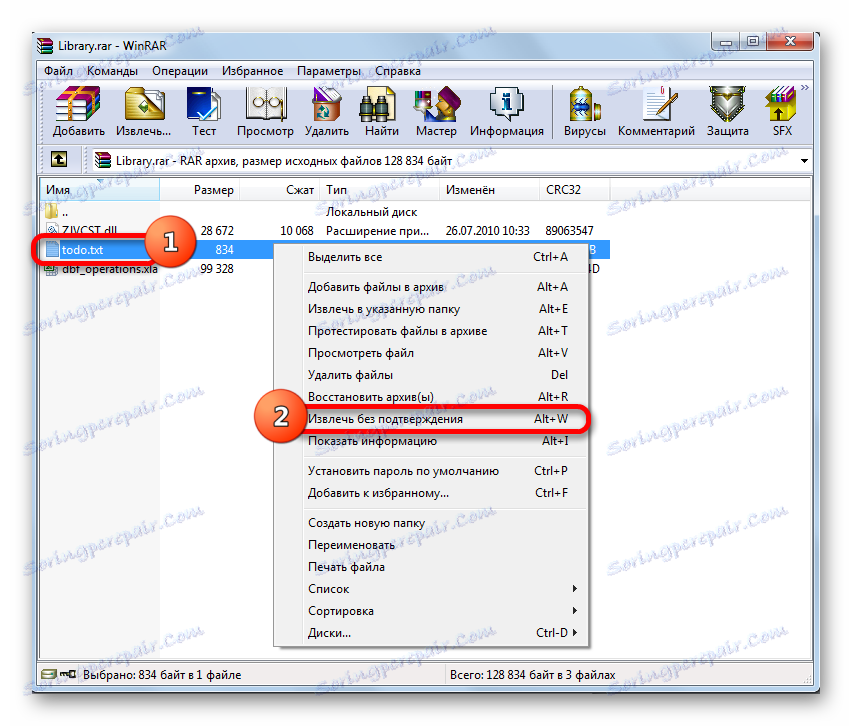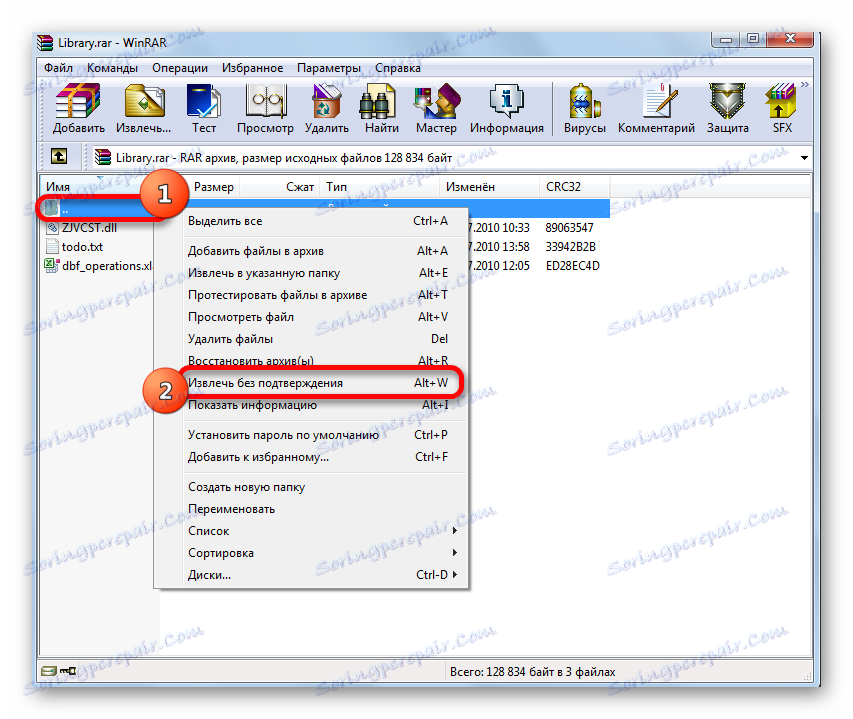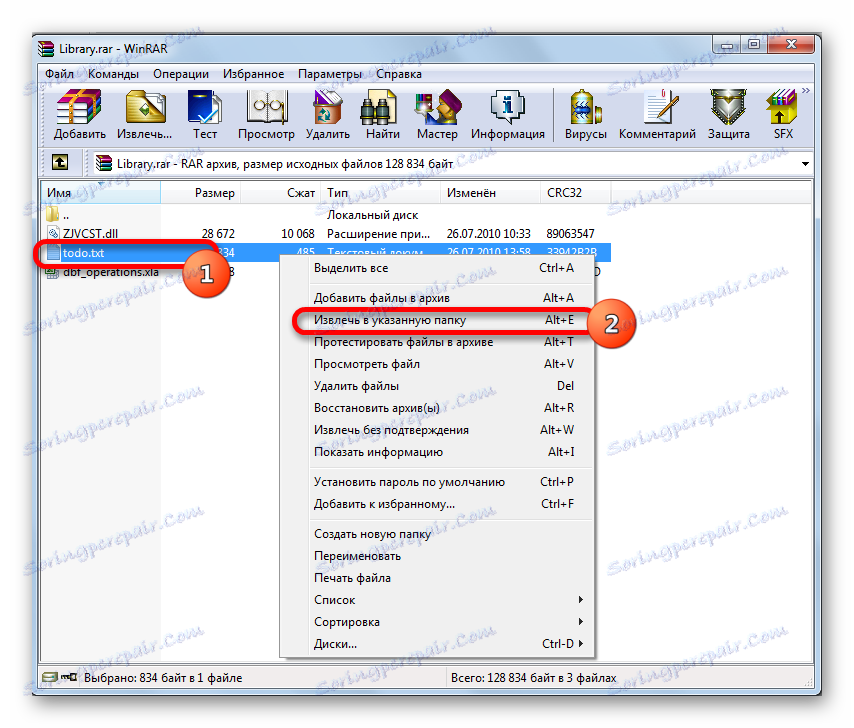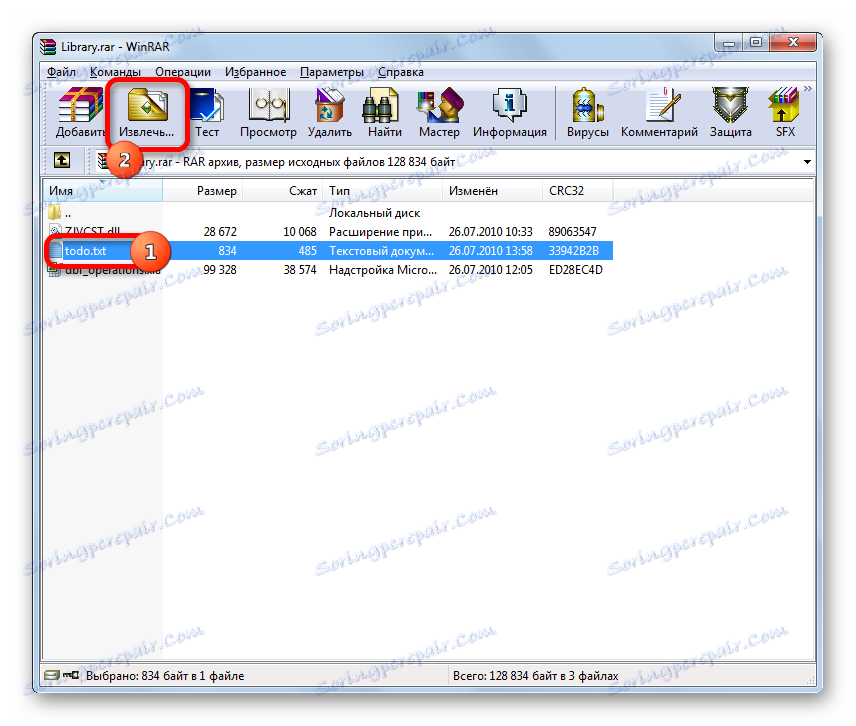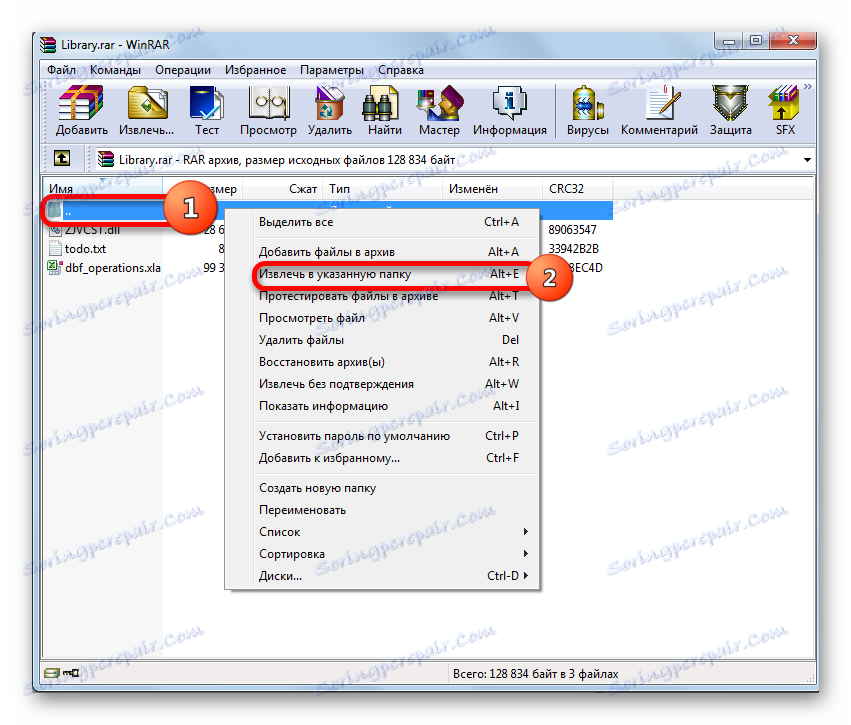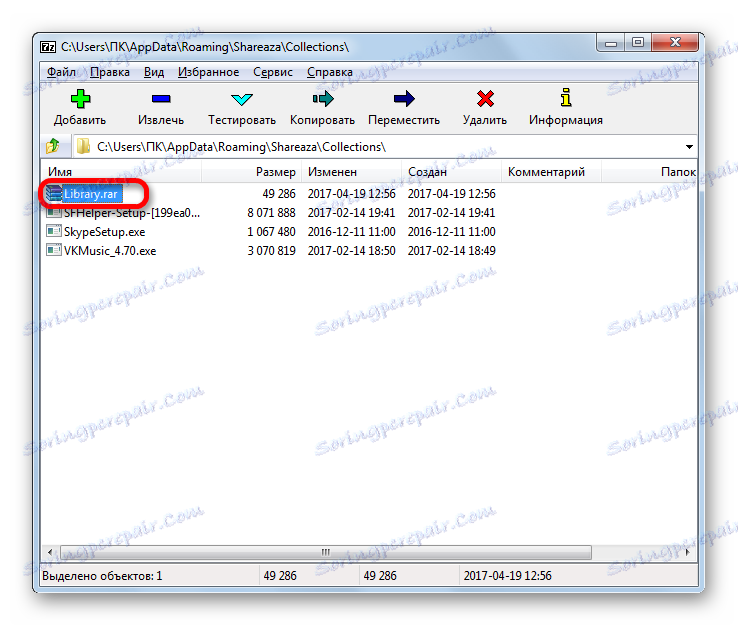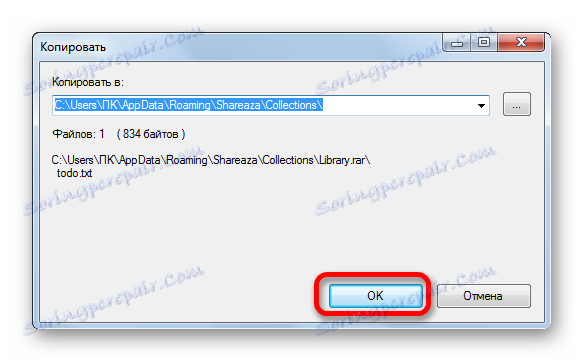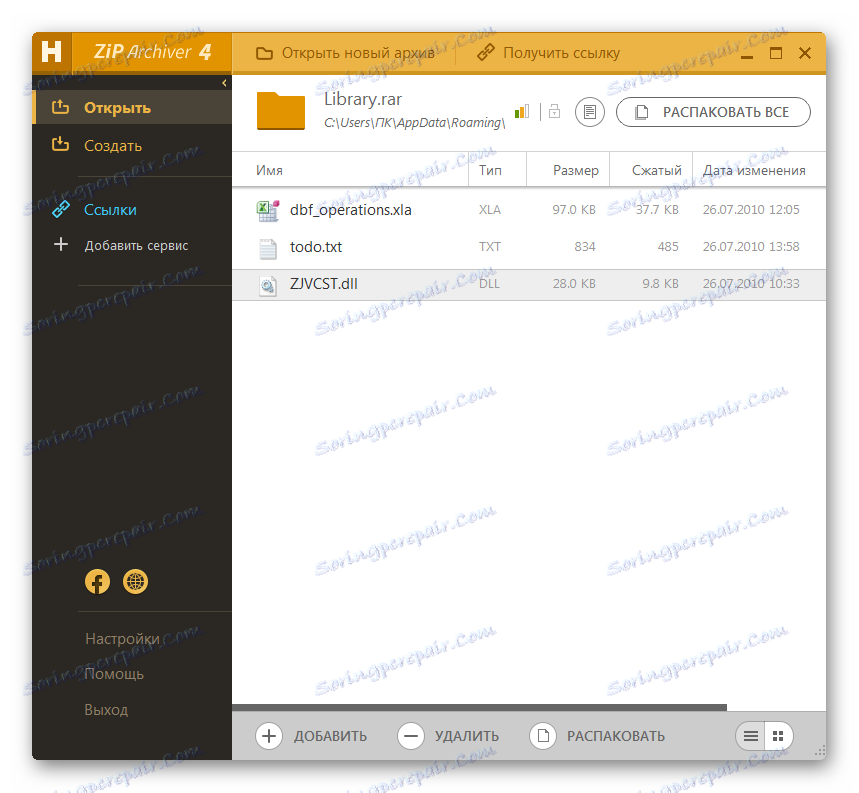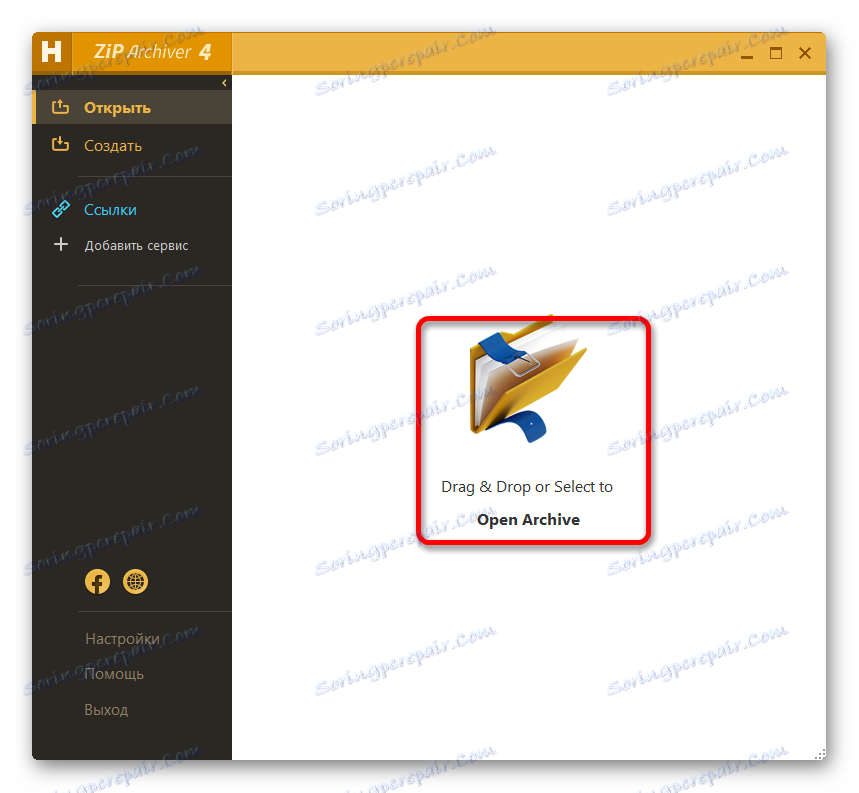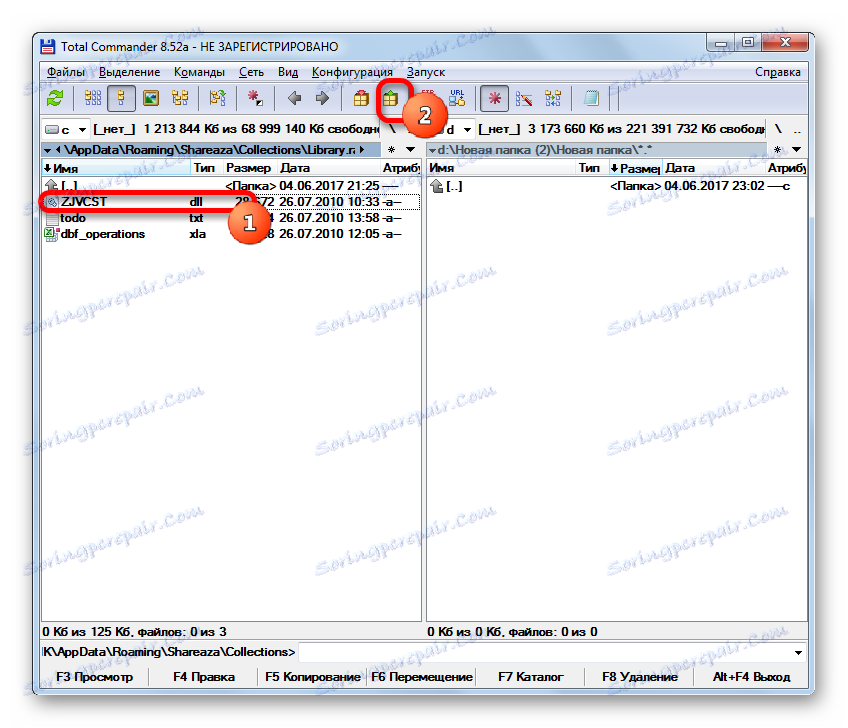Rozbalenie archívov RAR
RAR - formát archívov s vysokým stupňom kompresie. Poďme zistiť, ako existovať spôsoby rozbaľovania tohto typu súboru.
Prečítajte si tiež: Bezplatné analóg WinRAR
obsah
Unarchive RAR
Môžete si prezerať obsah a rozbaliť archívy RAR pomocou archivátorských programov, ako aj niektorých správcov súborov.
Metóda 1: WinRAR
Samozrejme, mali by ste začať s nástrojom WinRAR , Jeho osobitosť spočíva v tom, že ho vytvoril ten istý developer (Eugene Roshal), ktorý vytvoril formát RAR. Primárnym cieľom tejto aplikácie je vytvoriť, spracovať a rozobrať špecifikovaný formát. Pozrime sa, ako sa to deje.
- Ak je nástroj WinRAR zaregistrovaný v registri systému Windows, ako aplikácia na manipuláciu s predvoleným formátom RAR (a vo väčšine prípadov je to, ak je WinRAR nainštalovaný na počítači), otvorenie súboru s pomenovaným príponou je veľmi jednoduché. Stačí stačiť jeho názvom v programe Prieskumník Windows dvakrát kliknúť ľavým tlačidlom myši.
- Potom sa obsah okna RAR zobrazí v okne programu WinRAR.
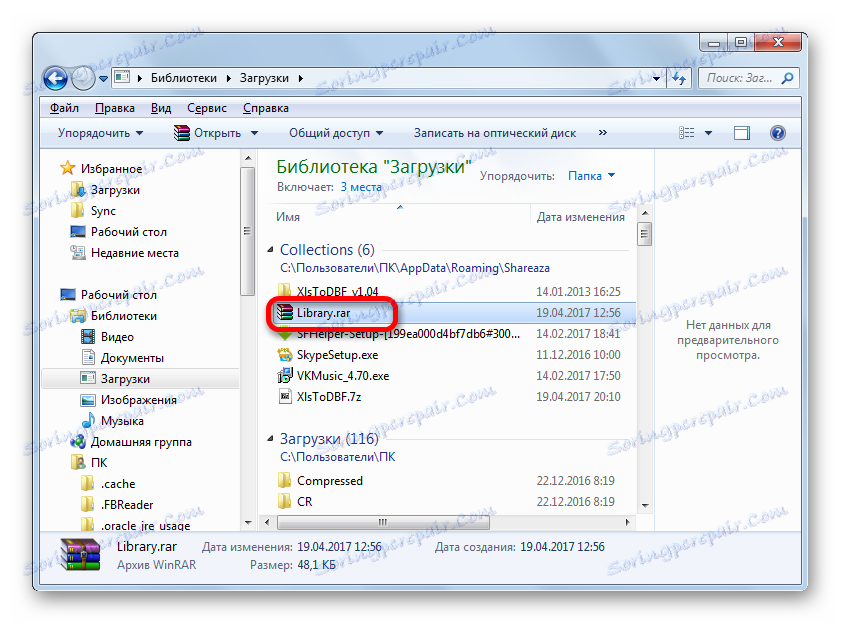
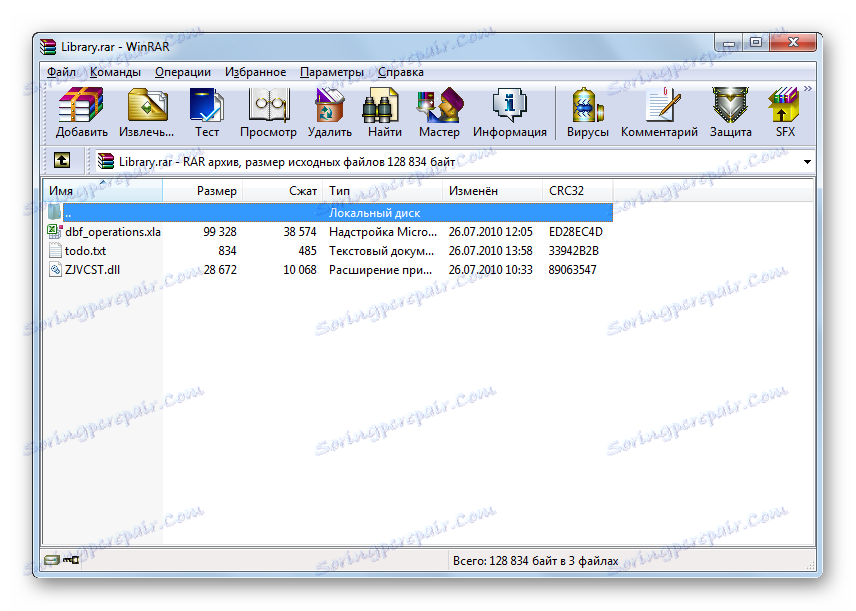
K dispozícii je tiež možnosť otvorenia priamo z rozhrania WinRAR.
- Spustite WinRAR. V ponuke kliknite na položku Súbor . Zobrazí sa zoznam akcií. Vyberte ho "Otvoriť archív" . Tiež vyššie uvedené akcie je možné nahradiť stlačením kombinácie klávesov Ctrl + O.
- Okno vyhľadávania sa spustí. S pomocou navigačných nástrojov v ňom prejdeme do adresára pevného disku, kde sa nachádza požadovaný archív RAR. Vyberte meno a kliknite na tlačidlo "Otvoriť" .
- Potom sa položky v archíve zobrazia v okne WinRAR. Ak používateľ jednoducho chce spustiť konkrétny súbor bez rozbalenia archívu, stačí dvojitým kliknutím na ňu ľavým tlačidlom myši.
- Objekt sa otvorí v programe, s ktorým je predvolene prepojený, ale samotný archív sa nekomprimuje.
- Ak chcete pracovať so súbormi bez toho, aby ste v budúcnosti museli odkazovať na WinRAR alebo podobné aplikácie, musíte v tomto prípade vykonať extrakciu.
Keď používateľ chce vytiahnuť položku z archívu do rovnakého priečinka, kde sa nachádza, musíte na ňu kliknúť pravým tlačidlom myši. Potom v ponuke zvoľte možnosť "Extrahovať bez potvrdenia" alebo zadajte klávesové skratky Alt + W.
![Prepnúť na extrahovanie súboru bez potvrdenia cez kontextové menu vo WinRAR]()
Ak chce používateľ rozbaliť celý obsah archívu do adresára svojho umiestnenia, potom je potrebné vybrať nie konkrétny súbor, ale ikonu na prepnutie na vyššiu úroveň ako otvorený priečinok s dvomi bodmi vedľa neho. Potom aktivujte kontextové menu a kliknite na "Extrahovať bez potvrdenia" alebo stlačte Alt + W.
![Prejdite na extrakciu celého obsahu archívu bez potvrdenia prostredníctvom kontextového menu v programe WinRAR]()
V prvom prípade sa vybraná zložka nachádza v rovnakom priečinku, v ktorom je archív umiestnený, av druhom - celý obsah objektu RAR.
Ale často musíte extrahovať nie do súčasného priečinka, ale do iného adresára pevného disku. V tomto prípade sa postup bude mierne líšiť.
Rovnako ako v poslednej dobe, ak potrebujete rozobrať jednu položku, vyberte ju, aktivujte kontextové menu kliknutím pravým tlačidlom myši a v ňom označte položku "Extrahovať do určeného priečinka" .
![Prejdite k extrahovaniu súboru do určeného priečinka prostredníctvom kontextovej ponuky v programe WinRAR]()
Alternatívne môžete túto akciu nahradiť sadu klávesov Alt + E alebo kliknutím na tlačidlo "Extract" na paneli s nástrojmi WinRAR po výbere názvu.
![Prejdite na extrahovanie súboru do určeného priečinka pomocou tlačidla na paneli s nástrojmi v programe WinRAR]()
Ak je to potrebné, extrahujte všetok obsah do vybratého adresára analogicky s extrakciou bez potvrdenia, vyberte ikonu a prejdite na vyššiu úroveň a potom v kontextovej ponuke kliknite na ikonu "Extrahovať do určeného priečinka" .
![Prejdite do extrakcie celého obsahu archívu v zadanom priečinku cez kontextové menu v programe WinRAR]()
Prípadne môžete použiť kombináciu klávesov Alt + E alebo stlačiť tlačidlo "Extract" na paneli s nástrojmi.
- Po špecifikovaných činnostiach pri extrakcii prvku alebo celého obsahu v zadanom priečinku sa otvorí okno, v ktorom je potrebné upraviť spôsob a parametre extrakcie. V ľavej časti na karte "Všeobecné" sú hlavné nastavenia, prepínaním, ktoré môžete nastaviť režim aktualizácie, režim prepísania a ďalšie parametre. Väčšina používateľov však ponecháva nastavenia nezmenené. Na pravej strane rozhrania programu je oblasť, v ktorej sa presne určuje, kde sa bude rozbaľovanie objektov uskutočňovať. Po dokončení nastavení a vybratí priečinka kliknite na tlačidlo "OK" .
- Po poslednom kroku sa postup pre rozbalenie vybratého obsahu do určeného priečinka vykoná priamo.
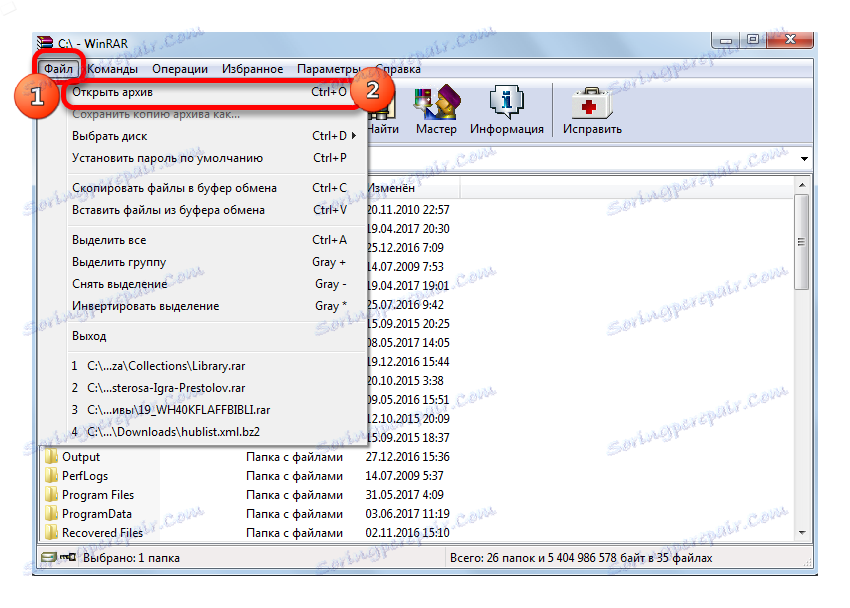

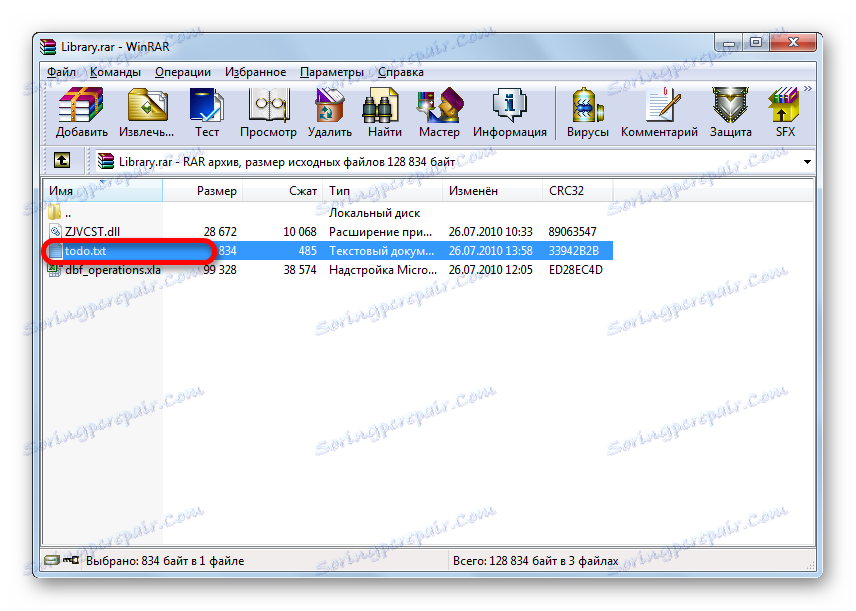
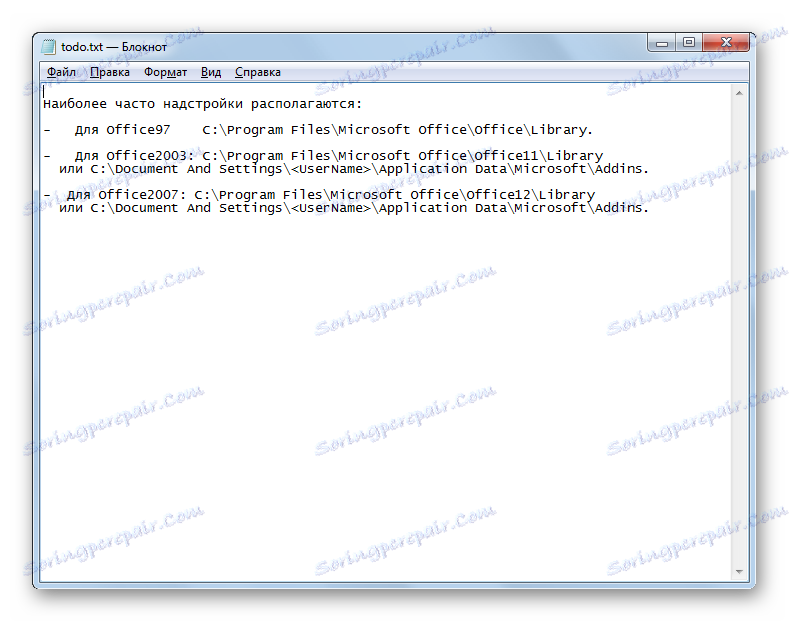

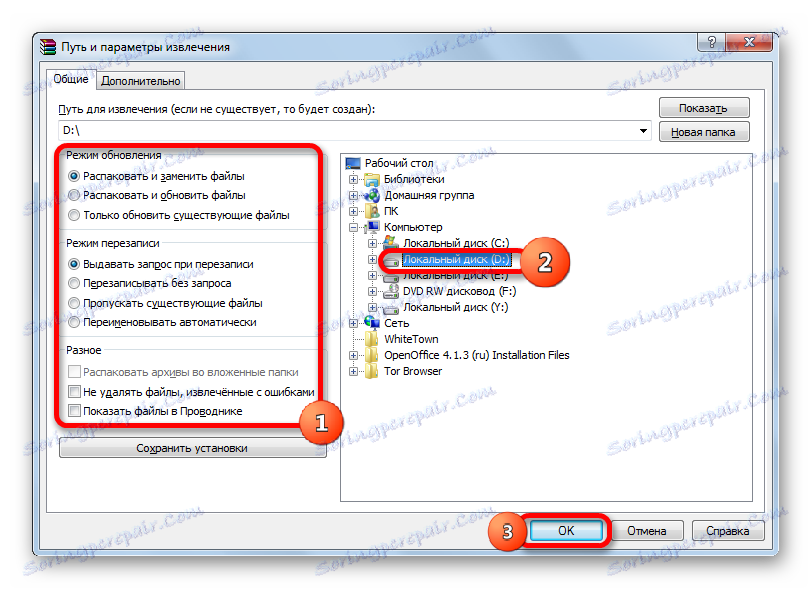
Lekcia: Ako zrušiť archiváciu súboru vo WinRAR
Metóda 2: 7-Zip
Obsah RAR môžete otvoriť iným populárnym archivátorom - 7-Zip , Hoci na rozdiel od WinRAR táto aplikácia nevie, ako vytvoriť archívy RAR, ale bez problémov ich rozbalí.
- Spustite aplikáciu 7-Zip. V centrálnej časti je správca súborov, pomocou ktorého môžete navigovať na pevnom disku. Ak chcete zobraziť obsah RAR, presunieme sa s určeným správcom súborov do adresára, kde sa nachádza požadovaný objekt s určeným rozšírením. Jednoducho kliknite na ňu ľavým tlačidlom myši.
![Výberom archívu RAR zobrazíte jeho obsah v programe 7-Zip]()
Namiesto toho môžete po výbere kliknúť na klávesu Enter na klávesnici alebo prejsť horizontálne menu na položku "Súbor" a vybrať položku "Otvoriť" z otvoreného zoznamu.
- Potom sú všetky prvky obsiahnuté v archíve prezentované používateľovi prostredníctvom rozhrania 7-Zip.
- Ak chcete extrahovať požadovaný súbor, vyberte ho a kliknite na tlačidlo "Extract" vo forme znamienka mínus na paneli s nástrojmi.
- Potom sa otvorí okno s názvom "Kopírovať" . Ak chcete extrahovať do rovnakého adresára, kde je umiestnený súbor RAR, stačí kliknúť na tlačidlo "OK" , bez zmeny nastavení.
![Extrahovanie súboru z archívu na jeho miesto pomocou okna Kopírovať v 7-Zip]()
Ak chcete určiť inú zložku, pred rozbalením kliknite na tlačidlo vo forme elipsy vpravo od adresového poľa.
- Otvorí sa okno prehľadov priečinkov. V centrálnej oblasti prejdite do adresára, do ktorého chcete rozbaliť. Kliknite na tlačidlo "OK" .
- Automaticky sa vráti do okna Kopírovať . Ako vidíte, v poli adresy určenom na ukladanie rozobratých objektov je zadaná cesta, ktorá bola vybratá v okne prehliadača priečinkov. Teraz stačí kliknúť na tlačidlo "OK" .
- Potom je vybraný objekt v určenom adresári rozbalený.
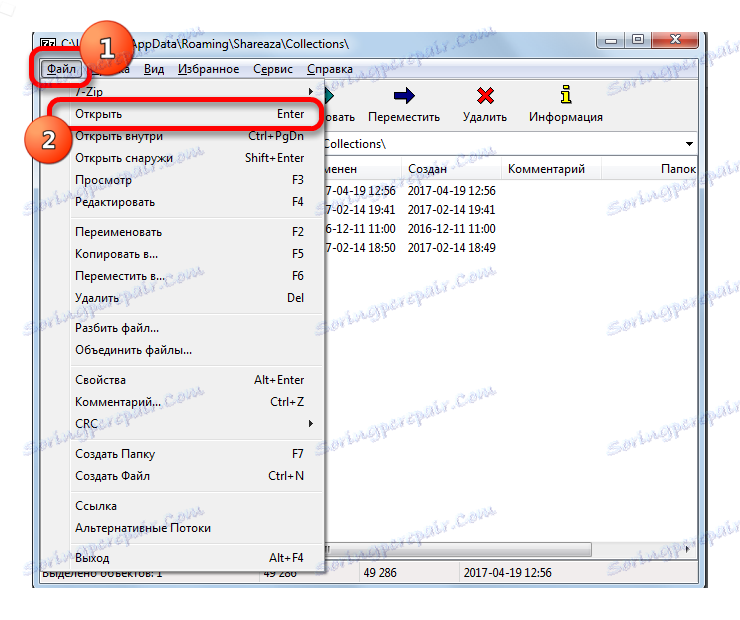

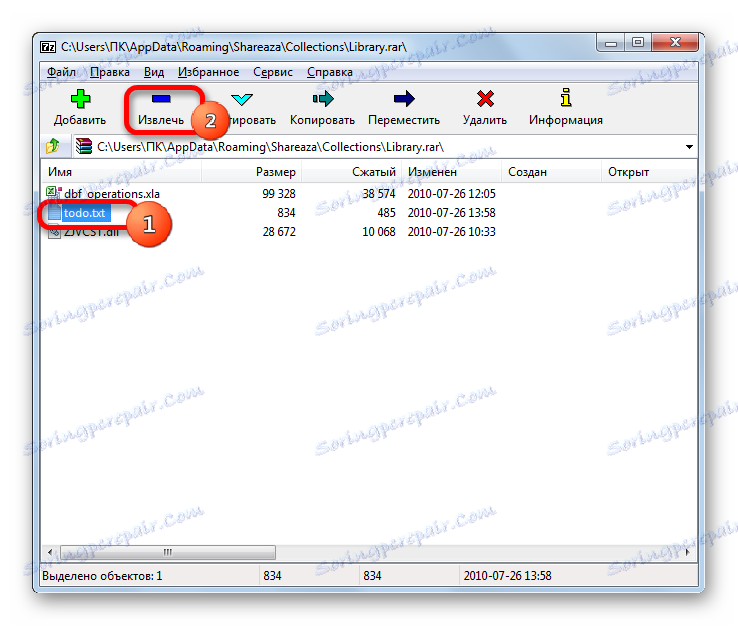
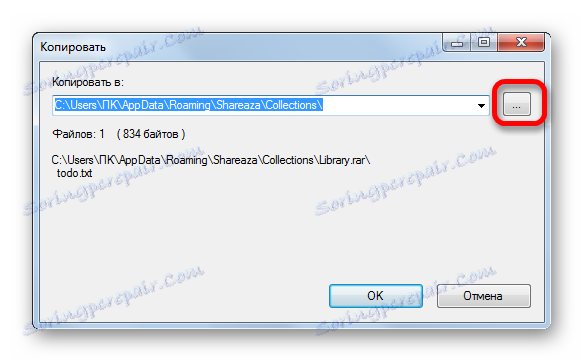
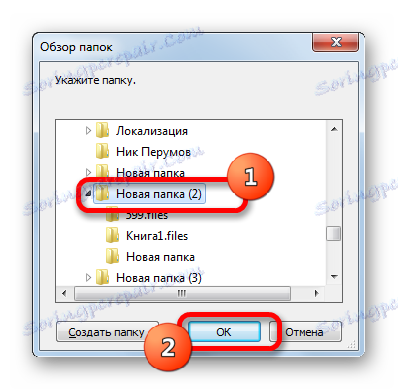
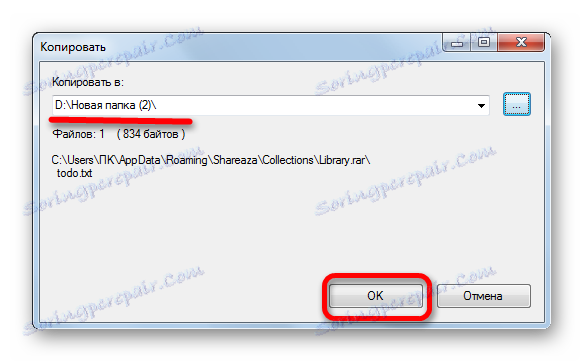
Teraz sa pozrime, ako rozbaliť celý obsah.
- Ak chcete 7-Zip rozbaliť RAR úplne, nemusíte ísť do archívu. Stačí na zvýraznenie názvu a kliknite na tlačidlo "Extrahovať" na paneli s nástrojmi.
- Otvorí sa okno "Výpis" . Štandardne sa cesta k extrakcii registruje v priečinku, v ktorom sa nachádza archív. Ale ak chcete, môžete zmeniť adresár rovnakou metódou, ktorá bola opísaná skôr, keď pracujete v okne "Kopírovať" .
Pod adresou je uvedený názov priečinka, do ktorého sa bude obsah priamo extrahovať. V predvolenom nastavení bude názov tohto priečinka zodpovedať názvu spracovávaného objektu RAR, ale v prípade potreby ho môžete zmeniť na iný.
Okrem toho môžete v tom istom okne zmeniť nastavenia cesty súboru (úplné cesty, žiadne cesty, absolútne cesty) a tiež prepísať nastavenia. Existuje samostatné okno pre zadanie hesla v prípade rozbalenia archívu. Po zadaní všetkých potrebných nastavení kliknite na tlačidlo "OK" .
- Potom sa začne extrakčný postup, ktorého priebeh indikátor indikuje.
- Po dokončení extrakcie sa vo vybratom adresári vytvorí priečinok, v ktorom sa nachádzajú extrahované objekty.
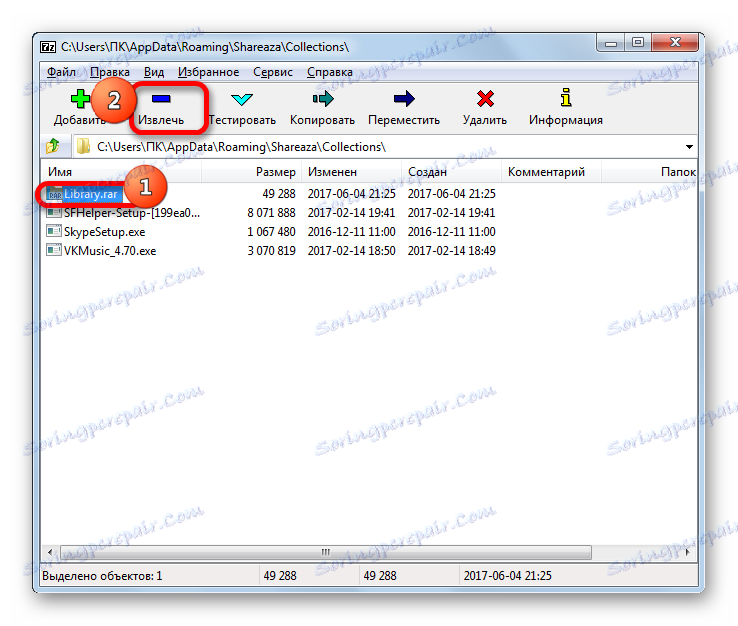

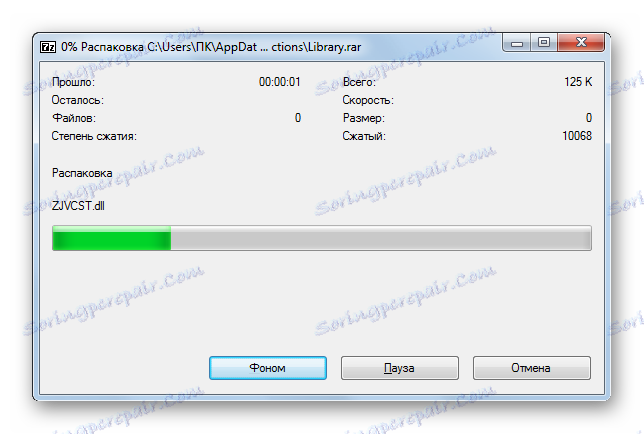
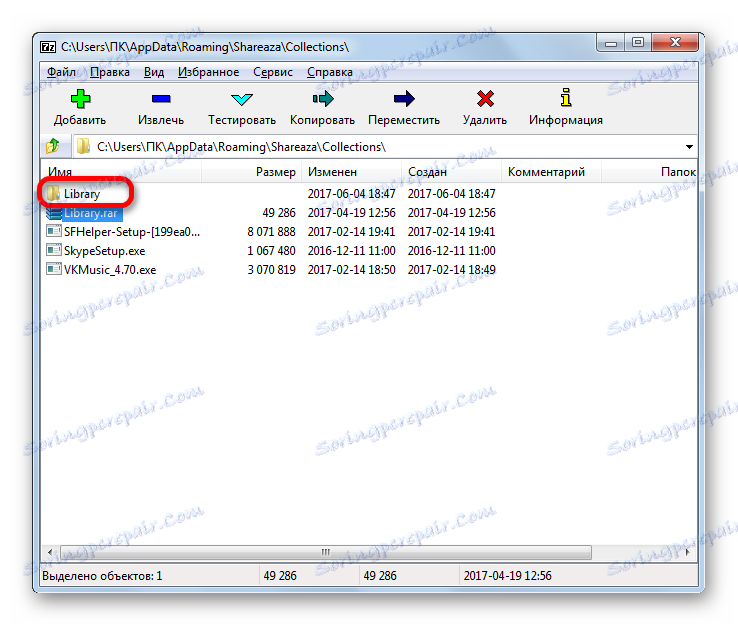
Metóda 3: Archiver Free ZIP pre škrečok
Ďalším obľúbeným archivátorom, ktorý môže pracovať s formátom RAR, je Archiver Free ZIP. V tejto aplikácii je prístup k dekompresii veľmi odlišný od prístupu, ktorý sme opísali v predchádzajúcich metódach. Pozrime sa, ako vykonať daný postup programom škrečka.
Stiahnite si archív z archívu Free Hamster z oficiálnych stránok
- Spustite aplikáciu. Prepínač režimu v ľavej vertikálnej ponuke musí byť vždy v polohe "Otvorené" . Ten je však v tejto pozícii nastavený štandardne.
- Potom otvorte program Windows Prieskumník a prejdite do adresára, kde sa nachádza súbor RAR. Vyberte tento objekt a stlačením ľavého tlačidla myši ho presuňte z aplikácie Explorer na strednú oblasť okna aplikácie škrečka.
- Hneď ako objekt vstúpi do okna škrečka, transformuje sa na dve časti: "Otvoriť archív ..." a "Rozbaliť ďalšie ..." . V prvom prípade sa objekt otvorí v okne a bude pripravený na ďalšie spracovanie. V druhom prípade bude obsah okamžite rozbalený v rovnakom adresári ako archívny objekt.
Najprv sa pozrieme, ako postupovať pri výbere prvej možnosti.
- Takže po presunutí objektu do oblasti "Otvoriť archív ..." v okne škrečka sa zobrazí celý jeho obsah.
![Obsah archívu RAR v archíve ZIP zadarmo pre škrečok]()
Môžete pridať prvok na spracovanie tradičnejším spôsobom. Po spustení aplikácie škrečka kliknite ľavým tlačidlom myši na centrálnu oblasť, kde sa nachádza nápis "Otvoriť archív" .
![Prejdite na otvorenie archívu v archíve ZIP pre škrečok zadarmo]()
Potom sa otvorí okno otvárania. V tom musíte prejsť do adresára, kde sa nachádza objekt RAR, vyberte ho a kliknite na tlačidlo "Otvoriť" . Potom bude celý obsah objektu prezentovaný v okne programu rovnakým spôsobom, ako sme si všimli vyššie, keď ho otvoríte pretiahnutím.
- Ak chcete dekomprimovať celý obsah, v takom prípade kliknite na tlačidlo "Rozbaliť všetko" .
- Otvorí sa okno, v ktorom musíte špecifikovať cestu k extrahovaniu. Pomocou navigačných nástrojov prejdite do priečinka počítača, v ktorom chceme ukladať extrahovaný obsah. Potom kliknite na tlačidlo "Vybrať priečinok" .
- Obsah sa vyberie do vybraného adresára v priečinku, ktorého meno bude totožné s názvom archívu.
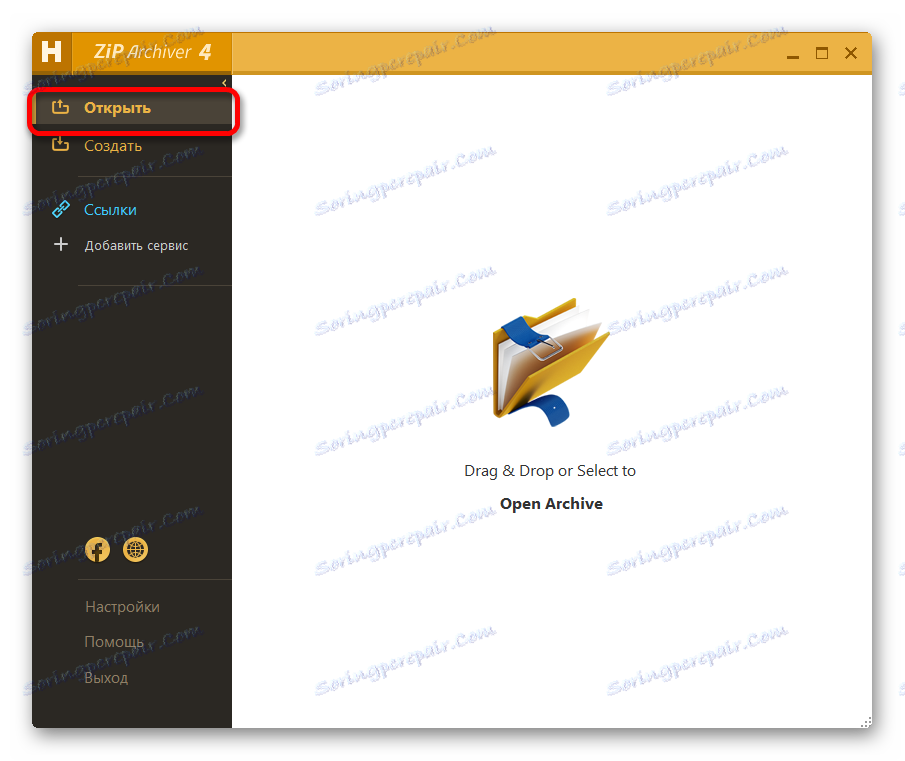
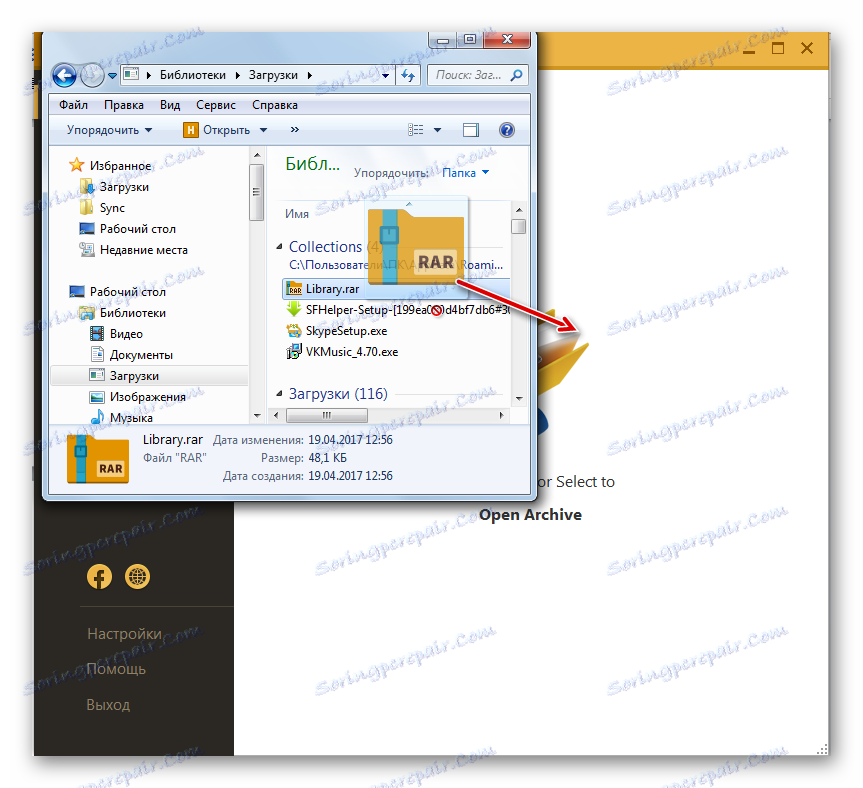
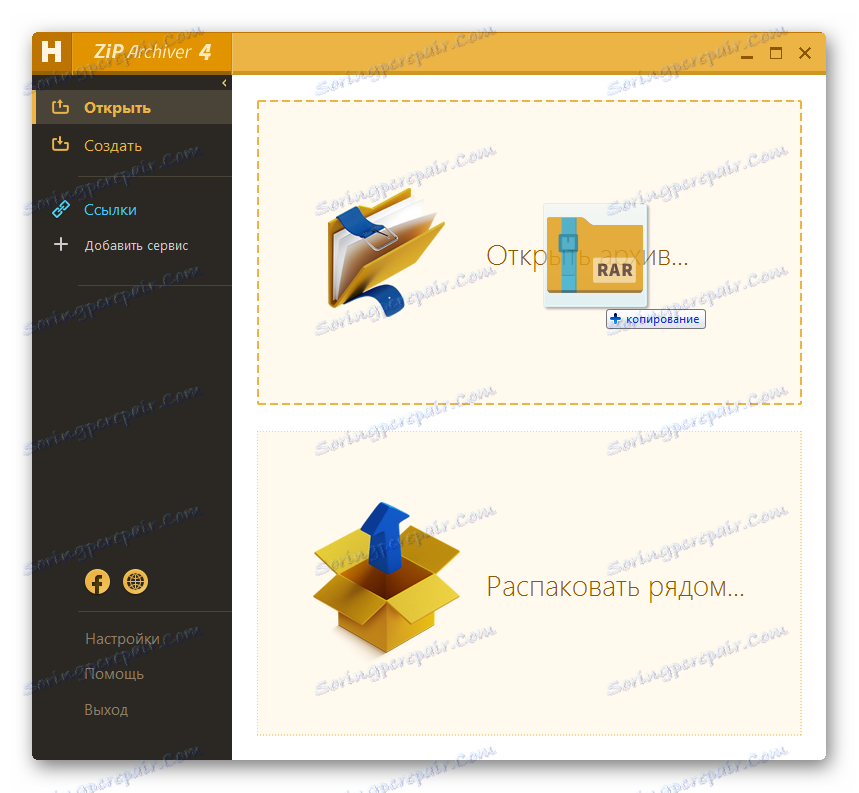
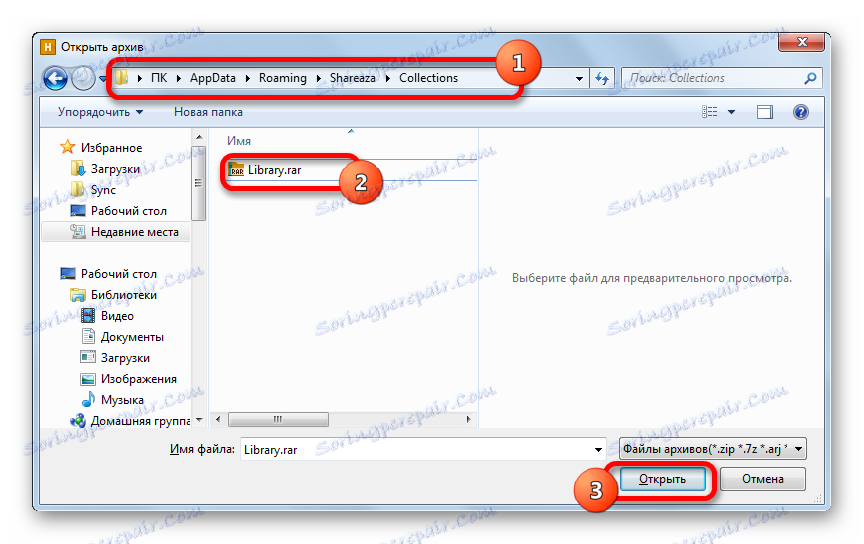
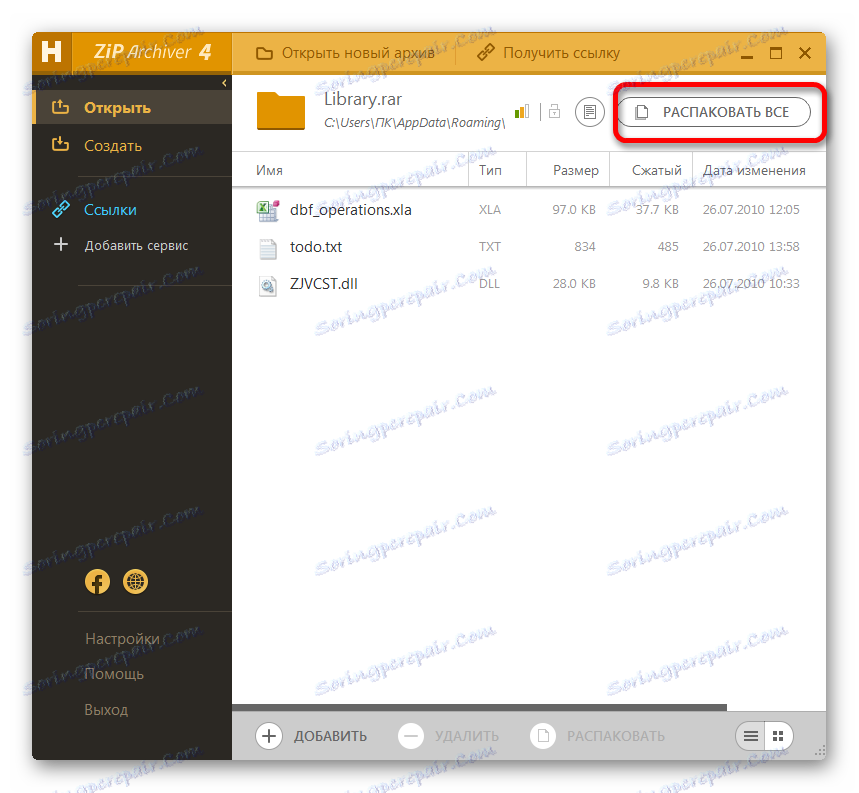
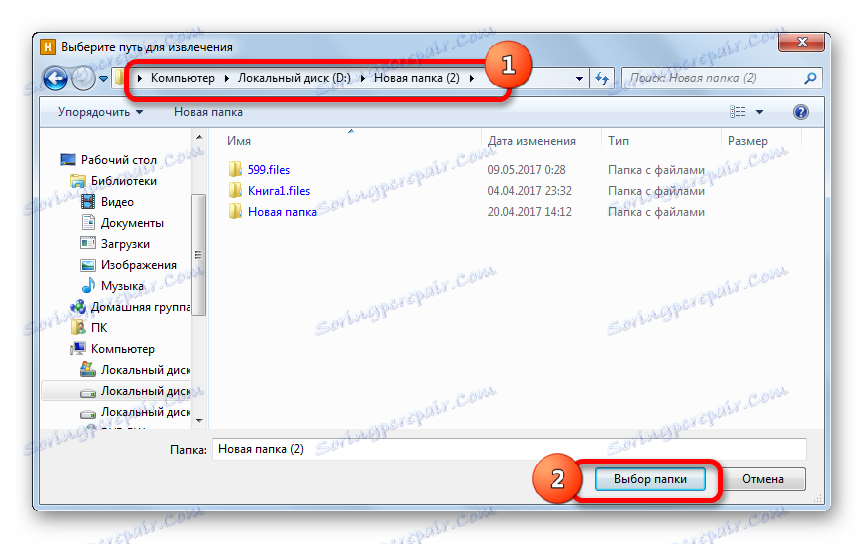
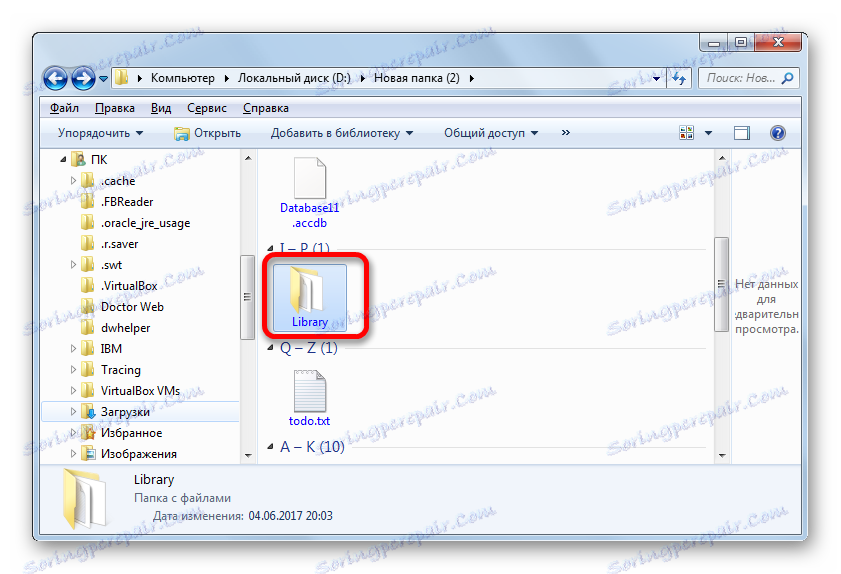
Čo ak používateľ nepotrebuje načítať celý obsah, ale len jediný prvok?
- Vyberte požadovanú položku v okne aplikácie škrečka. V dolnej časti okna kliknite na nápis "Rozbaliť" .
- Rovnaké okno pre výber cesty extrakcie, ktoré sme opísali trochu vyššie, začína presne. Musí tiež vybrať adresár a kliknúť na tlačidlo "Vybrať priečinok" .
- Po tejto akcii sa vybraná položka rozbalí v určenom adresári v priečinku, ktorého názov zodpovedá názvu archívu. Súčasne sa však vymaže iba jeden súbor, nie celý obsah spracovaného objektu.
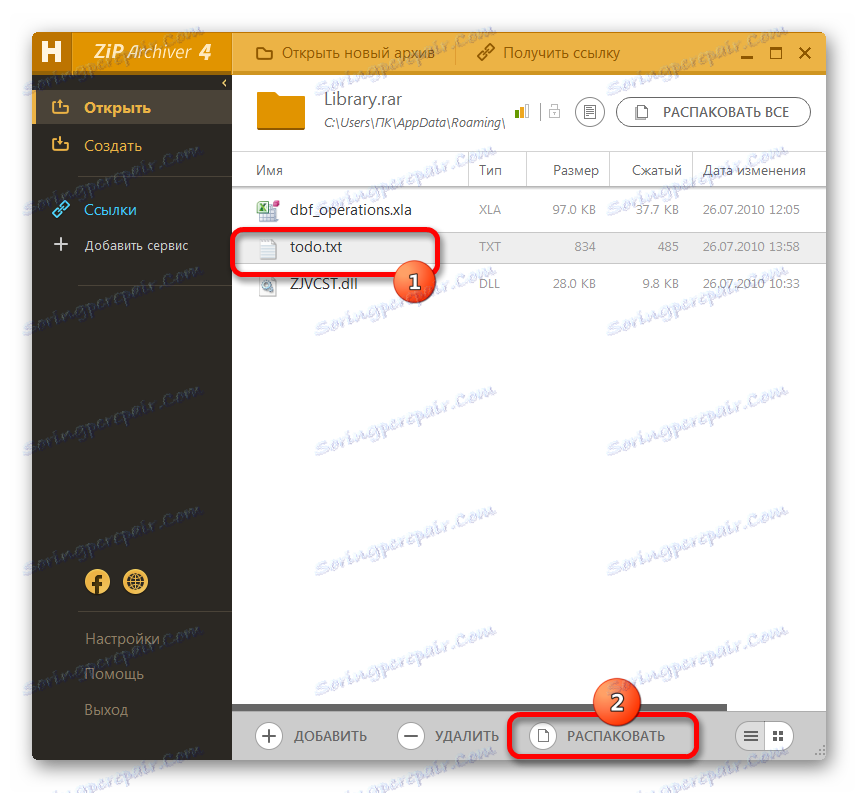
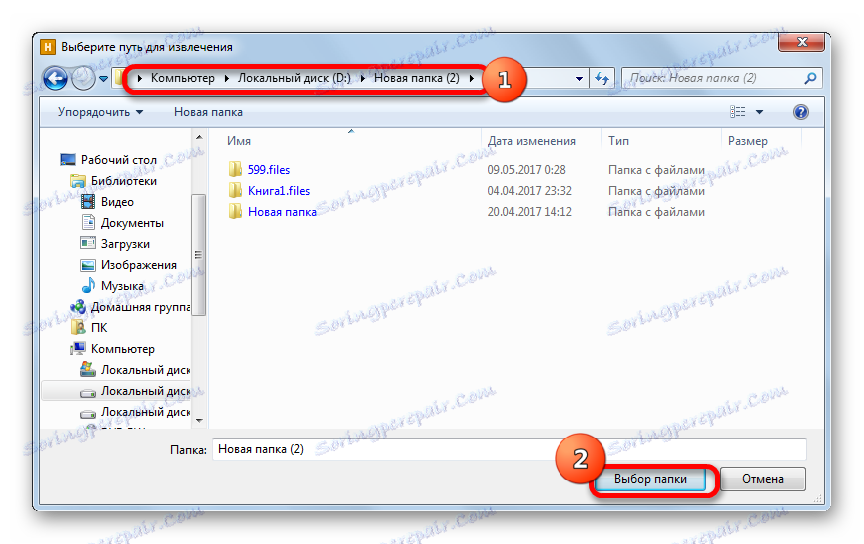
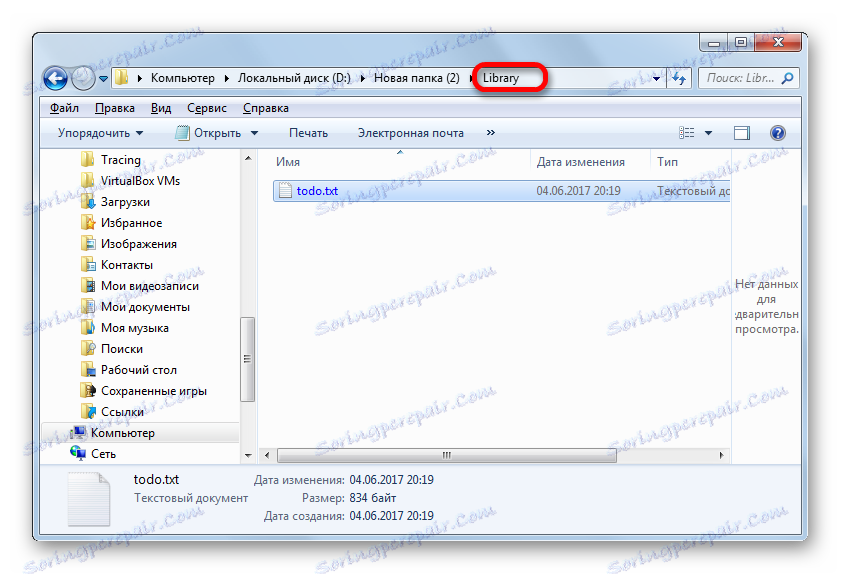
Teraz sa vrátime k tomu, čo sa stane, ak pri presune súboru z programu Explorer pridajte ho do oblasti "Rozbaľte sa ..." .
- Takže pretiahnite položku z Prieskumníka do poľa "Rozbaliť podľa ..." v okne škrečka.
- Archív bude okamžite rozbalený v tom istom adresári, kde je zdroj obsiahnutý. Nie je potrebná žiadna ďalšia akcia. Môžete to overiť tak, že prejdete na tento adresár pomocou programu Windows Explorer .
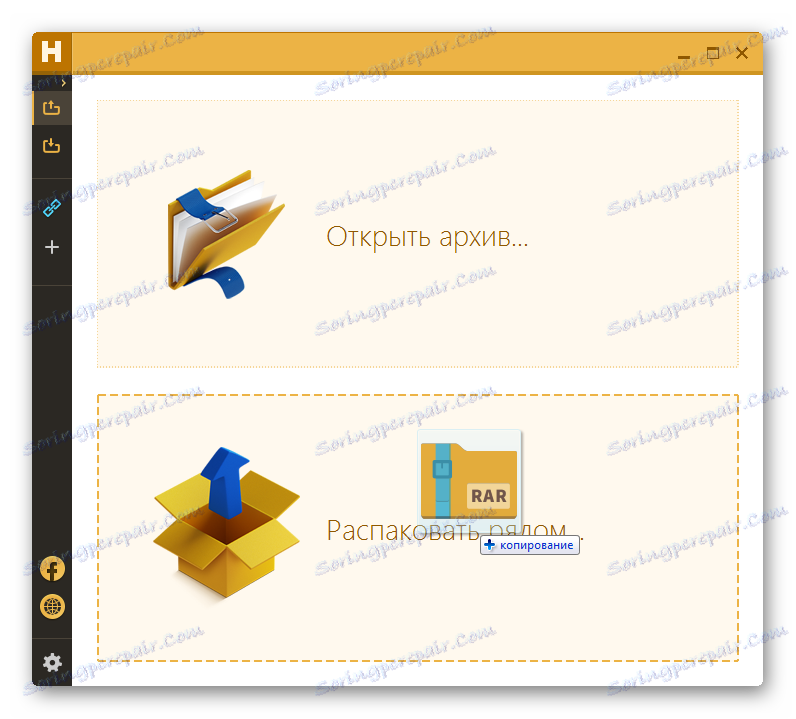
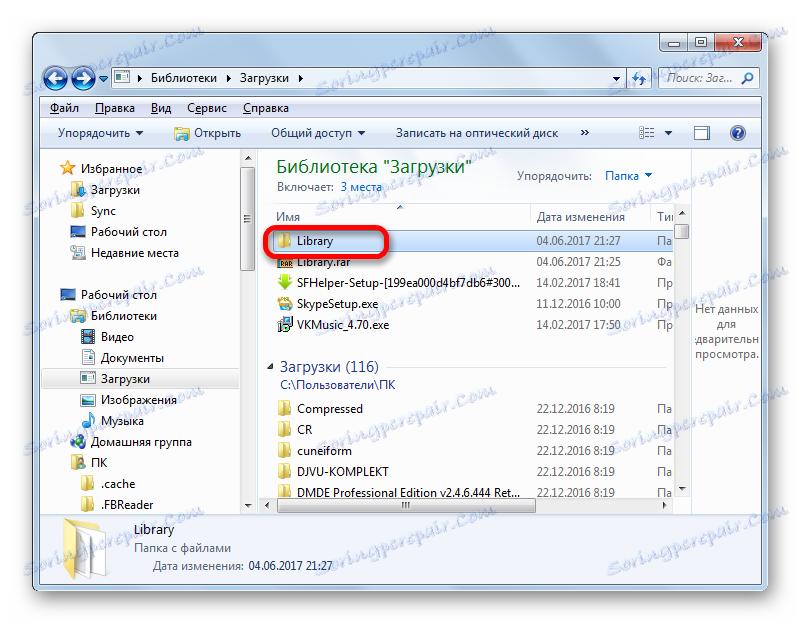
Metóda 4: Správcovia súborov
Okrem archivátorov niektorí správcovia súborov podporujú prácu s objektmi RAR. Pozrime sa, ako sa to robí pomocou najpopulárnejších z nich - Celkový veliteľ ,
- Spustite aplikáciu Total Commander. V jednom z dvoch panelov v poli prepínania jednotiek nastavte písmeno logickej jednotky, na ktorej je umiestnený požadovaný objekt RAR.
- Potom pomocou navigačného panela prejdite do adresára vybraného disku, v ktorom sa nachádza archív. Ak chcete zobraziť obsah, dvakrát kliknite na ňu ľavým tlačidlom myši.
- Potom sa obsah v paneli Total Commander otvorí presne tak, ako keby sme sa zaoberali bežnou zložkou.
- Ak chcete položku otvoriť bez jej extrahovania do samostatného adresára pevného disku, kliknite na tento objekt dvojitým kliknutím ľavého tlačidla myši.
- Okno vlastností zabaleného prvku sa otvorí. Kliknite na tlačidlo "Rozbaliť a spustiť" .
- Potom sa prvok otvorí v programe, ktorý je spojený s predvolenými nastaveniami.
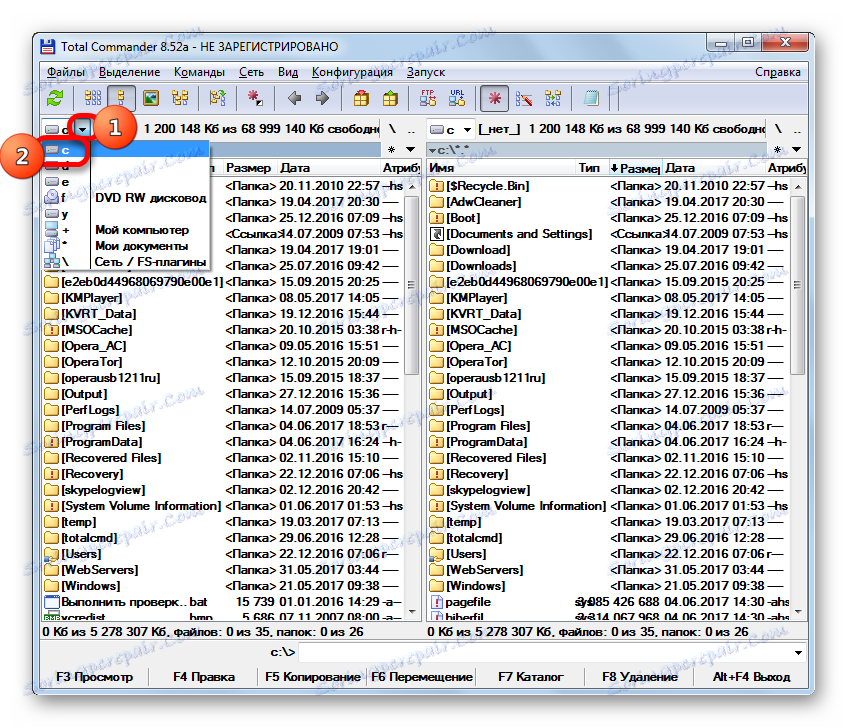
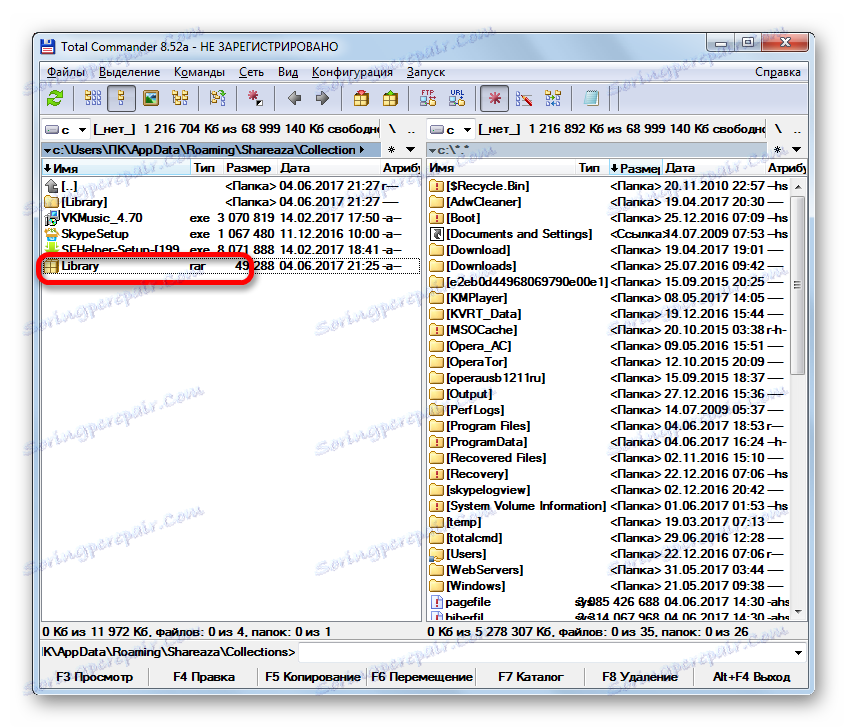
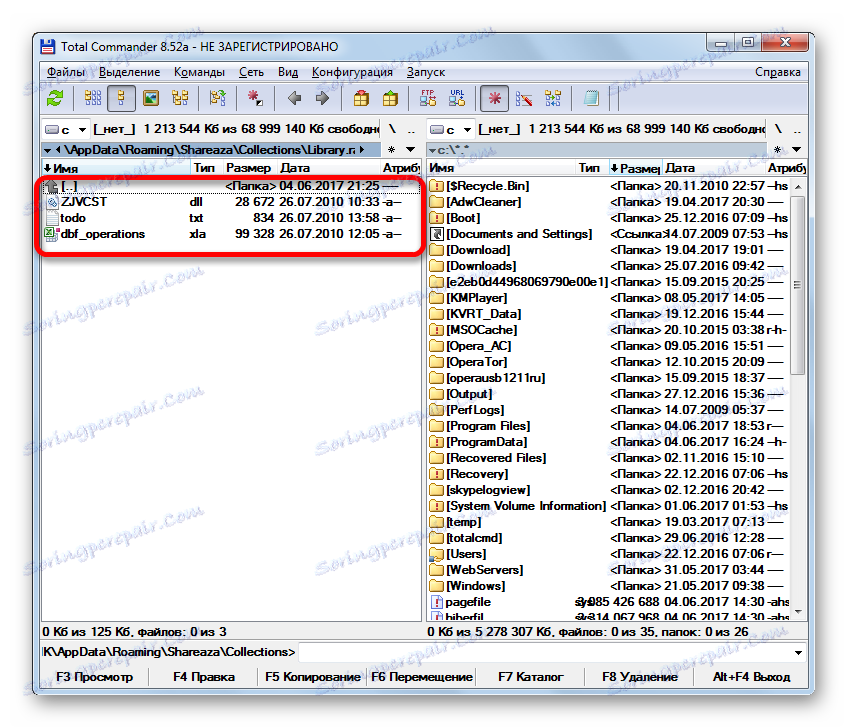
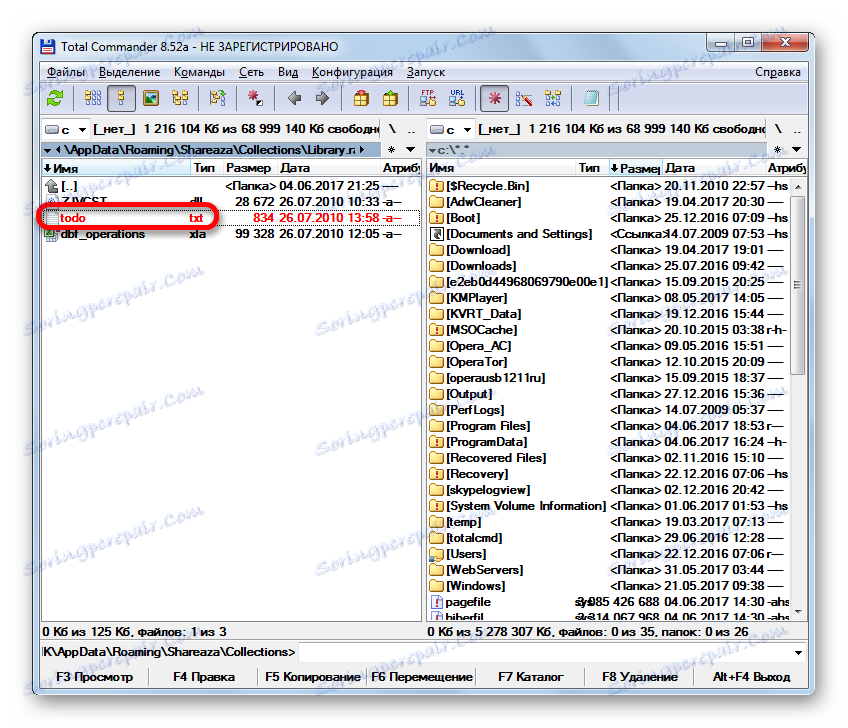

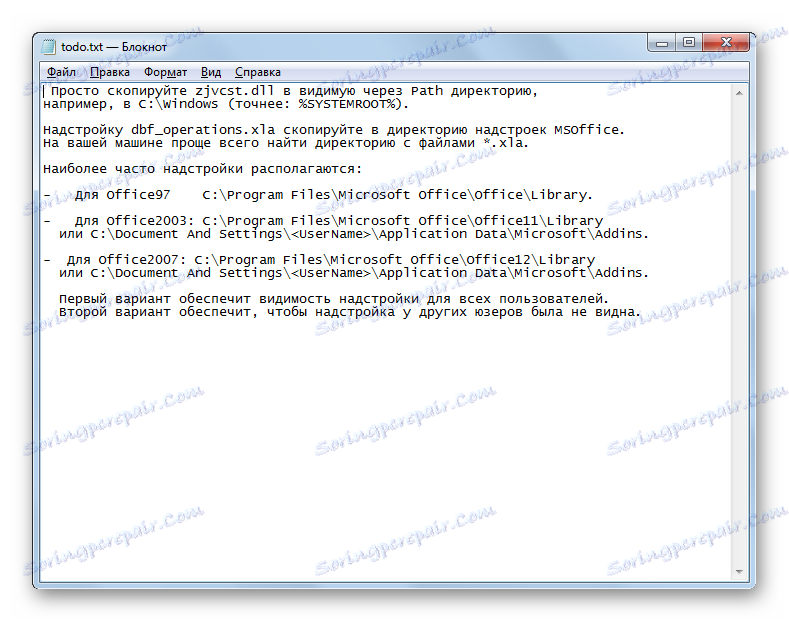
Ak chcete objekt extrahovať na určené miesto, vykonáme nasledovné.
- V druhom paneli prepnite disk a presuňte sa na adresár, do ktorého chcete súbor extrahovať.
- Vráťte sa na predchádzajúci panel a kliknite na názov objektu, ktorý sa má extrahovať. Potom kliknite na funkčné tlačidlo F5 na klávesnici alebo kliknite na tlačidlo "Kopírovať" v dolnej časti okna Total Commander. Obe tieto akcie sú v tomto prípade úplne rovnaké.
- Potom sa spustí malé okno na extrakciu súborov. Tu môžete nastaviť niektoré ďalšie nastavenia (zásady účtovania podadresárov a výmeny existujúcich súborov), ale vo väčšine prípadov postačí jednoducho kliknúť na tlačidlo "OK" .
- Potom sa vybraný súbor rozbalí do adresára, v ktorom sa otvorí druhý panel programu Total Commander.
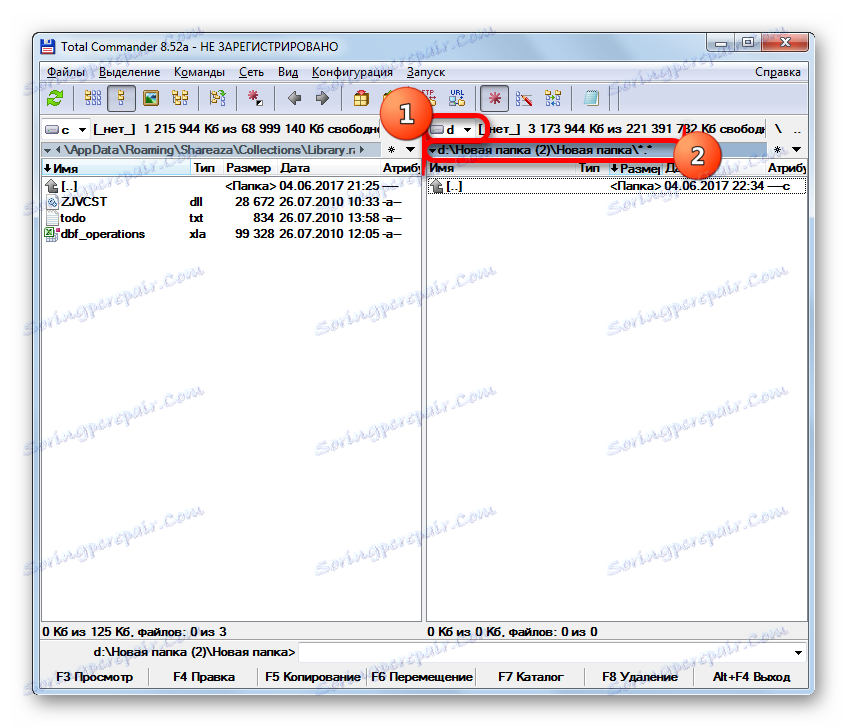
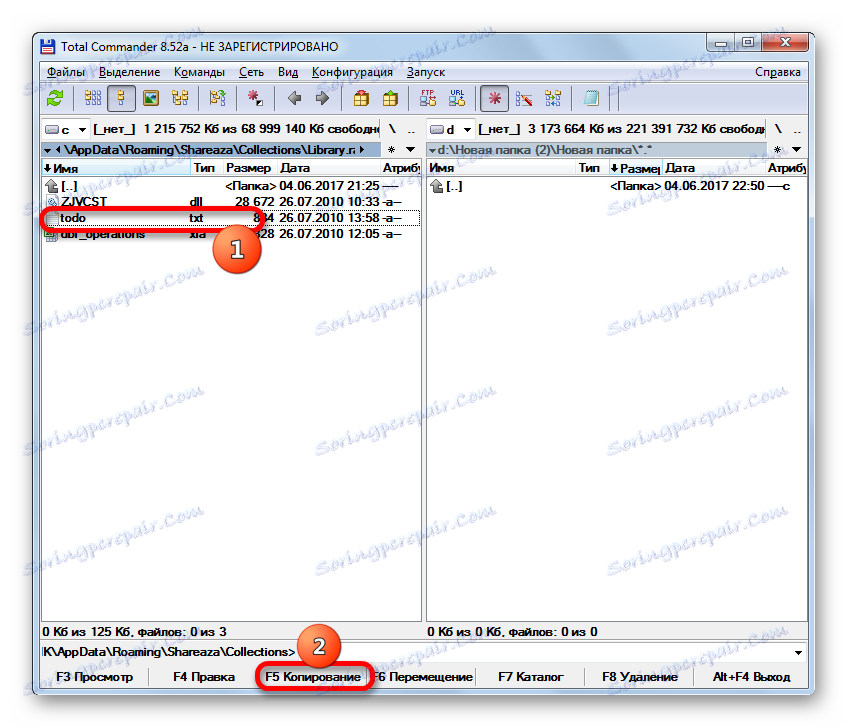
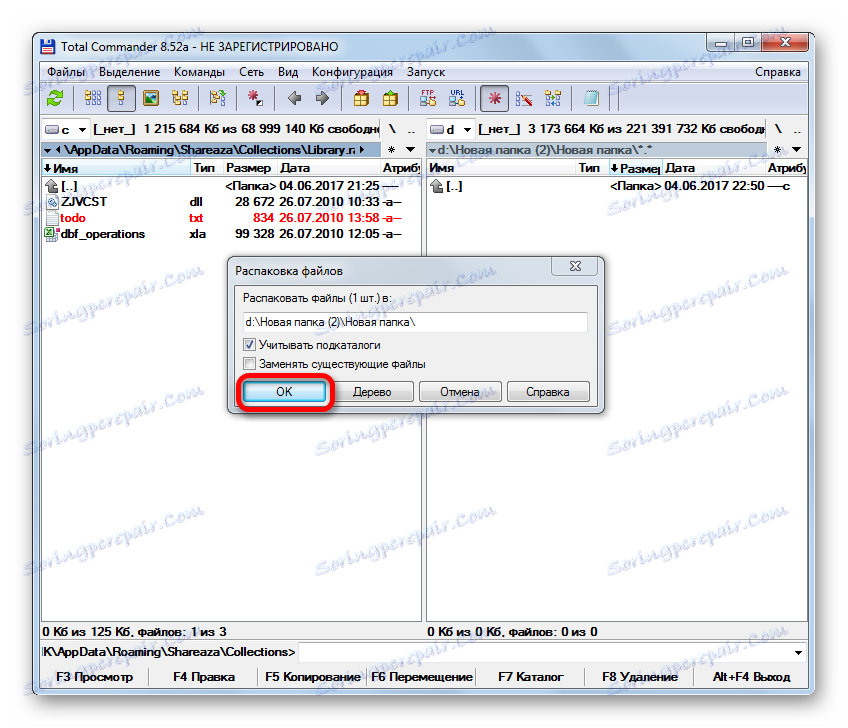
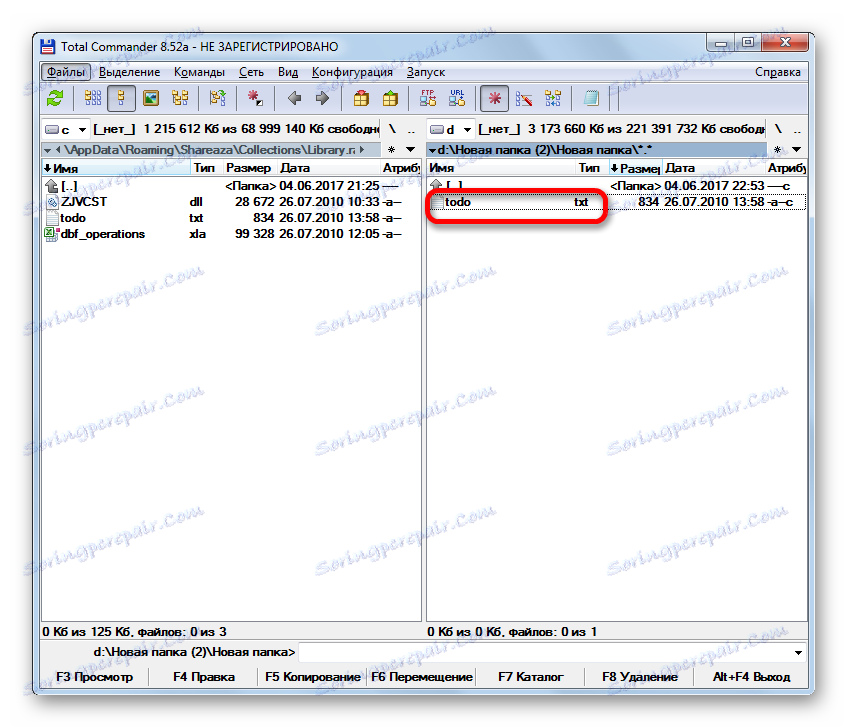
A teraz uvidíme, ako úplne rozbaliť celý obsah.
- Ak je archív už otvorený cez rozhranie Total Commander, jednoducho vyberte ľubovoľný súbor a kliknite na ikonu "Rozbaľte súbory" na paneli s nástrojmi.
![Prechod k rozbaleniu súborov v programe Total Commander]()
Ak nie je otvorený v programe Total Commander, vyberte súbor s príponou RAR a kliknite na rovnakú ikonu "Rozbaľte súbory" .
- Po každej z týchto dvoch akcií sa otvorí okno extrakcie súborov. Bude to mierne upravené v porovnaní s tým, ako sme to videli pri extrakcii jedného prvku. Parameter "Rozbaľte každý archív do samostatného adresára" a pridá sa pole masky na rozbalenie. Potom kliknite na tlačidlo "OK" .
- Potom sa všetky prvky extrahujú do adresára, ktorý sa otvorí v druhom paneli programu.
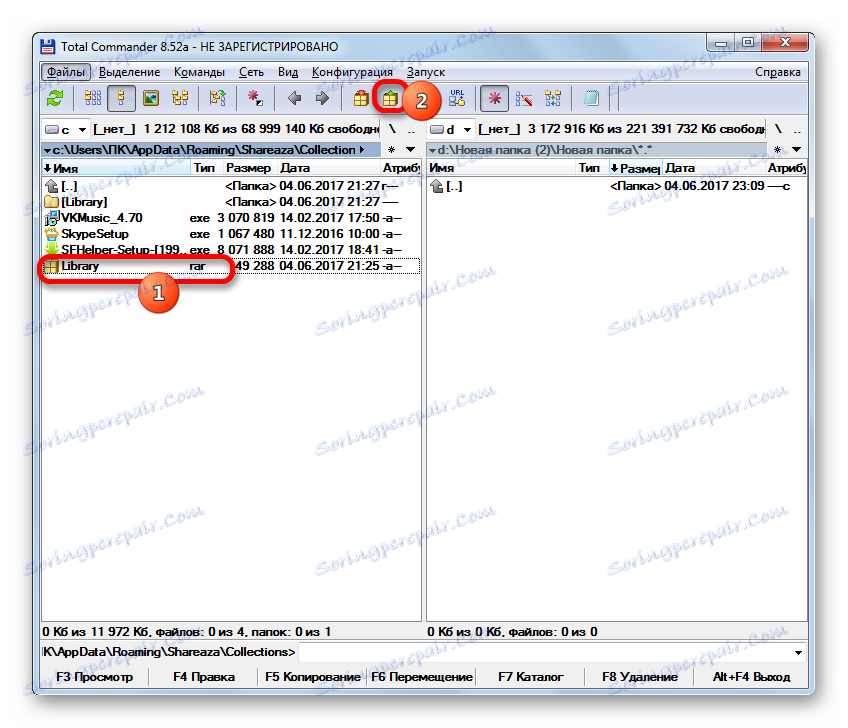
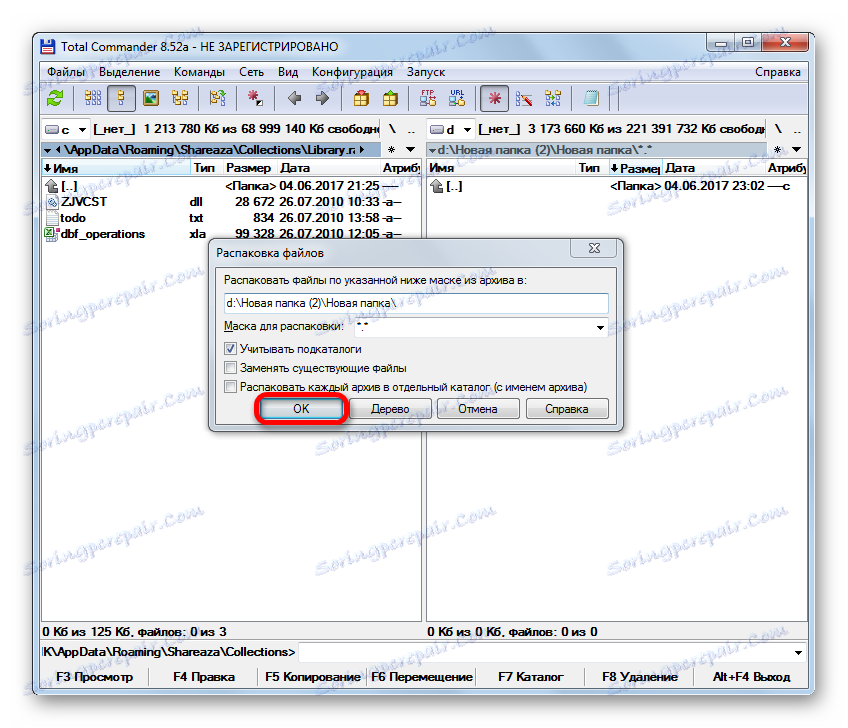
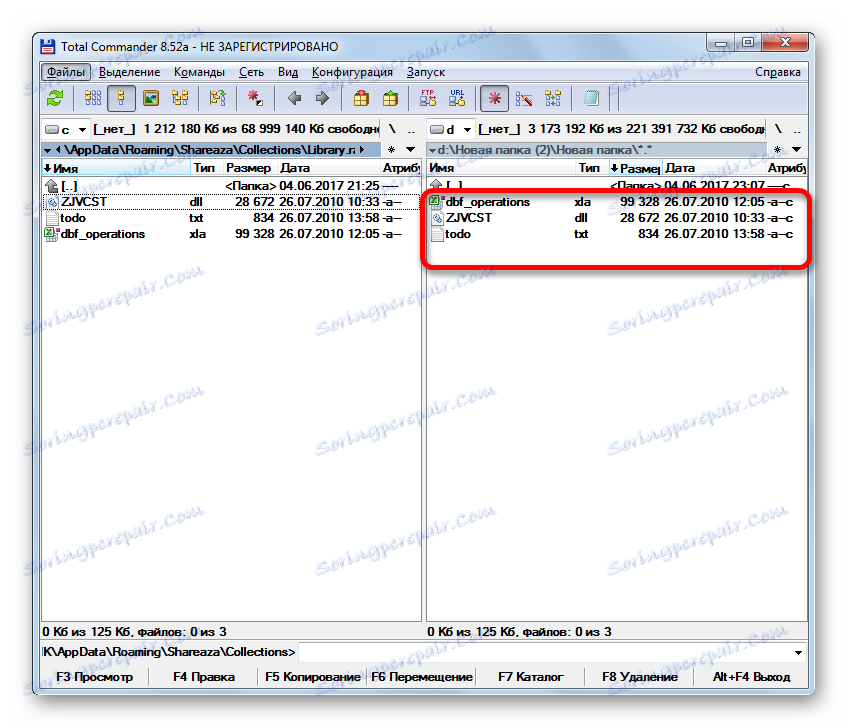
Lekcia: Ako používať Total Commander
Samozrejme, nie všetky archívy a správcovia súborov, ktoré sú uvedené vyššie, sú uvedené vyššie, čo vám umožňuje prezerať a extrahovať obsah súborov s príponou RAR. Napriek tomu sme sa snažili sústrediť sa na najobľúbenejšie z týchto programov, ktorých pravdepodobnosť má používateľ dosť vysokú.