Násobenie jednej matice do inej v programe Microsoft Excel
Jednou z častých operácií, ktoré sa vykonávajú pri práci s matricami, je násobenie jedného z nich druhým. Excel je výkonný tabuľkový procesor, ktorý je navrhnutý aj pre prácu s matricami. Preto má nástroje, ktoré im umožňujú rozmnožiť sa medzi sebou. Dozvieme sa, ako sa to dá dosiahnuť rôznymi spôsobmi.
obsah
Postup násobenia matice
Okamžite treba povedať, že aby sa medzi sebou množili, nie sú možné všetky matice, ale iba tie, ktoré zodpovedajú určitému stavu: počet stĺpcov jednej matice by sa mal rovnať počtu riadkov druhého a naopak. Okrem toho je prítomnosť prázdnych prvkov v matici vylúčená. Aj v tomto prípade nebudete môcť vykonať požadovanú operáciu.
Nie je veľa spôsobov, ako vynásobiť matrice v programe Excel, iba dva. Obaja súvisia s používaním zabudovaných funkcií programu Excel. Podrobne budeme analyzovať každú z týchto možností.
Metóda 1: Funkcia SMART
Najjednoduchšou a najpopulárnejšou možnosťou medzi používateľmi je použitie funkcie viacúčelového používateľa . Operátor MUMNOZH patrí do matematickej skupiny funkcií. Je to jeho bezprostredná úloha nájsť produkt dvoch maticových polí. Syntax MULTIPLE je nasledujúci:
=МУМНОЖ(массив1;массив2)
Preto má tento operátor dva argumenty, ktoré sú násobené rozsahmi dvoch matíc.
Teraz uvidíme, ako sa funkcia SUMMON používa pre konkrétny príklad. Existujú dve matice, počet riadkov jedného z nich zodpovedá počtu stĺpcov v druhom a naopak. Musíme vynásobiť tieto dva prvky.
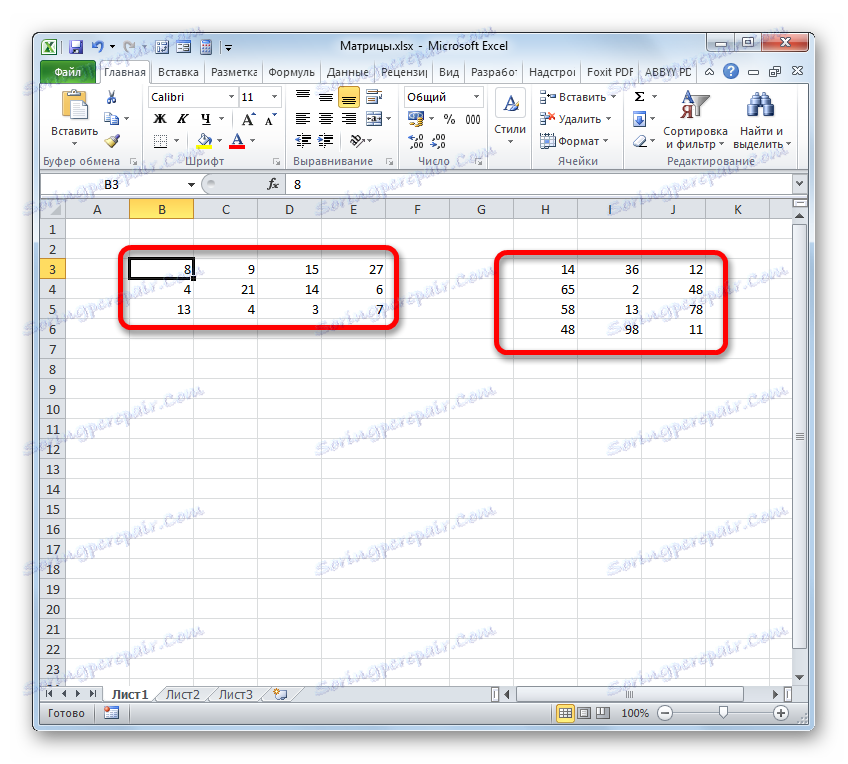
- Vyberte rozsah, v ktorom sa bude zobrazovať výsledok násobenia, začínajúc jeho hornou ľavou bunkou. Veľkosť tohto rozsahu by mala zodpovedať počtu riadkov v prvej matici a počtu stĺpcov v druhej matici. Klikneme na ikonu "Vložiť funkciu" .
- Spustí sa Sprievodca funkciami. Prejdeme do bloku "Matematický" , klikneme na názov "MULNOG" a klikneme na tlačidlo "OK" v spodnej časti okna.
- Zobrazí sa okno argumentov požadovanej funkcie. V tomto okne sú dve polia na zadávanie adries maticovej matice. Kurzor sme umiestnili do poľa "Array1 " a podržaním ľavého tlačidla myši vyberieme v hárku celú oblasť prvej matice. Potom sa v poli zobrazí jeho súradnice. Kurzor sme umiestnili do poľa "Array2" a podobne sme vybrali rozsah druhej matice.
Po zadaní oboch argumentov neponáhľajte stlačiť tlačidlo "OK" , pretože ide o funkciu poľa, čo znamená, že na dosiahnutie správneho výsledku nefunguje obvyklá verzia ukončenia operácie s operátorom. Tento operátor nie je určený na odosielanie výsledku do jednej bunky, pretože ho prenáša na celý rozsah listu. Takže namiesto stlačenia tlačidla "OK" stlačte kombináciu tlačidiel Ctrl + Shift + Enter .
- Ako vidíte, potom bol predtým pridelený rozsah vyplnený údajmi. Je to výsledok násobenia maticových polí. Ak sa pozriete na riadok vzorca, po výbere ktoréhokoľvek z prvkov v danom rozsahu vidíme, že samotný vzorec je zabalený v kratochvých zátvorkách. Toto je atribút funkcie poľa, ktorá sa pridáva po stlačení klávesovej skratky Ctrl + Shift + Enter pred výstupom výsledku na hárok.
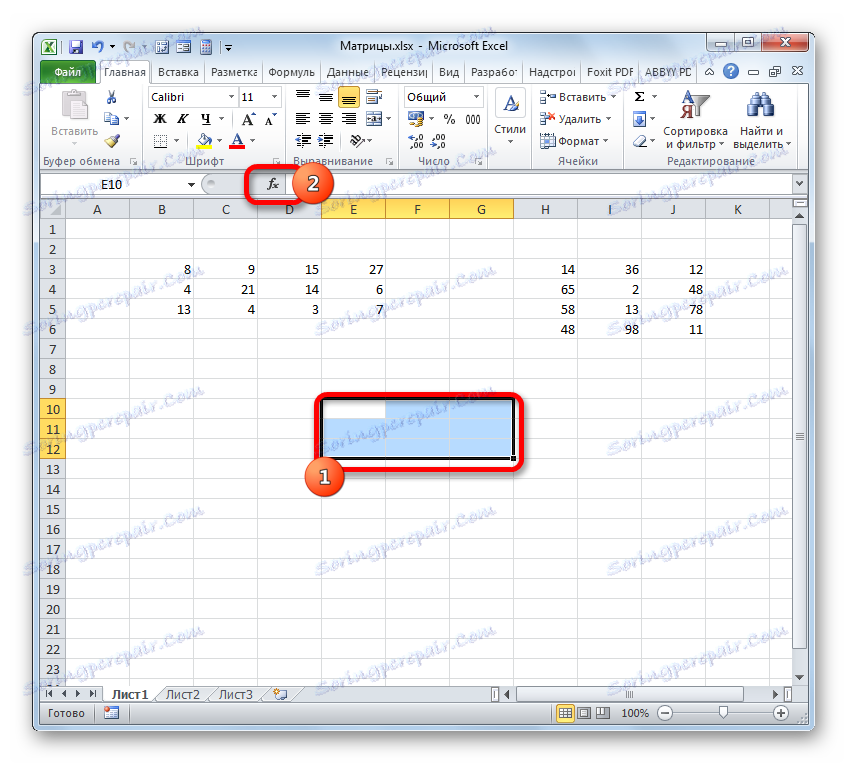
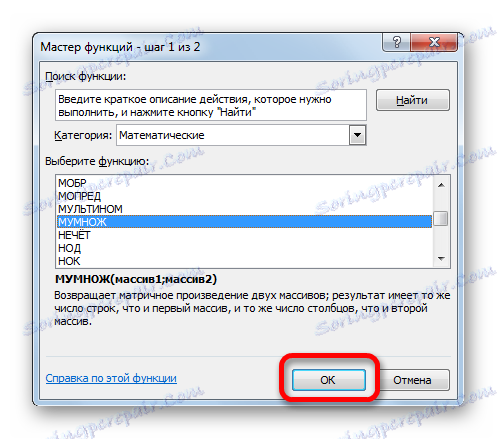
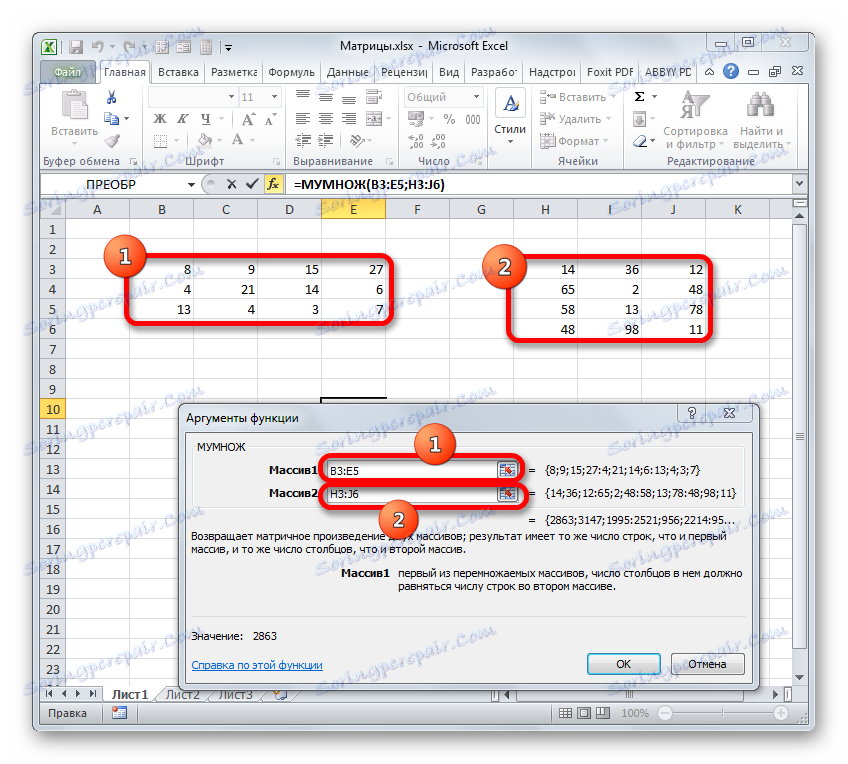
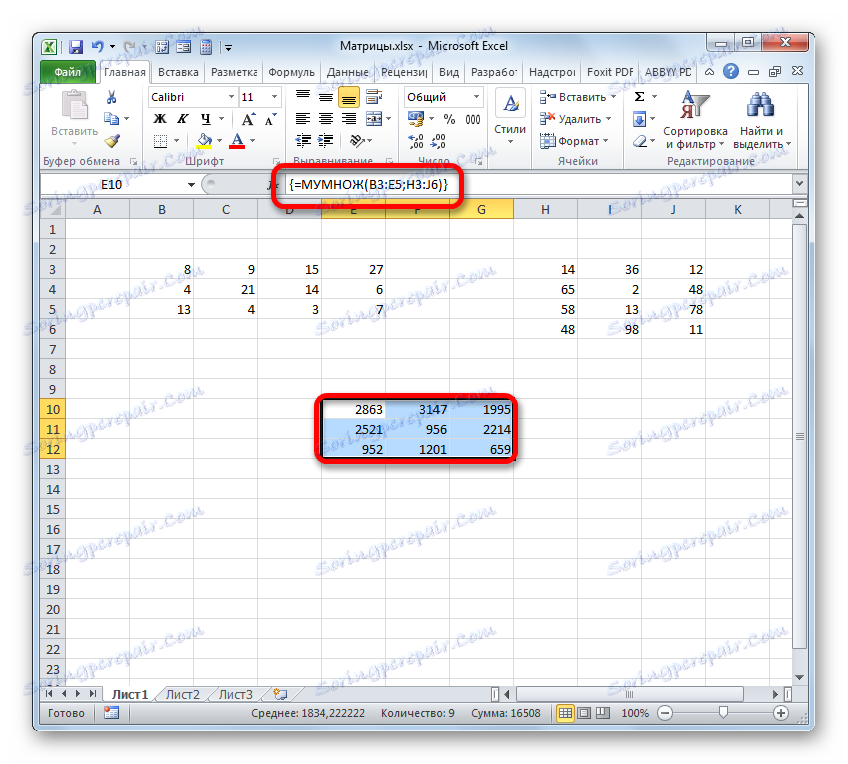
Lekcia: MULTI-funkcia v programe Excel
Metóda 2: Použitie kompozitného vzorca
Navyše existuje ďalší spôsob, ako vynásobiť dve matrice. Je to oveľa komplikovanejšie ako predchádzajúce, ale zaslúži sa aj ako alternatíva. Táto metóda predpokladá použitie kompozitného vzorca poľa, ktoré bude pozostávať z funkcie SUMPROPROVE a TRANSP , ktoré sú v ňom obsiahnuté ako argument.
- Tentokrát vyberieme iba horný ľavý prvok poľa prázdnych buniek na hárku, ktorý očakávame, že použijeme na výstup výsledku. Klikneme na ikonu "Vložiť funkciu" .
- Spustí sa sprievodca funkciami . Presťahujeme sa do bloku operátorov "Matematická" , ale tentokrát si vyberieme názov SUMPRODUCT . Kliknite na tlačidlo "OK" .
- Zobrazí sa okno s argumentom vyššie uvedenej funkcie. Tento operátor je určený na rozmnožovanie rôznych polí medzi sebou. Jeho syntax je nasledujúci:
=СУММПРОИЗВ(массив1;массив2;…)Ako argumenty zo skupiny "Array" sa používa odkaz na konkrétny rozsah, ktorý musí byť násobený. Je možné použiť celkovo dva až 255 takýchto argumentov. Ale v našom prípade, pretože máme na mysli dve matrice, potrebujeme len dva argumenty.
Kurzor sme umiestnili do poľa "Array1" . Tu musíme zadať adresu prvého riadku prvej matice. Ak to chcete urobiť, stlačte ľavé tlačidlo myši, jednoducho ho vyberte na hárku pomocou kurzora. Ihneď sa súradnice tohto rozsahu zobrazia v príslušnom poli okna s argumentmi. Potom je potrebné určiť súradnice prijatej referencie stĺpcami, to znamená, že tieto súradnice musia byť absolútne. Ak to chcete urobiť, pred písmenami vo výraze, ktorý je v poli uvedený, nastavte znak dolára ( $ ). Pred súradnicami zobrazenými v číslach (riadkoch) by sa to nemalo robiť. Taktiež môžete vybrať celý výraz v poli a trikrát stlačiť funkčné tlačidlo F4 . V tomto prípade sa stavajú absolútne iba súradnice stĺpcov.
- Potom nastavíme kurzor do poľa "Array2" . S týmto argumentom bude ťažšie, pretože podľa pravidiel násobenia matice musí byť druhá matica "obrátená". Za týmto účelom používame vnorenú funkciu TRANSP .
Ak sa k nej dostanete, klikneme na ikonu v podobe trojuholníka smerujúceho ostrým uhlom dole, ktorý je umiestnený naľavo od riadku vzorca. Zobrazí sa zoznam nedávno použitých vzorcov. Ak nájdete v nej meno "TRANSP" , kliknite na ňu. Ak ste už dlho používali tohto operátora alebo ho ste nikdy nepoužili, tento názov nenájdete v tomto zozname. V tomto prípade musíte kliknúť na položku "Ďalšie funkcie ..." .
- Okno sprievodcu funkcií, ktoré sú už známe nám otvára. Tentokrát sa presunieme do kategórie "Referencie a polia" a vyberieme meno "TRANSP" . Klikneme na tlačidlo "OK" .
- Otvorí sa okno s argumentmi funkcie TRANSP . Tento operátor je navrhnutý tak, aby transponoval tabuľky. To znamená, že jednoducho hovorí, vymení stĺpce a riadky. Toto musíme urobiť pre druhý argument operátora SUMPRODUCT . Syntax funkcie TRANSP je veľmi jednoduchý:
=ТРАНСП(массив)To znamená, že jediným argumentom tohto operátora je odkaz na pole, ktoré by malo byť "preklopené". Skôr v našom prípade nie je celé pole, ale iba na jeho prvom stĺpci.
Nastavte kurzor do poľa "Array" a stlačením ľavého tlačidla myši vyberte prvý stĺpec druhej matice na hárku. Adresa je zobrazená v poli. Rovnako ako v predchádzajúcom prípade tu tiež musíte urobiť určité súradnice absolútne, ale tentoraz nie súradnice stĺpcov, ale adresy riadkov. Do odkazu, ktorý sa objaví v poli, umiestnite znak pred znakom dolára pred číslicami. Môžete tiež vybrať celý výraz a dvakrát kliknúť na tlačidlo F4 . Keď požadované prvky začali mať absolútne vlastnosti, nekliknite na tlačidlo "OK" a rovnakým spôsobom ako v predchádzajúcej metóde použite kombináciu klávesov Ctrl + Shift + Enter .
- Ale tentokrát sme nevyplnili pole, ale iba jednu bunku, ktorú sme predtým identifikovali pri vyvolaní funkčného sprievodcu .
- Musíme vyplniť dáta s rovnakou veľkosťou pole ako v prvej metóde. Za týmto účelom skopírujte vzorec získaný v bunke do ekvivalentného rozsahu, ktorý sa bude rovnať počtu riadkov prvej matice a počtu stĺpcov druhej matice. V našom prípade získame tri riadky a tri stĺpce.
Pri kopírovaní sa uchýli k použitiu značky naplnenia. Presuneme kurzor do pravého dolného rohu bunky, kde je vzorec umiestnený. Kurzor je premenený na čierny kríž. Toto je značka plnenia. Uchopte ľavé tlačidlo myši a presuňte kurzor nad celý rozsah. Počiatočná bunka s vlastným vzorcom by sa mala stať ľavým horným prvkom tohto poľa.
- Ako vidíte, vybraný rozsah je vyplnený údajmi. Ak ich porovnáme s výsledkom, ktorý sme získali vďaka použitiu operátora MULNOG , vidíme, že hodnoty sú úplne identické. To znamená, že násobenie dvoch matíc je pravdivé.
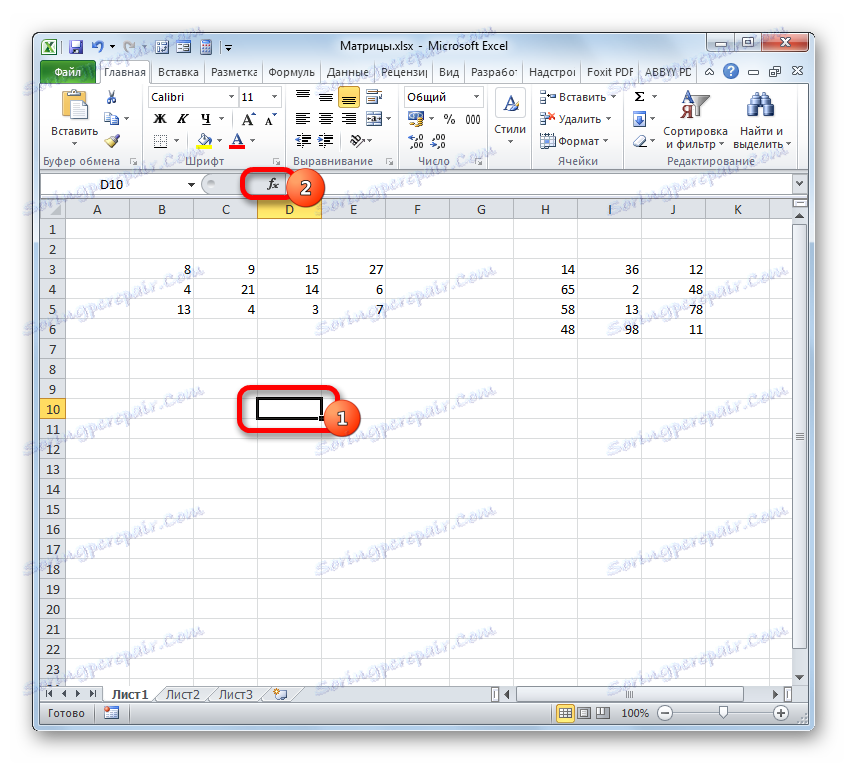
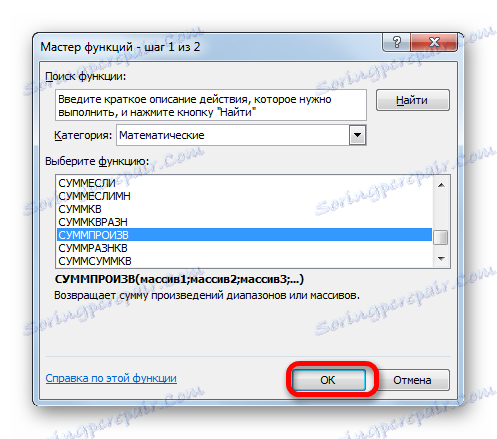
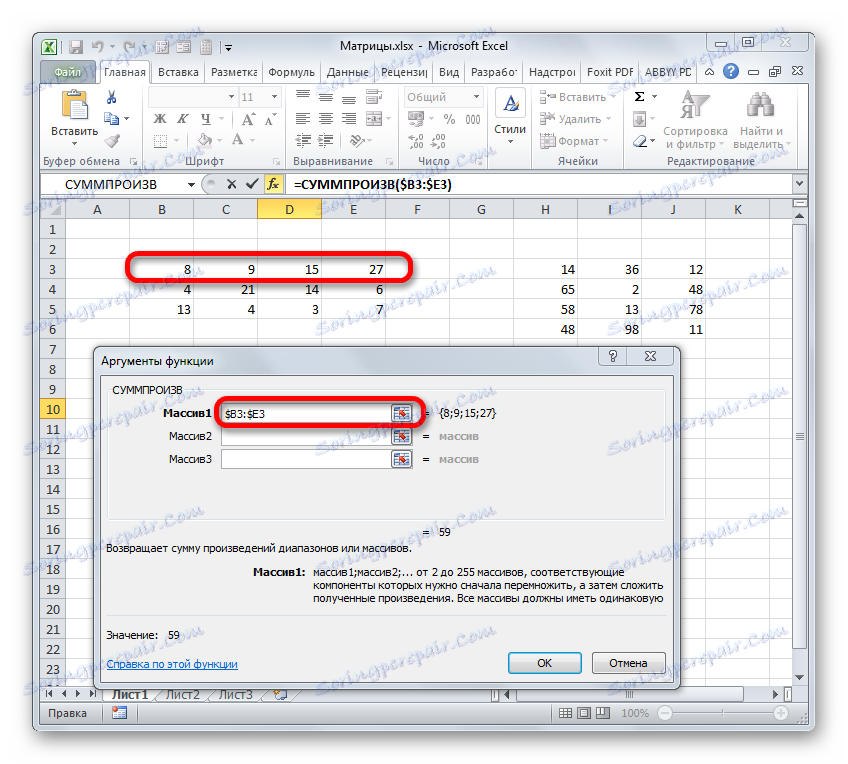
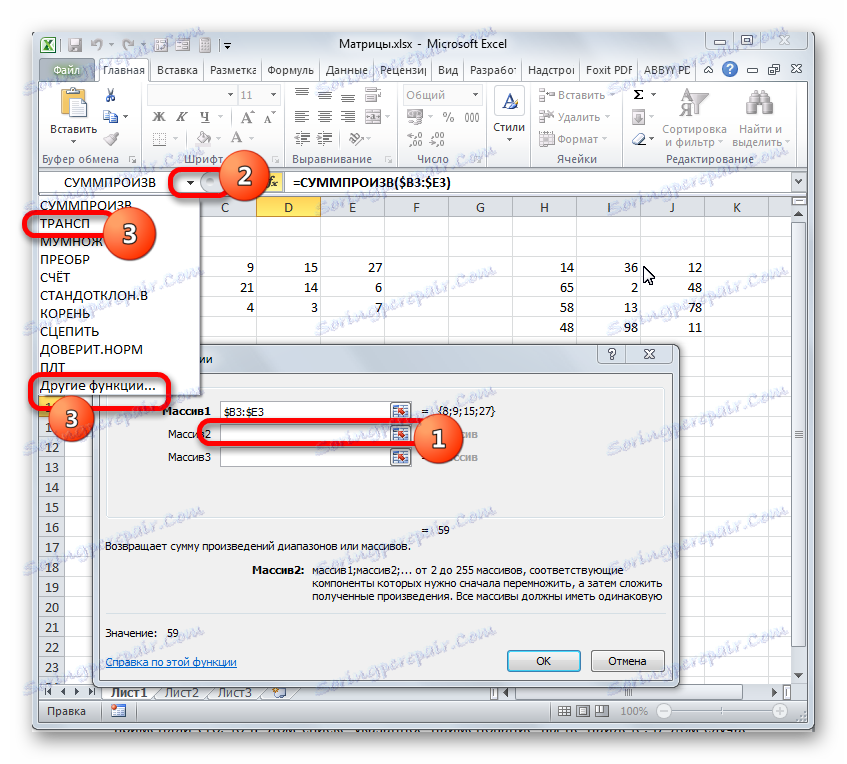

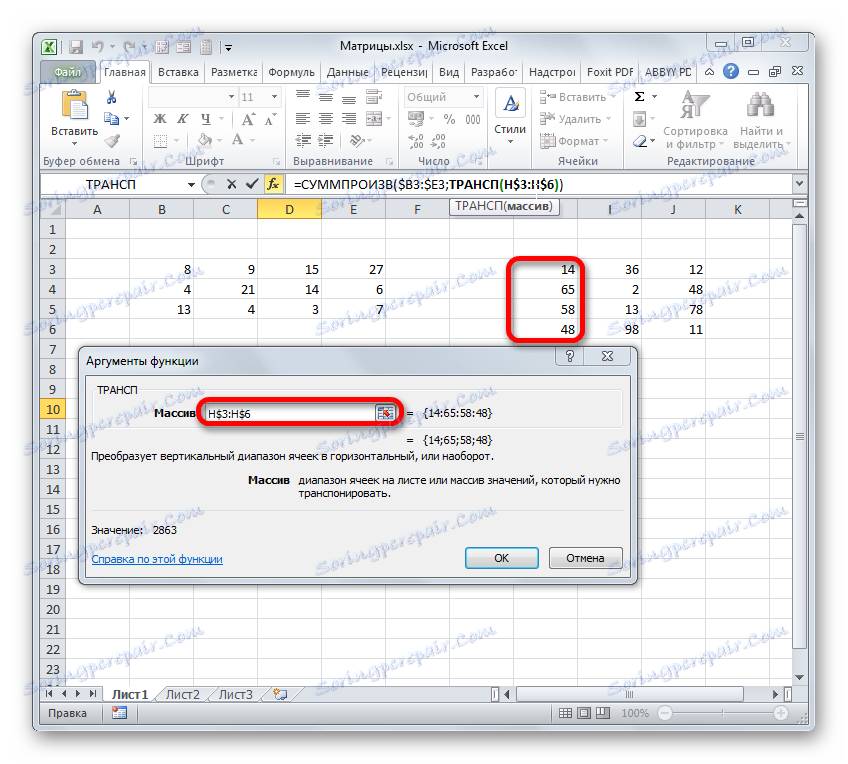
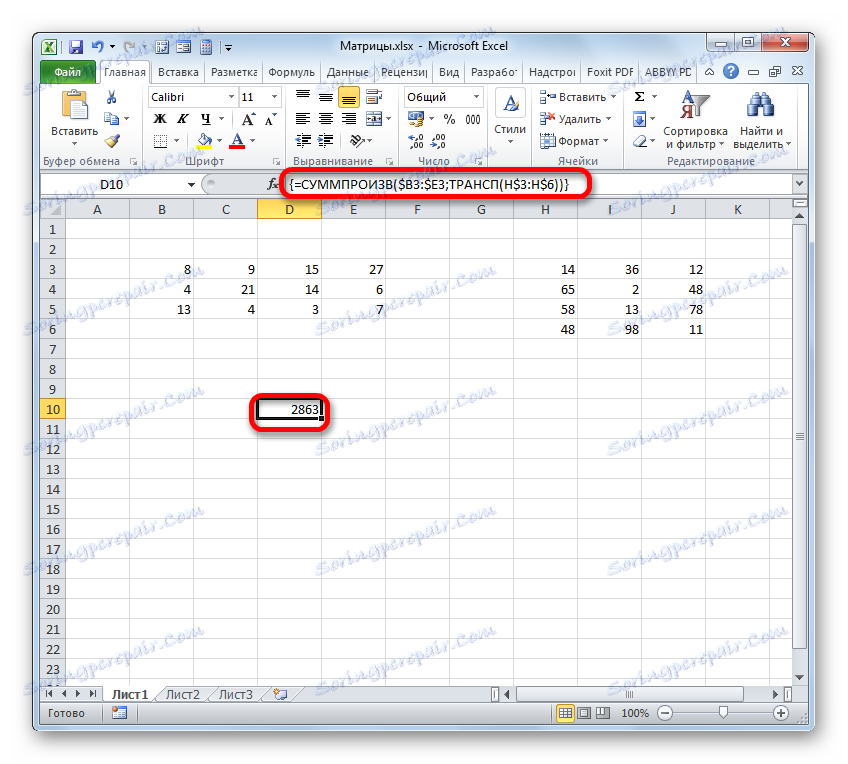
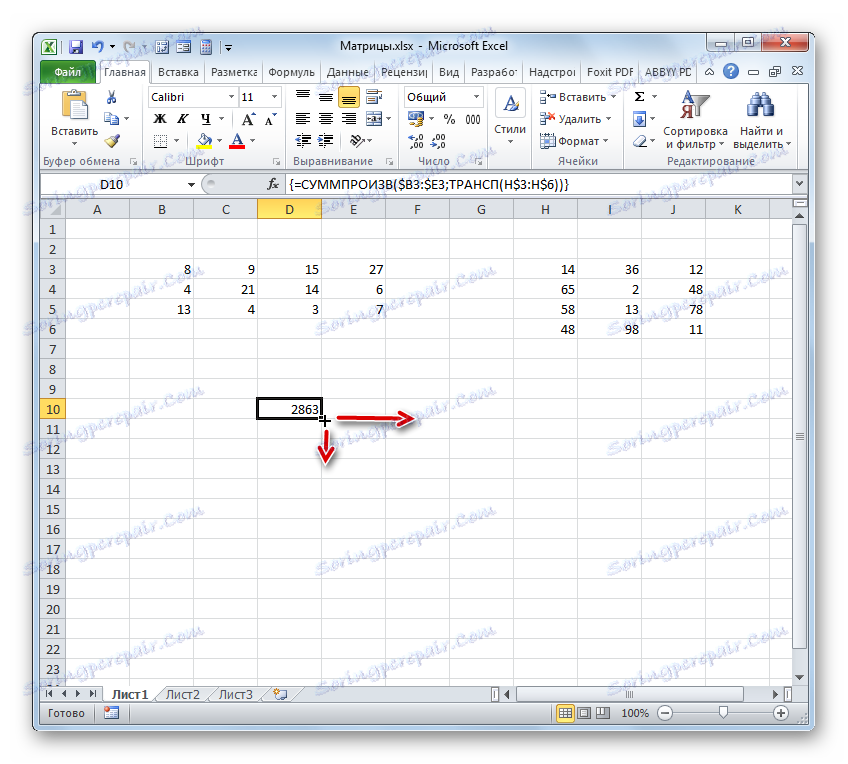
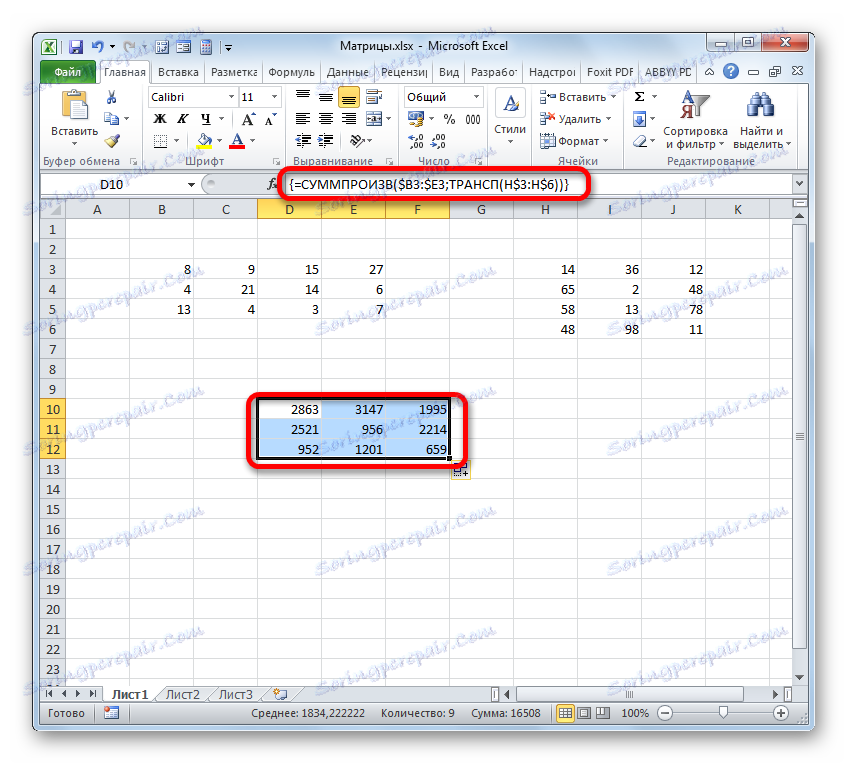
Lekcia: Práca s polimi v programe Excel
Ako vidíte, napriek tomu, že sa získal ekvivalentný výsledok, je oveľa jednoduchšie použiť funkciu na vynásobenie matíc MULNOGE , než použiť na rovnaké účely kompozitný vzorec operátorov SUMPROVIS a TRANSP . Táto alternatívna alternatíva však nemôže zostať bez pozornosti pri skúmaní všetkých možností násobenia matice v programe Microsoft Excel.