Vytvorte vzor v aplikácii Illustrator
Vzor je vzor pozostávajúci z viacerých identických, viacnásobne mapovaných obrázkov. Obrázky môžu mať rozdielne farby, veľkosti, otočené v rôznych uhloch, ale vo svojej štruktúre zostanú navzájom úplne identické, kvôli čomu budú násobené, niektoré zmenia veľkosť, farbu a ľahko sa rozvinú z iného uhla. nástroje Adobe Illustrator dokonca aj neskúsený používateľ to dokáže za pár minút.
obsah
Čo musíte pracovať
Najprv budete potrebovať obrázok PNG alebo aspoň monochromatické pozadie, aby ho bolo možné ľahko odstrániť zmenou parametrov miešania. Najlepšie je, ak máte vektorový výkres v jednom z formátov aplikácie Illustrator - AI, EPS. Ak máte len obrázok v PNG, budete musieť preložiť do vektora, aby ste mohli zmeniť farbu (v rastrovom formáte môžete zmeniť veľkosť a rozvinúť obrázok).
Vzor môžete vytvoriť pomocou geometrických tvarov. To nevyžaduje hľadanie vhodného obrazu a jeho spracovanie. Jedinou nevýhodou tejto metódy je, že výsledok môže byť úplne primitívny, obzvlášť ak ste to nikdy predtým neurobili a prvýkrát vidíte rozhranie Illustrator.
Metóda 1: Jednoduchý vzor geometrických tvarov
V tomto prípade nemusíte hľadať žiadne obrázky. Vzor sa vytvorí pomocou nástrojov programu. Takto vyzerá krok za krokom (v tomto prípade sa uvažuje o vytvorení štvorcového vzoru):
- Otvorte aplikáciu Illustrator av hornej ponuke zvoľte "Súbor" , kde musíte kliknúť na "Nový ..." a vytvoriť nový dokument. Je však oveľa jednoduchšie použiť rôzne kombinácie klávesov, v tomto prípade je to Ctrl + N.
- Program otvorí okno pre nastavenie nového dokumentu. Zadajte požadovanú veľkosť. Veľkosť sa dá nastaviť v niekoľkých meracích systémoch - milimetrov, pixelov, palcov atď. Vyberte paletu farieb podľa toho, či sa váš obrázok bude tlačiť niekde ( RGB pre web, CMYK pre tlač). Ak nie, potom v položke "Raster Effects" nastavte položku "Screen (72 ppi)" . Ak chcete niekde vytlačiť svoj vzor, potom vložte buď "Stredné (150 ppi)" alebo "Vysoké (300 ppi)" . Čím väčšia je hodnota ppi , tým lepšia bude kvalita tlače, ale aj zdroje počítača v práci budú viac vynaložené.
- Predvolený pracovný priestor je biely. Ak sa vám nepáči takáto farba pozadia, môžete ju zmeniť pomocou umiestnenia štvorca požadovanej farby na pracovnú plochu.
- Po prekrytí by mal byť tento štvorec izolovaný od úpravy v paneli s vrstvami. Ak to chcete urobiť, otvorte kartu "Vrstvy" v pravom paneli (vyzerá to ako dva prekrývajúce sa štvorce na seba). V tomto paneli nájdite novo vytvorené štvorec a kliknite na prázdne miesto, vpravo od ikony oka. Mal by sa objaviť ikona zámku.
- Teraz môžete začať vytvárať geometrický vzor. Najskôr nakreslite štvorec bez toho, aby ste liali. Ak to chcete urobiť , zvoľte na paneli nástrojov "Square" . V hornom paneli nastavte hrúbku výplne, farby a tlmenia. Keďže štvorec sa robí bez nalievania, v prvom odstavci zvoľte biely štvorec prekrížený červenou čiarou. Farba tahu v našom príklade bude zelená a hrúbka je 50 pixelov.
- Nakresliť štvorec. V tomto prípade potrebujeme úplne pomerné číslo, takže pri natiahnutí držte stlačené Alt + Shift .
- Aby ste mohli pracovať s výsledným číslom, otočte ho do plného čísla (teraz sú to štyri uzavreté čiary). Ak to chcete urobiť, prejdite na "Objekt" , ktorý sa nachádza v hornej ponuke. V rozbaľovacom podmenu kliknite na položku "Expend ..." . Po zobrazení okna, kde musíte kliknúť na tlačidlo "OK" . Teraz máte úplnú postavu.
- Vzor nevyzerá príliš primitivne, nakreslíme ešte jeden štvorec alebo inú geometrickú figúrku. V takomto prípade nebude mŕtvica použitá, namiesto toho sa bude plniť (stále rovnaká farba ako väčšie štvorec). Nová postava by mala byť tiež proporcionálna, takže pri kreslení nezabudnite podržať kláves Shift .
- Umiestnite malú postavu do stredu veľkého štvorca.
- Vyberte obidva objekty. Ak to chcete urobiť, nájdite na ikone "Panel s nástrojmi" čierny kurzor a podržaním klávesu Shift kliknite na každý tvar.
- Teraz je potrebné ich vynásobiť tak, aby vyplnili celý pracovný priestor. Na začiatok používajte klávesové skratky Ctrl + C a potom klávesy Ctrl + F. Program automaticky vyberie kopírované tvary. Presuňte ich tak, aby vyplnili prázdnu časť pracovného priestoru.
- Keď je celá oblasť vyplnená číslicami, môžete zmeniť niektoré z nich na inú plniacu farbu. Napríklad, maľovanie malých štvorcov v oranžovej farbe. Ak to chcete robiť rýchlejšie, vyberte ich všetkými pomocou nástroja "Selection Tool" a klávesu Shift . Po výbere požadovanej farby v možnostiach výplne.
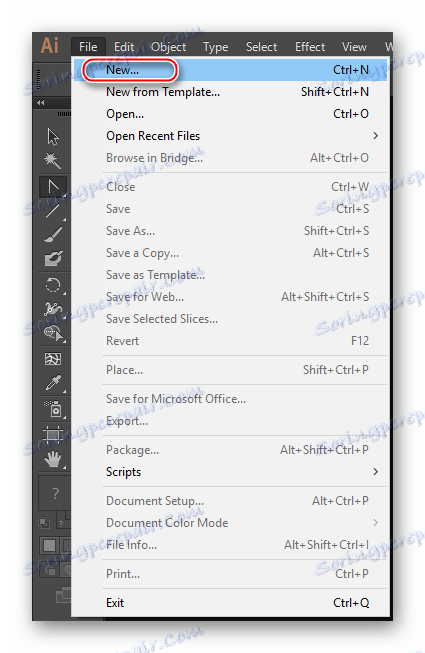
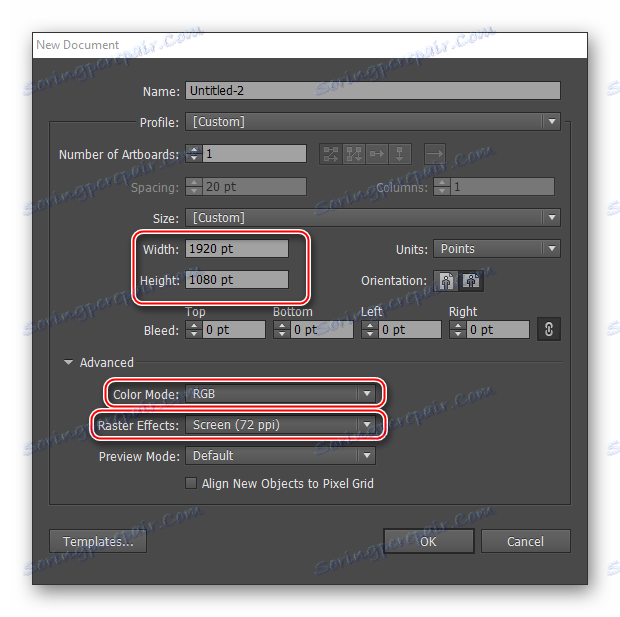
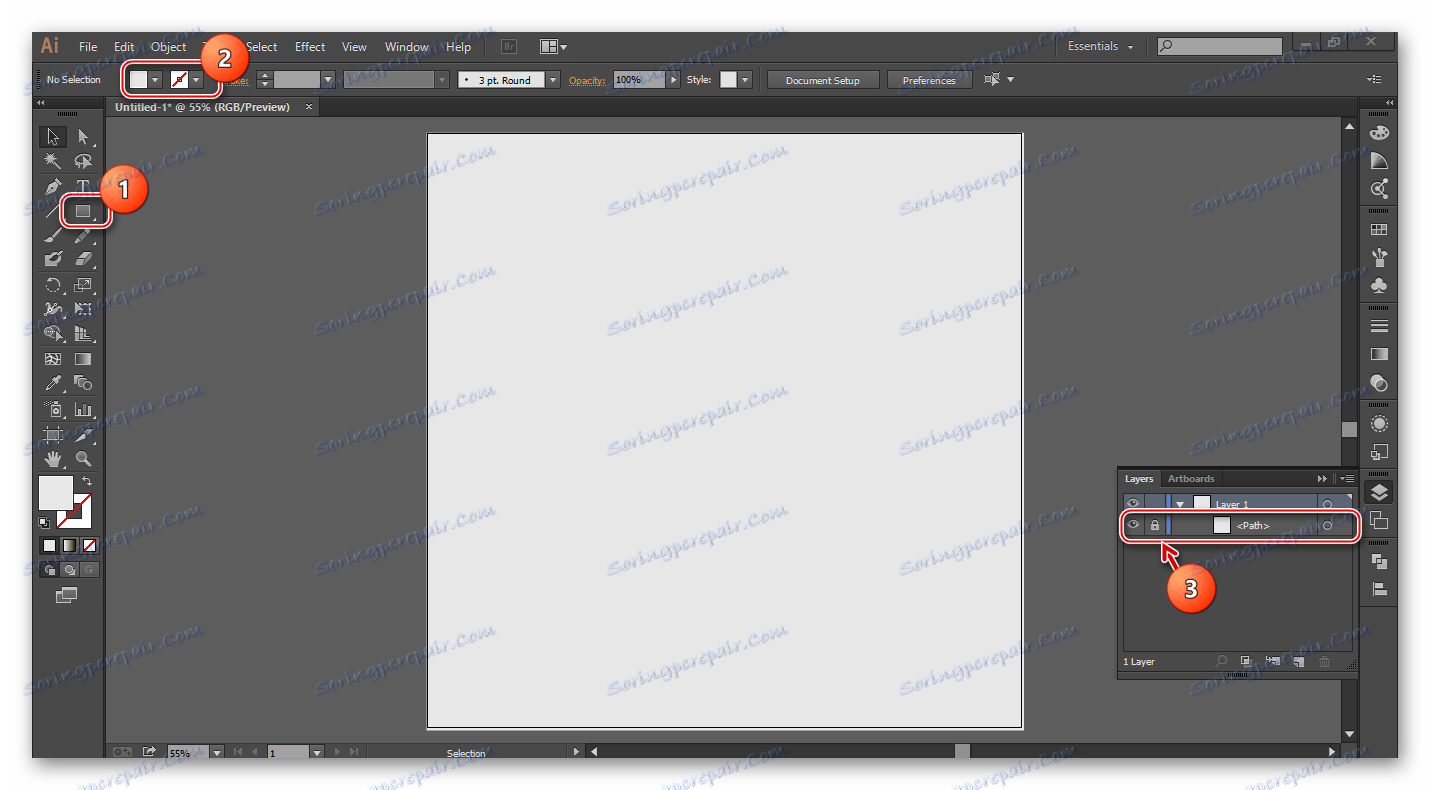
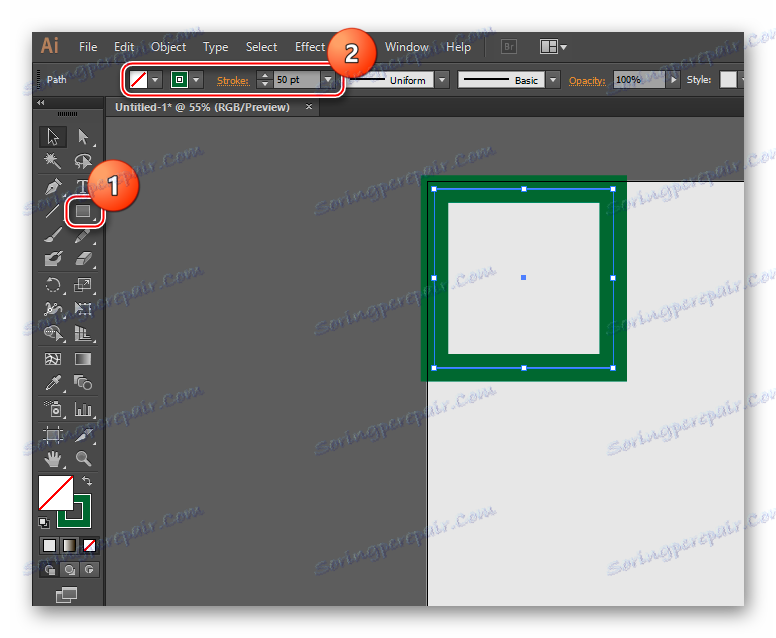
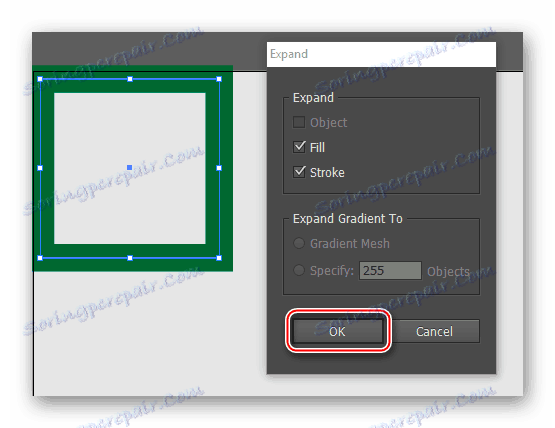
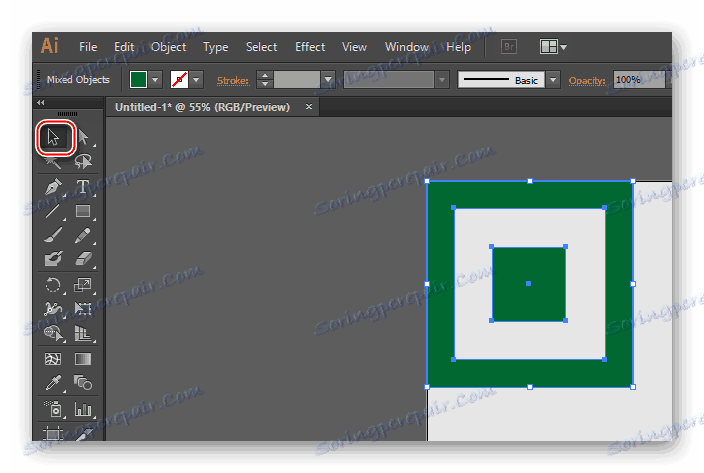
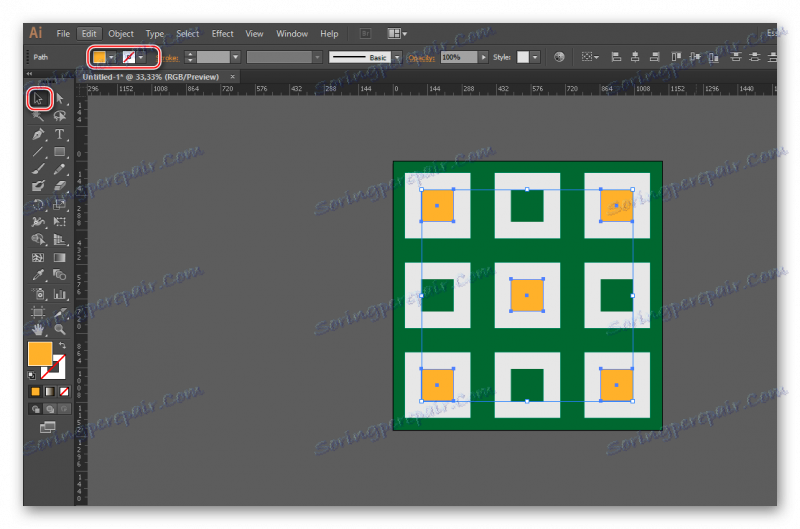
Metóda 2: vytvorte vzor pomocou obrázkov
Ak to chcete urobiť, musíte si stiahnuť obrázok vo formáte PNG s priehľadným pozadím. Môžete tiež nájsť obrázok s monofonickým pozadím, ale musíte ho odstrániť pred vektorizáciou obrazu. A nástroje nástroja Illustrator nemôžu odstrániť pozadie z obrázka, ale môžu byť skryté iba zmenou možnosti prekrytia. Bude to ideálne, ak nájdete originálny obrazový súbor vo formáte Illustrator. V tomto prípade nemusí byť obrázok vektorizovaný. Hlavný problém - nájsť vhodné súbory vo formáte EPS, AI v sieti je ťažké.
Zvážte krok za krokom inštrukcie na príklade obrázku s priehľadným pozadím vo formáte PNG:
- Vytvorte pracovný dokument. Ako to urobiť, popísané v pokynoch k prvej metóde v odsekoch 1 a 2.
- Presuňte obrázok na plochu. Otvorte priečinok s obrázkami a preneste ho do pracovného priestoru. Niekedy táto metóda nefunguje, v tomto prípade kliknite na "Súbor" v hornom menu. Zobrazí sa podponuka, v ktorej vyberiete možnosť "Otvoriť ..." a zadáte cestu k požadovanému obrázku. Môžete tiež použiť Ctrl + O. Obraz je možné otvoriť v inom okne aplikácie Illustrator. Ak k tomu dôjde, presuňte ho do pracovného priestoru.
- Teraz je potrebné použiť nástroj "Selection Tool" (v ľavom paneli "Toolbar" vyzerá ako čierny kurzor), aby ste si vybrali obrázok. Stačí to kliknúť.
- Vytvorte stopu obrazu.
- Niekedy sa v blízkosti obrázka môže objaviť biela oblasť, ktorá vyplní obrázok zmenou farby. Aby ste tomu zabránili, odstráňte ho. Ak chcete začať, vyberte obrázky a kliknite na PCM. V rozbaľovacej ponuke vyberte položku "Zrušiť" a potom vyberte pozadie z obrázka a stlačte tlačidlo Odstrániť .
- Teraz musíte vynásobiť obraz a vyplniť ho celým pracovným priestorom. Ako to urobiť, je popísané v odsekoch 10 a 11 v pokynoch k prvej metóde.
- Pre rozmanitosť môžu byť skopírované obrázky vytvorené rôznymi veľkosťami pomocou transformácie.
- Aj pre krásu niektorých z nich môžete zmeniť farbu.
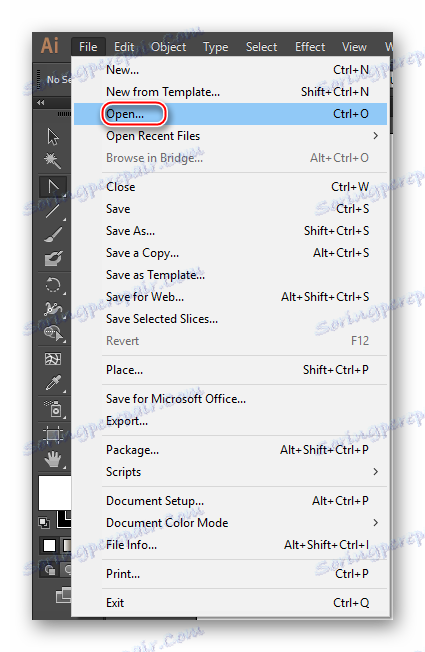
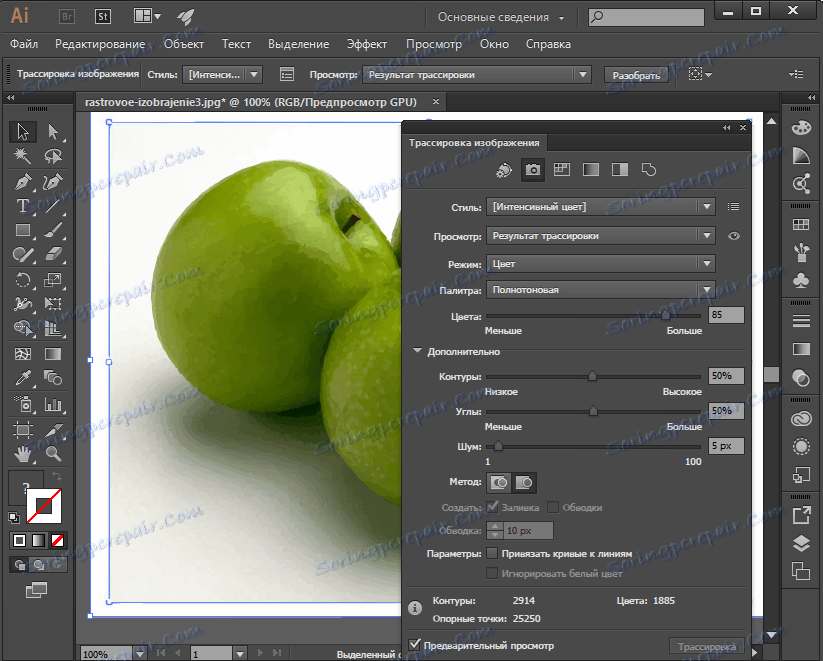
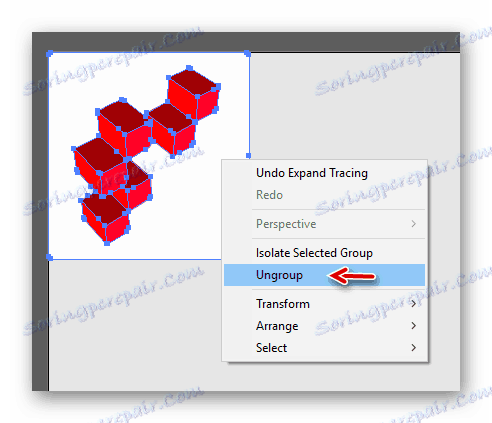
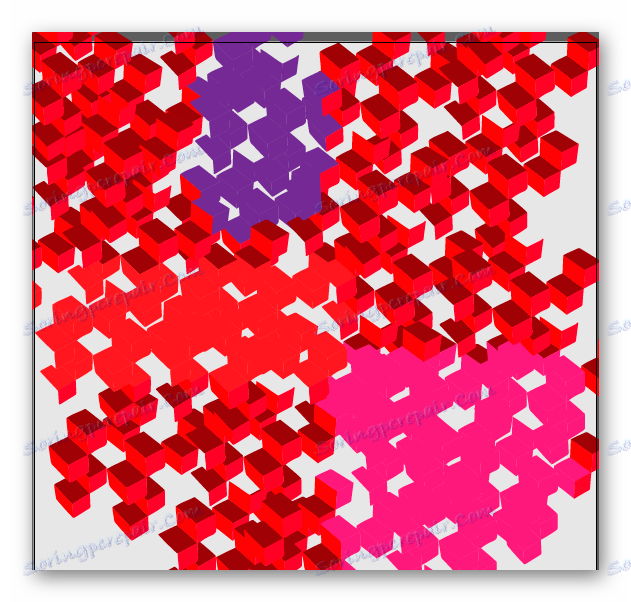
Lekcia: Ako urobiť stopu v aplikácii Adobe Illustrator
Výsledné vzory je možné uložiť vo formáte Illustrator a kedykoľvek sa vrátiť k úprave. Za týmto účelom prejdite na položku Súbor , kliknite na položku Uložiť ako ... a vyberte akýkoľvek formát aplikácie Illustrator. Ak je práca už hotová, môžete ju uložiť ako bežný obrázok.