Vytvorte šablónu vo Photoshope
Šablóna, vytvorená vo Photoshope, je monofónna, často čierna, tlač objektu (tváre).
Dnes budeme robiť šablónu z tváre jedného z známych hercov.
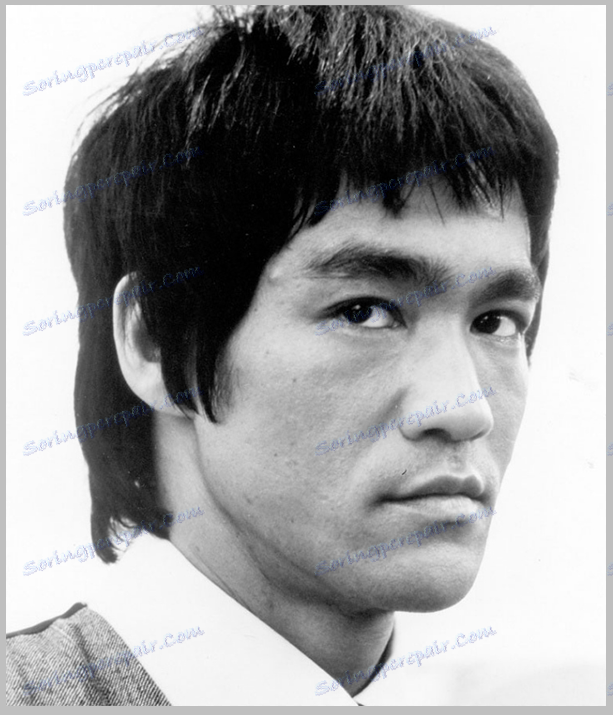
Po prvé, je potrebné oddeliť Bruceovu tvár od pozadia. Nehodlám odložiť lekciu, prečítajte si článok "Ako odstrániť objekt vo Photoshope" ,
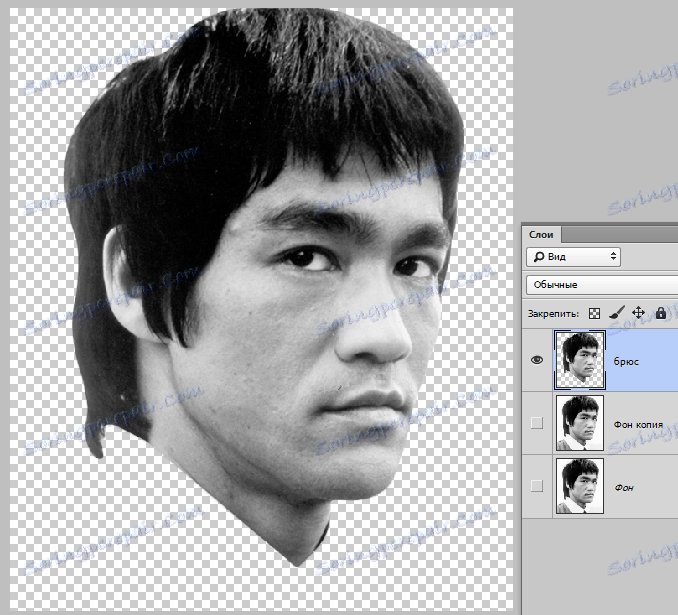
Pre ďalšie spracovanie musíme mierne zvýšiť kontrast obrazu.
Použite nastavovaciu vrstvu "Úrovne" .
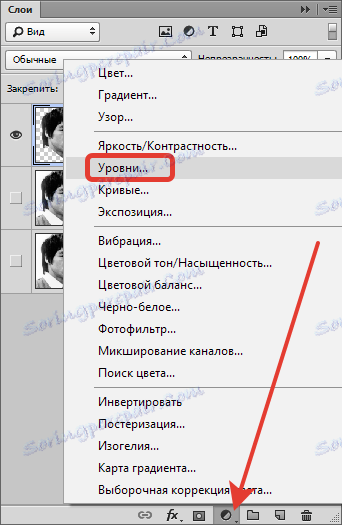
Presuňte posúvače tak, aby ste dosiahli požadovaný efekt.
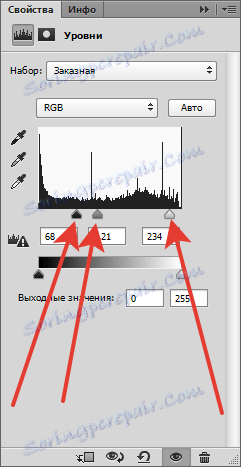

Potom kliknite pravým tlačidlom myši na vrstvu "Levels" a zvoľte "Merge with previous" .
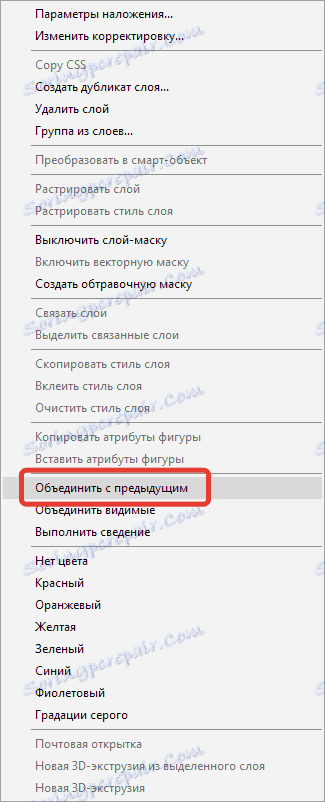
Ak zostanete na vrchnej vrstve, prejdite do ponuky "Filter - imitácia - aplikácia" .

Nastavte filter.
Počet úrovní je 2. Jednoduchosť a ostrosť okrajov je nastavená pre každý obrázok individuálne. Musíte dosiahnuť výsledok, ako na snímke obrazovky.
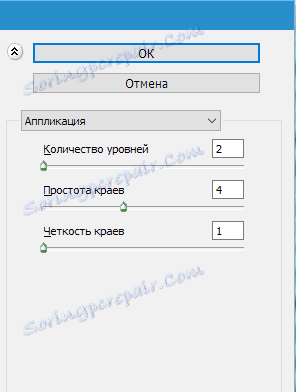
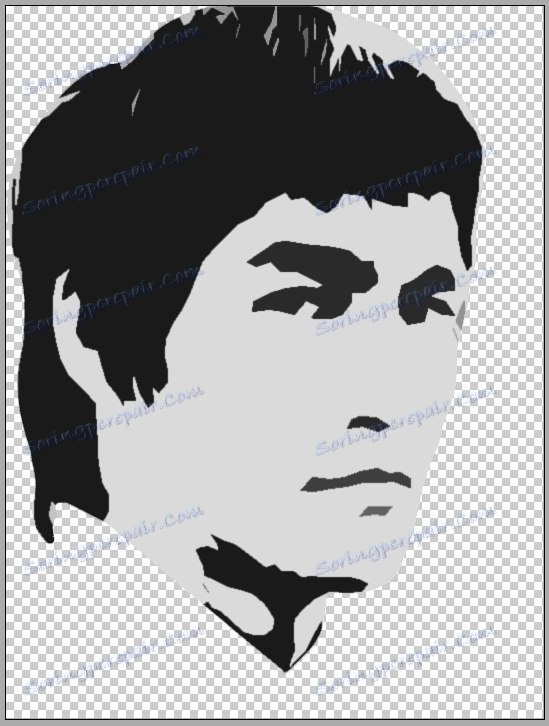
Po dokončení kliknite na tlačidlo OK .
Ďalej vyberte nástroj Magic Wand .

Nastavenia sú nasledovné: tolerancia je 30-40 , čeľuste pred "susednými pixelmi" sú odstránené .

Kliknite na nástroj v oblasti na tvári.
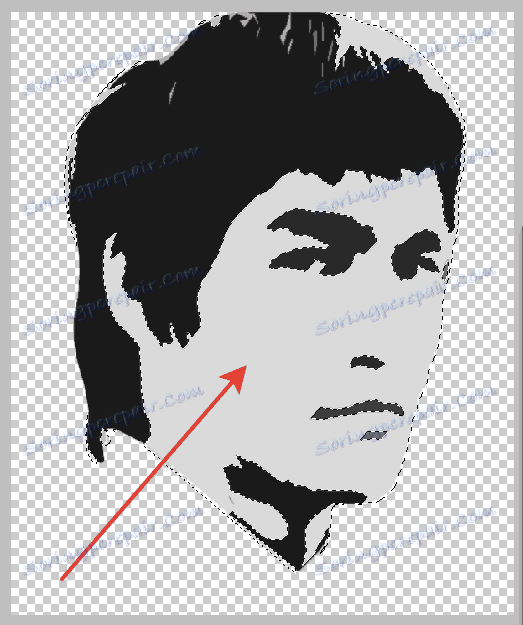
Stlačte tlačidlo DEL , odstránením tohto odtieňa.
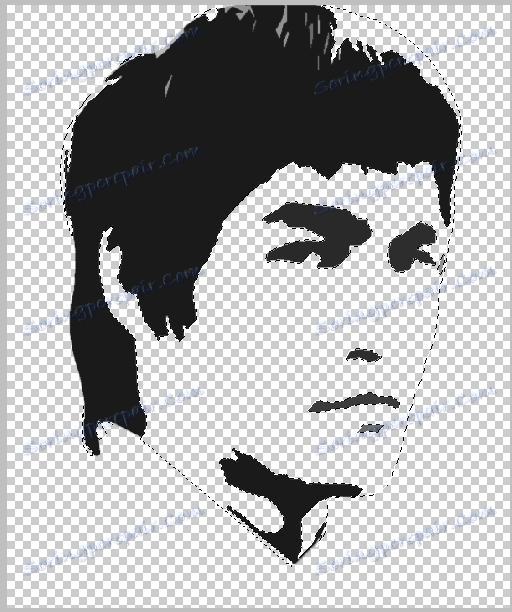
Potom stlačte CTRL a kliknite na miniatúru vrstvy šablóny a načítajte ju do vybranej oblasti.
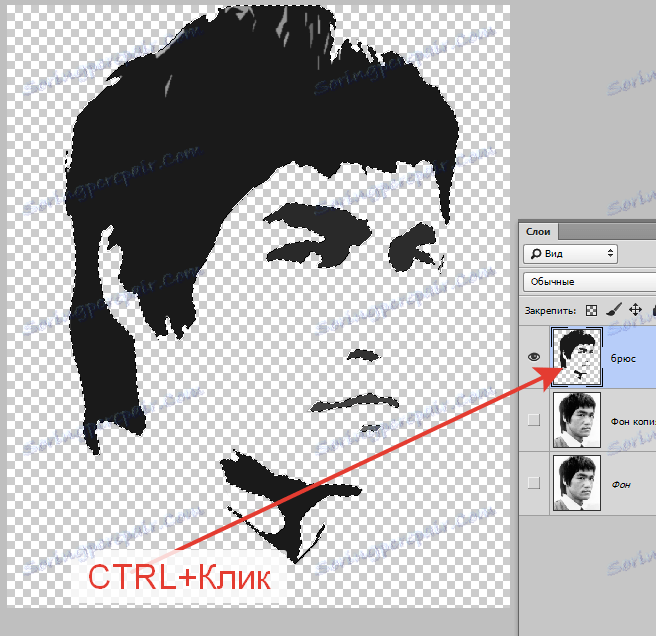
Vyberte ľubovoľný nástroj na výber a kliknite na tlačidlo Upraviť okraj .

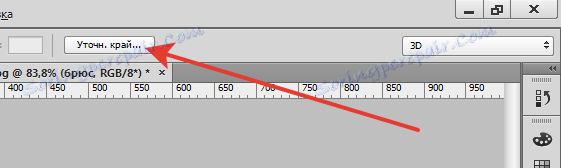
V okne nastavení vyberte zobrazenie "Na bielom pozadí" .
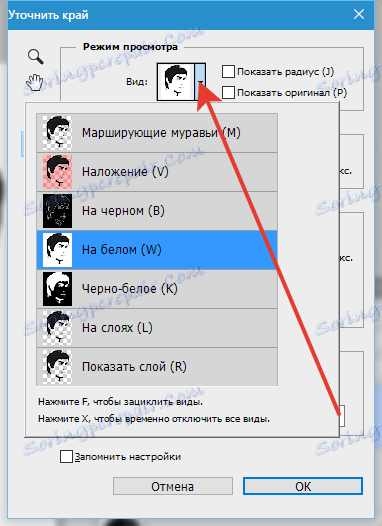
Posuňte okraj doľava a pridajte anti-aliasing.
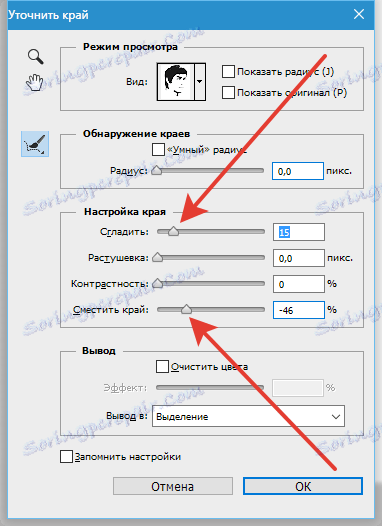

Vyberte výstup "Vo výbere" a kliknite na tlačidlo OK .
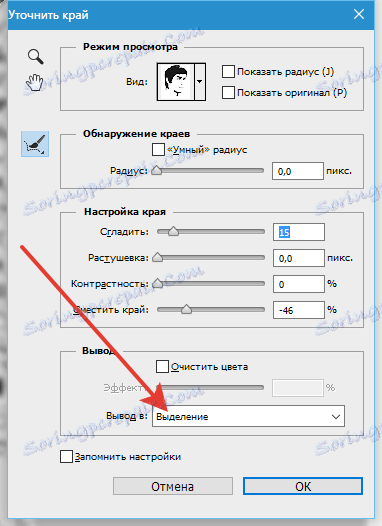
Obráťte výsledný výber stlačením klávesov CTRL + SHIFT + I a stlačením DEL .
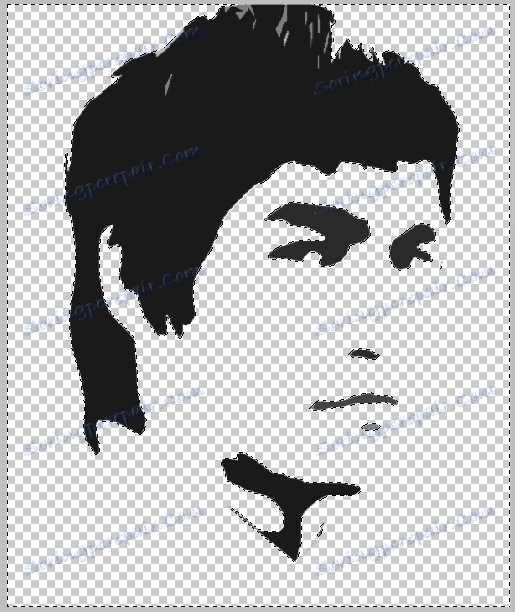
Znova invertujte výber a stlačte kombináciu klávesov SHIFT + F5 . V nastaveniach vyberte výplň čiernou farbou a kliknite na tlačidlo OK .
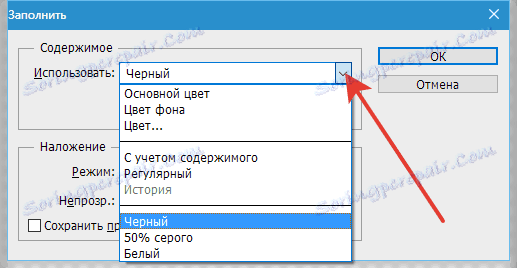
Odstráňte výber ( CTRL + D ).

Vymažeme nadbytočné plochy gumou a umiestnite hotovú šablónu na bielom pozadí.

Toto dokončí vytvorenie šablóny.