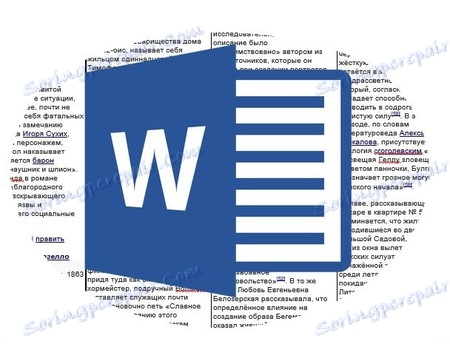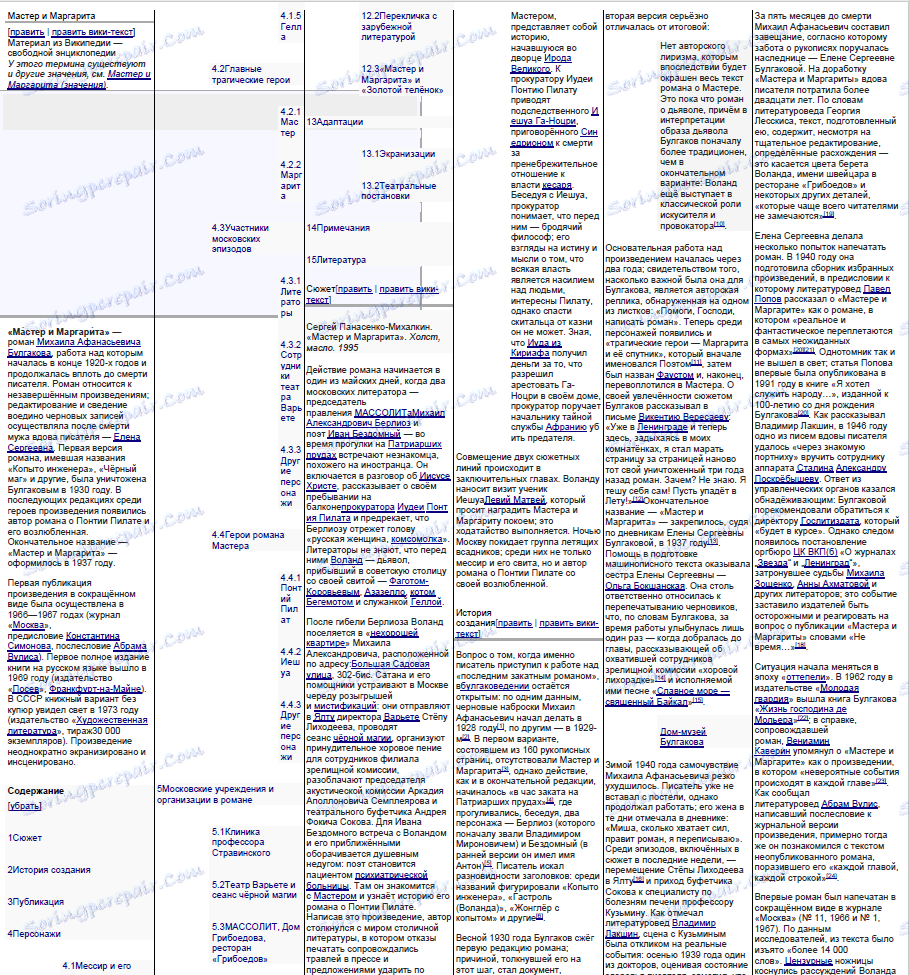Vytvárajte kompaktné podkladové listy v programe Microsoft Word
Školáci a študenti, ktorí nikdy v ich životoch neodpisovali, jasne tvrdia, že sú v červenej knihe. Okrem toho sú moderné požiadavky v oblasti vzdelávania také vysoké, že ďaleko od každého si môže pamätať všetok potrebný materiál. To je dôvod, prečo sa mnohí ľudia rozhodnú ísť na všetky triky. Jedným z najlepších riešení v takýchto situáciách je stará dobrá papierová detská postieľka, ktorá je však ťažké písať ručne.
Je dobré, že máme k dispozícii taký skvelý program, ako je MS Word, v ktorom môžete vytvoriť skutočne objemný (obsahový), ale aj kompaktný alebo dokonca miniatúrny podkladový list. Nasledujúca reč bude o tom, ako urobiť sami malé ostrohy.
obsah
Ako vytvoriť ostrohy v programe Word
Našou úlohou s vami, ako už bolo spomenuté vyššie, je prispôsobiť maximálne množstvo informácií na miniatúrnom šrotu papiera. V tomto prípade musíte tiež štandardne rozložiť štandardný formát formátu A4 použitý v programe na množstvo malých, ktoré sa dajú ľahko skryť vo vrecku.
Úvodná poznámka: Ako príklad sa používajú informácie z Wikipédie o románe MA Bulgakova Master a Margarita. V tomto texte sa zachovalo pôvodné formátovanie, ktoré bolo na stránkach. Okrem toho v ňom a s najväčšou pravdepodobnosťou v texte, ktorý budete používať, existuje veľa nadbytočných, nepotrebných priamo na podvádzanie listov - to sú vložky, poznámky pod čiarou, odkazy, opisy a vysvetlenia, obrázky. To je to, čo vyčistíme a / alebo upravíme.
Rozdelte list do stĺpcov
Dokument s textom, ktorý potrebujete na podvádzanie listov, musíte rozdeliť na malé stĺpce.
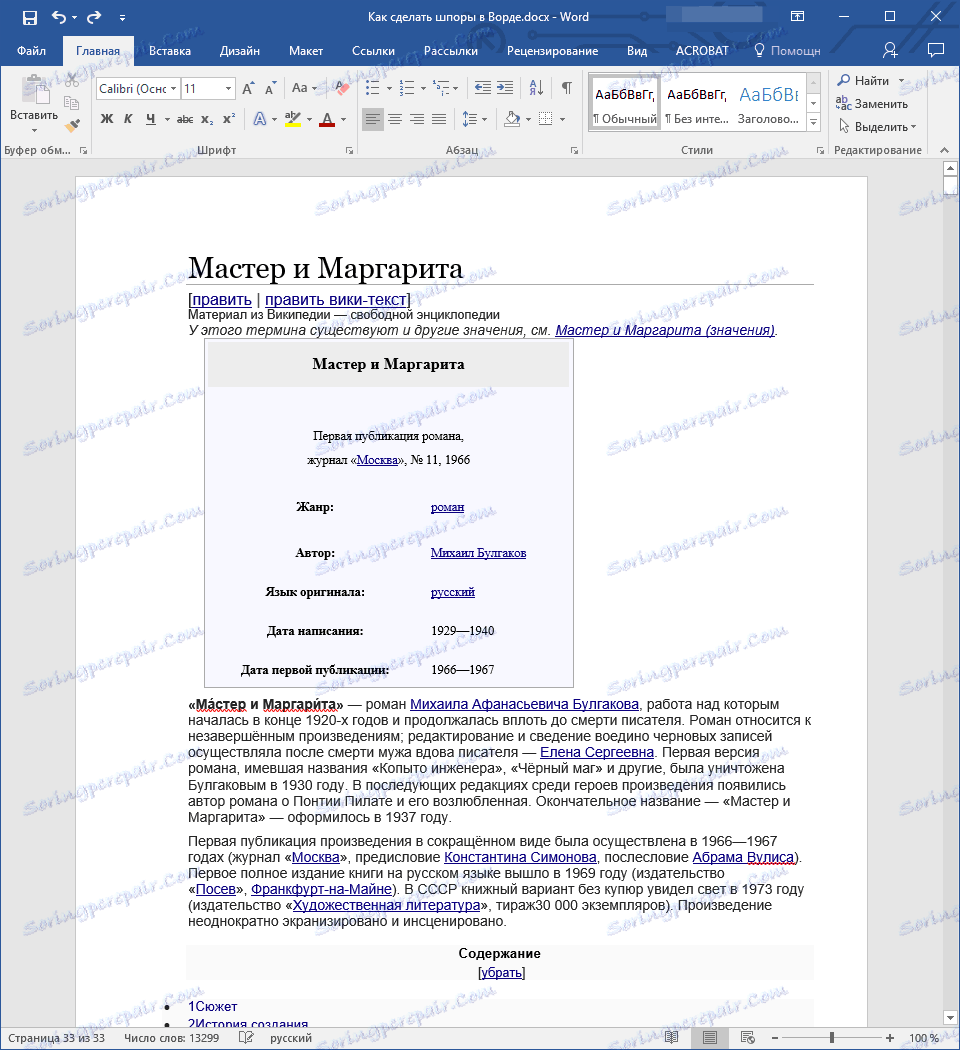
1. Otvorte kartu "Layout" na hornom ovládacom paneli, v skupine "Page Setup" nájdite tlačidlo "Columns" a kliknite na ňu.
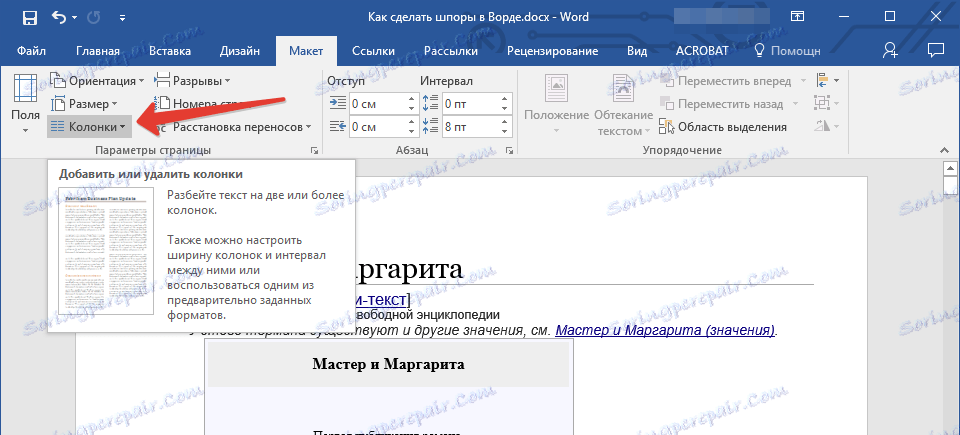
2. V zobrazenej ponuke vyberte poslednú položku "Iné stĺpce" .
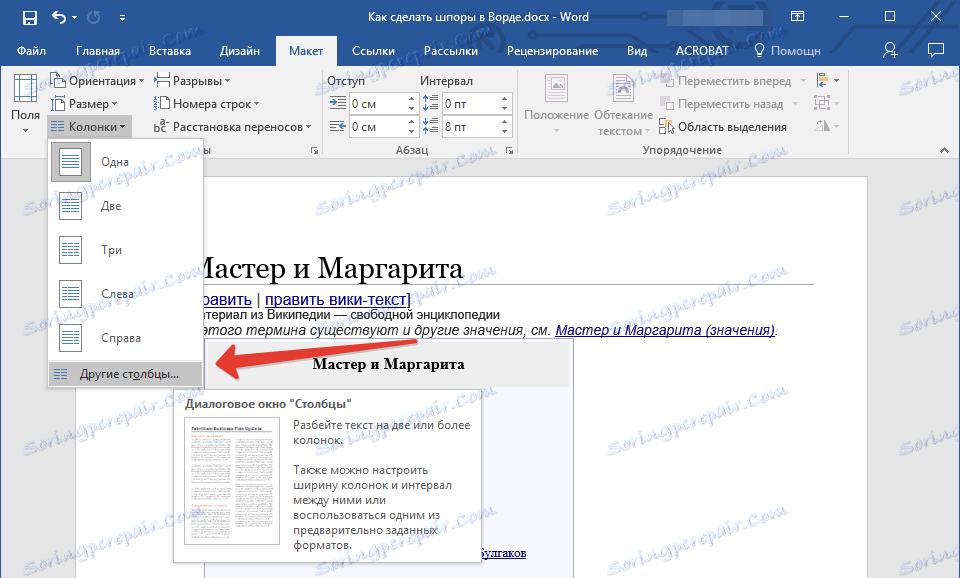
3. Zobrazí sa malé dialógové okno, v ktorom musíte niečo zmeniť.

4. Ručne zmeňte nasledujúce parametre zobrazené na snímke obrazovky (možno budete musieť neskôr upraviť niektoré parametre, zvýšiť, všetko závisí od textu).
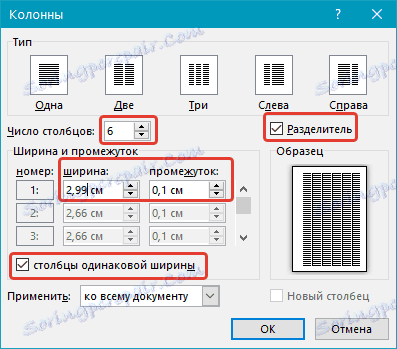
5. Okrem číselných hodnôt je potrebné pridať oddeľovač stĺpcov, pretože z toho následne vyrezáte vytlačený hárok. Kliknite na tlačidlo OK.
6. Zobrazenie textu v dokumente sa zmení podľa vykonaných opráv.
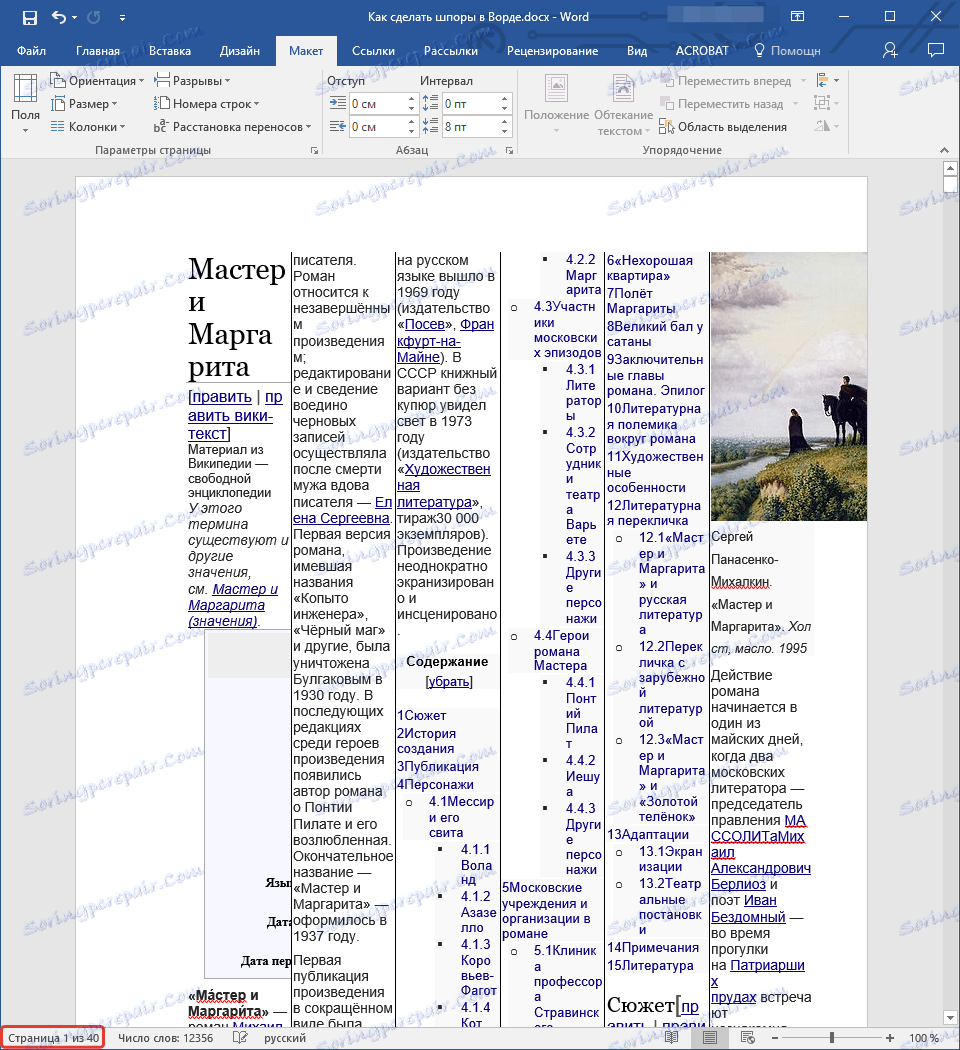
Zmeňte formátovanie textu
Ako môžete vidieť na snímke vyššie, na okrajoch hárku sú dosť veľké zárezy, pomerne veľké písmo a obrázky pravdepodobne nie sú ani tam. Hoci táto druhá, samozrejme, závisí od predmetu, na ktorom vyrábate postieľky.
Prvá vec, ktorú musíte urobiť, je zmeniť polia.
1. Kliknite na kartu "Rozloženie" a nájdite tlačidlo "Polia" .
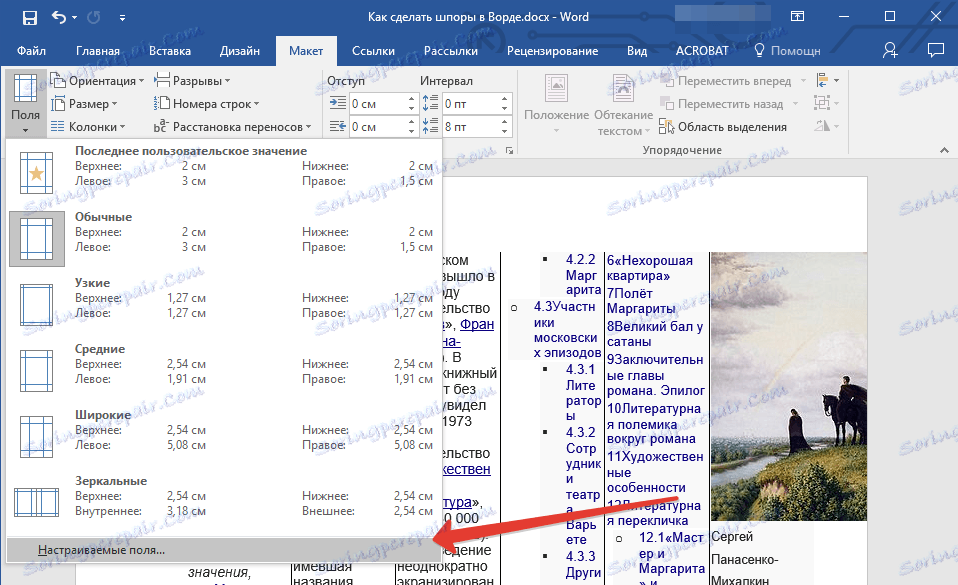
2. Kliknite na neho a v rozbalenej ponuke vyberte možnosť "Vlastné polia" .
3. V zobrazenom dialógovom okne odporúčame nastaviť všetky hodnoty na karte "Polia" v rovnakej skupine na 0,2 cm . a stlačte tlačidlo "OK" .

Poznámka: Možno, že keď sa pokúsite vytvoriť ostruhy v programe Word 2010 alebo v starších verziách tohto programu, tlačiareň poskytne chybu, že ide mimo oblasť tlače, jednoducho ju ignorujte, pretože väčšina tlačiarní dlho neberie do úvahy tieto hranice.
Text už zaujíma vizuálne viac miesta na hárku, nachádza sa tu hustejšie. Hovoriť priamo o našom príklade stránok už nie je 33, ale 26, ale to nie je všetko, čo môžeme a urobíme s ním.
Text už zaujíma vizuálne viac miesta na hárku, nachádza sa tu hustejšie. Hovoriť priamo o našom príklade stránok už nie je 33, ale 26, ale to nie je všetko, čo môžeme a urobíme s ním.
Teraz musíme zmeniť veľkosť a typ písma po výbere celého obsahu dokumentu ( Ctrl + A ).
1. Zvoľte písmo "Arial" - je to v porovnaní so štandardným.
2. Nastavte 6 veľkostí písma - v prípade postieľky by to malo stačiť. Stojí za to poznamenať, že rozbalením veľkostného menu nenájdete číslo 6 tam , takže ho budete musieť zadávať ručne.

3. Text na hárku bude veľmi malý, ale v tlačenej podobe ho môžete stále prečítať. Ak sa text zdá príliš malý, môžete bezpečne nastaviť veľkosť písma na 7 alebo 8 .
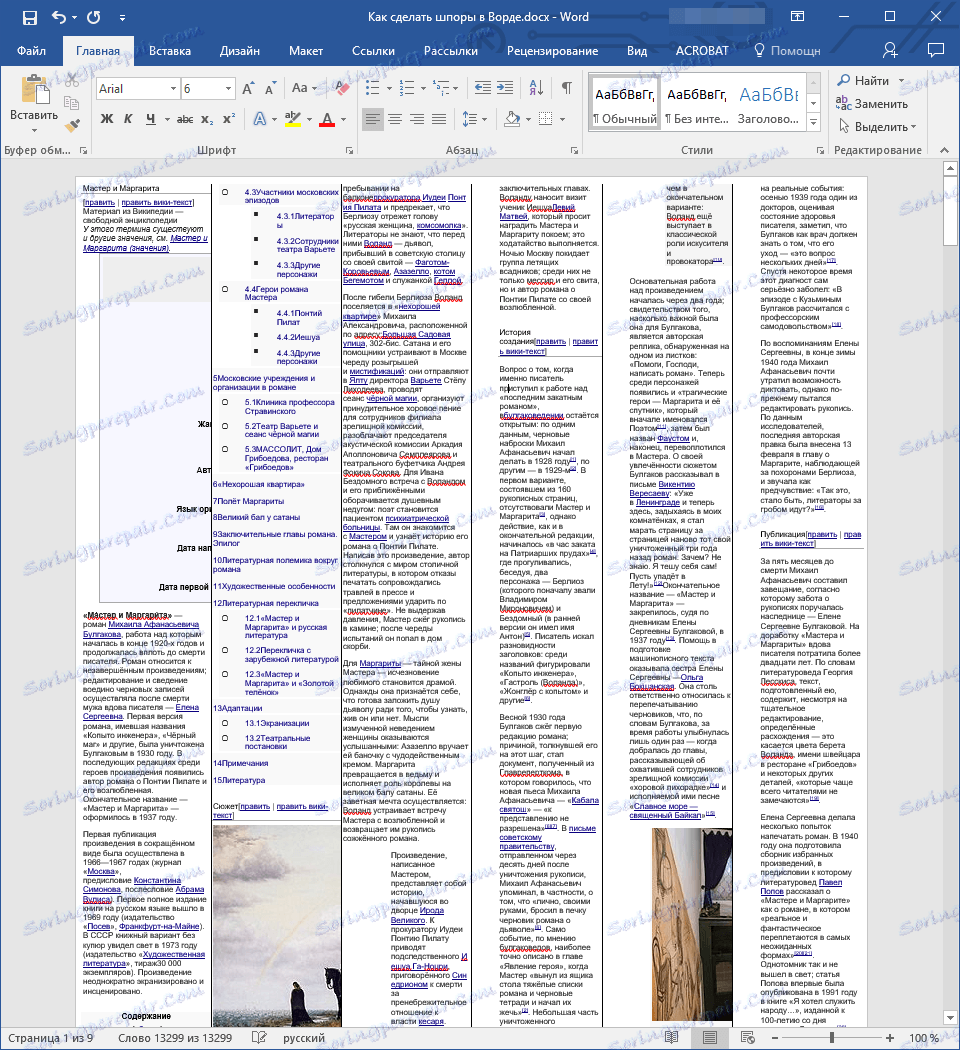
Poznámka: Ak sa text, ktorý sa premenuje na podkladový list, obsahuje mnoho okruhov, v ktorých chcete navigovať, zmeňte veľkosť písma lepšie iným spôsobom. V skupine "Font" , ktorá sa nachádza na karte "Domov" , kliknite na tlačidlo "Zmenšiť veľkosť písma" na požadovanú veľkosť pre vás.
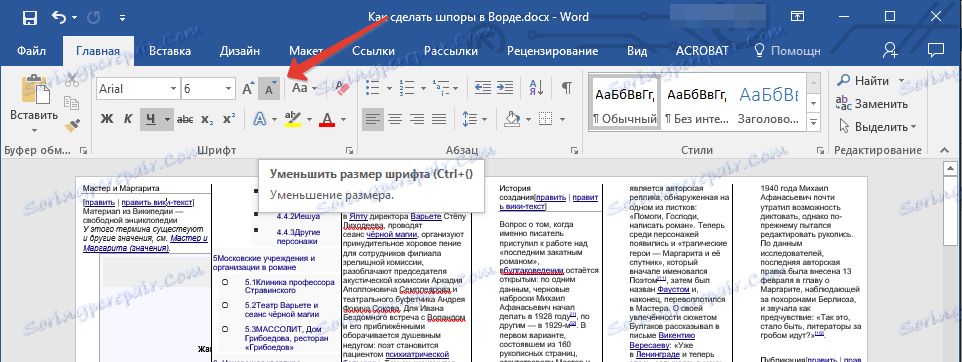
Mimochodom, stránky v našom konkrétnom dokumente už neboli 26, ale len 9, ale nebudeme to ani zastaviť, ideme ďalej.
Ďalším krokom je zmena zarážok medzi čiarami.
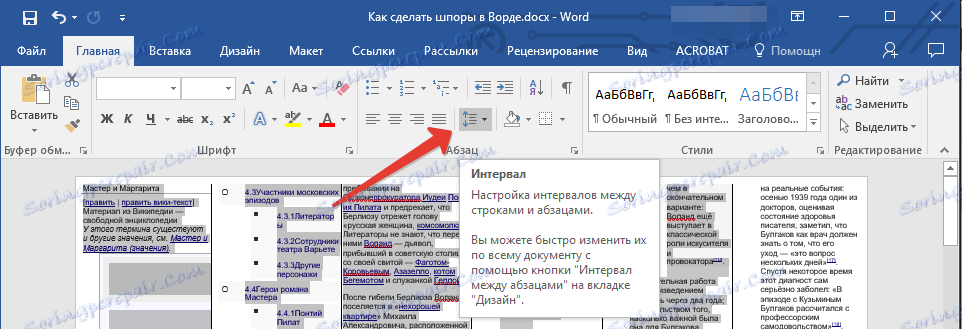
1. Vyberte celý text a na karte "Domov" v skupine "Odsek" vyhľadajte tlačidlo "Intervaly" .
2. V rozbalenej ponuke vyberte 1 .
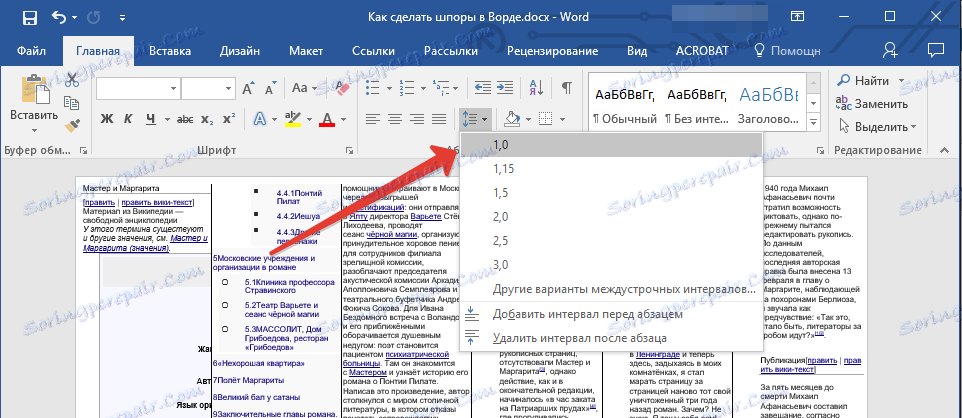
Text je ešte kompaktnejší, avšak v našom prípade to v žiadnom prípade neovplyvnilo počet stránok.
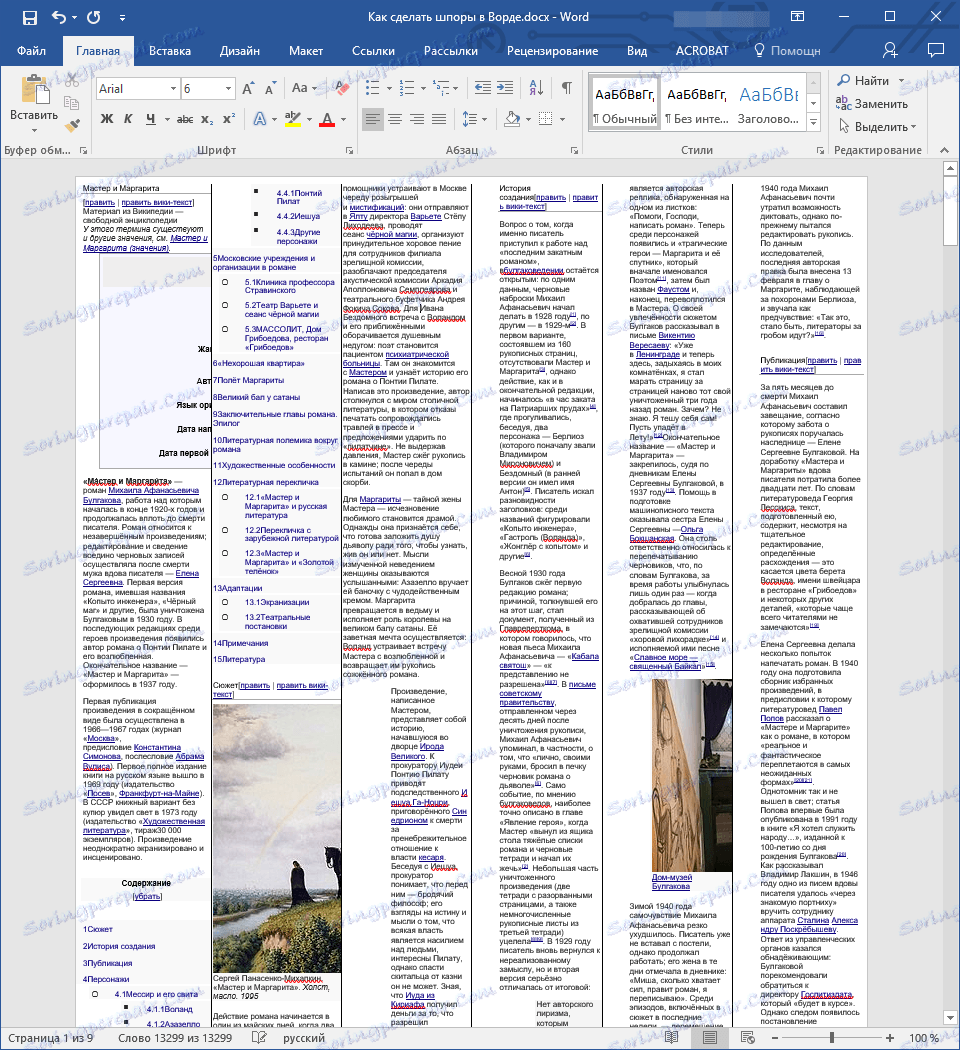
V prípade potreby môžete odstrániť zoznamy z textu, ale iba v prípade, že vás skutočne nepotrebujú. Postupujte nasledovne:
1. Vyberte celý text stlačením tlačidla "Ctrl + A" .
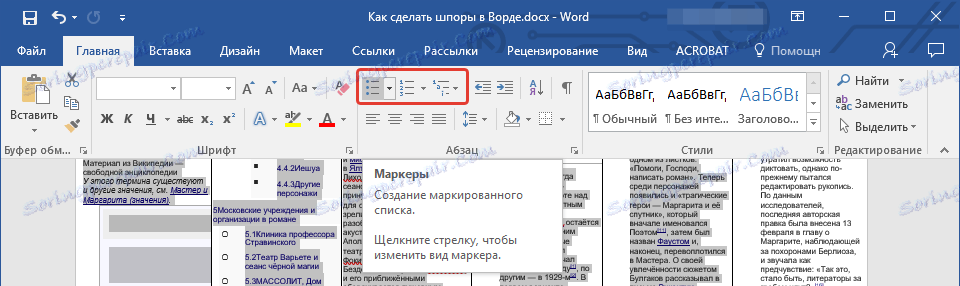
2. V skupine "Odsek" , ktorá sa nachádza na karte "Domov" , dvakrát kliknite na každú z troch ikon zodpovedných za vytvorenie zoznamu. Po prvom kliknutí na ňu vytvoríte zoznam v celom dokumente, kliknutím na druhý - úplne ho odstráňte.
3. V našom prípade to neznamenalo, že text bol kompaktnejší, ale naopak pridal 2 stránky. Vo vašom prípade to môže byť iné.
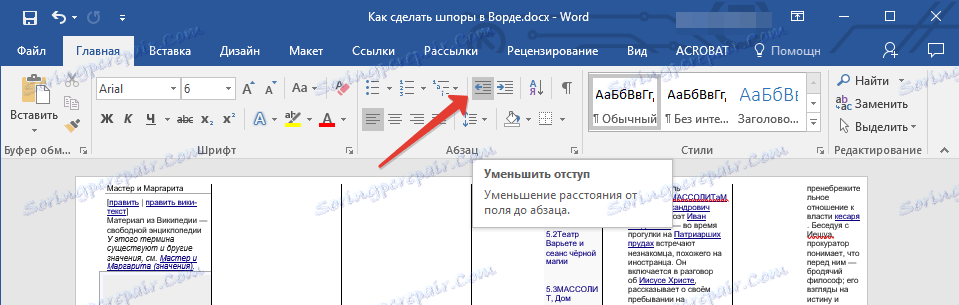
4. Kliknite na tlačidlo Zmeniť odsadenie vedľa značiek. Toto posunie text doprava.
Posledná vec, ktorú môžeme urobiť, aby sme dosiahli čo najväčšiu kompaktnosť, je odstránenie obrázkov. Avšak s nimi je všetko rovnaké ako s názvami alebo symbolmi zoznamu - ak sú potrebné obrázky v texte detskej postieľky, je lepšie ich nechať. Ak nie, nájdeme ich a vymažeme ich ručne.
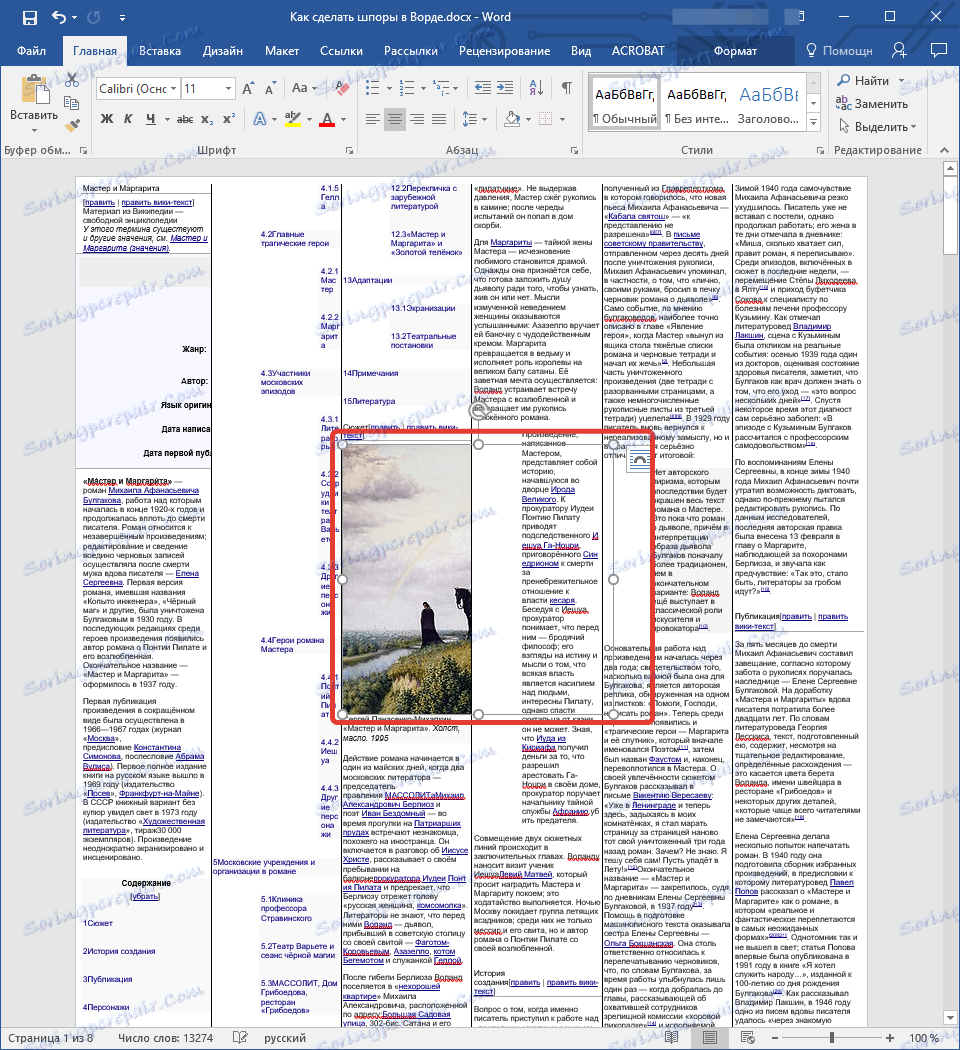
1. Kliknite na ľavé tlačidlo myši na obrázku v texte a vyberte ho.
2. Stlačte tlačidlo DELETE na klávesnici.
3. Opakujte krok 1-2 pre každý obrázok.
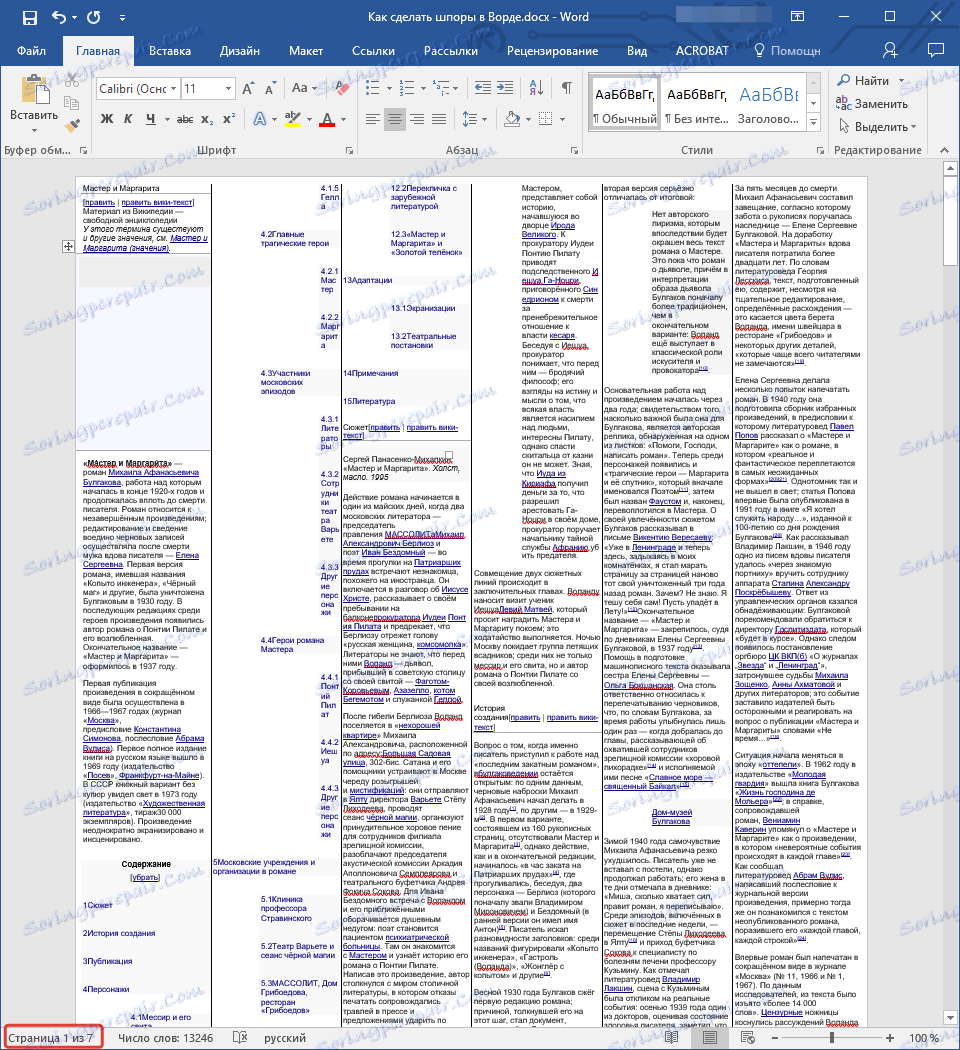
Náš cheat list v programe Word sa stal ešte menším - teraz text trvá len 7 stránok a teraz ho možno bezpečne poslať na tlač. Všetko, čo sa od vás vyžaduje, je znížiť každý list s nožnicami, papierovým nožom alebo papierovým nožom pozdĺž deliacej čiary a / alebo zložiť a zložiť, ako sa vám bude hodiť.
Záverečná poznámka: Nepokúšajte sa vytlačiť celý podkladový list, najskôr sa pokúste odoslať iba jednu stranu na tlač. Možno, pretože príliš malé písmo, tlačiareň bude produkovať nepochopiteľné hieroglyfy namiesto čítaného textu. V takomto prípade musíte zväčšiť veľkosť písma o jednu položku a odoslať tlačiareň znovu na tlač.
To je všetko, teraz viete, ako urobiť malé, ale veľmi informatívne ostrohy v Slove. Prajeme vám efektívne učenie a len vysoké, zaslúžené hodnotenie.