Ako vytvoriť tieň z objektu vo Photoshope
Veľmi často, keď pracujete vo Photoshope, musíte pridať tieň k objektu umiestnenému v kompozícii. Táto technika vám umožňuje dosiahnuť maximálny realizmus.
Lekcia, ktorú sa naučíte dnes, bude venovaná základom vytvárania tieňov vo Photoshope.
Pre zrozumiteľnosť použijeme písmo, pretože je na ňom ľahšie zobraziť metódu.
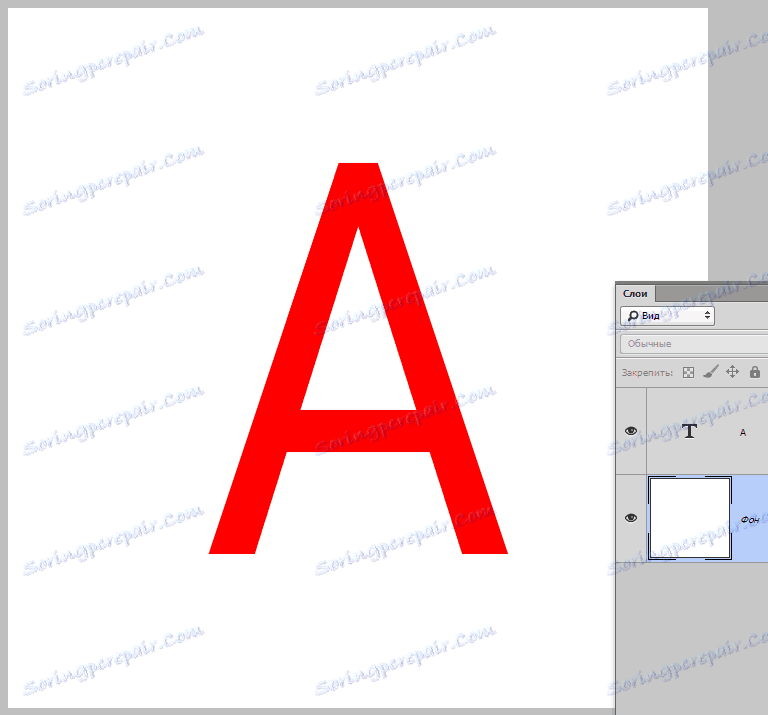
Vytvorte kópiu textovej vrstvy ( CTRL + J ) a potom prejdite na vrstvu s originálom. Budeme na tom pracovať.
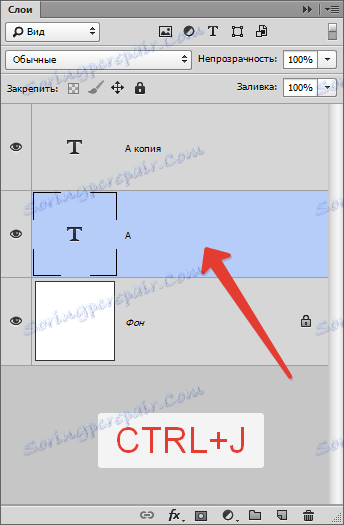
Ak chcete pokračovať v práci s textom, musí byť rasterizovaný. Kliknite pravým tlačidlom myši na vrstvu a vyberte príslušnú položku ponuky.
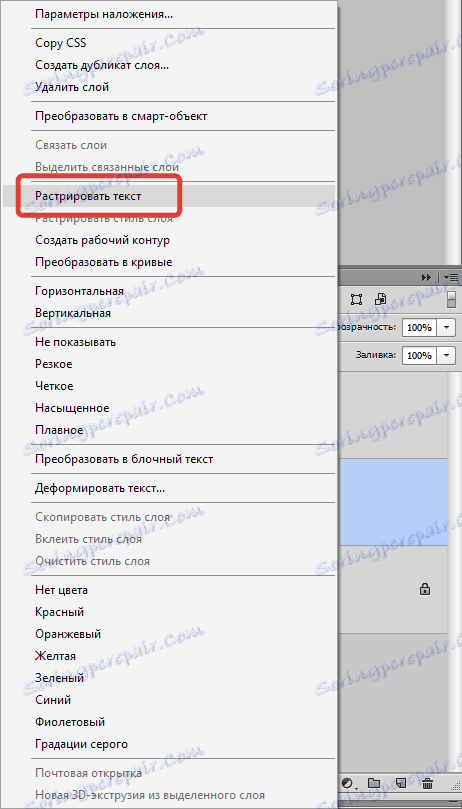
Teraz nazývame funkciu "Free transform" s kombináciou klávesov CTRL + T , kliknutím pravým tlačidlom myši vnútri zobrazeného rámčeka a nájdením položky "Distortion" .
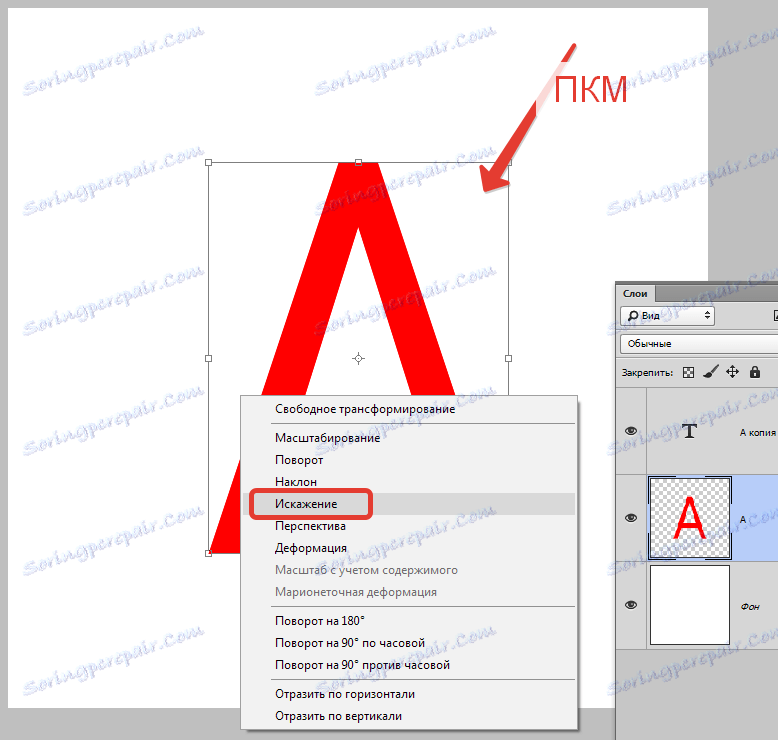
Vizuálne sa nič nezmení, ale rámec zmení jeho vlastnosti.
Potom najdôležitejší moment. Je nevyhnutné položiť náš "tieň" na imaginárnu rovinu za textom. K tomu použite myš pre hornú centrálnu značku a vytiahnite ju v požadovanom smere.
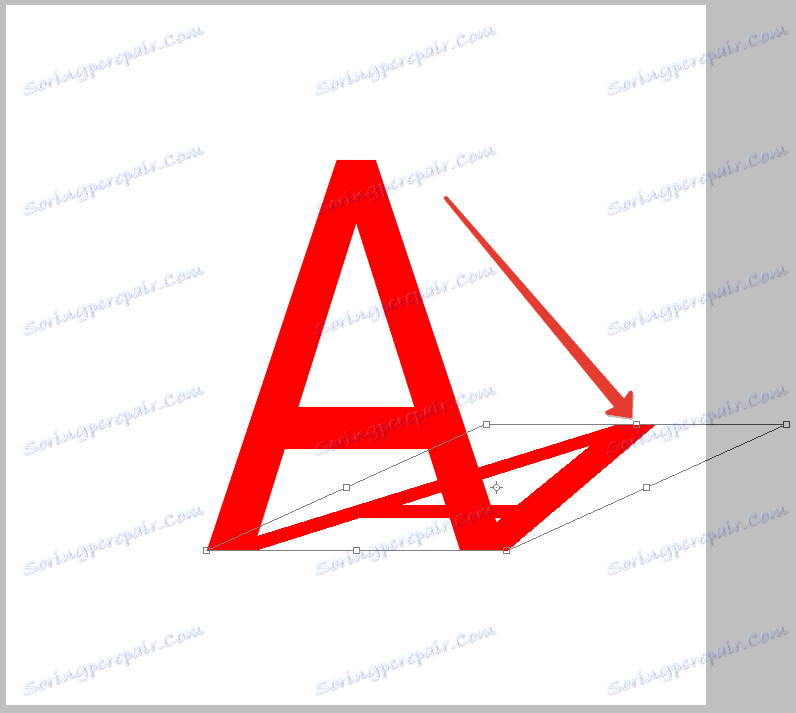
Po dokončení stlačte tlačidlo ENTER .
Ďalej musíme urobiť "tieň" podobný tieňu.
Počas vrstvy tieňov zavolajte úpravnú vrstvu "Úrovne" .
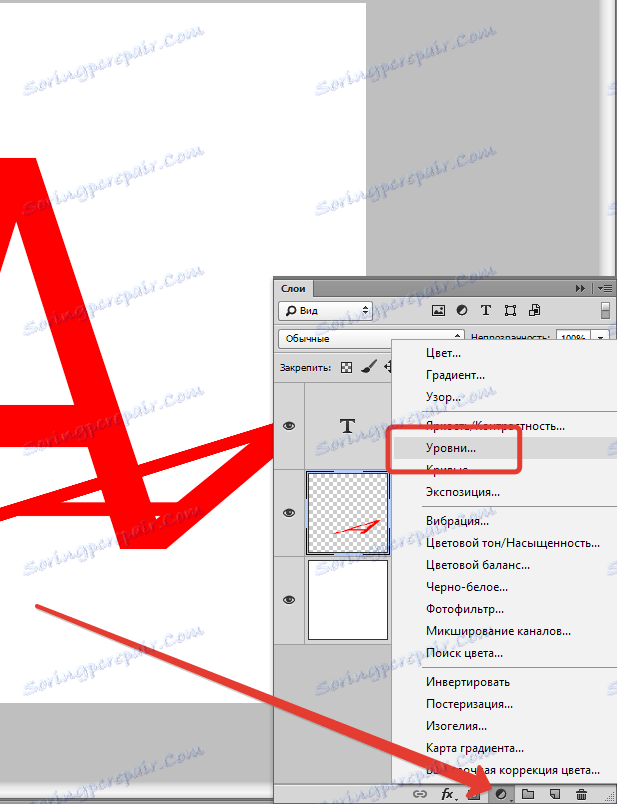
V okne s vlastnosťami (nemusíte vyhľadávať vlastnosti - automaticky sa objavia), spojíme vrstvy "Stupne" s vrstvou tieňa a úplne ju stmavíme:

Spojte vrstvu "Úrovne" s vrstvou s tieňom. Ak to chcete urobiť, pravým tlačidlom myši kliknite na "Úrovne" v palete vrstiev a zvoľte "Zlúčiť s predchádzajúcou" .
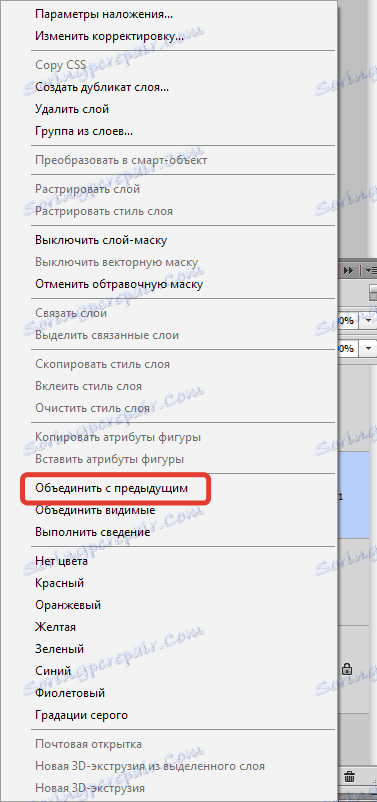
Potom pridajte bielu masku na vrstvu tieňa.
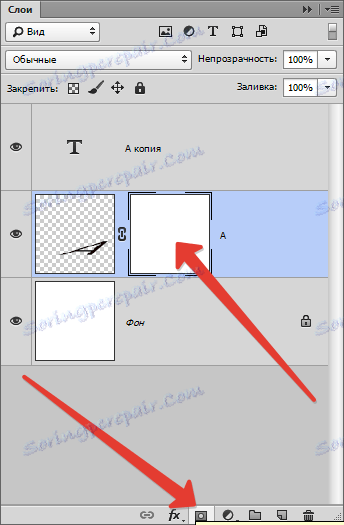
Zvoľte nástroj Gradient , lineárny, od čierno po bielu.


Keď zostanete na maske vrstvy, natiahnite gradient zhora nadol a súčasne sprava doľava. Mal by vyzerať takto:
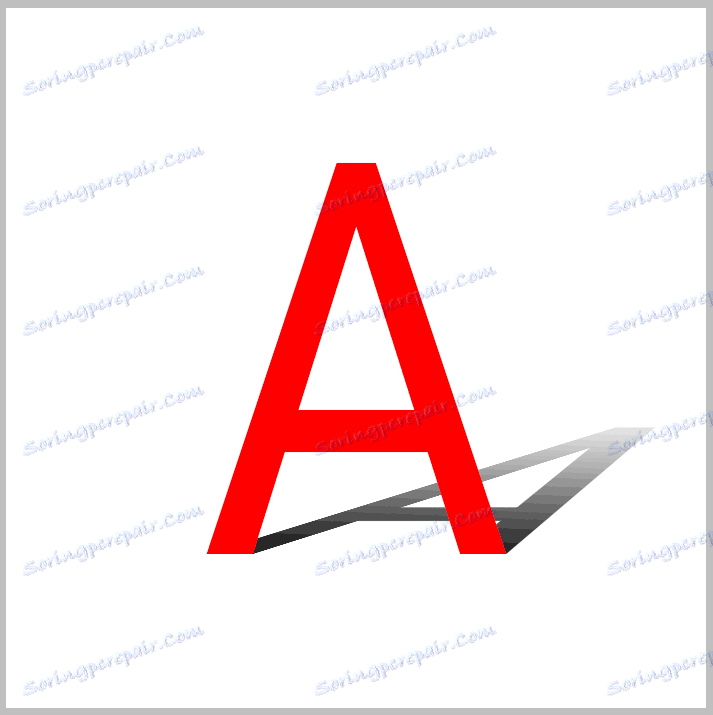
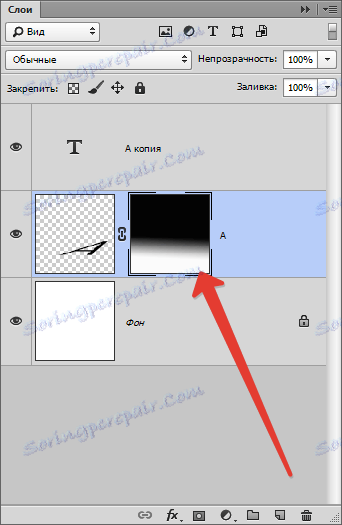
Ďalej musí byť tieň mierne rozmazaný.
Aplikujte vrstvu masky kliknutím pravým tlačidlom na masku a výberom príslušnej položky.
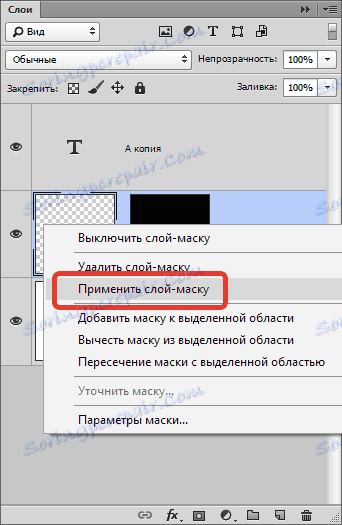
Potom vytvorte kópiu vrstvy ( CTRL + J) a prejdite do ponuky "Filter - Blur - Gaussian Blur" .
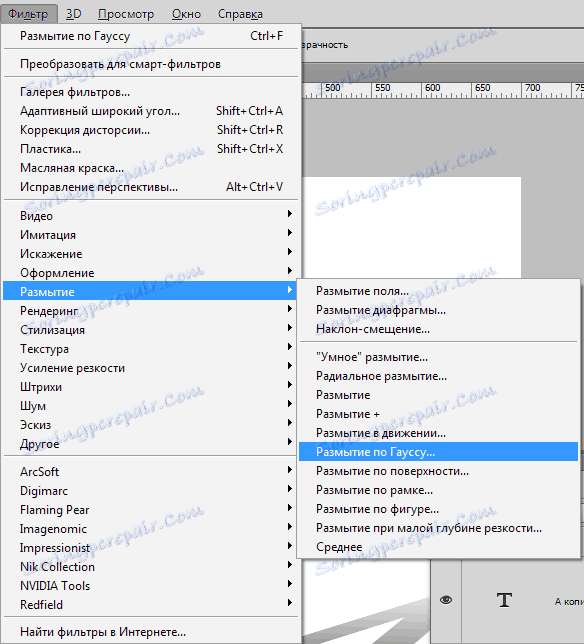
Polomer rozostrenia sa volí na základe rozmerov obrázka.
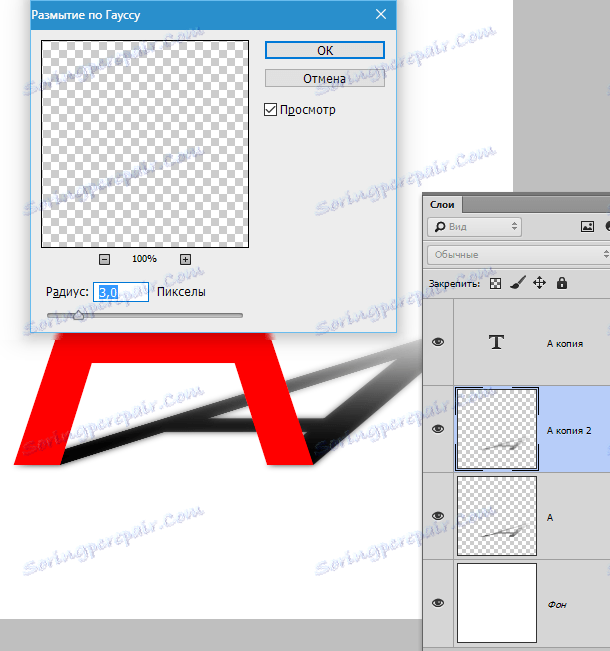
Potom opäť vytvorte bielu masku (pre vrstvu s rozostřením), urobte prechod a nakreslite nástroj na masku, ale tentoraz zhora.
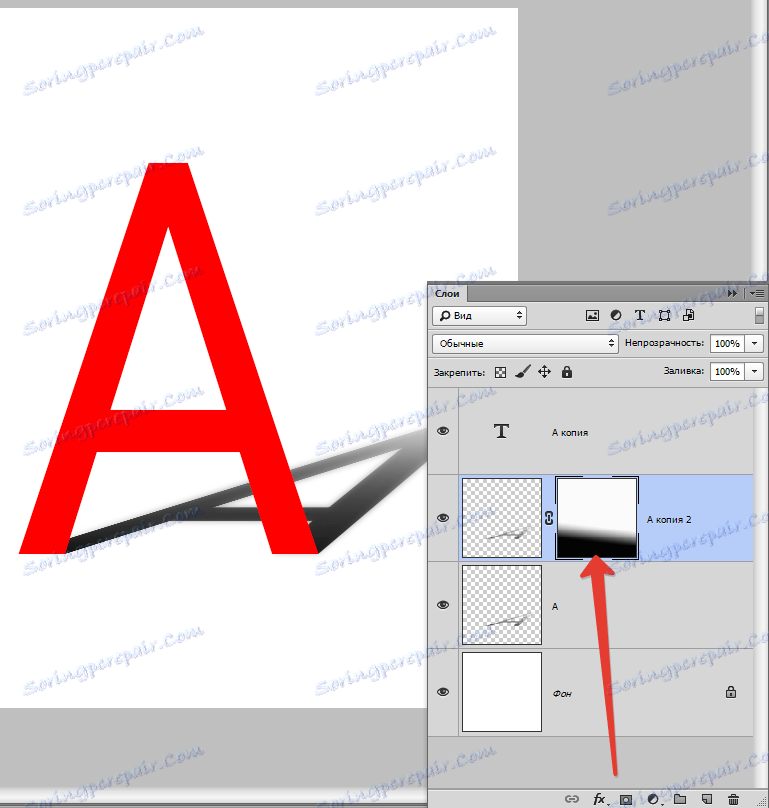
Posledným krokom je zníženie opacity pre základnú vrstvu.
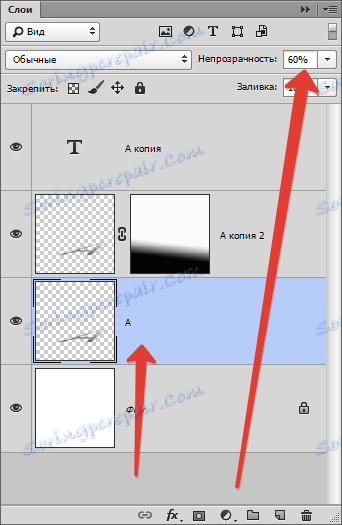
Stín je pripravený.
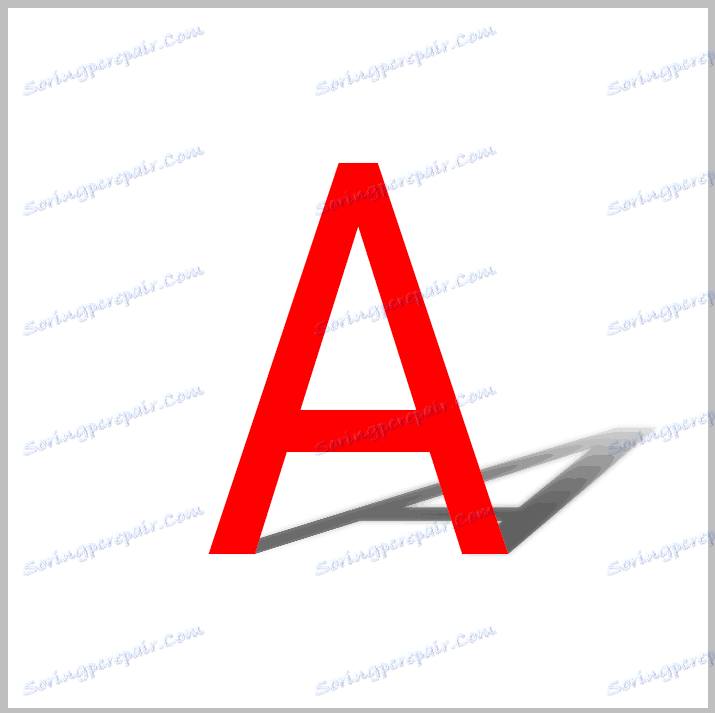
Vlastníte túto techniku a vlastniť aspoň malý umelecký vkus, môžete zobraziť realistický tieň z témy vo Photoshope.