Dávkové spracovanie vo Photoshope
Prostriedky automatizácie akcií vo Photoshope môžu výrazne skrátiť čas strávený pri vykonávaní rovnakých operácií. Jedným z takýchto nástrojov je dávkové spracovanie obrázkov (fotografií).
Bodom dávkového spracovania je napísať akcie do špeciálneho priečinka (akcia) a potom použiť túto akciu na neobmedzený počet fotiek. To znamená, že raz spracujeme manuálne a zvyšok obrázkov spracováva automaticky program.
Dávkové spracovanie má zmysel použiť v takých prípadoch, keď je to napríklad potrebné zmeniť veľkosť fotografií, zvýšiť alebo znížiť osvetlenie, vytvoriť rovnakú korekciu farieb.
Takže začneme dávkové spracovanie.
Najprv musíte umiestniť pôvodné obrázky do jednej zložky. Pre túto lekciu som pripravil tri fotografie. Zavolal som priečinok "Dávkové spracovanie" a dal ho na pracovnú plochu.
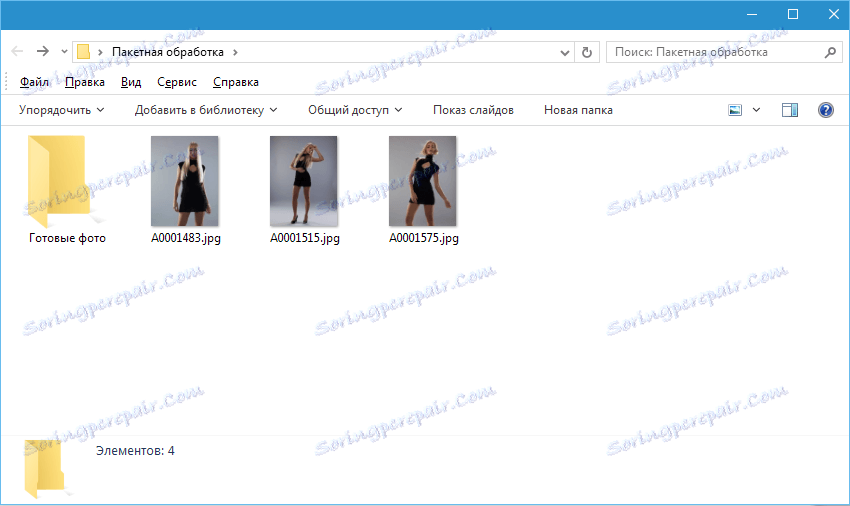
Ak si všimnete, potom v tomto priečinku je tiež podpriečinok "Ready Photos" . Ušetrí výsledky spracovania.
Stojí za zmienku okamžite, že v tejto lekcii sa proces iba naučíme, takže nebudú robené toľko operácií s fotografiou. Hlavná vec je pochopiť princíp, a potom sa rozhodnete, aké spracovanie urobíte. Postup bude vždy rovnaký.
A ešte jedna vec. V nastaveniach programu musíte vypnúť varovania o nesúlade farieb, inak pri každom otvorení fotografie budete musieť stlačiť tlačidlo OK .
Prejdite do ponuky "Upraviť - Nastavenia farieb" a nakreslite nápisy zobrazené na snímke obrazovky.
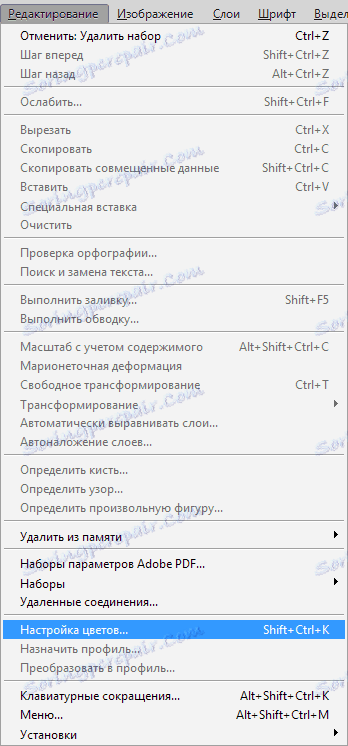
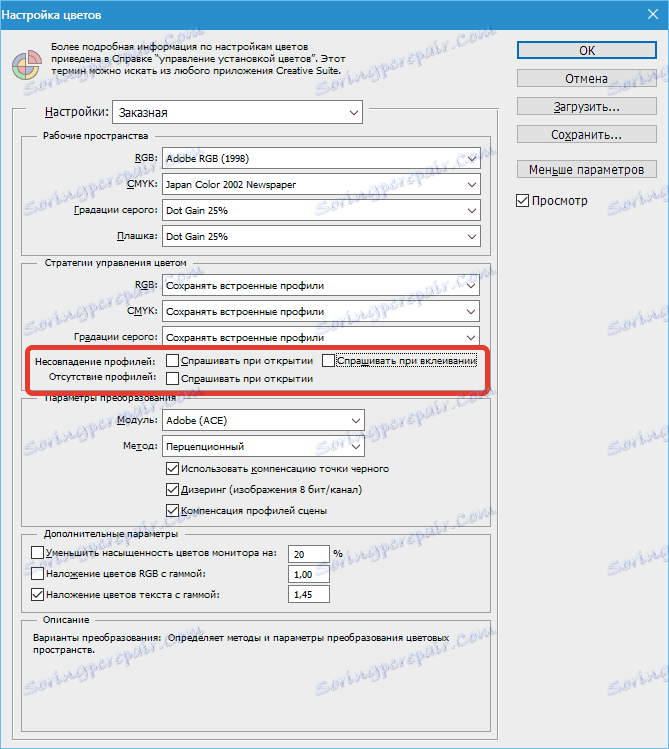
Teraz môžete začať ...
Pri analýze obrázkov je zrejmé, že všetky sú mierne tmavé. Preto ich odľahčíme a trochu zatoniruem.
Otvárame prvý obrázok.
Potom v palete "Window" voláme paletu "Operations" .

V palete kliknite na ikonu zložky, zadajte názov novej sady a kliknite na tlačidlo OK .
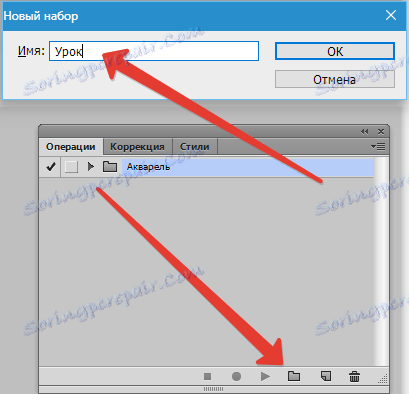
Potom vytvorte novú operáciu, tak isto ju zavolajte a stlačte tlačidlo "Write" .
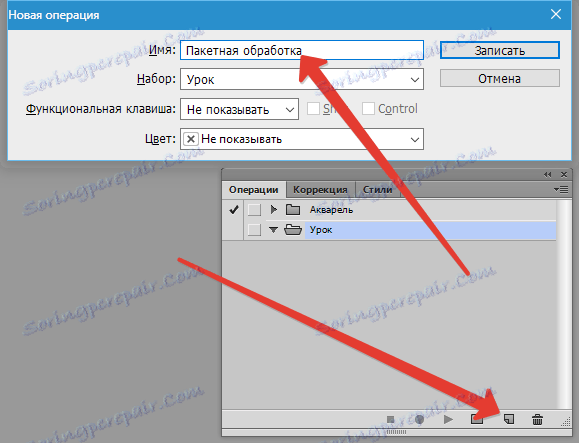
Najskôr zmeňte veľkosť obrázka. Napríklad potrebujeme obrázky, ktoré nie sú väčšie ako 550 pixelov.
Prejdite do ponuky "Image - Image Size" . Zmeňte šírku na požadovanú a kliknite na tlačidlo OK .

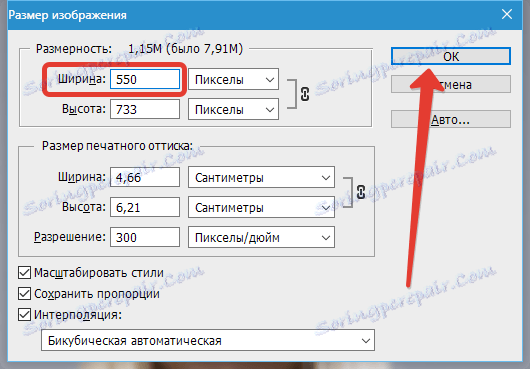
Ako môžete vidieť, paleta operácií sa zmenila. Naša akcia bola úspešne zaznamenaná.
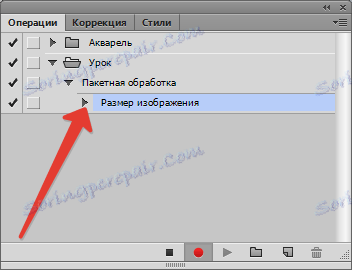
Na objasnenie a tonovanie používajte krivky . Sú spôsobené kombináciou klávesov CTRL + M.
V okne, ktoré sa otvorí, umiestnite prúd na krivku a potiahnite ho smerom k osvetleniu, kým sa nedosiahne požadovaný výsledok.
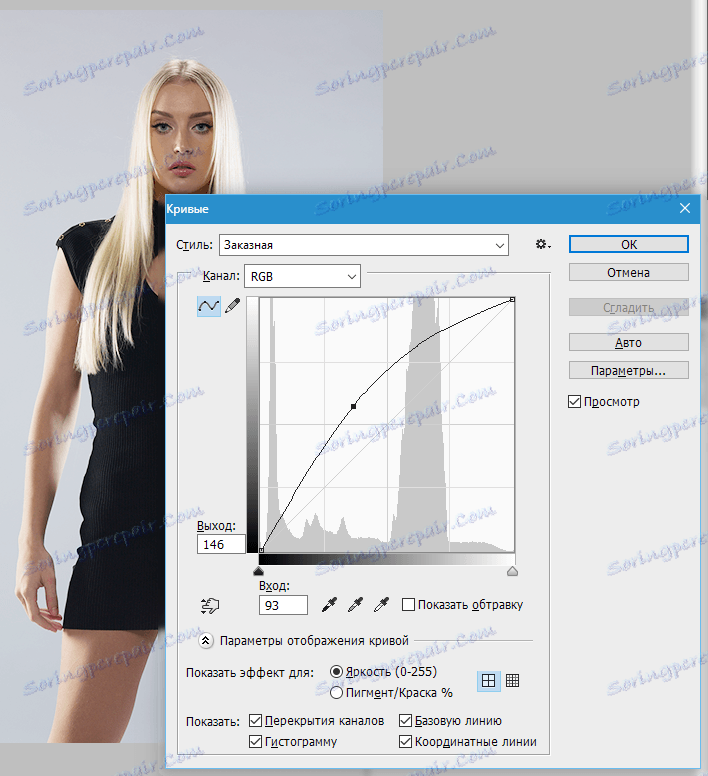
Potom prejdite na červený kanál a jemne nastavte farby. Napríklad takto:
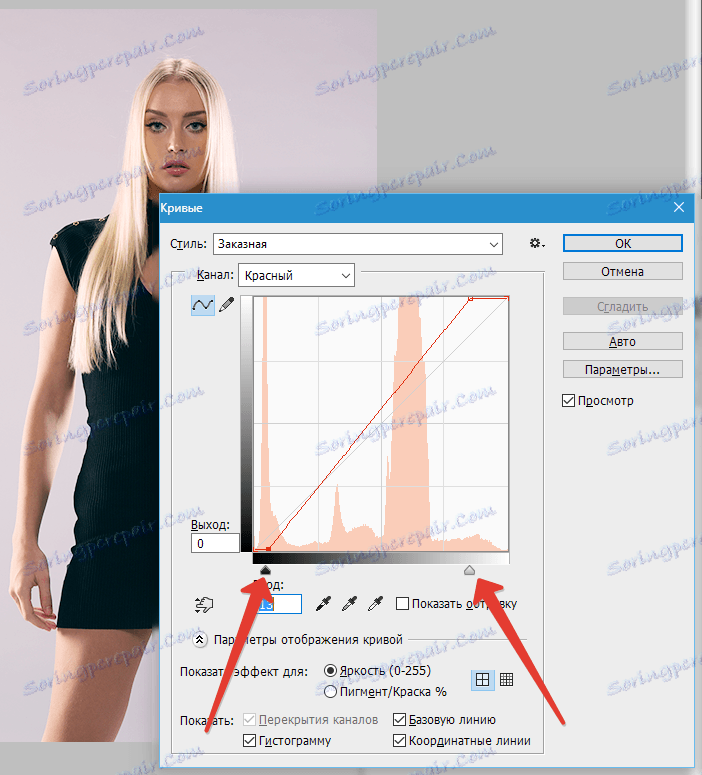
Na konci procesu kliknite na tlačidlo OK .
Pri nahrávaní akcie existuje jedno dôležité pravidlo: ak používate nástroje, upravujete vrstvy a iné funkcie programu, kde sa hodnoty rôznych nastavení zmenia "za behu", to znamená bez stlačenia tlačidla OK, tieto hodnoty musia byť manuálne zapísané a stlačiť kláves ENTER. Ak toto pravidlo nie je splnené, program Photoshop zaznamená všetky medzipolohy, ak vytiahnete napríklad posúvač.
Pokračujeme. Predpokladajme, že sme už vykonali všetky kroky. Teraz musíme uložiť fotografiu vo formáte, ktorý potrebujeme.
Stlačte kombináciu klávesov CTRL + SHIFT + S , vyberte formát a miesto uloženia. Vybrala som priečinok Pripravené fotografie . Kliknite na tlačidlo Uložiť .
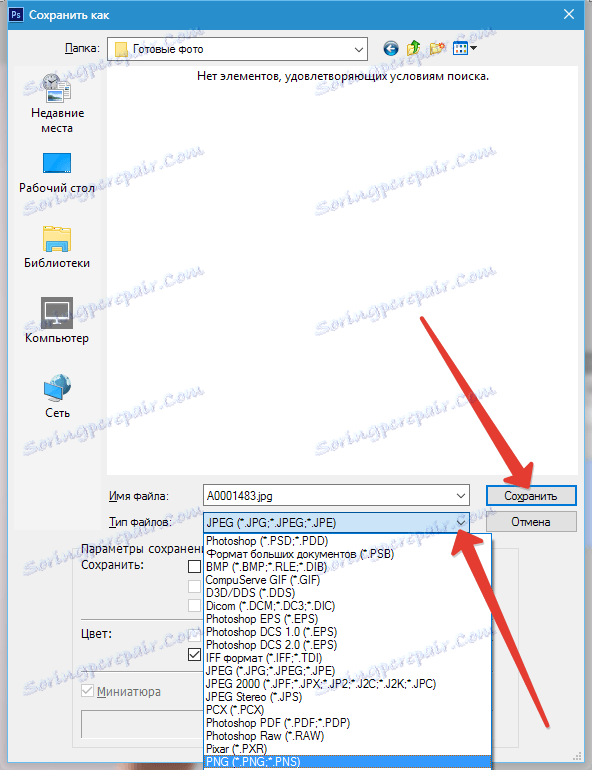
Posledným krokom je zavrieť obrázok. Nezabudnite to urobiť, inak zostane v editore otvorených všetkých 100500 fotografií. Nočná mora ...
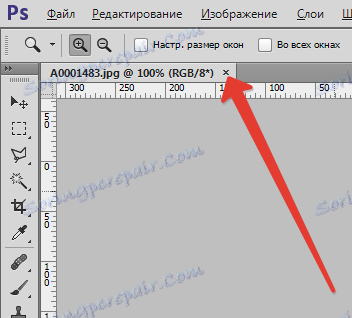
Odmietame ukladať zdrojový kód.
Pozrime sa na paletu operácií. Skontrolujeme, či sú všetky akcie zaznamenané správne. Ak je všetko v poriadku, kliknite na tlačidlo "Stop" .
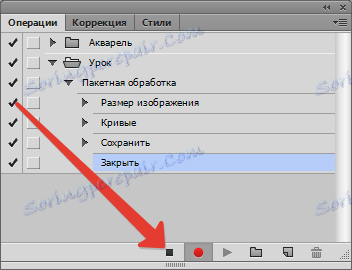
Akcia je pripravená.
Teraz ju musíme aplikovať na všetky fotografie v priečinku a automaticky.
Prejdite do ponuky "Súbor - Automatizácia - dávkové spracovanie" .
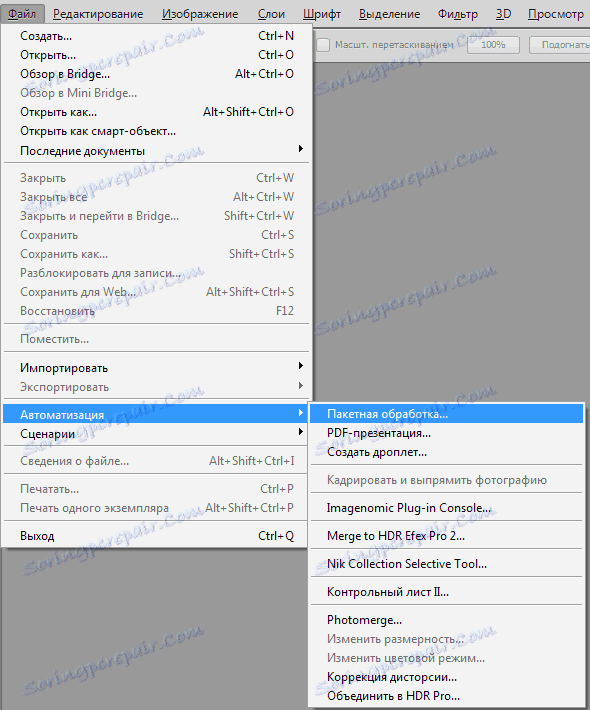
V okne funkcie vyberieme našu sadu a prevádzku (automaticky vytvoríme posledne vytvorené), zaregistrujeme cestu k zdrojovému priečinku a cestu k priečinku, do ktorého chcete uložiť hotové obrázky.
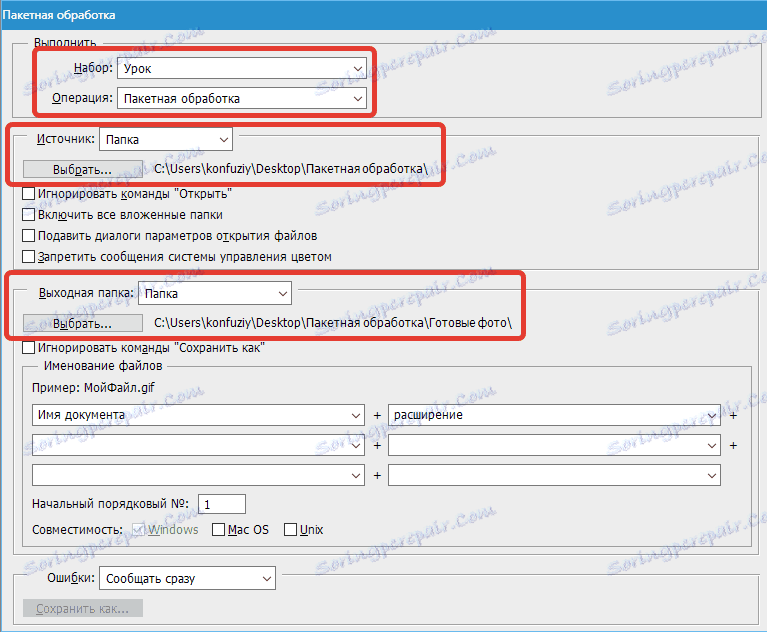
Po kliknutí na tlačidlo "OK" sa spustí spracovanie. Čas strávený na procese závisí priamo od počtu fotografií a zložitosti operácií.
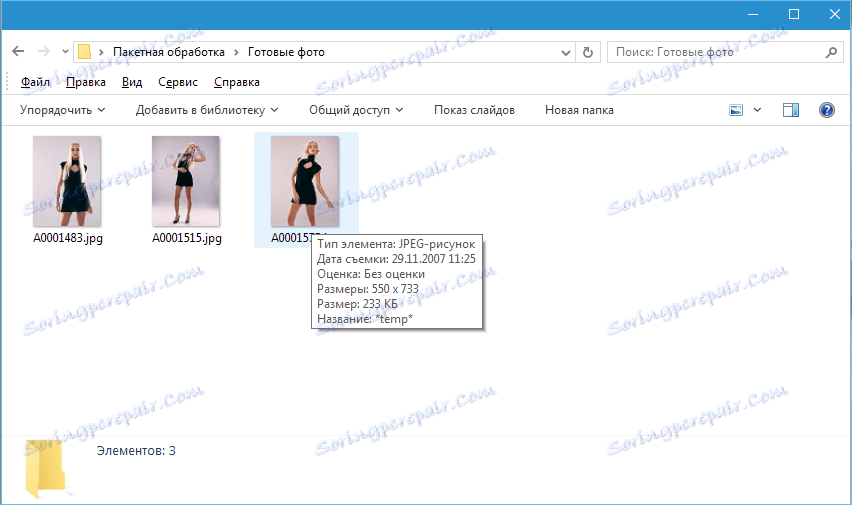
Použite automatizáciu poskytovanú programom Photoshop a ušetríte veľa času na spracovanie fotografií.
