Vytvorte screenshot na iPade
Použitím iPadu môžete uložiť dôležité informácie z webovej stránky, sociálnej siete alebo Messenger pomocou nasnímania snímky obrazovky. Na tento účel nepotrebujete aplikácie tretích strán z App Store.
Vytvorte screenshot na iPade
Proces zachytávania obrazovky na tabletu sa veľmi nelíši od podobnej funkcie na iPhone. Vytvorenie a úprava snímok na iPade je tiež reprezentovaná ako štandardná funkcia iOS.
Metóda 1: Štandardné funkcie iPad
Pri vytváraní snímky obrazovky v iPade sa zvyčajne nepoužívajú aplikácie tretích strán, pretože štandardné funkcie umožňujú nielen zachytiť obrazovku, ale aj zmeniť zachytený obrázok v špeciálnom editore.
Možnosť 1: Snímka obrazovky
Najjednoduchší a najrýchlejší spôsob, ktorý vyžaduje len prítomnosť funkčných tlačidiel "Power" a "Home" . Kliknite na ne súčasne a snímka obrazovky sa automaticky uloží do knižnice médií zariadenia.
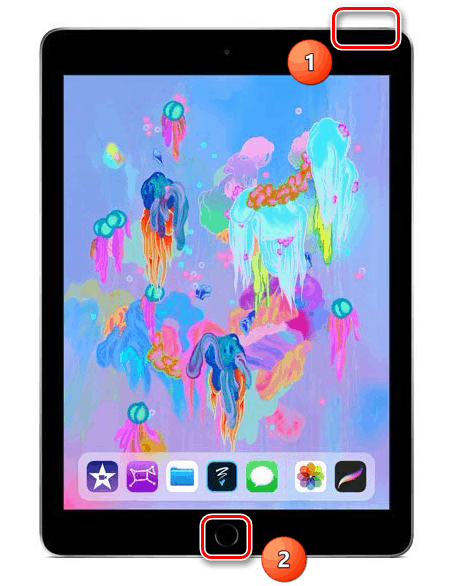
Po tom, choďte na "Fotografie" a kliknite na snímku obrazovky, môžete prejsť do sekcie úprav klepnutím na "Upraviť" v pravom hornom rohu.
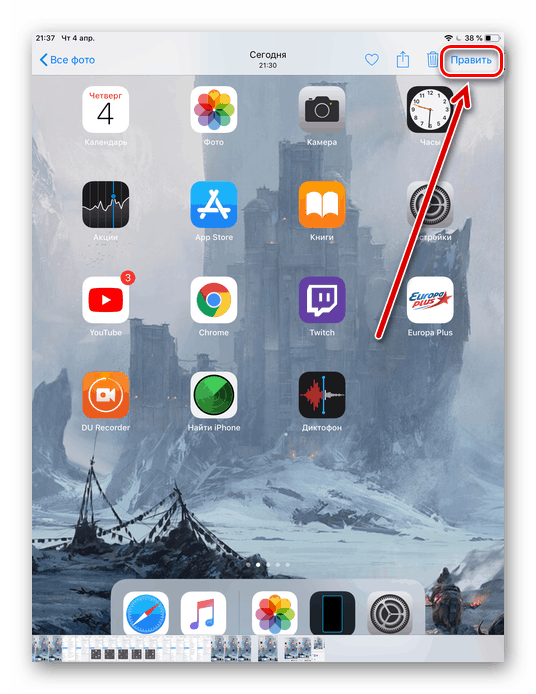
V iOS 11 a vyššom vývojári pridali možnosť upravovať snímku obrazovky po jej vytvorení a uložení neskôr. Zachytávanie prebieha aj pomocou kombinácie tlačidiel, po ktorej sa v ľavom dolnom rohu zobrazí miniatúra, na ktorú používateľ prejde do okna úprav. Tu môžete použiť špeciálne nástroje na kreslenie, ako aj pridať text, titulky a rôzne tvary k obrázku.
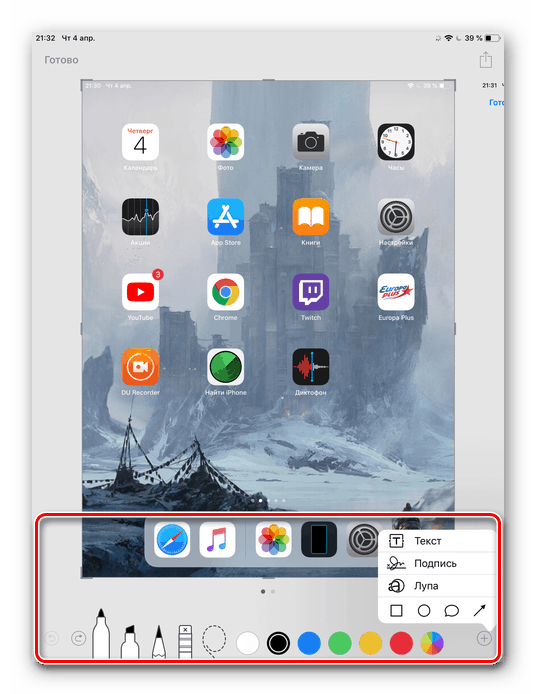
Úprava jasu, pridanie efektov, orezanie obrázkov tu nebude fungovať. Ak chcete tak urobiť, prejdite na "Fotografie" , kliknite na požadovaný screenshot a kliknite na tlačidlo "Upraviť" .
Potom môžete kliknutím na tlačidlo Dokončiť uložiť do sekcie Fotografie v časti Aipad alebo Zdieľať . V druhom prípade môže byť screenshot odoslaný poštou, na poznámky, sociálne siete a na tlač.
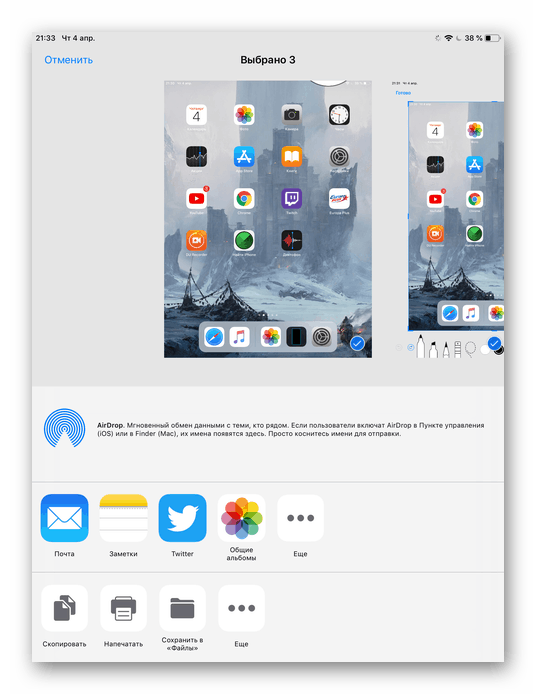
Ak z nejakého dôvodu nefungujú tlačidlá na vykonanie metódy, prejdite na ďalšiu položku.
Možnosť 2: AssistiveTouch
Ak užívateľ nechce používať štandardnú kombináciu klávesov "Power" + "Home" alebo tlačidlá sú momentálne rozbité, to znamená, že existuje iná cesta von. Na to musíte aktivovať funkciu zobrazovania virtuálneho tlačidla na obrazovke. Používa sa aj v prípade, ak chcete ovládať zariadenie pomocou gest.
- Otvorte položku Nastavenia tabletu.
- Prejdite do časti „Basic“ - „AssistiveTouch“ .
- Funkciu aktivujete posunutím prepínača doprava. Skontrolujte, či je v nastaveniach akcie v položke „One-touch“ nastavená možnosť „Open menu“ . Na pravej strane obrazovky sa nachádza tzv. Virtuálne tlačidlo. Kliknite na ňu. V zobrazenej ponuke klepnite na "Zariadenie" .
- Potom prejdite na sekciu "Ďalšie" .
- Tu potrebujeme položku "Screenshot" . Ak naň kliknete, systém automaticky zachytí. Užívateľ bude počuť výrazný zvuk. Prijatú obrazovku môžete upraviť kliknutím na jej ikonu v ľavom dolnom rohu. Ako to urobiť a uložiť výsledok sme opísali vyššie v odseku o vytvorení štandardného záberu.
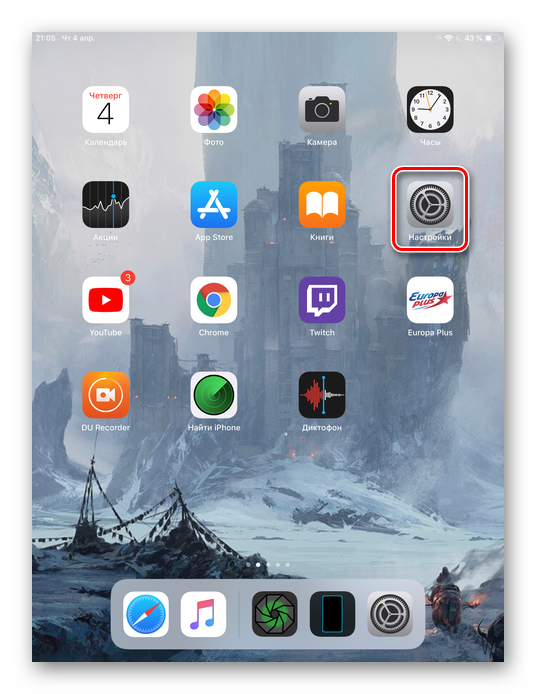
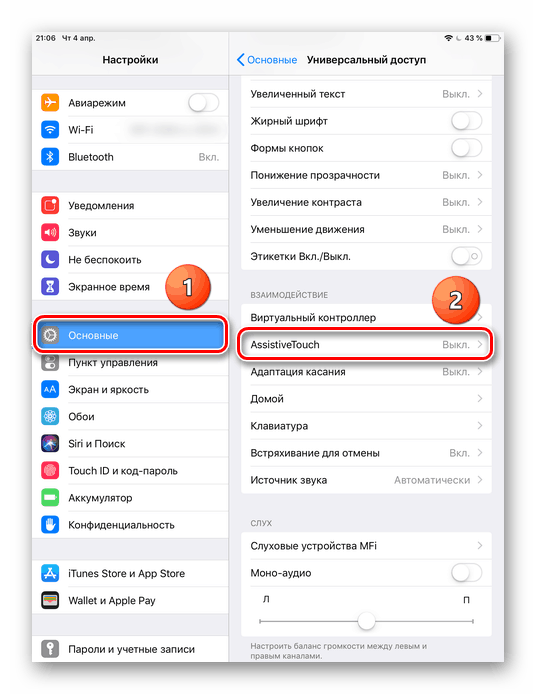
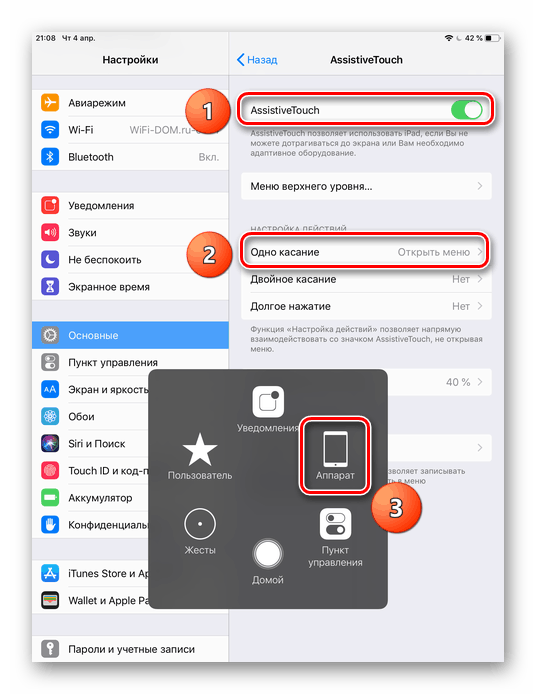
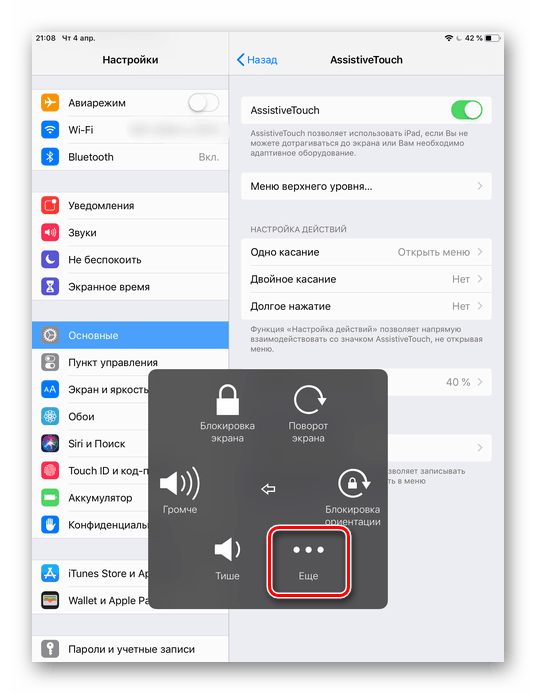
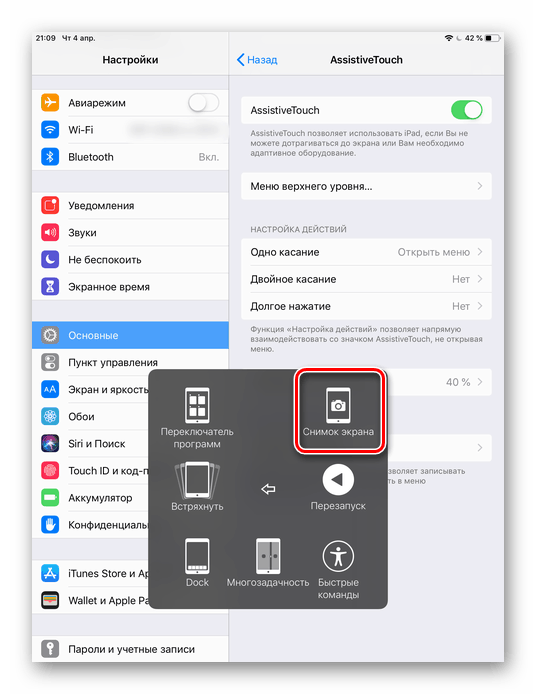
Všimnite si prosím, že ak nastavíte funkciu „One Touch“ - „Screenshot“ , virtuálne tlačidlo na pracovnej ploche automaticky vytvorí snímku obrazovky. Užívateľ nemusí prejsť do špeciálnych sekcií v ponuke. Táto možnosť je užitočná, ak sa tlačidlo použije iba na snímanie. V ostatných prípadoch je lepšie opustiť ponuku Otvoriť .
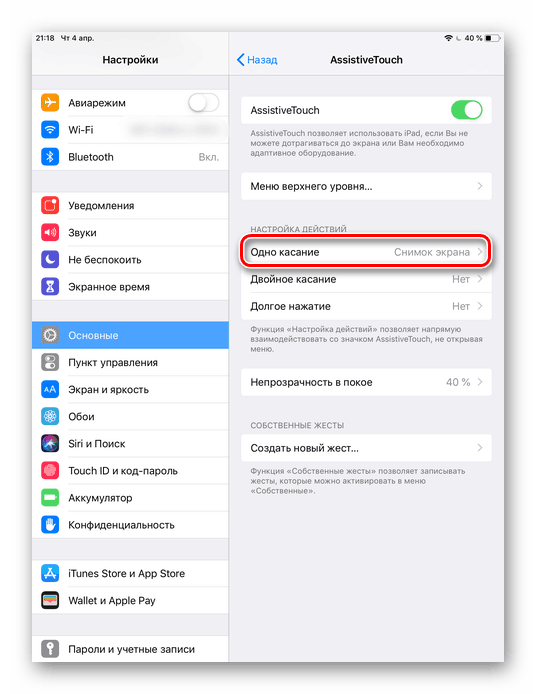
Metóda 2: Používanie počítača
Mnohí ľudia sa mylne domnievajú, že snímku obrazovky možno vytvoriť iba pomocou samotného zariadenia. Správca súborov ITools poskytuje svojim používateľom možnosť vytvárať a ukladať snímky z iPadu vo formáte PNG, ktorý poskytuje vysokokvalitný obraz.
Pozri tiež: Ako používať iTools
- Stiahnite si a otvorte iTools a pripojte Aypad k počítaču cez USB kábel.
- V programe sa zobrazí obrazovka pripojeného iPadu. Kliknite na položku Snímka obrazovky . Ak obrazovku nepotrebujete uložiť do počítača, ale skopírujte ju do schránky, vyberte príslušnú možnosť v ponuke kliknutím na šípku vedľa sekcie Snímka obrazovky .
- V okne, ktoré sa otvorí, vyberte priečinok uloženia a kliknite na tlačidlo Uložiť . Snímka obrazovky bude s príponou PNG .
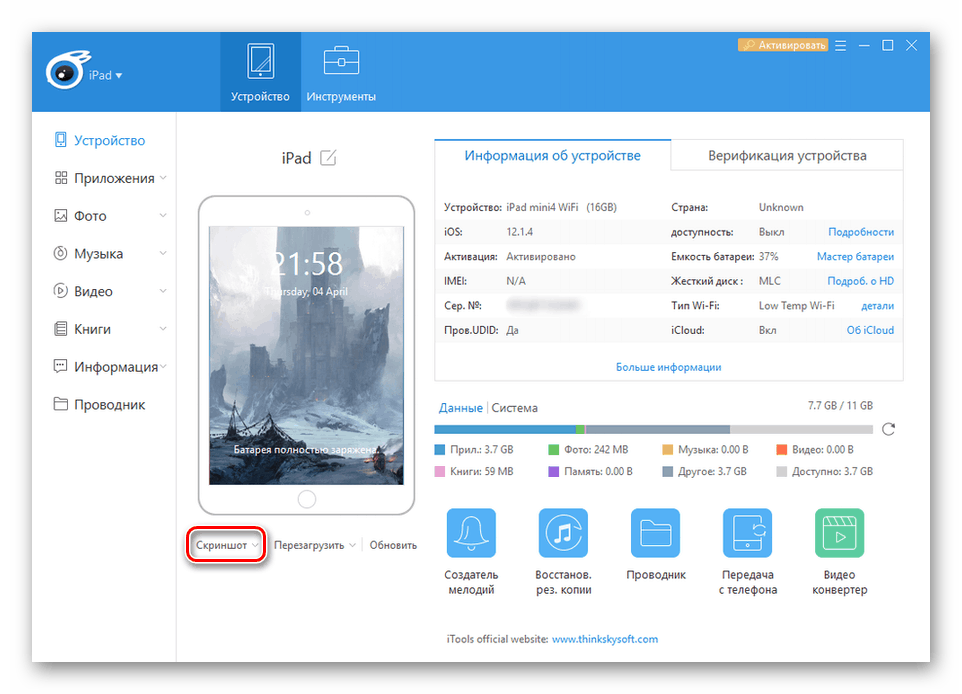
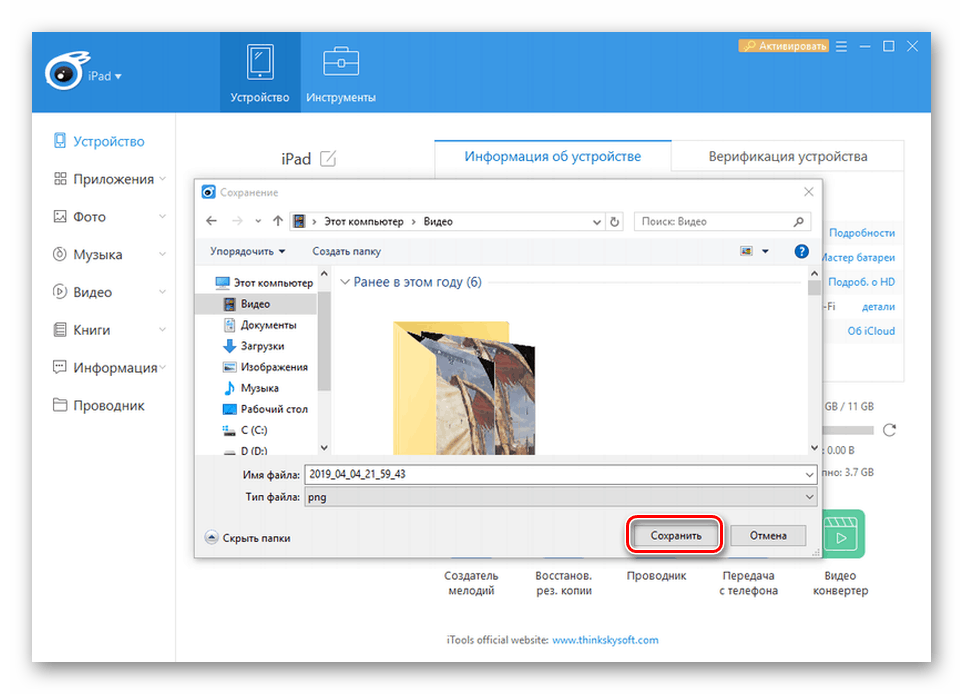
Pozri tiež: Prevod obrázkov PNG do formátu JPG
V článku sme analyzovali nielen štandardné spôsoby vytvárania snímky na iPade pomocou samotného zariadenia a počítača, ale aj možnosť upravovať obrázky a ukladať ich.