Spôsoby, ako urobiť snímku obrazovky pre Xiaomi s Androidom
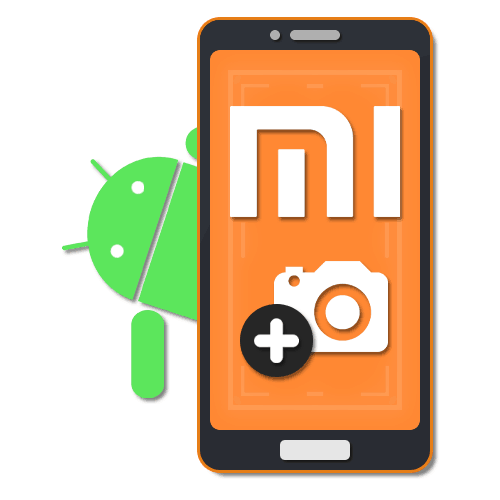
Ak používate smartfón Xiaomi, rovnako ako akýkoľvek iný telefón s Androidom, môže byť potrebné urobiť snímku obrazovky. To je možné dosiahnuť pomocou štandardných nástrojov zariadenia aj špeciálnych aplikácií tretích strán, ktoré závisia od verzie operačného systému. V priebehu článku budeme hovoriť o niekoľkých takýchto metódach.
obsah
Vytvorte snímku obrazovky pre Xiaomi
Zvážime, ako robiť snímky obrazovky nielen na modeloch s shellom MIUI, ale aj na tých, kde je nainštalovaný „čistý“ Android. Z tohto dôvodu niektoré metódy nemusia byť s vaším prístrojom kompatibilné.
Metóda 1: Panel Rýchly prístup
Na rozdiel od väčšiny smartfónov s Androidom poskytujú zariadenia Xiaomi s proprietárnou škrupinou MIUI nástroje na vytváranie predvolených snímok obrazovky. Táto metóda je perfektná, ak nechcete inštalovať riešenia tretích strán a máte aspoň siedmu verziu shellu.
- Choďte kamkoľvek so svojím smartfónom v závislosti od požiadaviek na obrázok, či už ide o aplikáciu alebo domovskú obrazovku. Potom prejdite prstom nadol, spustite oponu a na paneli rýchleho prístupu kliknite na ikonu s nadpisom „Snímka“ .
Poznámka: Ak sa tlačidlo nenachádza v oblasti oznámení, skúste ho pridať sami.
- Po úspešnom vytvorení snímky sa v dolnej časti obrazovky zobrazí niekoľko tlačidiel editora, ktoré vám umožňujú vykonávať minimálne zmeny, ako napríklad otáčanie a orezávanie. Na uloženie môžete použiť rovnaký panel s nástrojmi.
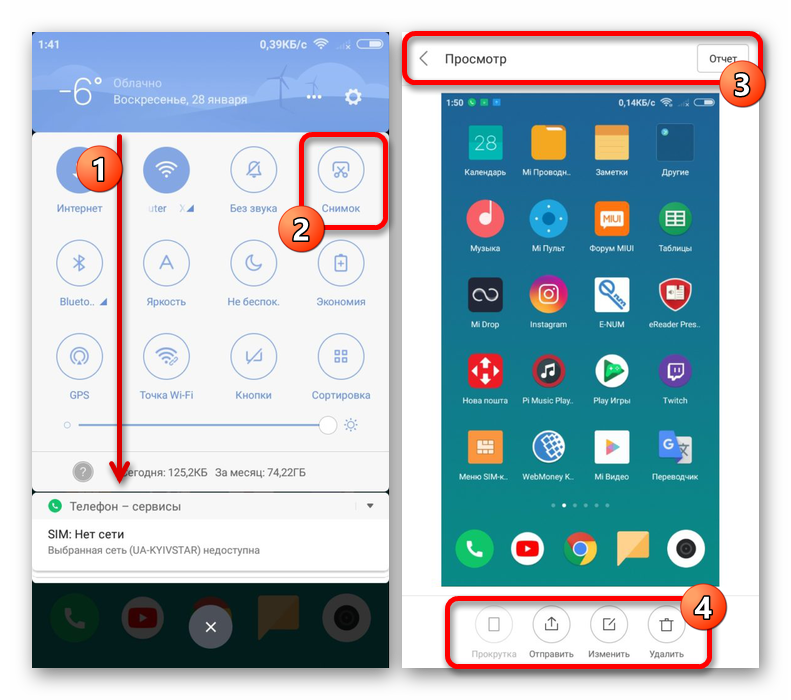
Ako vidíte, táto metóda si vyžaduje minimálnu akciu, ktorá vám umožní urobiť vysoko kvalitný screenshot z takmer akejkoľvek sekcie. Medzi výnimky možno zaradiť iba softvér, ktorý blokuje volanie záclony alebo vytvorenie snímky (aplikácie s autorizačným oknom atď.).
Metóda 2: Gély škrupiny
Vo verziách značkového puzdra MIUI, počínajúc ôsmym, existuje mnoho ďalších nástrojov, medzi ktorými by sa osobitná pozornosť mala venovať gestám. S ich pomocou môžete urobiť snímku obrazovky rovnakým spôsobom a potom ju upraviť pomocou panela so základnou sadou funkcií.
- Otvorte systémovú aplikáciu „Settings“ a prejdite do časti „Advanced“ . Tu musíte použiť položku „Tlačidlá a gestá“ a potom kliknúť na „Screenshot“ alebo „Screenshot“ .
- Na prezentovanej stránke s parametrami aktivujte príslušné gesto pomocou posúvača „Posúvanie tromi prstami nadol“ . Upozorňujeme, že pri používaní tejto funkcie sa automaticky deaktivujú ostatné gestá, ktoré používajú rovnakú kombináciu.
- Ak chcete následne nasnímať snímku obrazovky bez ohľadu na umiestnenie, potiahnite prstom po obrazovke tromi prstami nadol. V dôsledku toho bude snímka urobená analogicky s predchádzajúcou časťou tohto článku.
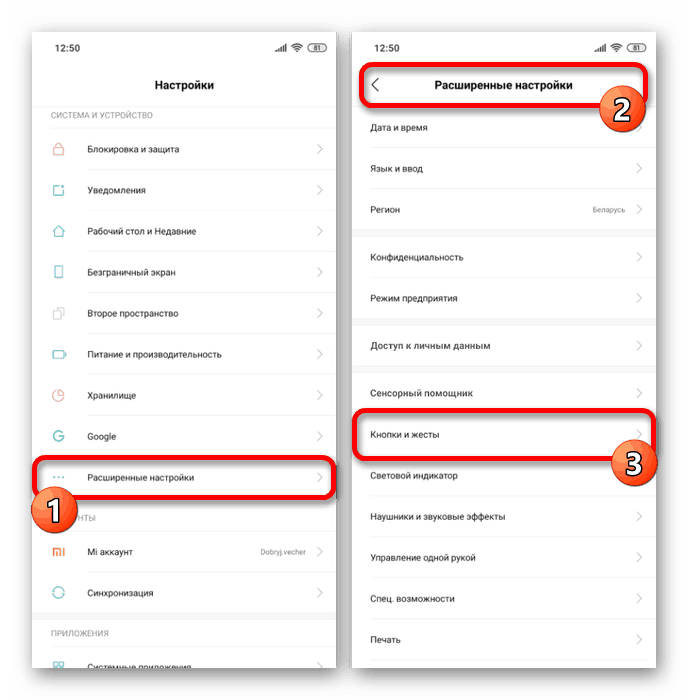
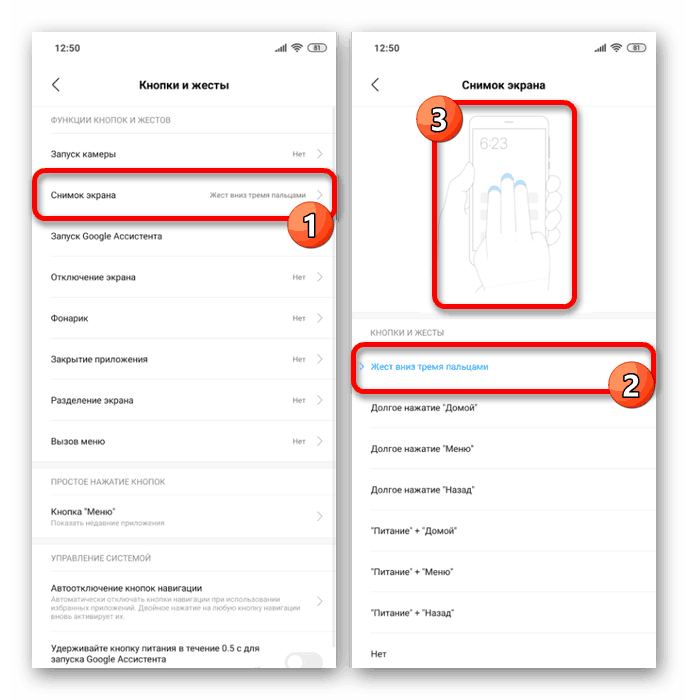
Hlavnou nevýhodou tejto metódy je nedostatok funkcií na smartfónoch s MIUI pod 8 alebo bez tejto škrupiny (napríklad Mi A1), a preto nie je vždy možné používať gestá. Ak je však požadovaná časť v nastaveniach stále k dispozícii, tento prístup výrazne zjednoduší postup vytvárania snímok obrazovky.
Metóda 3: Quick Ball
V predtým považovanej ôsmej verzii shellu MIUI je k dispozícii nielen panel rýchleho prístupu z prvej metódy, ale aj dotykový asistent . Pomocou funkcie Quick Ball môžete robiť snímky pridaním príslušnej ikony pred tým, ako to urobíte.
Krok 1: Rýchle nastavenie lopty
- Najskôr musíte zapnúť funkciu „Touch Assistant“ , prípadne aj pridať príslušné tlačidlo. Ak to chcete urobiť, otvorte štandardný „Nastavenia“ , nájdite blok „Zariadenie“ a prejdite do časti „Rozšírené“ .
- Medzi prezentovanými položkami vyberte možnosť „Touch Assistant“ a na otvorenej stránke použite posúvač „Povoliť“ . Vďaka tomu bude panel Quick Ball aktivovaný a prístupný na akejkoľvek stránke, či už ide o aplikácie alebo domovskú obrazovku.
- Bez opustenia časti „Touch Assistant“ klepnite na riadok „Funkcie skratky“ a zoznámte sa s automaticky vybraným zoznamom. Ak je k dispozícii „Screenshot“ , môžete prejsť priamo na ďalší krok.
- Ak uvedená položka neexistuje, vyberte ktorúkoľvek prevažne nepoužitú skratku a na otvorenej stránke vyhľadajte „Screenshot“ . Ihneď potom bude ikona nahradená požadovanou ikonou.
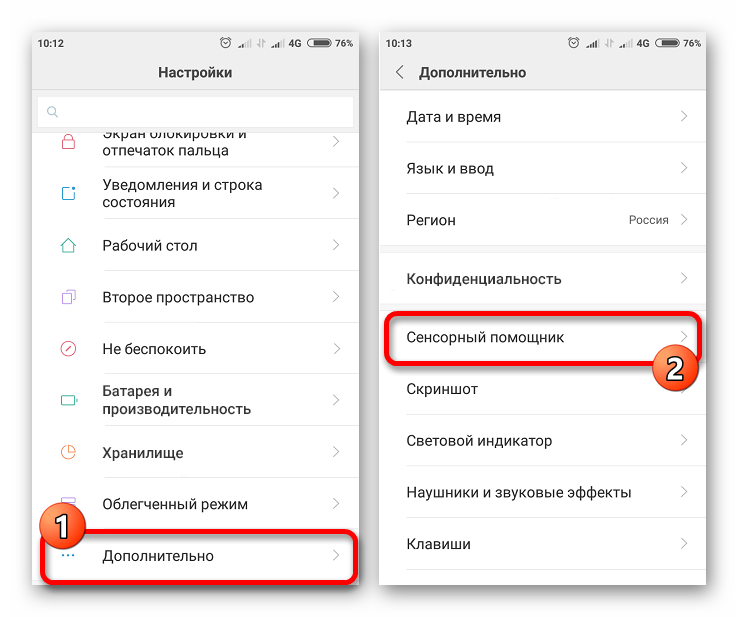
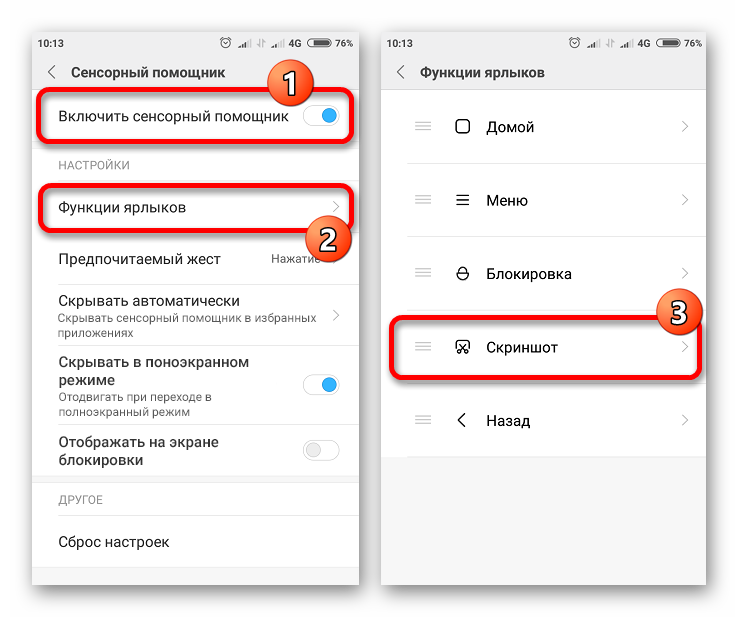
Krok 2: urobte snímku obrazovky
Po dokončení zahrnutia a konfigurácie prejdite na miesto, kde bola snímka obrazovky nasnímaná, a rozbaľte panel Quick Ball pomocou príslušného tlačidla. V zobrazenej kruhovej ponuke vyberte položku „Screenshot“ a vytvorte obrázok.
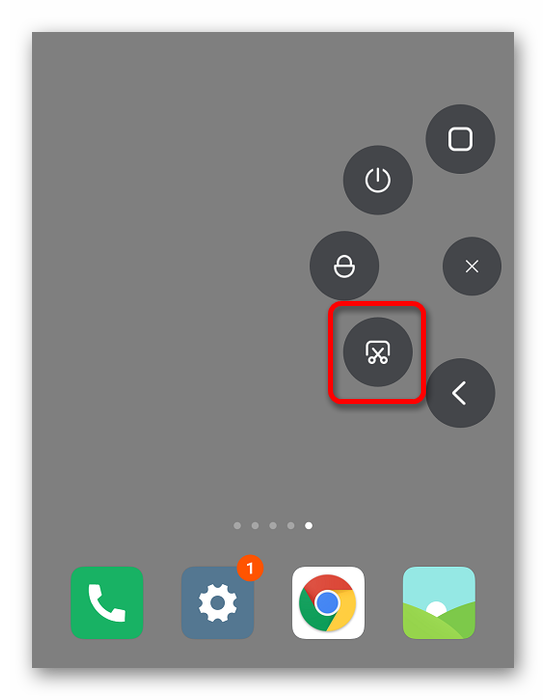
Vďaka jemnému vyladeniu programu „Touch Assistant“ a rýchlemu prístupu k potrebným funkciám zariadenia možno túto metódu považovať za najlepšie riešenie pre Xiaomi s proprietárnou schránkou MIUI ôsmej verzie. Nástroj na vytváranie snímok obrazovky sa vo všeobecnosti nelíši od možnosti špecifikovanej v prvej metóde.
Metóda 4: Kombinácia tlačidiel
Drvivá väčšina moderných smartfónov na platforme Android vrátane zariadení Xiaomi vám umožňuje použiť kombináciu tlačidiel na puzdre na vytvorenie snímky. Na rozdiel od predchádzajúcich možností táto metóda neposkytuje editor obrázkov, preto sa snímky automaticky ukladajú do samostatného priečinka.
- Ak chcete vytvoriť obrázok, súčasne na niekoľko sekúnd podržte tlačidlá „Zníženie hlasitosti“ a „Vypnutie“ . V prípade smartfónov tohto výrobcu je táto kombinácia najbežnejšia, takže sa pravdepodobne vytvorí screenshot.
- Na niektorých modeloch Xiaomi, hlavne s proprietárnou schránkou MIUI, sa môže požadovaná kombinácia tlačidiel na puzdre líšiť. V takom prípade bude pravdepodobne stačiť súčasné stlačenie „Zníženie hlasitosti“ a „Menu“ .
- Po charakteristickom účinku je možné vytvoriť obrázok vo vnútornej pamäti zariadenia v priečinku „DCIM“ , ktorý obsahuje adresár „Screenshots“ . Upozorňujeme, že niektoré aplikácie tretích strán (napríklad editory fotografií) môžu tiež používať tento priečinok na ukladanie snímok obrazovky.
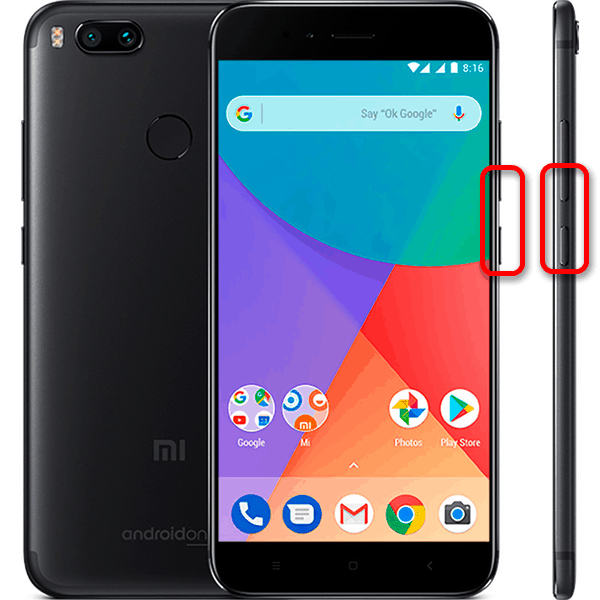
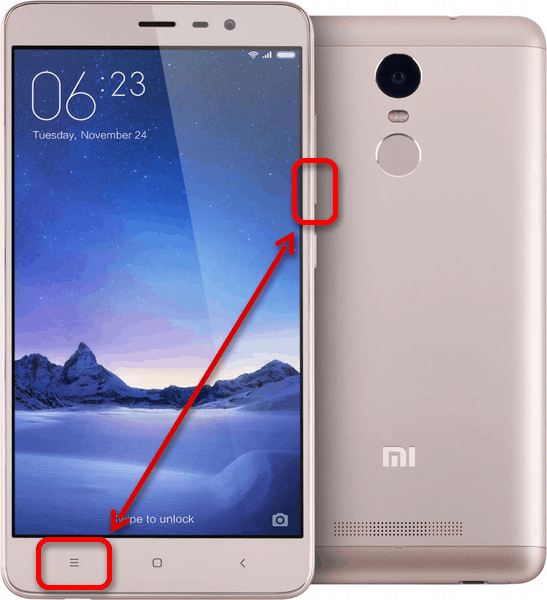
Táto metóda je vynikajúcou alternatívou, napríklad ak nie sú k dispozícii gestá a panel rýchleho prístupu. Obrázky takto vytvorené sa okrem toho ukladajú v pomerne vysokej kvalite a následne ich môžu editori tretích strán bez problémov upravovať.
Metóda 5: Vypnutie Menu
Na niektorých smartfónoch môže byť snímka obrazovky urobená iným štandardným spôsobom stlačením tlačidla vypnutia a otvorením špeciálneho panela a výberom príslušnej ikony „Snímka obrazovky“ . Podobná metóda nie je k dispozícii na všetkých telefónoch, ale zároveň sa vzťahuje na mnoho ďalších zariadení okrem Xiaomi.
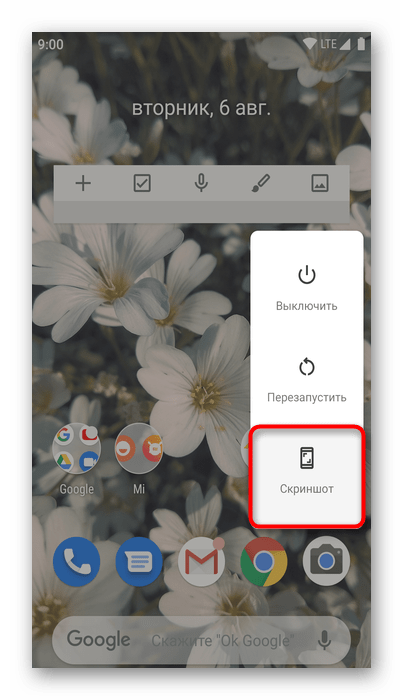
Túto funkciu môžu byť vybavené aj smartfóny s Androidom pod deviatu verziou a nainštalovaným vlastným krytom. Jediné rozdiely sú v umiestnení a dizajne panela, zatiaľ čo pri otvorení ponuky dôjde vždy k stlačeniu tlačidla napájania na puzdre.
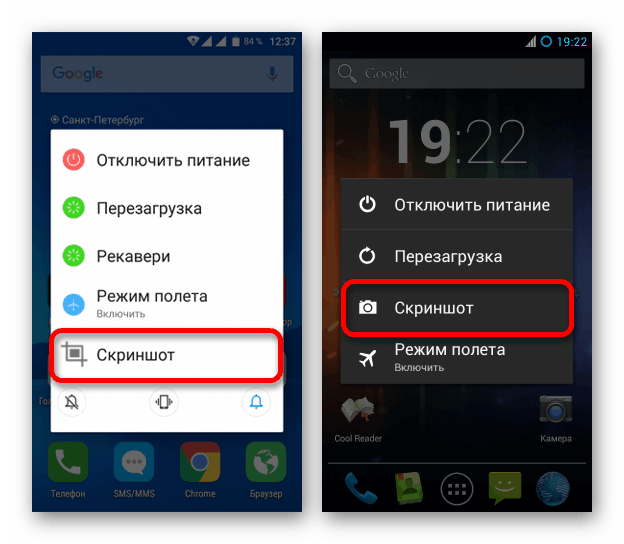
Po kliknutí na ikonu s nadpisom „Screenshot“ alebo „Snapshot“ sa konečný súbor vytvorí automaticky so skrytým vypínacím panelom a uloží sa do vnútornej pamäte telefónu. Následne sa nachádza v priečinku z predchádzajúcej časti článku.
Metóda 6: „Screenshot Easy“
Ak z nejakého dôvodu nemôžete použiť štandardné nástroje proprietárneho obalu, môžete sa uchýliť k špeciálnym aplikáciám od Obchod Google Play ako napríklad „Screenshot Easy“. Obzvlášť dôležitá je podobná metóda, keď sa používa necertifikovaný smartphone.
Stiahnite si Easy Screenshot z Obchodu Google Play
- Otvorte stránku pomocou poskytnutého odkazu a nainštalujte aplikáciu pomocou príslušného tlačidla. Potom ju spustite z tej istej stránky alebo klepnutím na ikonu na domovskej obrazovke.
- Po zobrazení hlavnej ponuky bude možné zvoliť spôsob aktivácie snímania pridaním špeciálnej ikony na obrazovku alebo obmedzením na štandardnú kombináciu tlačidiel na puzdre. Tu je potrebné venovať pozornosť nielen úvodnej stránke s parametrami, ale aj ďalším možnostiam.
- Použijeme napríklad ikonu „Overlay Icon“ , po ktorej budete musieť kliknúť na tlačidlo „Start Capture“ . O správnom fungovaní softvéru sa môžete dozvedieť pomocou novej ikony na obrazovke zobrazenej v hornej časti ľubovoľných otvorených aplikácií.
- Kliknutím na uvedenú ikonu kamery urobíte snímku obrazovky. V predvolenom nastavení je každá snímka obrazovky uložená pozdĺž cesty
sdcard/pictures/screenshotsa je k dispozícii aj v aplikácii. - Zakaždým, keď vytvoríte snímku obrazovky na niekoľko sekúnd, môžete prejsť do editora hotového obrázka. Tu sú všetky základné nástroje, ako napríklad orezanie, ktoré vám umožňujú uviesť obrázok do konečného stavu.
- Po úprave kliknite na ikonu uloženia na hornom paneli a počkajte na dokončenie spracovania. Výsledkom bude uloženie súboru do pamäte telefónu a jeho zobrazenie na obrazovke.
Poznámka: Uloží sa konečná verzia obrázka po úprave a snímka obrazovky celej obrazovky.
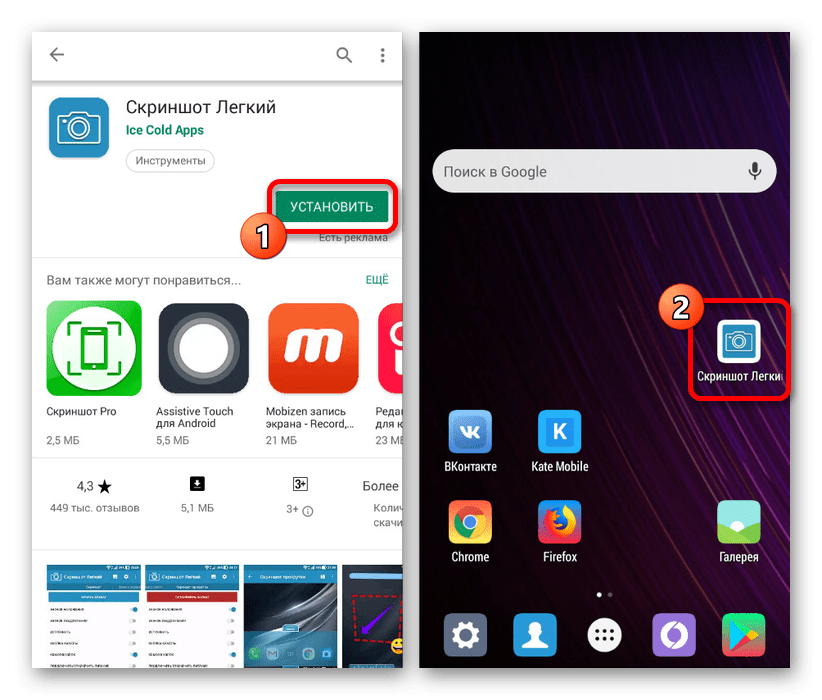
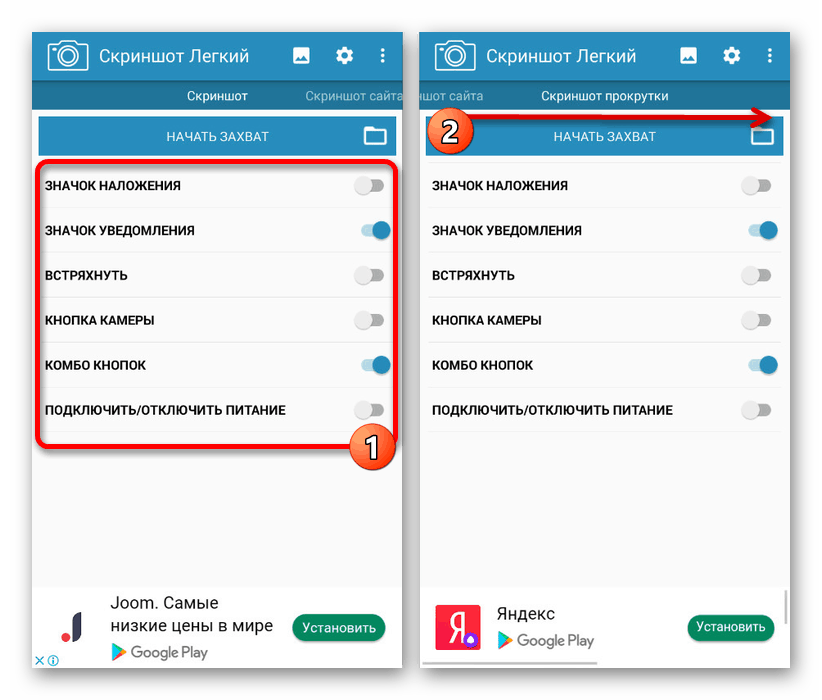
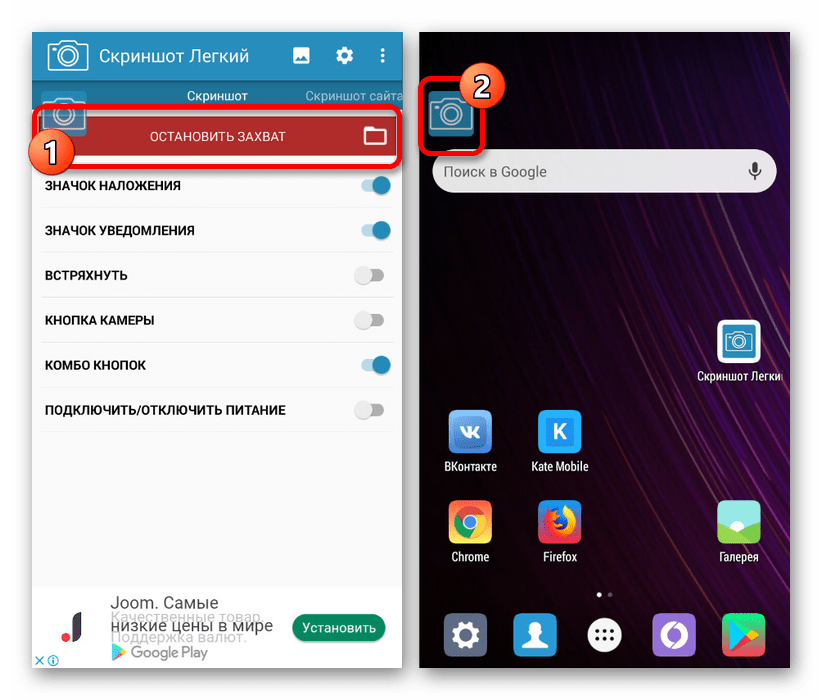
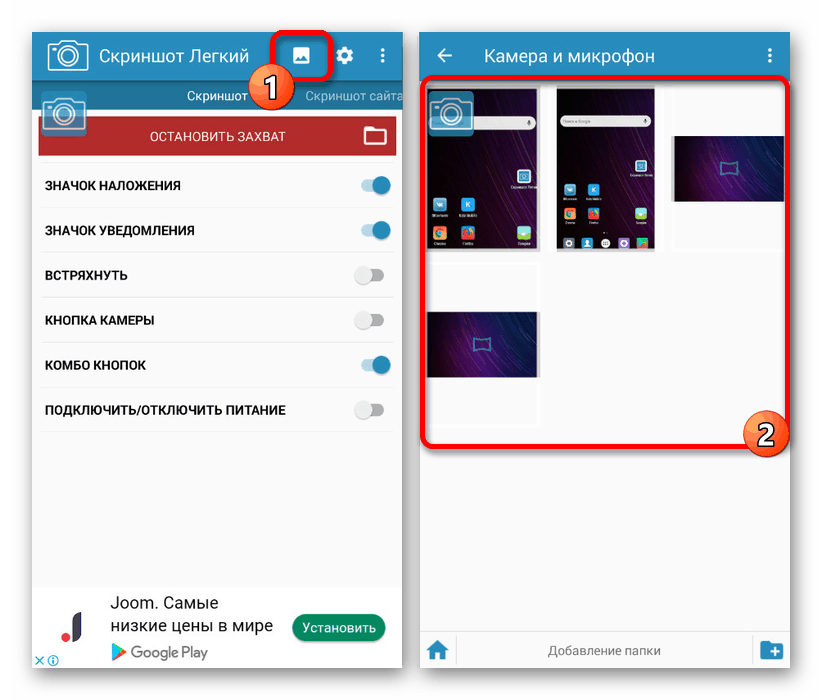
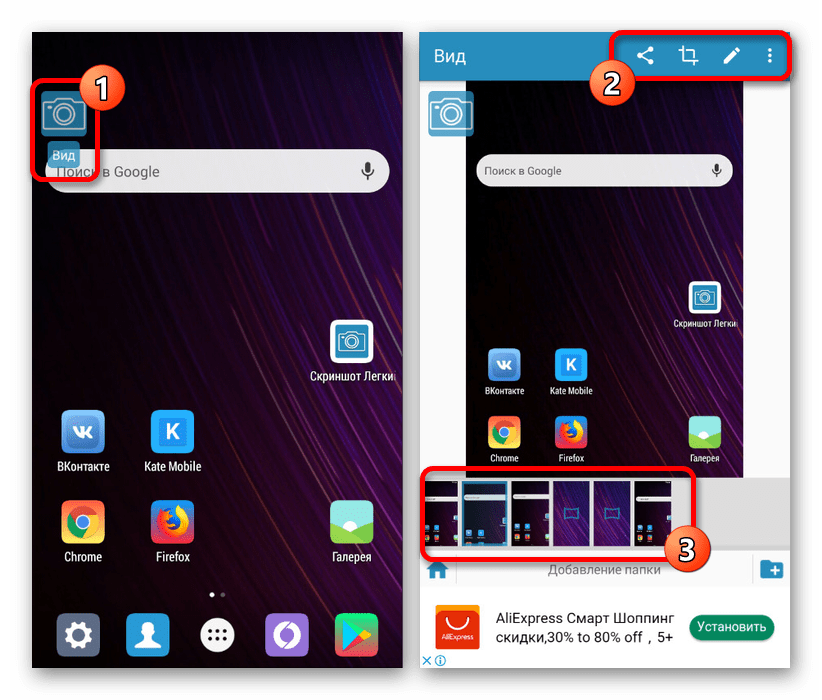
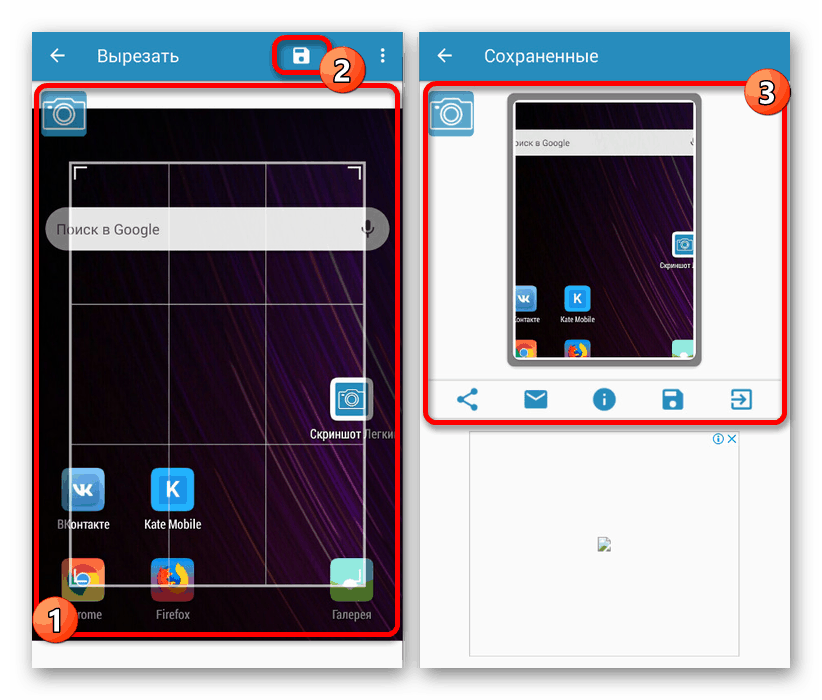
Ako príklad sme ukázali iba jeden program, pretože varianty majú medzi sebou minimálny počet rozdielov, a preto by táto aplikácia mala stačiť na implementáciu úlohy. Zároveň sa v prípade problémov so softvérom môžete uchýliť k analógom, napríklad Screener a Touchshot sú vynikajúcou alternatívou.
Metódy, ktoré uvádzame, vám umožnia ľahko vytvoriť snímku obrazovky na telefóne Xiaomi bez ohľadu na nainštalovanú verziu operačného systému Android. Nezabudnite na množstvo alternatívnych riešení dostupných na stiahnutie v Obchode Google Play a pomerne veľké množstvo štandardných nástrojov.