Vytvorte okrúhlu fotografiu vo Photoshope
Potreba vytvárať okrúhlu fotografiu môže vzniknúť pri vytváraní avatárov pre stránky alebo fóra, v práci webového návrhára pri zobrazovaní prvkov okolo stránky. Potreby všetkých sú rôzne.
Táto lekcia je venovaná tomu, ako vytvoriť okrúhly obraz vo Photoshope.
Ako vždy, existuje niekoľko spôsobov, ako to urobiť, alebo skôr dva.
Oválna oblasť
Ako je zrejmé z titulkov, musíme použiť nástroj "Oval Area" z časti "Selection" na paneli nástrojov na pravej strane programového rozhrania.
Najskôr otvorte fotografiu vo Photoshope.

Vezmime si nástroj.

Potom podržte klávesu SHIFT (na uloženie pomerov) na klávesnici a nakreslite výber požadovanej veľkosti.

Tento výber je možné presunúť na plátno, ale iba ak je aktivovaný akýkoľvek nástroj zo sekcie "Výber" .
Teraz musíte skopírovať obsah výberu do novej vrstvy stlačením klávesov CTRL + J.
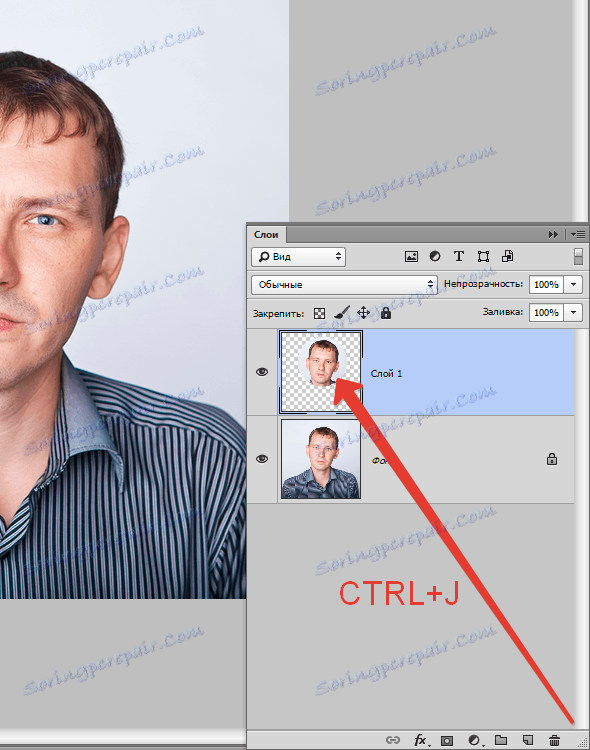
Máme kruhový región, potom musíme na poslednej fotografii ponechať len fotografiu. Ak to chcete urobiť, odstránime viditeľnosť z vrstvy s pôvodným obrázkom kliknutím na ikonu oka vedľa vrstvy.
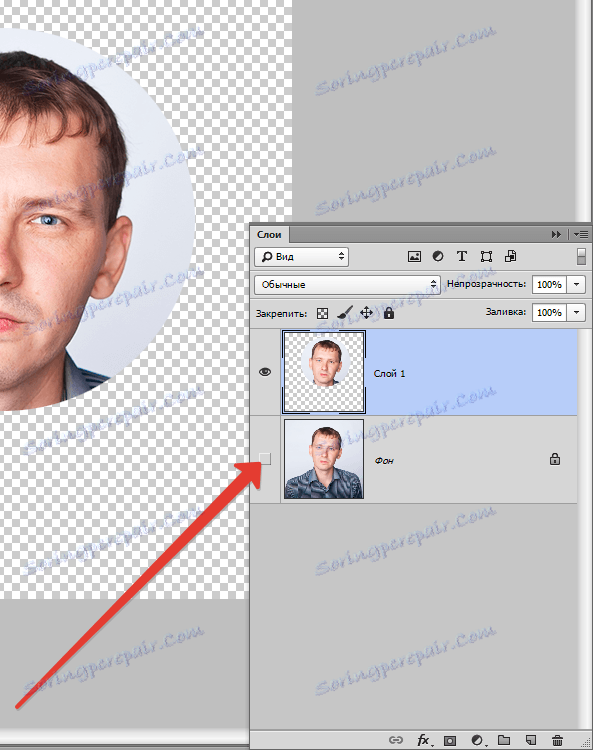
Potom orezajte fotografiu pomocou nástroja "Rám" .

Vytvorte rámček za značky blízko k okrajom našej okrúhlej fotografie.
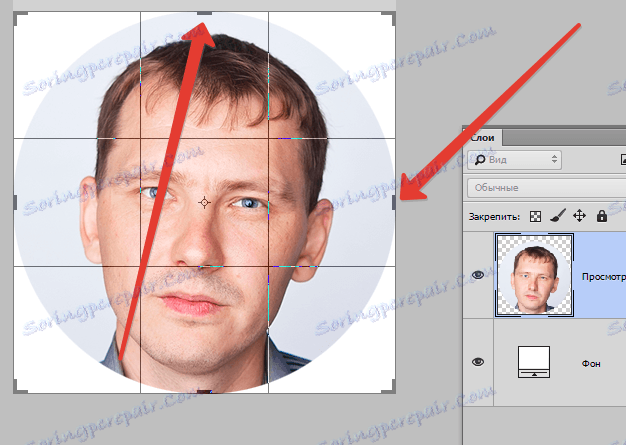
Po dokončení procesu stlačte kláves ENTER . Rámček môžete odstrániť z obrázka aktiváciou akéhokoľvek iného nástroja, napríklad "Pohyb" .
Dostávame okrúhlu fotografiu, ktorú už môžete uložiť a použiť.

Orezávaciu masku
Metóda je vytvorenie takzvanej "orezávacej masky" pre ľubovoľný obrázok z pôvodného obrázka.
Začnime ...
Vytvorte kópiu vrstvy s pôvodnou fotkou.

Potom vytvorte novú vrstvu kliknutím na rovnakú ikonu.
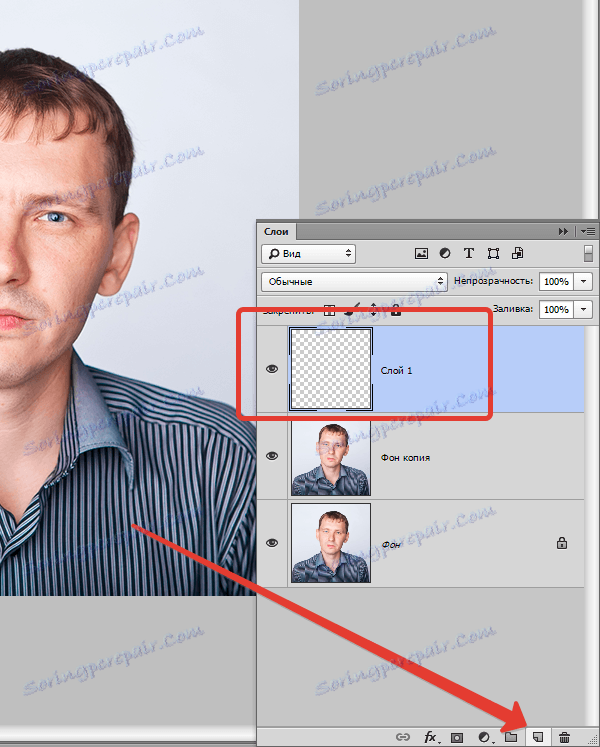
Na tejto vrstve musíme vytvoriť okrúhly priestor pomocou nástroja "Oval Region" a potom ho naplniť akoukoľvek farbou (kliknite pravým tlačidlom myši na výber a vyberte príslušnú položku)
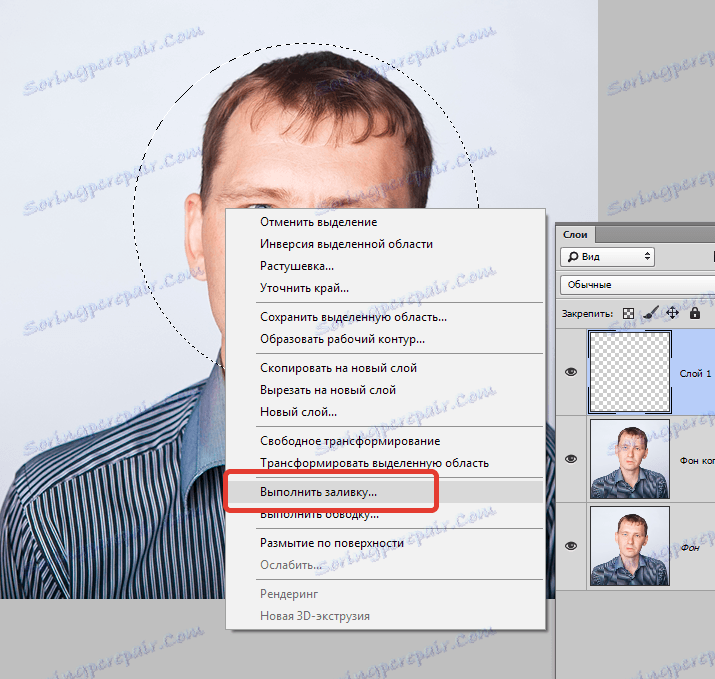
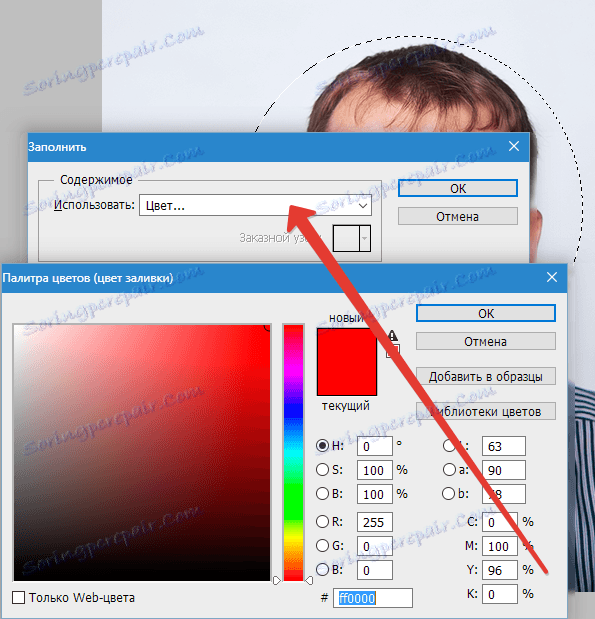
a odstránenie výberu kombináciou CTRL + D ,
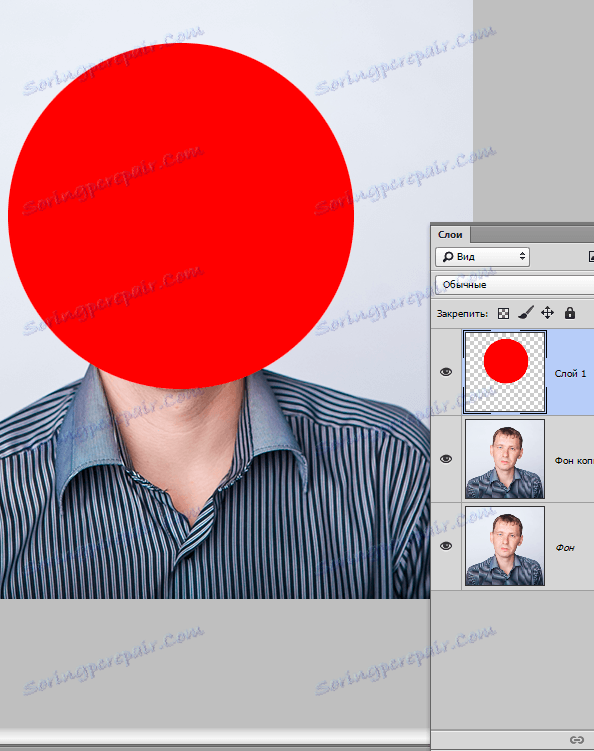
alebo nástrojom elipsy . Elipsa musí byť nakreslená stlačením tlačidla SHIFT .

Nastavenia nástroja:

Druhá možnosť je vhodnejšia, pretože "Ellipse" vytvára vektorový tvar, ktorý nie je skreslený.
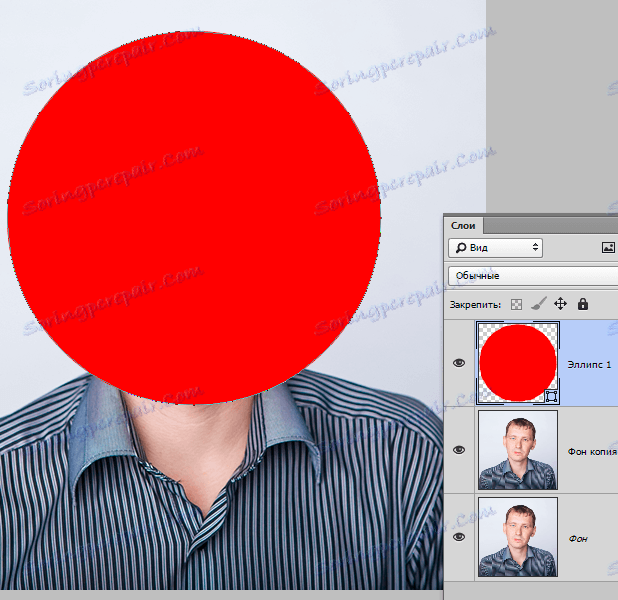
Potom musíte presunúť kópiu vrstvy s pôvodným obrázkom na samotnú hornú časť palety tak, aby bola umiestnená nad okrúhlym tvarom.
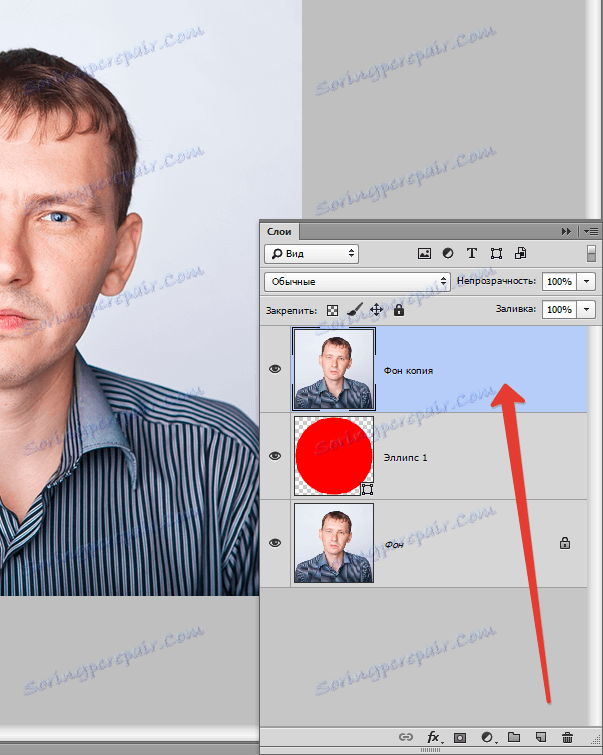
Potom podržte kláves ALT a kliknite na okraj medzi vrstvami. Kurzor bude mať tvar štvorca so zakrivenou šípkou (vo vašej verzii programu môže existovať iná forma, ale výsledok bude rovnaký). Paleta vrstiev bude vyzerať takto:
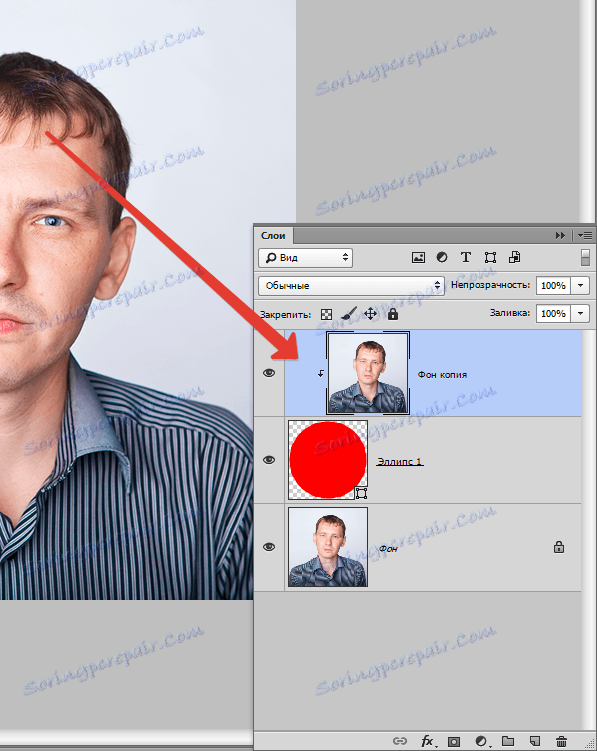
Touto akciou sme zviazali obrázok s našou stvorenou postavou. Teraz odstránime viditeľnosť zo spodnej vrstvy a výsledok získame ako v prvej metóde.
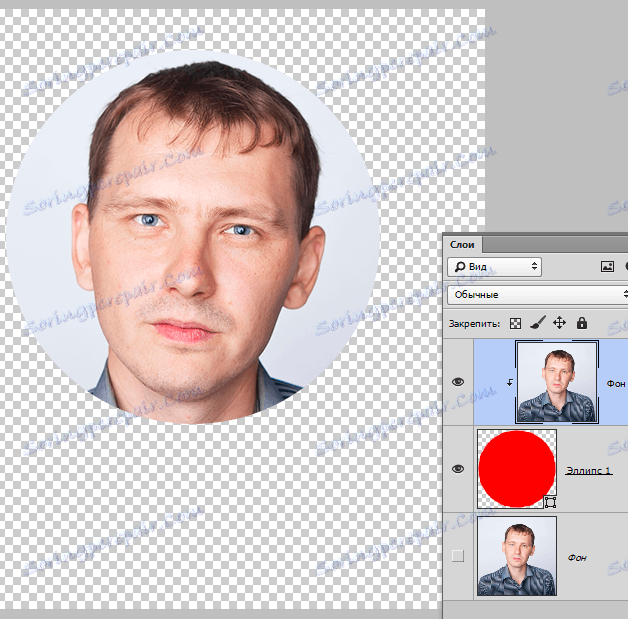
Zostáva len rámovať a uložiť fotografiu.
Obidva metódy môžu byť použité ako ekvivalentné, ale v druhom prípade môžete vytvoriť niekoľko kruhových fotografií rovnakej veľkosti pomocou vytvoreného tvaru.