Vytvorte obrázok z fotografie vo Photoshope
Stylizácia fotografií je vždy veľmi zaujatá začiatočníkmi (a nie tak) photoshopperov. Bez dlhých predpovedí vám poviem, že v tejto lekcii sa naučíte, ako vytvoriť obrázok z programu Photoshop vo Photoshope.
Lekcia nepredstavuje žiadnu umeleckú hodnotu, ukážem len pár trikov, ktoré umožnia dosiahnuť efekt ručne kreslenej fotografie.
Ešte jedna poznámka. Pre úspešnú konverziu fotografie by mala byť pomerne veľká, pretože niektoré filtre nemožno použiť (možno, ale efekt nie je to isté) na malé obrázky.
Takže otvorte pôvodnú fotografiu v programe.

Vytvorte kópiu snímky tak, že ho presuniete na ikonu novej vrstvy v palete vrstiev.
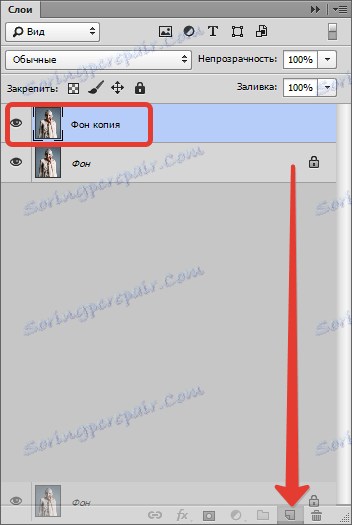
Potom stlačením kombinácie klávesov CTRL + SHIFT + U odfarbíte fotografiu (vrstva, ktorú ste práve vytvorili).
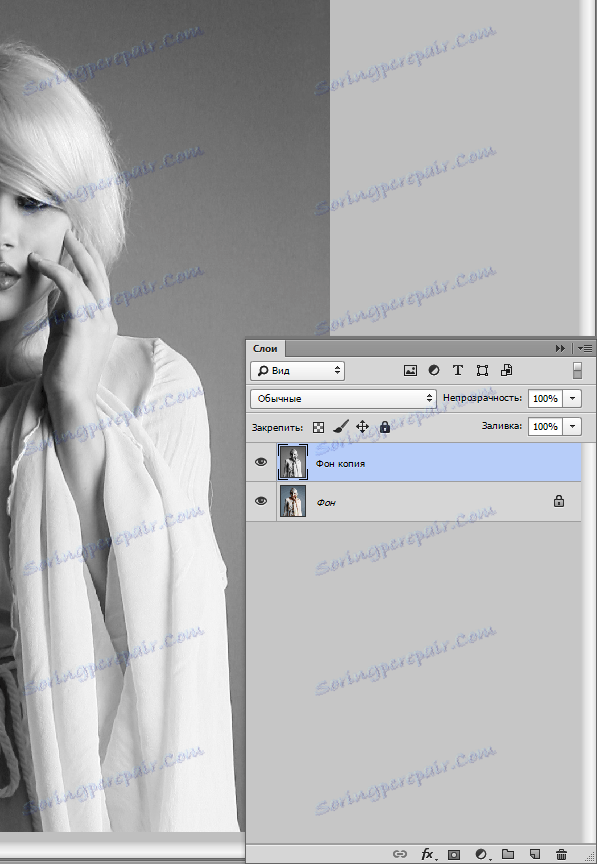
Vytvorte kópiu tejto vrstvy (pozri vyššie), prejdite na prvú kópiu a odstráňte viditeľnosť z najvyššej vrstvy.
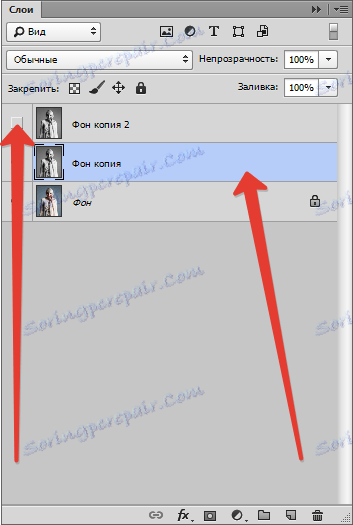
Teraz pokračujte priamo na vytvorenie obrázka. Prejdite do ponuky "Filter - Strokes - Cross Strokes" .
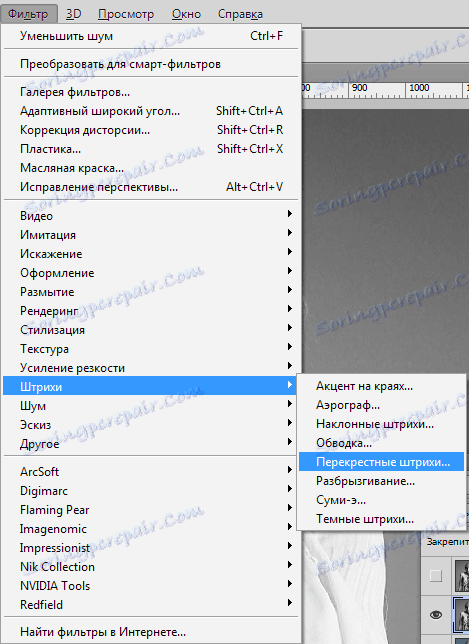
Posuvníky majú rovnaký účinok ako na obrazovke obrazovky.
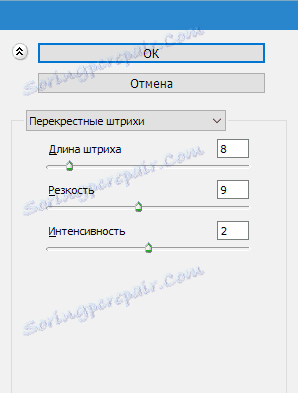
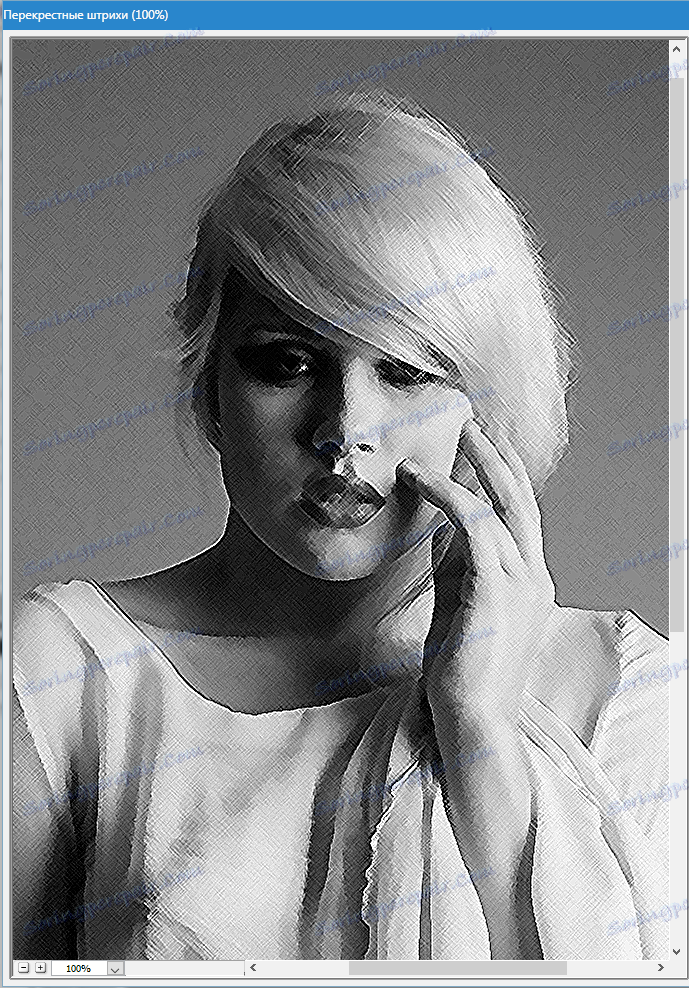
Potom prejdite na hornú vrstvu a zapnite jej viditeľnosť (pozri vyššie). Prejdite do ponuky "Filter - Skica - Xerox" .
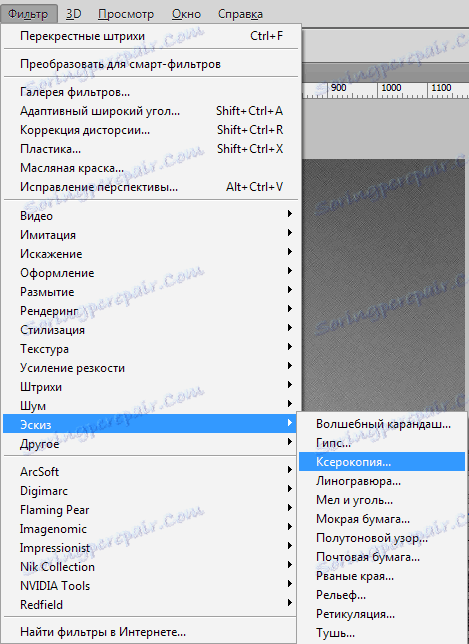
Rovnako ako v prípade predchádzajúceho filtra dosahujeme efekt, ako na obrazovke obrazovky.
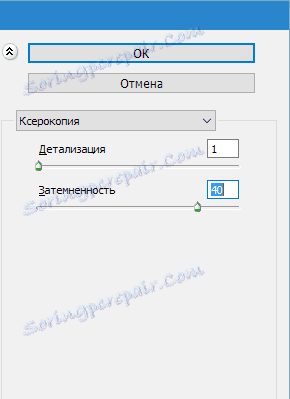

Ďalej zmeňte režim miešania pre každú štylizovanú vrstvu na "Soft Light" .
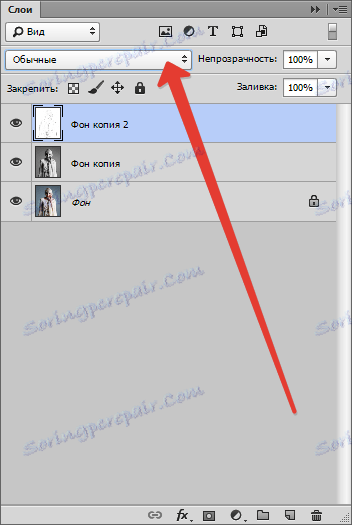

Nakoniec získame niečo také (pamätajte, že výsledky budú plne viditeľné iba v rozsahu 100%):
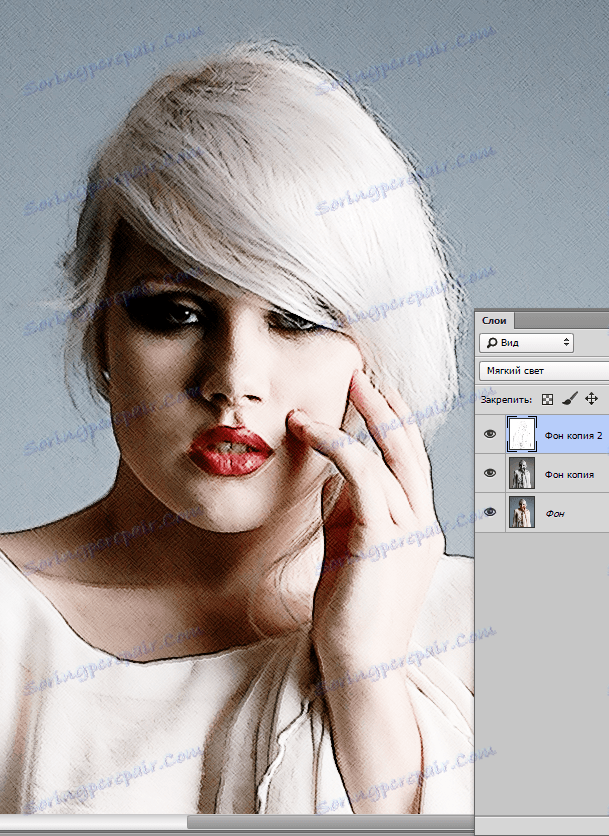
Pokračujte v vytváraní efektov obrázkov vo Photoshope. Vytvorte tlač (spoločná kópia) všetkých vrstiev stlačením klávesov CTRL + SHIFT + ALT + E.
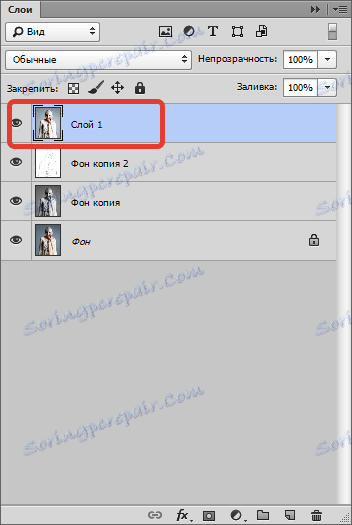
Potom znova prejdite do ponuky "Filter" a zvoľte položku "Imitation - Oil Painting" .
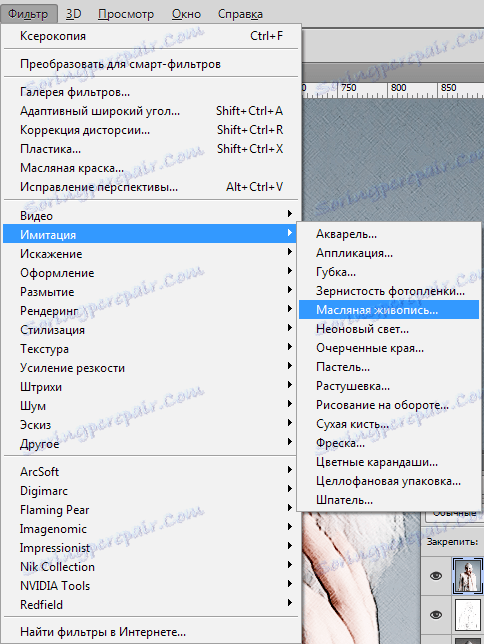
Uložený účinok by nemal byť príliš silný. Snažte sa mať ďalšie detaily. Hlavným východiskovým bodom sú oči modelu.

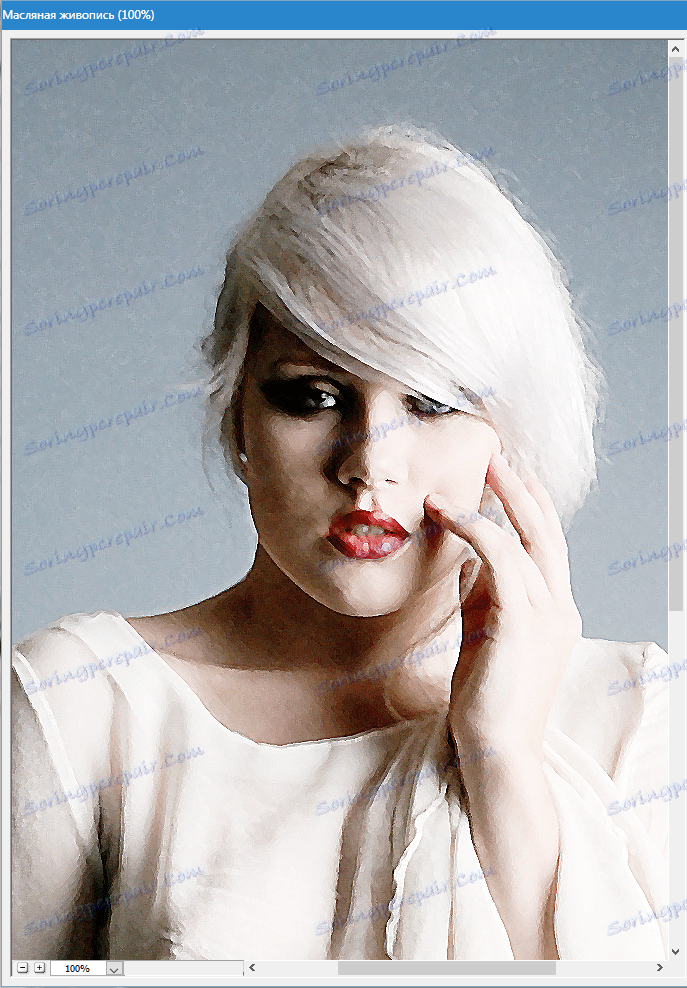
Došli sme ku koncu štylizácie našej fotky. Ako vidíme, farby na obrázku sú príliš jasné a nasýtené. Opravte túto nespravodlivosť. Vytvorte nastavovaciu vrstvu "Hue / Saturation" .
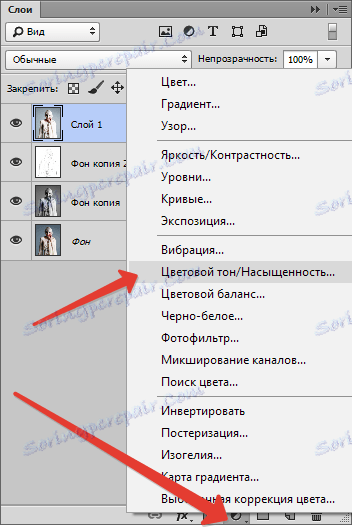
V okne s vlastnosťami, ktoré sa otvára, stlmenie farieb s posuvníkom nasýtenia a pridanie malej žltej farby do modelovej kože s jazdcom farebného tónu .
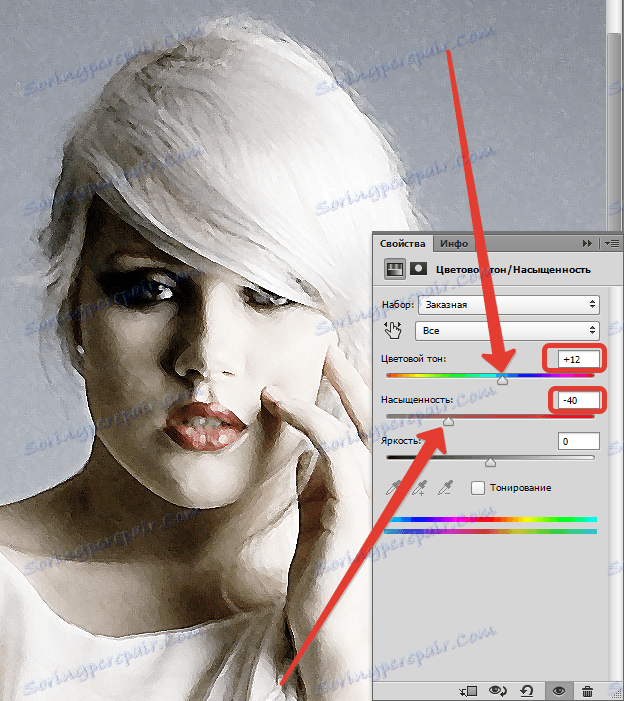
Posledná mŕtvica je uloženie štruktúry plátna. Takéto textúry je možné nájsť vo veľkých počtoch na internete a do vyhľadávacieho nástroja zadávať príslušný dopyt.
Presuňte obrázok textúry na obraz modelu a v prípade potreby ho natiahnite na celé plátno a stlačte kláves ENTER .
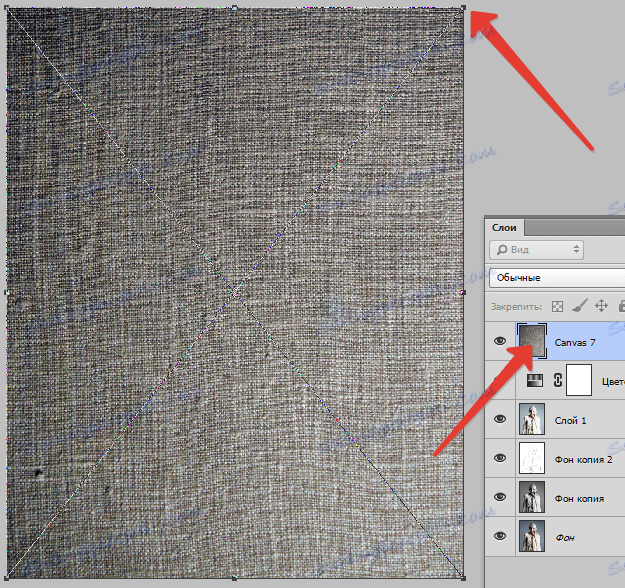
Zmeňte režim zmiešavania (pozri vyššie) pre textúrovú vrstvu na "Mäkké svetlo" .
Tu je výsledok:
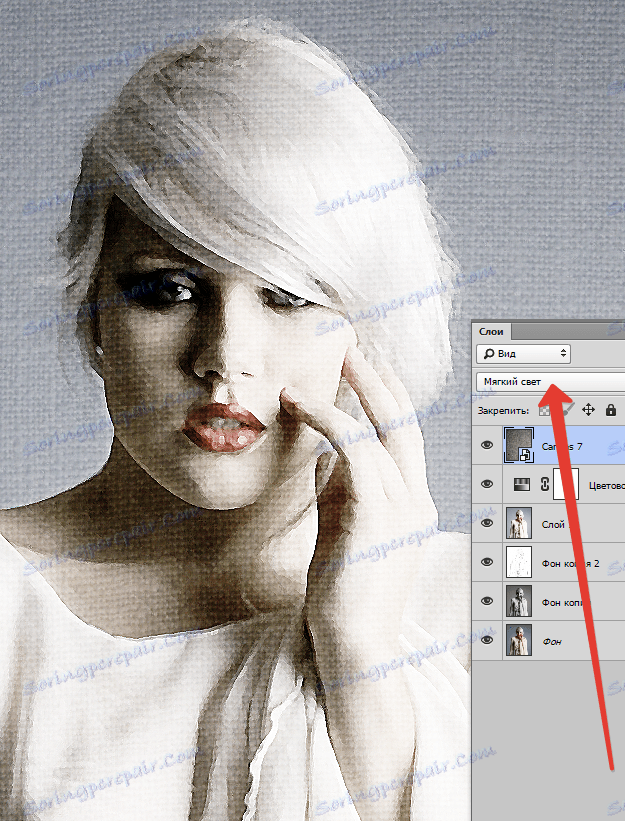
Ak je textúra príliš silná, môžete znížiť nepriehľadnosť tejto vrstvy.
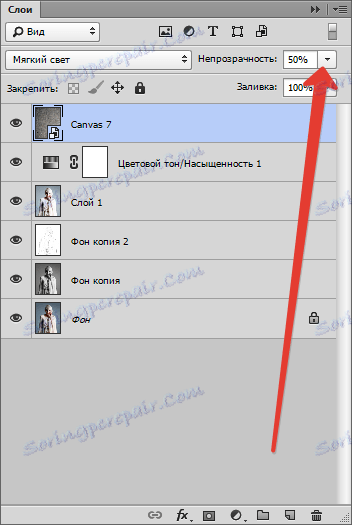
Požiadavky na veľkosť snímok obrazovky na našich stránkach nám bohužiaľ neumožňujú zobraziť konečný výsledok na 100%, ale s týmto rozlíšením je jasné, že výsledok, ako sa hovorí, je zrejmé.

To končí lekciu. Môžete hrať s efektmi efektov, sýtosť farieb a uloženie rôznych textúr (napríklad môžete použiť textúru papiera namiesto plátna). Veľa šťastia vo vašej práci!