Vytvárame fotografie s rámami vo Photoshope
V tejto príručke o programe Adobe Photoshop sa naučíme, ako vytvoriť svoje (a nielen) obrázky a fotografie s rôznymi rámcami.
obsah
Jednoduchý rám vo forme pásky
Otvorte fotografiu vo Photoshope a vyberte celý obrázok kombináciou CTRL + A. Potom prejdite do ponuky "Výber" a zvoľte "Modifikácia - okraj" .
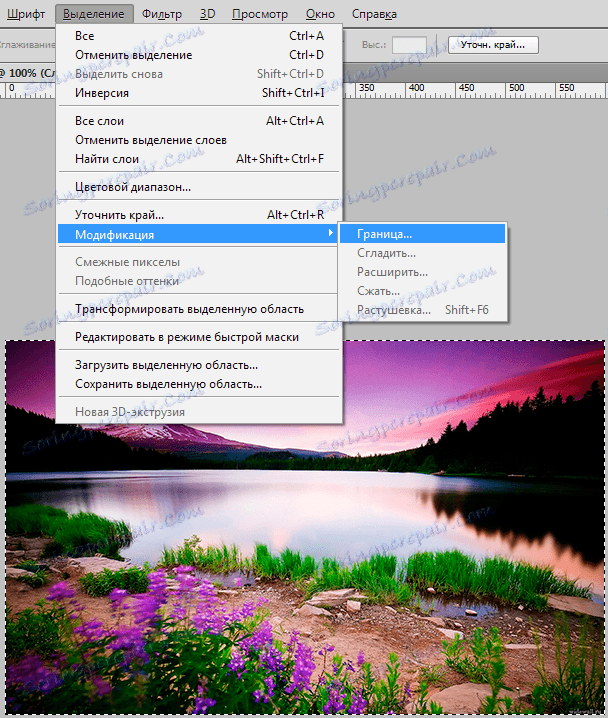
Nastavte požadovanú veľkosť rámčeka.
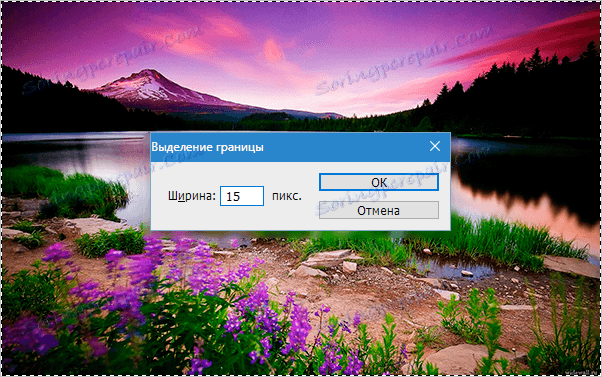
Potom vyberte nástroj "Obdĺžniková plocha" a kliknite pravým tlačidlom na výber. Vykonávame mŕtvicu.

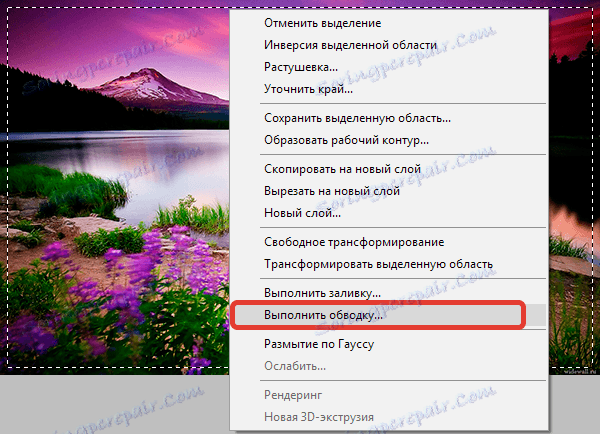

Odstráňte výber (CTRL + D) . Výsledok:

Zaoblené rohy
Pre zaokrúhlenie rohov fotografie vyberte nástroj "Obdĺžnik so zaoblenými rohmi" av hornom paneli vyberte položku "Obrys" .


Zadajte polomer zaoblenia rohov pre obdĺžnik.
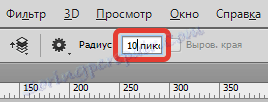
Nakreslite obrys a preveďte ho na výber.
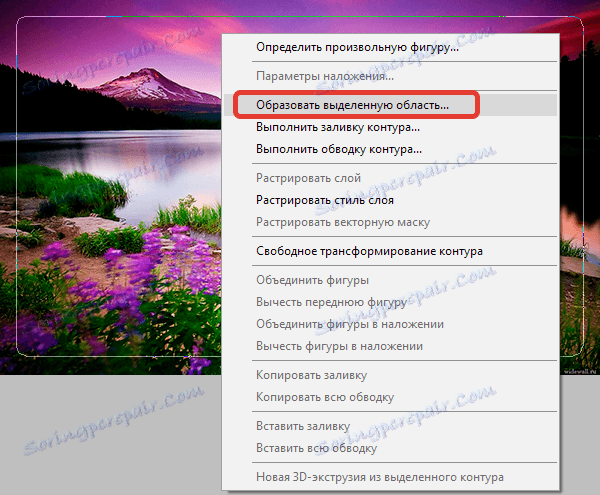


Potom obráťte oblasť kombináciou klávesov CTRL + SHIFT + I , vytvorte novú vrstvu a vyplňte výber farbou podľa vlastného uváženia.

Rám s roztrhávanými okrajmi
Opakujte kroky na vytvorenie ohraničenia pre prvý snímok. Potom zapnite režim Quick Mask ( tlačidlo Q ).

Ďalej prejdite do ponuky "Filter - Strokes - Airbrush" . Upravte filter podľa vašich predstáv.
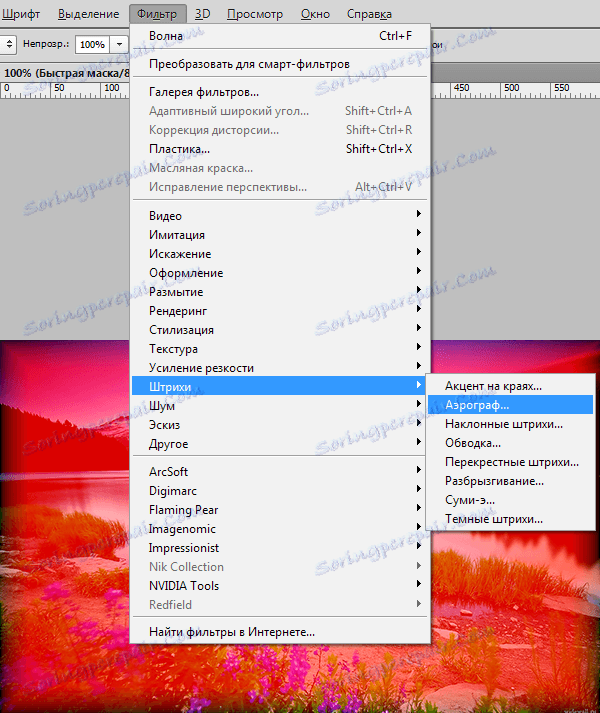
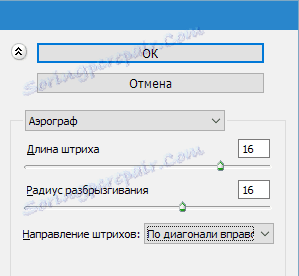
Výsledkom je toto:

Zakázať režim rýchlej masky ( tlačidlo Q ) a vyplniť výsledný výber farbou, napríklad čiernou farbou. Urobte to lepšie na novej vrstve. Odstráňte výber ( CTRL + D ).

Rám s prechodom krokov
Vyberte nástroj Obdĺžnik a nakreslite rámček do našej fotografie a potom obráťte výber ( CTRL + SHIFT + I ).

Zapnite režim rýchlej masky ( tlačidlo Q ) a niekoľkokrát aplikujte filter "Vyplňte" . Počet žiadostí podľa vášho uváženia.
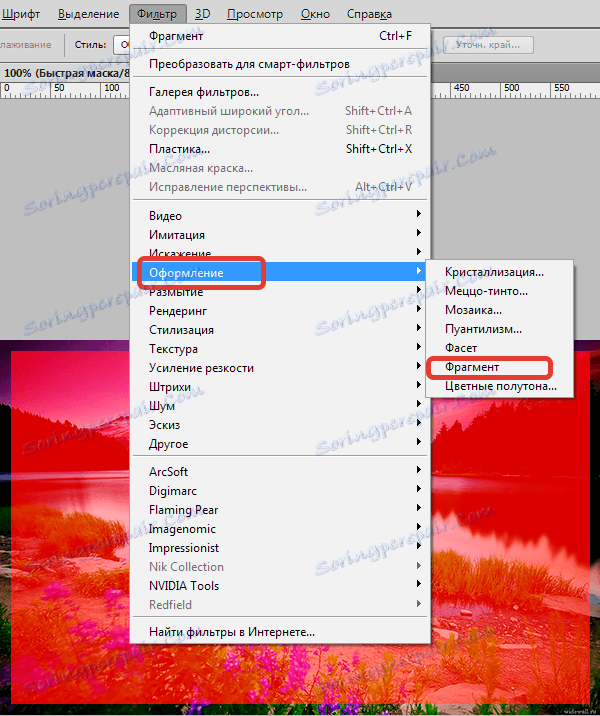

Potom vypnite rýchlu masku a vyplňte výber vybranej farby na novej vrstve.

Toto sú zaujímavé možnosti rámca, ktorý sme sa naučili vytvoriť v tejto lekcii. Teraz budú vaše fotografie správne vyzdobené.