Vytvorte čiernobielu fotografiu vo Photoshope
Čiernobiela fotografia má svoje vlastné kúzlo a tajomstvo. Mnohí významní fotografi využívajú túto výhodu vo svojej praxi.
Ešte nie sme monštrami fotografie, ale môžeme sa tiež naučiť, ako vytvoriť vynikajúce čiernobiele fotografie. Budeme trénovať na hotových farebných fotografiách.
Metóda opísaná v lekcii je najvýhodnejšia pri práci s čiernobielymi fotografiami, pretože vám umožňuje jemne vyladiť zobrazenie odtieňov. Okrem toho je táto úprava nedeštruktívna (nie deštruktívna), to znamená, že pôvodný obrázok nebude ovplyvnený.
Takže nájdite správnu fotografiu a otvorte ju vo Photoshope.

Ďalej vytvorte duplicitnú vrstvu s fotografiou (na zálohovanie v prípade neúspešného experimentu). Jednoducho pretiahnite vrstvu na príslušnú ikonu.
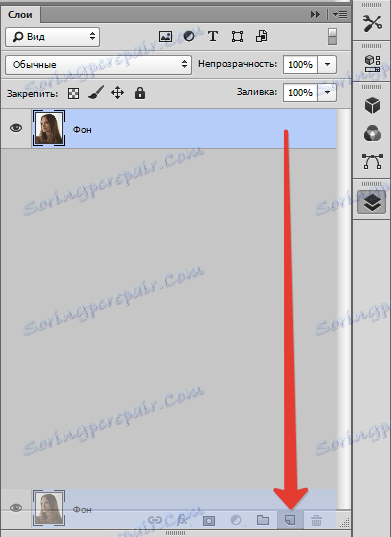
Potom prekryte nastavovaciu vrstvu Krivky na obrázku.
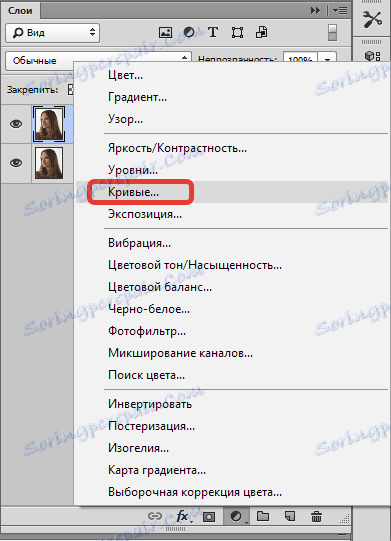
Ohnite krivku, ako na obrazovke, čím mierne odľahčíte fotografiu a "vytiahnete" príliš tmavé oblasti z tieňa.
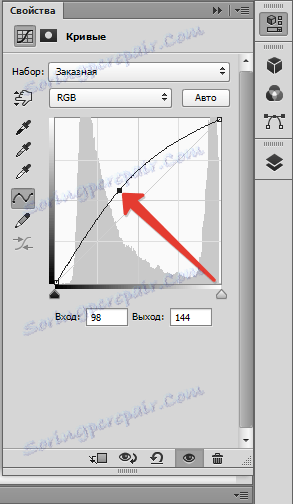

Teraz môžete pokračovať v zafarbení. Aby sme vytvorili čierny a biely obraz vo Photoshope, na našu fotku použijeme korekčnú vrstvu "čiernobielo" .
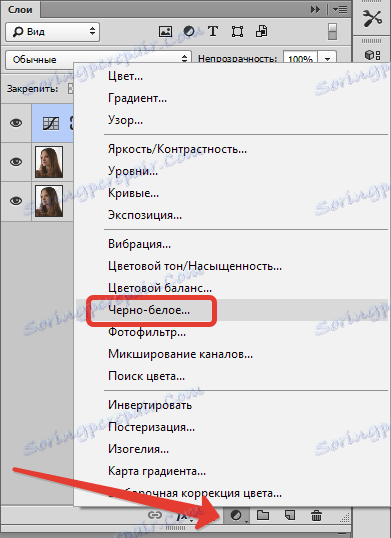
Obraz sa zmení farbou a otvorí sa okno s nastaveniami vrstvy.

Tu môžete hrať posuvníky s menami odtieňov. Tieto farby sú na pôvodnej fotografii. Hlavnou vecou nie je to preháňať. Vyhnite sa preexponovaným a naopak príliš tmavým oblastiam, pokiaľ, samozrejme, nie sú zamýšľané.

Potom na fotke zosilníme kontrast. Za týmto účelom použite nastavovaciu vrstvu "Úrovne" (rovnako ako ostatné).
Posúvače zatmavujú tmavé oblasti a osvetľujú svetlo. Nezabudnite na nadmernú expozíciu a nadmerné zatemnenie.
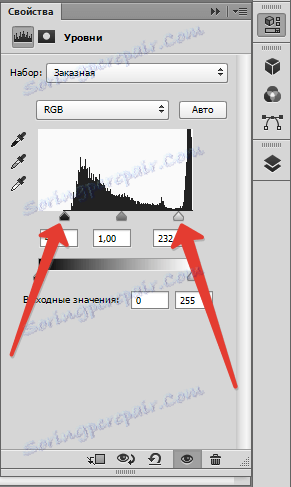
Výsledok. Ako vidíme, nebolo možné dosiahnuť normálny kontrast bez výpadku. Na jeho vlasoch sa objavila tmavá škvrna.

Opravte to s inou vrstvou kriviek . Vytiahnite značku smerom k osvetleniu, až kým nezmizne tmavá škvrna a nezobrazí sa štruktúra vlasov.
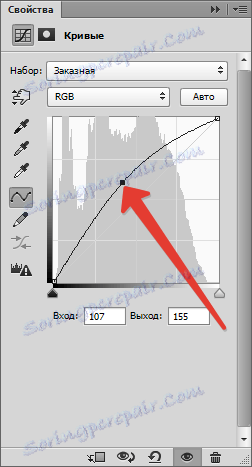

Tento účinok by mal zostať len na vlasoch. Za týmto účelom vyplňte masku vrstvy Curve čiernym.
Vyberte masku.
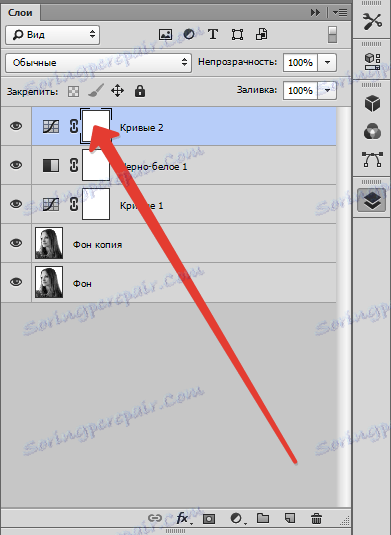
Hlavná farba by mala byť čierna.
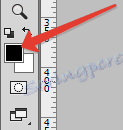
Potom stlačte ALT + DEL . Maska by mala zmeniť farbu.
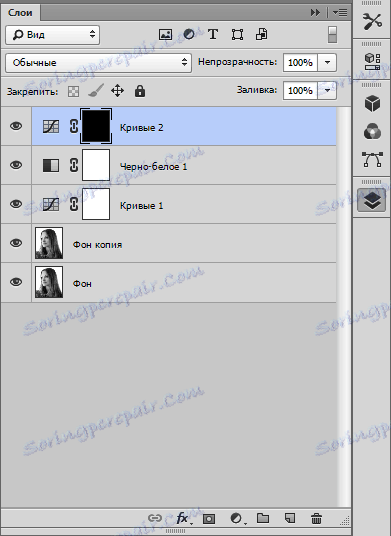
Snímka sa potom vráti do stavu, v ktorom bola pred použitím vyrovnávacej vrstvy "Curves" .
Potom vezmite kefu a nastavte ju. Okraje kefky by mali byť mäkké, tuhosť - 0%, veľkosť - podľa vlastného uváženia (závisí od veľkosti obrázka).
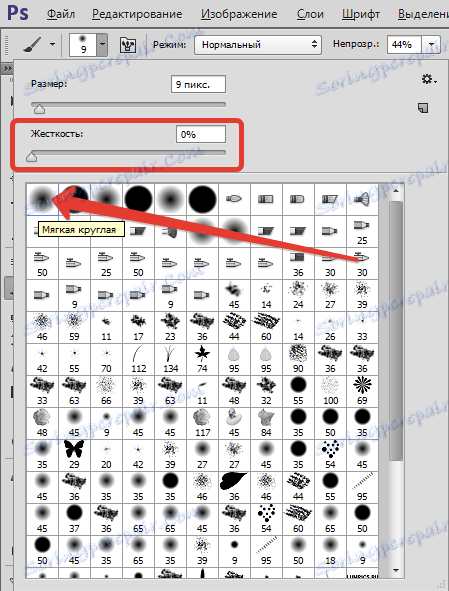
Teraz prejdite na horný panel a nastavte krytie a tlak asi o 50%.

Farba kefy je biela.
Naša prispôsobená biela kefa prechádza vlasmi modelu a otvára vrstvu Curves. Tiež trochu odľahčia oči, čím sú výraznejšie.

Ako môžeme vidieť, tvár modelu ukázal artefakty vo forme tmavých škvŕn. Aby ste sa ich zbavili, vám pomôže nasledujúca metóda.
Stlačte CTRL + ALT + SHIFT + E , čím vytvoríte kombinovanú kópiu vrstiev. Potom vytvorte ďalšiu kópiu vrstvy.
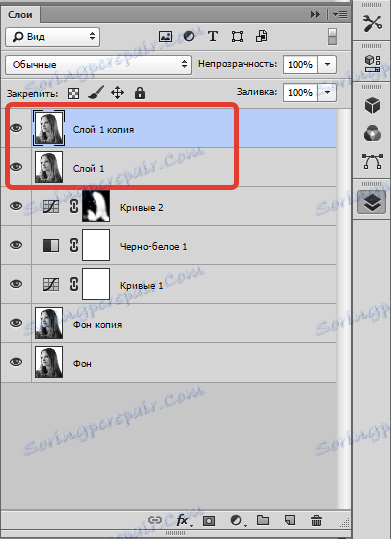
Teraz aplikujte filter "Blur on the surface" na hornú vrstvu.
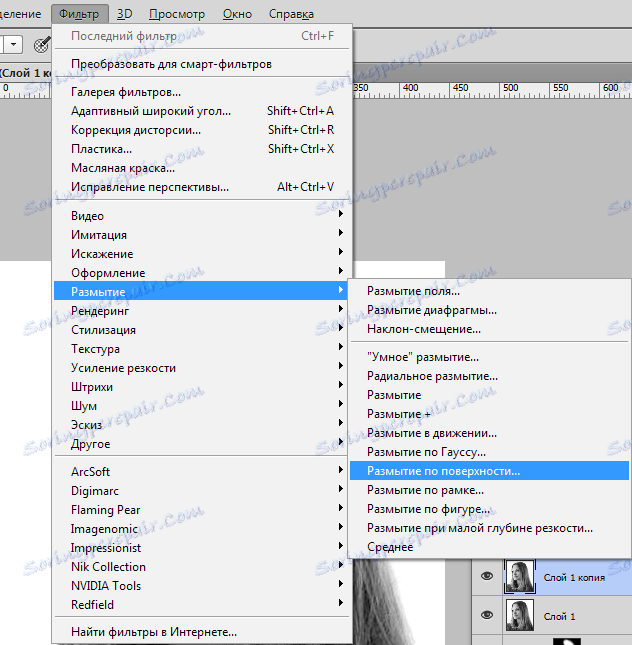
Posuvníky dosahujú hladkosť a rovnomernosť pokožky, ale nič viac. "Mydlo" nepotrebujeme.
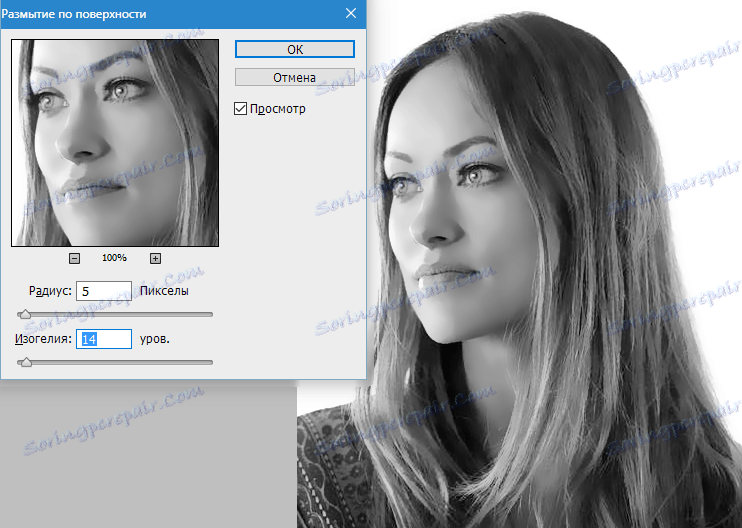
Použite filter a pridajte do tejto vrstvy čiernu masku. Hlavná farba je čierna, upíname ALT a stlačíme tlačidlo, ako na obrazovke.
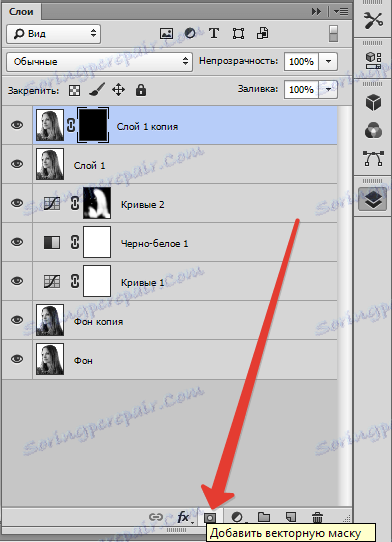
Teraz s bielou kefou otvorte masku na tých miestach, kde potrebujete opraviť pokožku. Snažíme sa nedotýkať sa hlavných obrysov tváre, obrysov nosa, pier, obočia, očí a vlasov.

Posledným krokom je mierne zvýšenie ostrosti.
Stlačte znova klávesy CTRL + ALT + SHIFT + E a vytvorte zlúčenú kópiu. Potom použite filter "Farebný kontrast" .
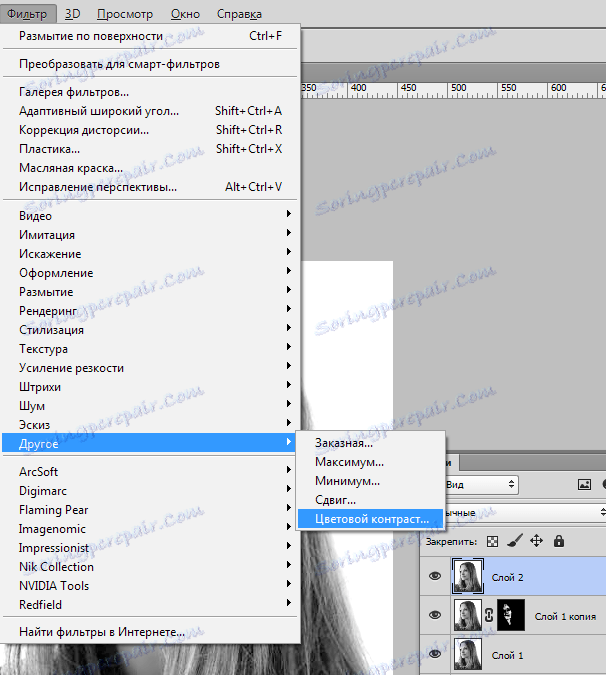
Pomocou posúvača dosahujeme v obraze malé detaily.
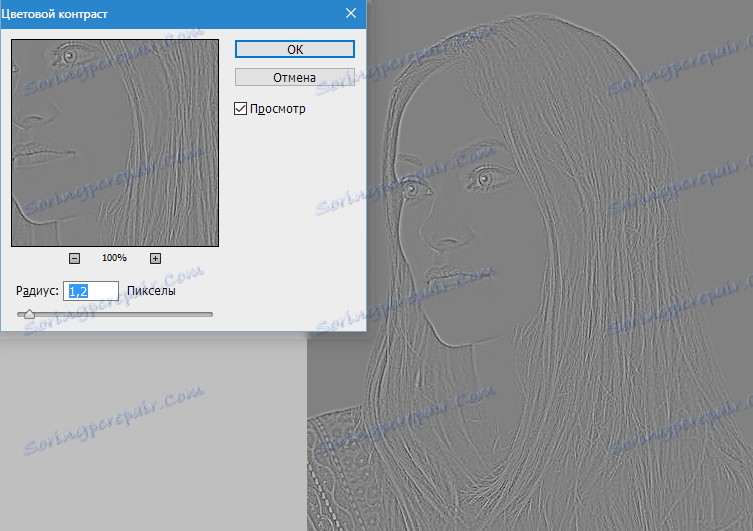
Použiť filter a zmeniť režim miešania pre túto vrstvu na "Overlap" .
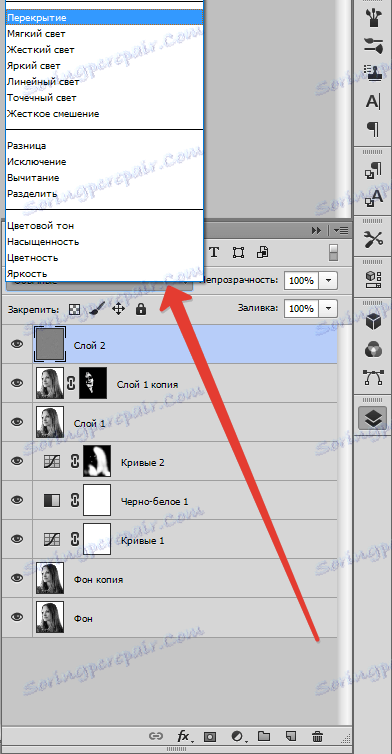
Konečný výsledok.

Tým sa dokončí vytvorenie čiernej a bielej fotografie vo Photoshope. Z tejto lekcie sme sa naučili desaturovať obraz vo Photoshope.