Zistite si verziu DirectX v systéme Windows 10
Veľa hier v systéme Windows vyžaduje nainštalovaný balík funkcií DirectX, ktoré sú navrhnuté tak, aby fungovali správne. Ak nie je k dispozícii požadovaná verzia, jedna alebo viacero hier nebude fungovať správne. Môžete zistiť, či počítač spĺňa túto požiadavku systému jedným z dvoch jednoduchých spôsobov.
Pozri tiež: Čo je to DirectX a ako to funguje
obsah
Spôsoby, ako zistiť verziu DirectX v systéme Windows 10
Pre každú hru, ktorá pracuje s DirectX, je potrebná špecifická verzia tejto sady nástrojov. Akákoľvek iná verzia vyššia ako požadovaná verzia bude tiež kompatibilná s predchádzajúcou verziou. To znamená, že ak hra potrebuje 10 alebo 11 verzií DirectIx a verzia 12 je nainštalovaná na počítači, problémy s kompatibilitou nevzniknú. Ale ak PC používa verziu, ktorá je nižšia ako požadovaná verzia, nastanú problémy so spustením.
Metóda 1: Programy tretích strán
Mnoho programov na zobrazenie podrobných informácií o hardvérovom alebo softvérovom komponente počítača umožňuje zobraziť verziu rozhrania DirectX. To sa dá urobiť napríklad cez AIDA64 ( "DirectX" > "DirectX - video" - "Hardvérová podpora pre DirectX" ), ale ak nie je nainštalovaný predtým, sťahovanie a inštalácia len kvôli sledovaniu jednej funkcie nemá zmysel. Oveľa pohodlnejšie použitie jednoduché a bezplatné GPU-Z ktorý nevyžaduje inštaláciu a paralelne zobrazuje ďalšie užitočné informácie o grafickej karte.
- Stiahnite si GPU-Z a spustite súbor .exe. Môžete zvoliť možnosť „Nie“, aby sa program vôbec nenainštaloval, alebo možnosť „Nie teraz“, aby ste sa pri ďalšom spustení opýtali na inštaláciu.
- V okne, ktoré sa otvorí, vyhľadajte pole Podpora DirectX . Skutočnosť, že pred zátvorkami zobrazuje sériu av zátvorkách - konkrétnu verziu. V nasledujúcom príklade je to 12.1. Nevýhodou je, že rozsah podporovaných verzií nie je možné zobraziť. Inými slovami, používateľ nebude schopný pochopiť, ktorá z predchádzajúcich verzií DirectIxu je momentálne podporovaná.
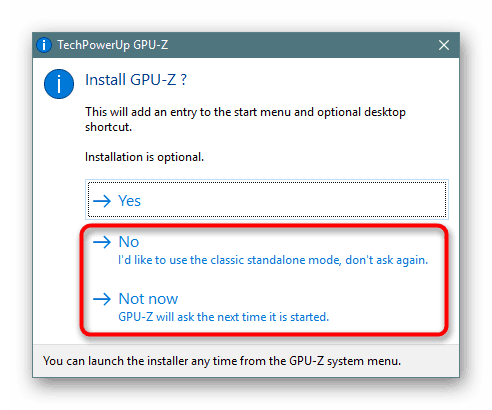
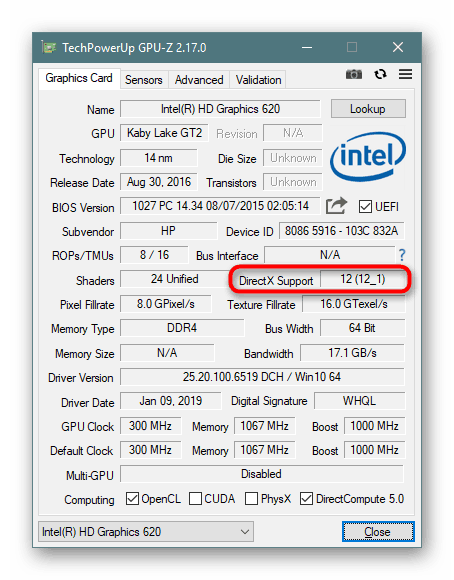
Metóda 2: Vstavaný systém Windows
Samotný operačný systém bez akýchkoľvek problémov zobrazí potrebné informácie, do istej miery ešte podrobnejšie. Použite nástroj s názvom "Diagnostický nástroj DirectX" .
- Stlačte kláves Win + R a zadajte dxdiag . Kliknite na "OK" .
- Na prvej záložke bude reťazec "DirectX verzia" s informáciami, o ktoré máte záujem.
- Avšak, ako vidíte, presná verzia nie je jasná a uvádza sa iba séria. Napríklad, aj keď je na PC nainštalované 12.1, tieto informácie sa tu nezobrazia. Ak chcete vedieť viac kompletných informácií - prepnite na záložku „Screen“ a nájdite riadok „Úrovne funkcií“ v bloku „Ovládače“ . Tu je zoznam tých verzií, ktoré počítač momentálne podporuje.
- V našom príklade je balík DirectIks nainštalovaný od 12.1 do 9.1. Ak určitá hra vyžaduje staršiu verziu, napríklad 8, musíte tento komponent nainštalovať manuálne. Môže byť stiahnutý z oficiálnej webovej stránky spoločnosti Microsoft alebo nainštalovaný v hre - niekedy môže byť v balíku.
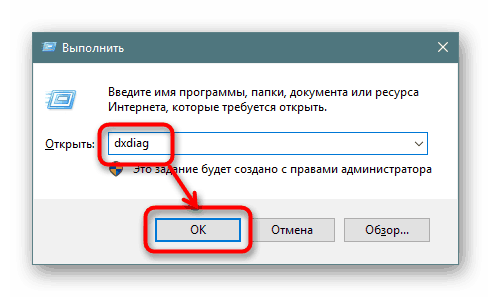
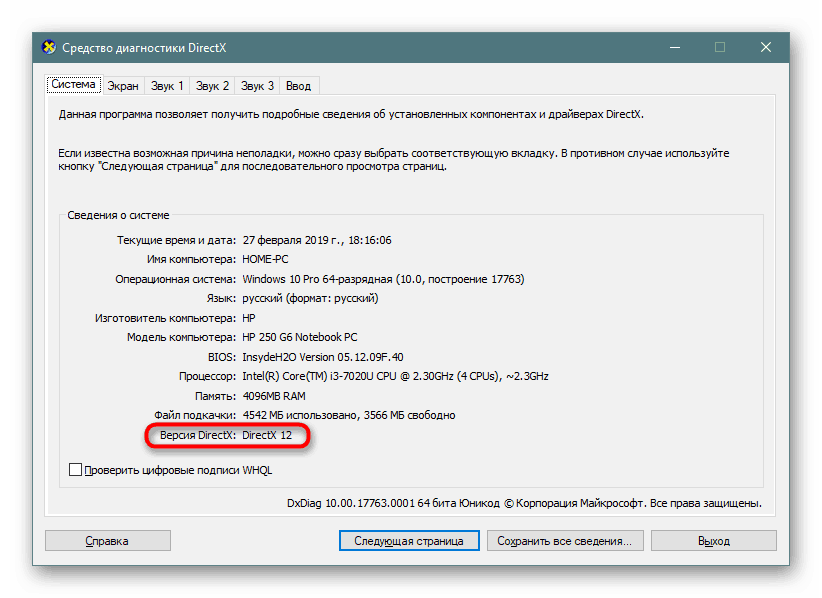
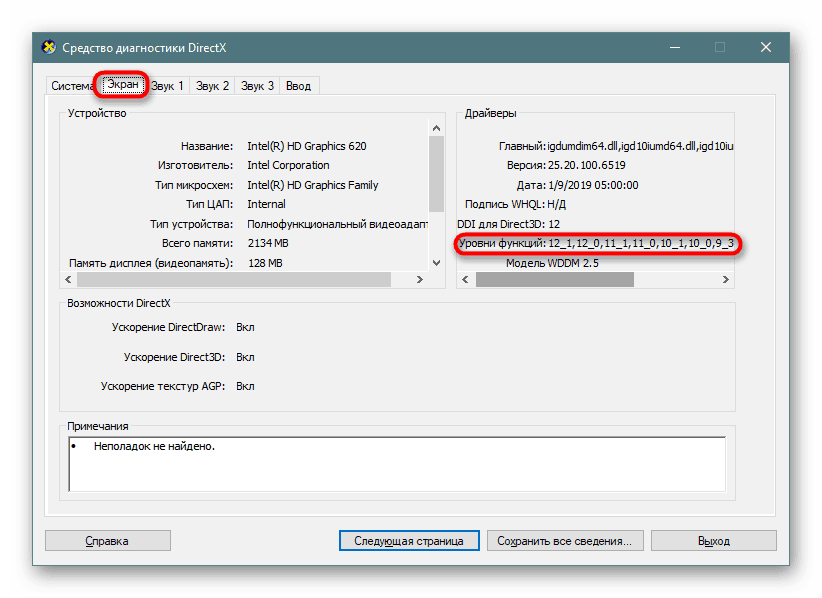
Uvažovali sme o dvoch spôsoboch riešenia problému, z ktorých každý je vhodný v rôznych situáciách.
Pozri tiež:
Ako aktualizovať knižnice DirectX
Preinštalovanie komponentov DirectX v systéme Windows 10
Prečo nie nainštalovať DirectX