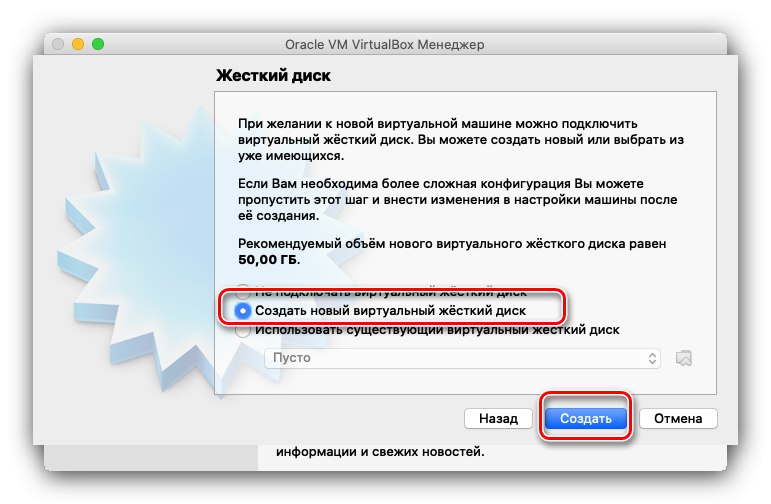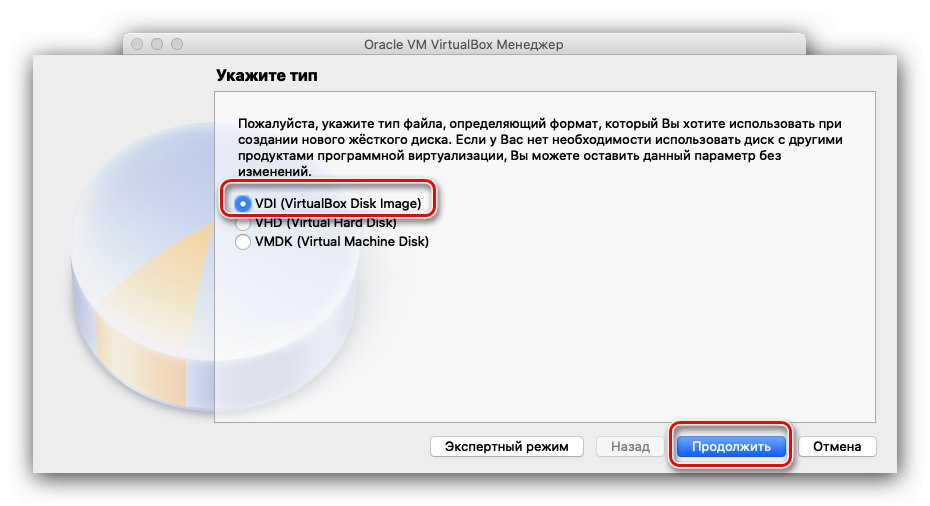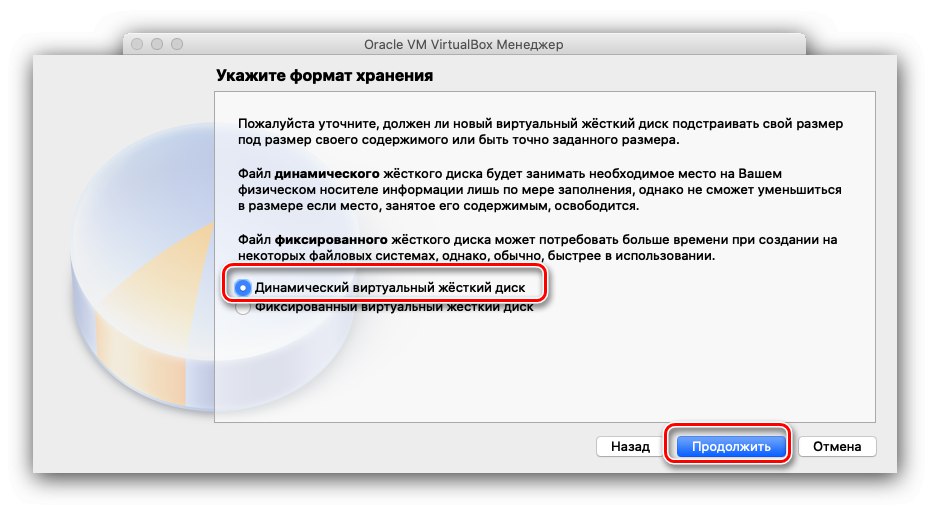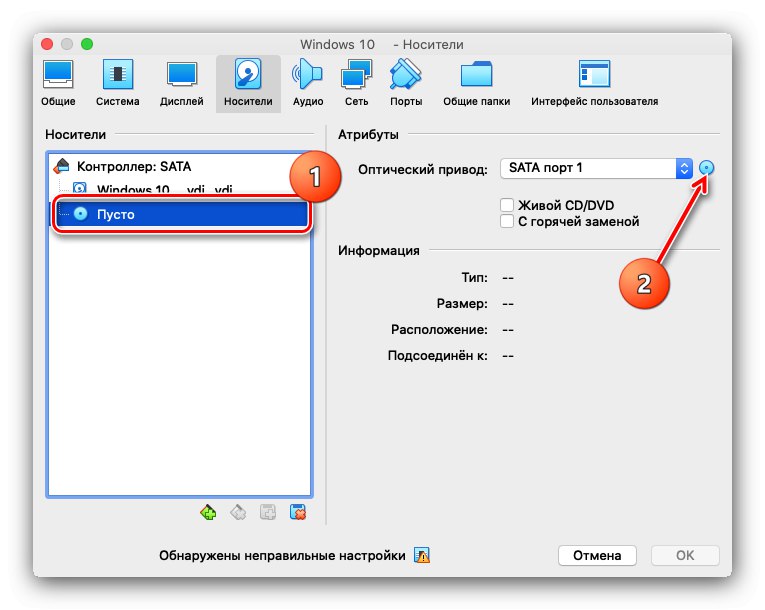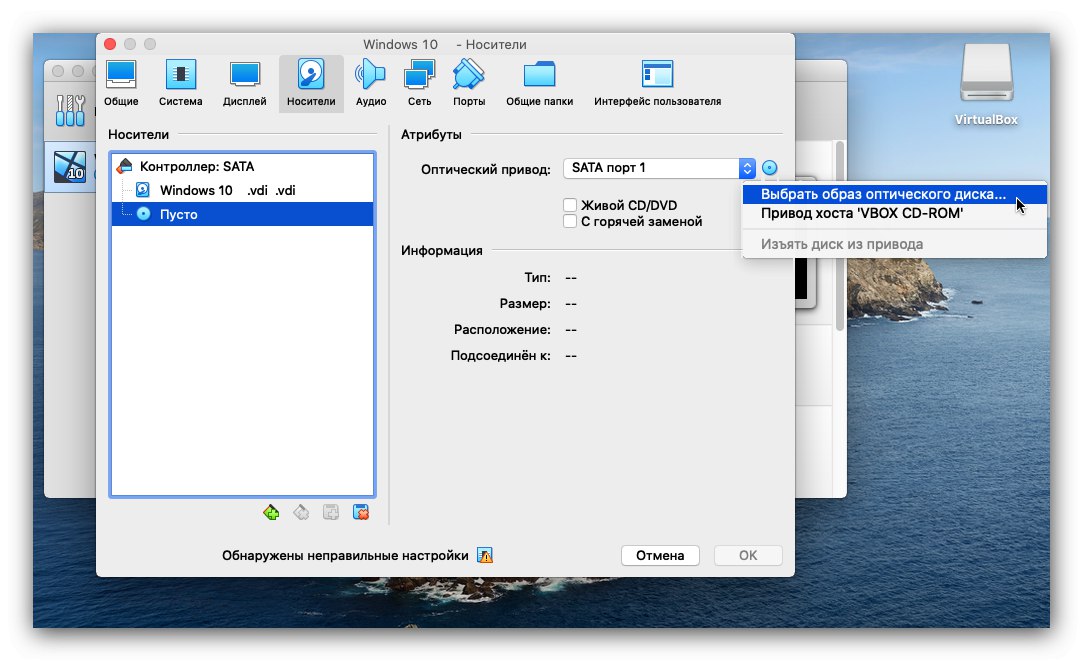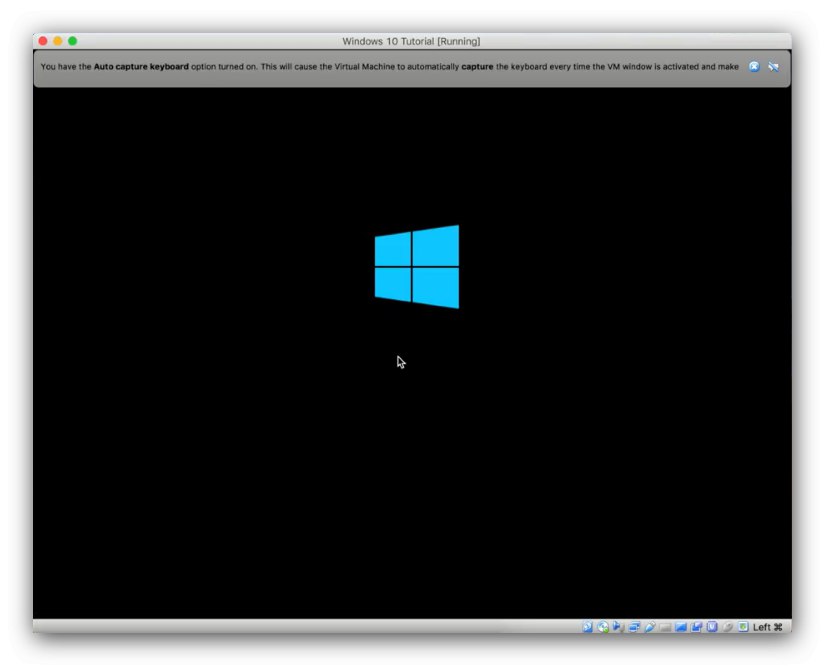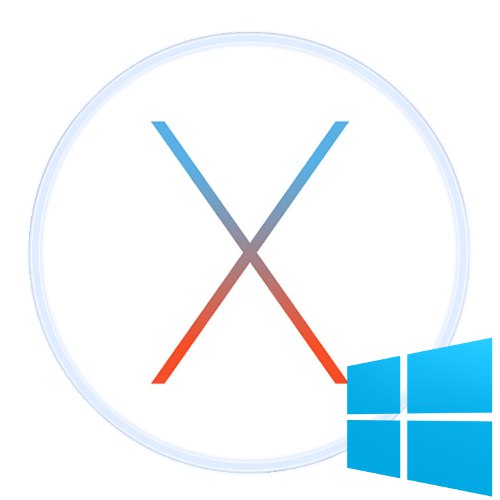
Mnoho používateľov operačného systému Apple nie je proti tomu, aby vyskúšali riešenie spoločnosti Microsoft. Za týmto účelom si nemusíte kupovať počítač alebo tablet - existuje niekoľko spôsobov, ako nainštalovať Windows na zariadenie Mac.
Nainštalujte si Windows na macOS
Celkovo existujú tri spôsoby, ako nainštalovať operačný systém Microsoft OS na počítač Apple - pomocou virtuálneho počítača, inštaláciou na samostatný oddiel pomocou Boot Camp a režimom zlúčenia, v ktorom je možné spustiť OS nainštalovaný prostredníctvom Boot Camp bez reštartu počítača. Zvážme všetky z nich v poriadku.
Metóda 1: Používanie virtuálneho stroja
Ak potrebujete používať Windows na jednoduché úlohy, ako je kancelárska práca, alebo len občas, najlepšou voľbou by bola inštalácia tohto OS na virtuálny stroj. Pre macOS sú tri z nich: Parallels, VirtualBox a VMvare. Nasledujúci príklad ukazuje inštaláciu operačného systému Microsoft v prostredí VirtualBox.
Stiahnite si VirtualBox pre macOS
- Ak si chcete stiahnuť inštalačný program VirtualBox pre Mac, na stránke sťahovania kliknite na odkaz Hostitelia OS X.
- Po stiahnutí inštalátora ho spustite. Proces inštalácie sa nelíši od procesu iného programu v systéme macOS. Po dokončení inštalácie spustite aplikáciu - predvolene je nainštalovaná v adresári „Programy“.
- V hlavnom menu VirtualBoxu použite tlačidlo „Vytvoriť“.
- Zobrazí sa rozhranie na vytvorenie nového virtuálneho stroja. Najprv musíte nastaviť názov (napríklad nech je to Windows 10) a tiež zvoliť typ a verziu. Zadaním názvu z príkladu sa automaticky nainštaluje správna verzia. Pokračujte stlačením „Pokračovať“.
- V tejto fáze musíte nastaviť veľkosť pamäte RAM, ktorú bude virtuálne prostredie využívať. Odporúča sa nastaviť hodnoty na 50 - 60% dostupného množstva: napríklad pri 4 GB RAM by bolo rozumné nastaviť hodnotu na 2048 MB.
- Ďalej budete musieť zvoliť jeden z formátov HDD, ktoré bude virtuálna „desiatka“ používať. Pri inštalácii systému by ste mali zvoliť túto možnosť „Create a new virtual hard disk“.
![Pevný disk Windows 10 na inštaláciu na macOS cez VirtualBox]()
Teraz nastavte typ použitého virtuálneho pevného disku. Predvolená možnosť je nastavená ako VDI, môžete to nechať.
![Možnosť pevného disku so systémom Windows 10 na inštaláciu na macOS prostredníctvom VirtualBoxu]()
Formát dátového úložiska nechajte ako „Dynamický virtuálny pevný disk“.
![Formát úložiska pevného disku Windows 10 pre inštaláciu na macOS cez VirtualBox]()
Nastavte veľkosť disku, bude stačiť 50 GB. Neľakajte sa veľkými číslami, skutočná veľkosť súboru VDI bude niekoľkonásobne menšia.
- Po týchto krokoch sa vytvorí nový virtuálny stroj. „Desiatku“ na ňu budete musieť nainštalovať ako na bežný počítač a tu nie je všetko také jednoduché. Najprv by malo byť pripravené prostredie: vyberte položku požadovaného stroja v príslušnej ponuke a stlačte tlačidlo „Vyladiť“.
- Najskôr otvorte svoje záložky „Systém“ – „Základná doska“ a v časti „Boot order“ zrušte začiarknutie možnosti „Disketa“... Nezabudnite tiež aktivovať túto možnosť „Enable EFI“.
- Ďalej otvorte kartu „Dopravcovia“... Kliknite na položku radiča a potom nájdite položku „Optická jednotka“ a kliknite na tlačidlo s ikonou disku.
![Pridajte obrázok systému Windows 10, ktorý chcete nainštalovať na macOS, cez VirtualBox]()
V rozbaľovacej ponuke použite položku „Vyberte obraz optického disku ...“.
![Začnite vyberať inštalačný obraz systému Windows 10, ktorý chcete nainštalovať na macOS cez VirtualBox]()
V dialógovom okne Finder prejdite na umiestnenie požadovanej ISO a vyberte ju.
- Potom stlačte „OK“ uložte všetky vykonané zmeny a zatvorte konfiguračný nástroj. Po návrate do hlavnej aplikácie použite tlačidlo „Spustiť“.
- Ak ste urobili všetko správne, začne sa inštalácia systému Windows 10.
![Proces inštalácie systému Windows 10 na inštaláciu na macOS cez VirtualBox]()
Ďalší postup sa nelíši od inštalácie na skutočnom počítači, preto sa mu nebudeme podrobne venovať.
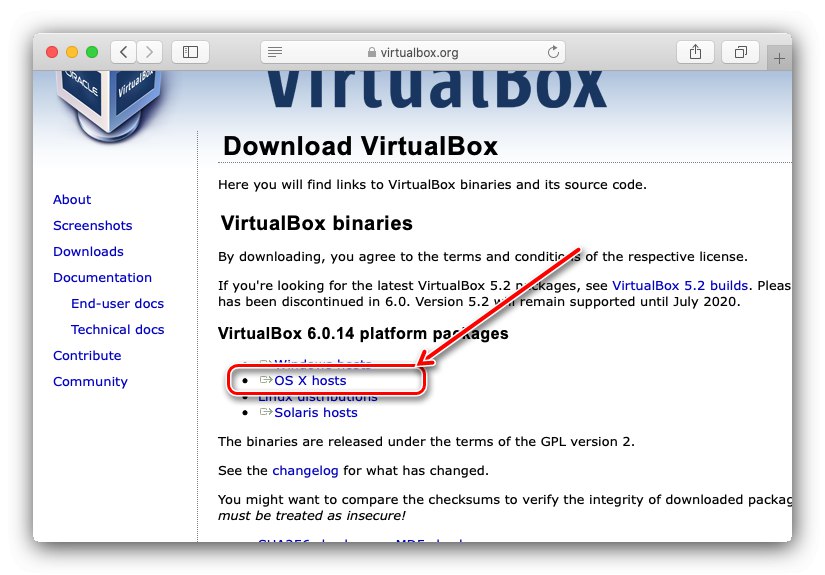
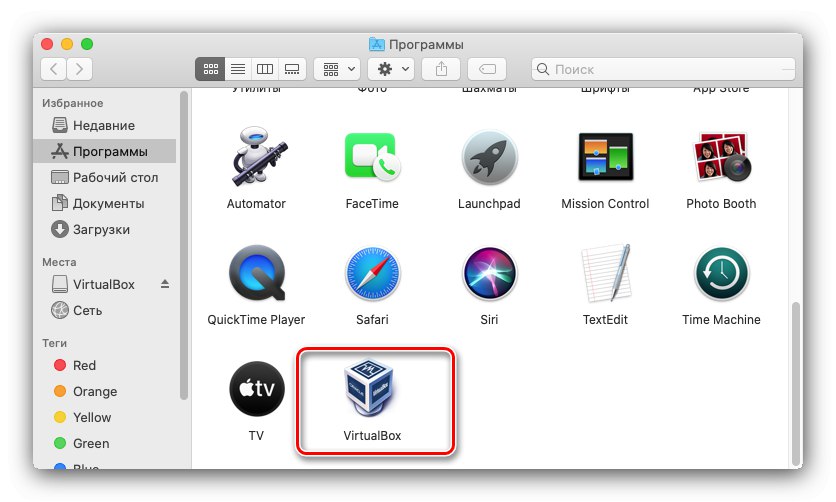
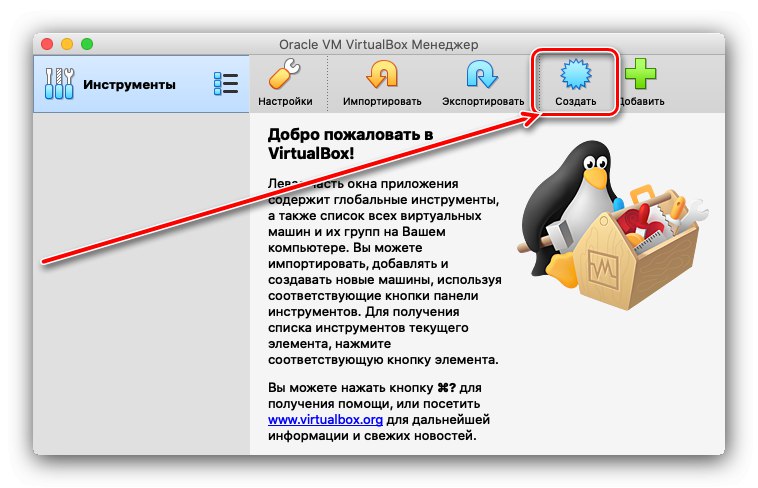
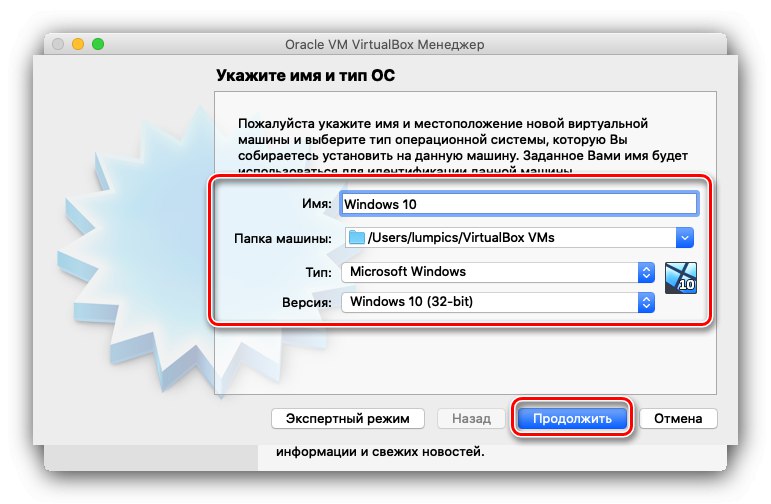
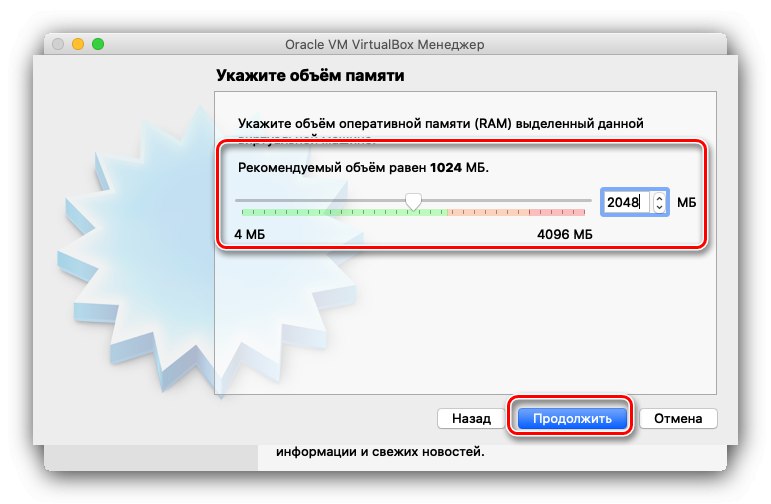
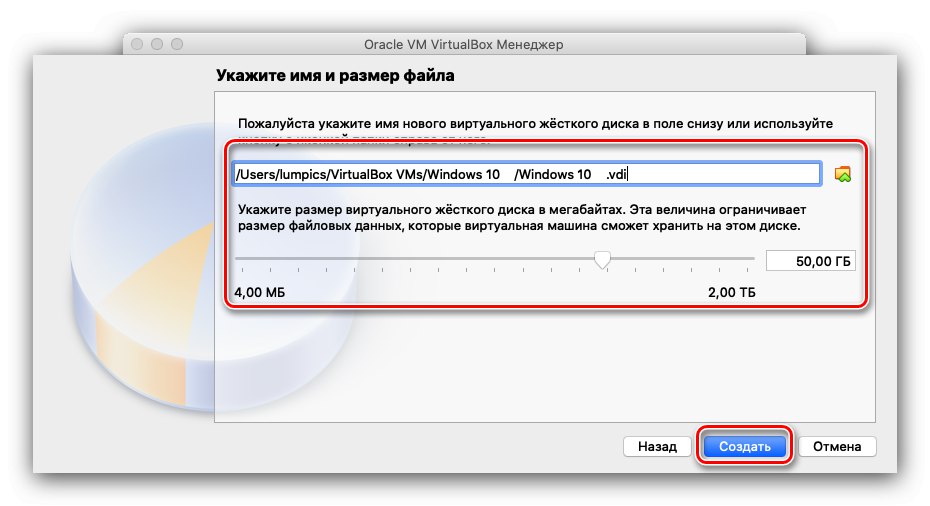
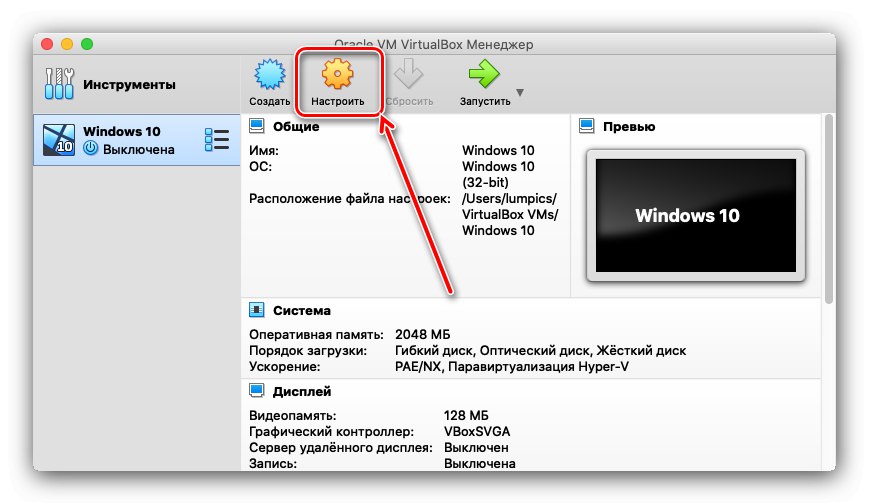
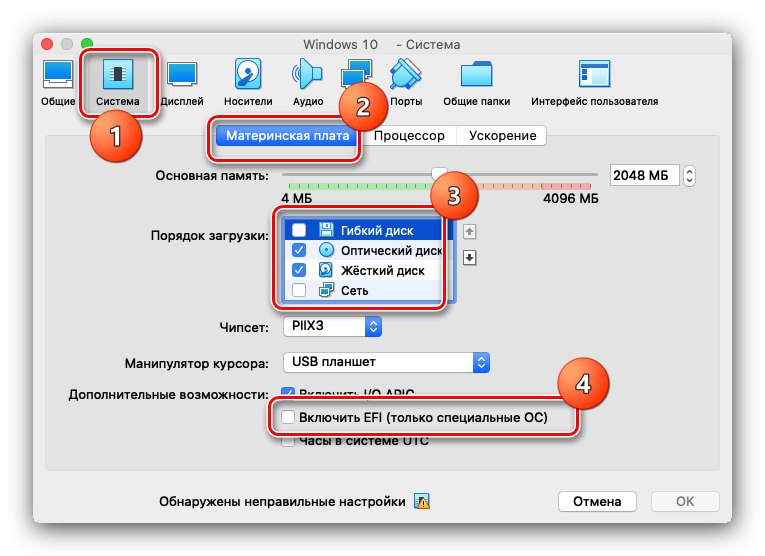
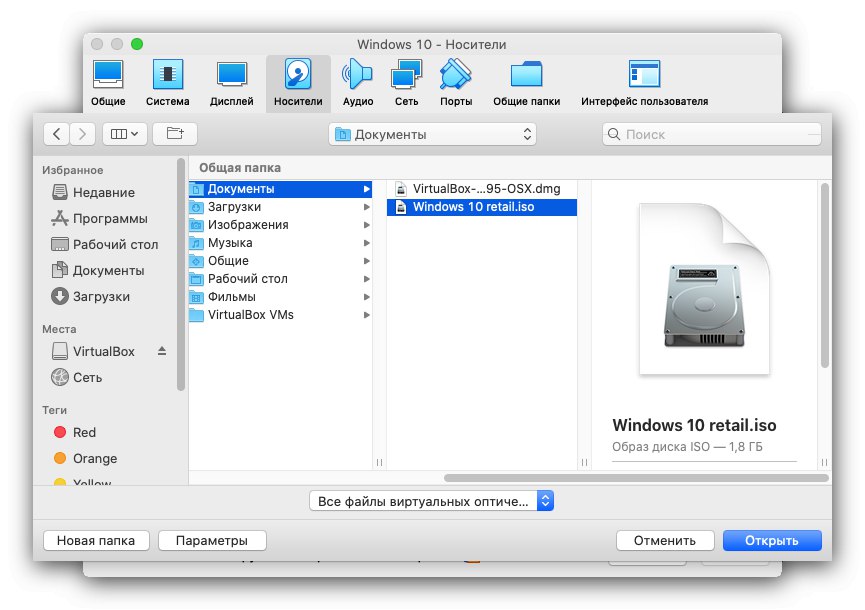
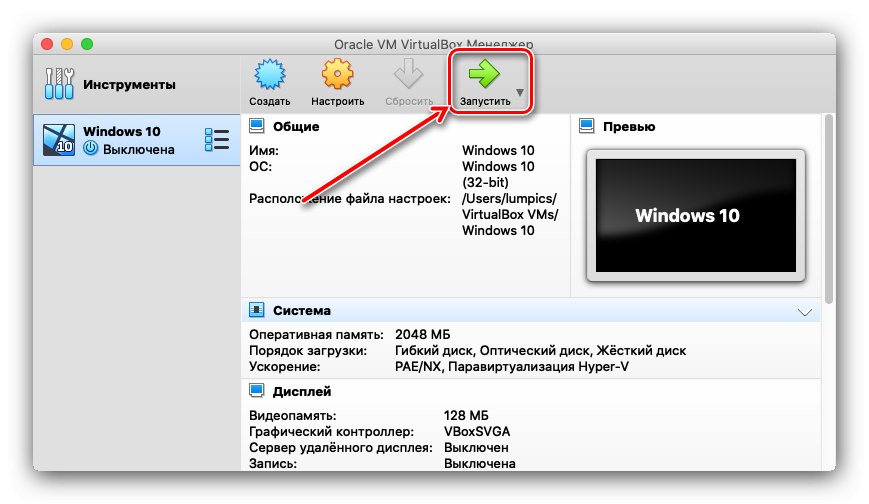
Táto možnosť vám umožňuje používať prvých desať bez reštartu, ale nie je vhodná na spúšťanie hier alebo iných aplikácií náročných na zdroje.
Metóda 2: Inštalácia cez BootCamp
Používatelia systému macOS niekedy potrebujú na spustenie konkrétneho softvéru systém Windows. Ako ukazuje prax, zriedkavé a vysoko špecializované aplikácie na „virtuálnom stroji“ často odmietajú pracovať normálne. V takýchto prípadoch sa javí ako vhodné nainštalovať si plnohodnotný Windows na samostatný oddiel pevného disku pomocou nástroja Boot Camp.Všetky vlastnosti postupu popísal jeden z našich autorov v samostatnom materiáli, preto odporúčame použiť odkaz uvedený nižšie.
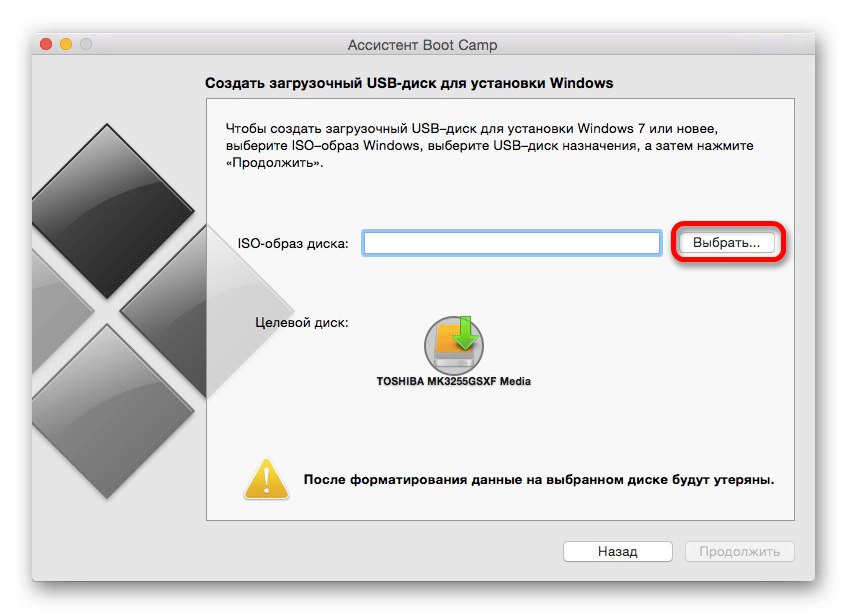
Lekcia: Inštalácia systému Windows na počítač Mac s programom BootCamp
Metóda 3: Hybridná inštalácia
Existuje tiež metóda, ktorá umožňuje kombinovať virtualizáciu a úplnú inštaláciu prostredníctvom Boot Campu.
- Najskôr si nainštalujte operačný systém Microsoft OS na svoj Mac prostredníctvom Booth Kemp, vyššie uvedené pokyny vám to pomôžu.
- Na aktiváciu hybridného systému možno použiť VMware aj Parallels. Posledná možnosť je oveľa pohodlnejšia, takže ju využijeme.
Pozor! Oracle VirtualBox oficiálne nepodporuje hybridný systém!
- Nainštalujte si Parallels na Mac. Na konci inštalácie otvorte program - položka by sa mala automaticky spustiť „Use Windows from Boot Camp“, kliknite na príslušné tlačidlo.
- Spustí sa proces inštalácie. Zvyčajne to trvá dlho, takže buďte trpezliví.
- Na konci postupu sa nainštalovaný Windows 10 automaticky spustí, nakonfiguruje a je pripravený na prácu.
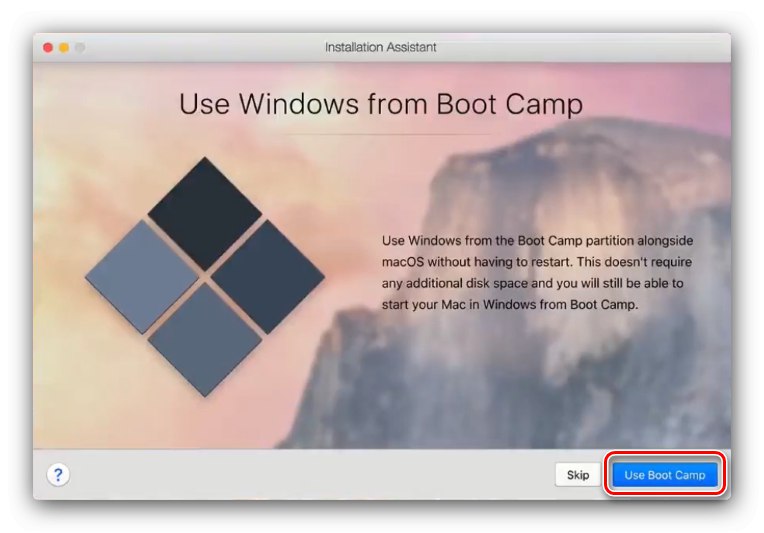
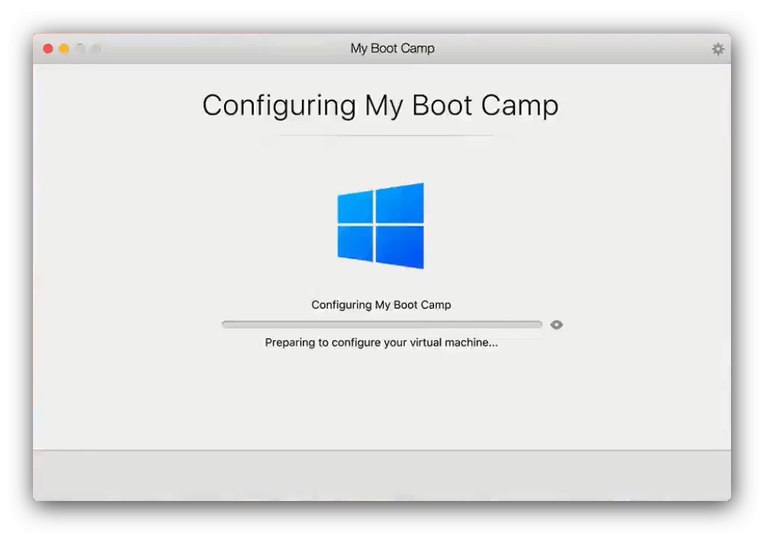
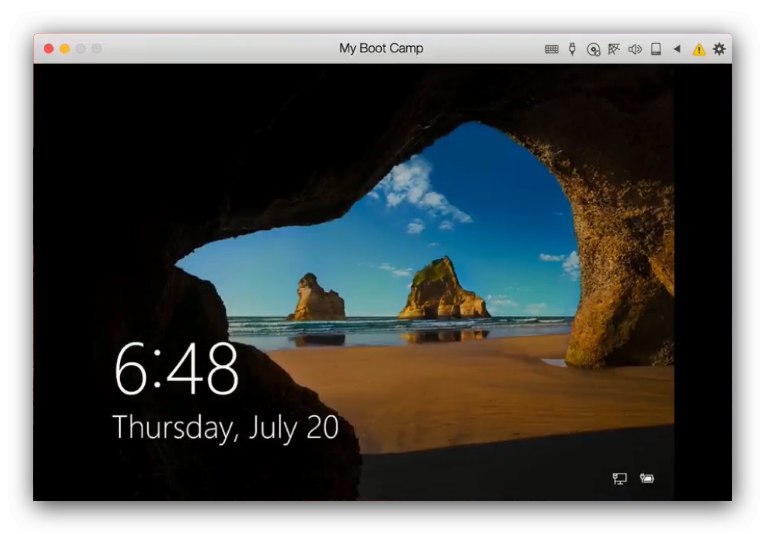
Táto možnosť kombinuje výhody prvých prezentovaných metód, vyžaduje však platený softvér.
Záver
Preskúmali sme teda spôsoby inštalácie systému Windows 10 na počítači Mac a môžeme vyvodiť nasledujúce závery: existujú tri spôsoby riešenia problému, z ktorých každý má svoje vlastné výhody a nevýhody, takže by ste si mali zvoliť na základe cieľov, ktoré používateľ sleduje.