Takmer každý prenosný počítač je štandardne vybavený adaptérom Wi-Fi, ktorý umožňuje pripojenie k bezdrôtovému pripojeniu a dokonca aj distribúciu internetu. V prípade zariadení so systémom Windows 8 to možno urobiť niekoľkými spôsobmi, a to pomocou štandardných nástrojov aj programov tretích strán. Dnes vám podrobne povieme o distribúcii internetu z notebooku v tomto operačnom systéme.
Kontrola a konfigurácia adaptéra
Ak chcete začať pracovať s Wi-Fi a začať distribuovať internet, musíte sa vopred ubezpečiť, že modul pracuje správne, a ak je to potrebné, nainštalovať ovládač z oficiálnej webovej stránky výrobcu zariadenia. Ak na prístup na internet používate pripojenie Wi-Fi, môžete celú túto fázu preskočiť.
- Kliknite pravým tlačidlom myši na logo Windows na paneli úloh a cez ponuku otvorte sekciu "Sieťové pripojenia".
- Tu musíte skontrolovať položku "Bezdrôtová sieť"... Ďalej sa môžete pozrieť na vlastnosti a skontrolovať, či pripojenie prebieha cez adaptér Wi-Fi.
- Ak je toto spojenie označené sivou ikonou s podpisom „Zakázané“, nezabudnite kliknúť pravým tlačidlom myši a prechádzať zoznamom „Povoliť“... To umožní modul.
- Teraz kliknite na LMB na ikone siete na paneli úloh a použite posúvač v bloku "Bezdrôtová sieť"... Táto možnosť aktivácie Wi-Fi je univerzálna, pretože jedinou alternatívou sú klávesové skratky, ktoré sú jedinečné pre rôzne modely.
- Ako ďalšie opatrenie otvorte ponuku z prvého kroku „Ovládací panel“ a prejdite do priečinka „Správa“.
- Dvakrát kliknite ľavým tlačidlom myši na ikonu „Služby“.
- Nájdite a použite Zdieľanie internetového pripojenia a „Služba automatického ladenia WLAN“... Štandardne by mali byť povolené, niekedy však môže platiť opak.
- Môžete skontrolovať, či bezdrôtové pripojenie funguje správne Príkazový riadok, ktoré chcete znova otvoriť, kliknite pravým tlačidlom myši na ikonu Windows na paneli úloh a vyberte príslušnú položku.
- Skopírujte a vložte nasledujúci príkaz pomocou "Obsahové menu" "Príkazový riadok"a stlačte tlačidlo „Enter“ na klávesnici.
netsh wlan show ovládače - Keď sa objaví veľa riadkov s informáciami o adaptéri bezdrôtovej siete, musíte položku nájsť Podpora hostovaných sietí a uistite sa, že hodnota "Áno"... V opačnom prípade nebude fungovať pri distribúcii Wi-Fi.
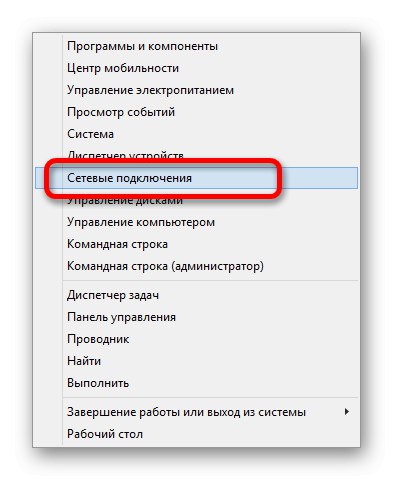
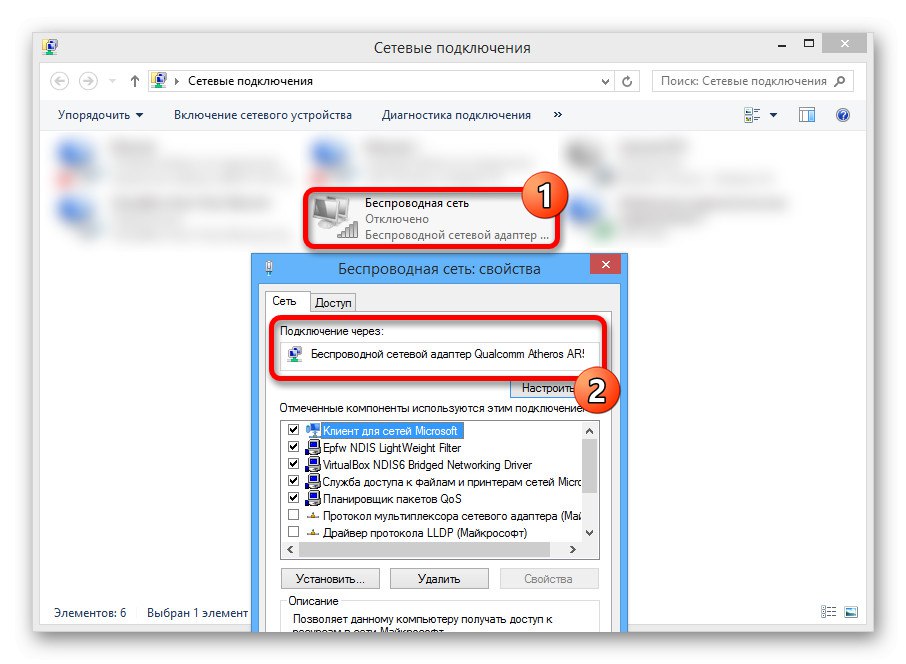
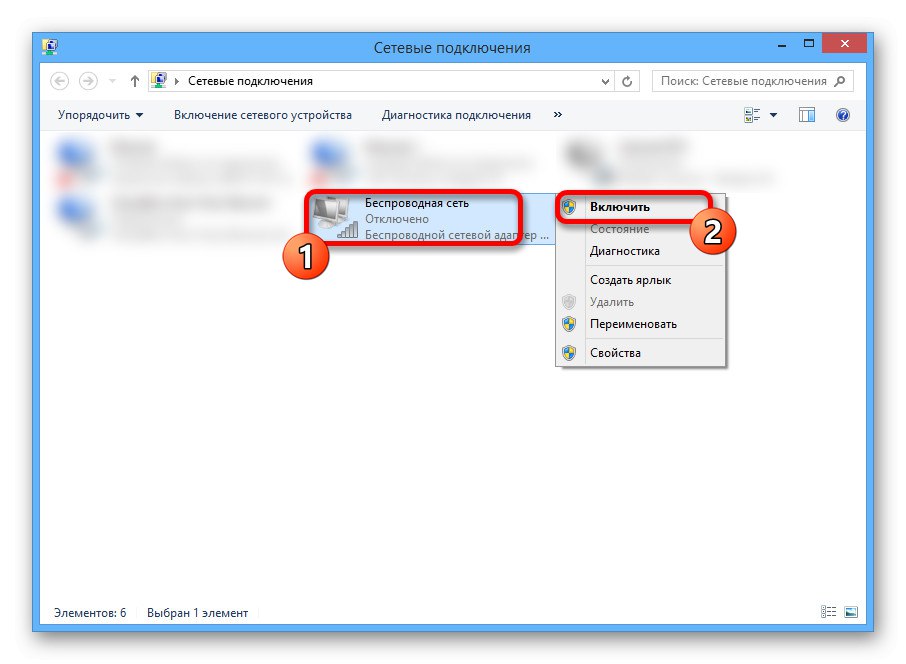
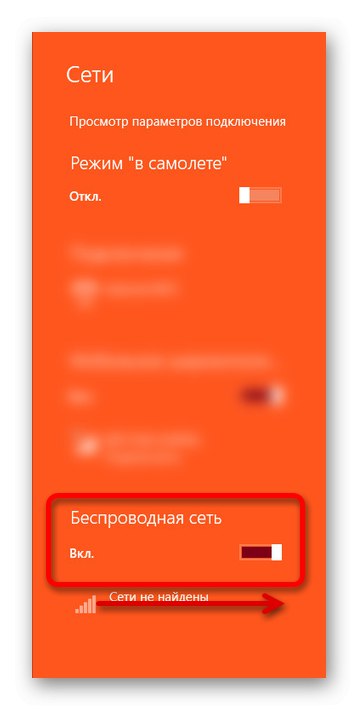
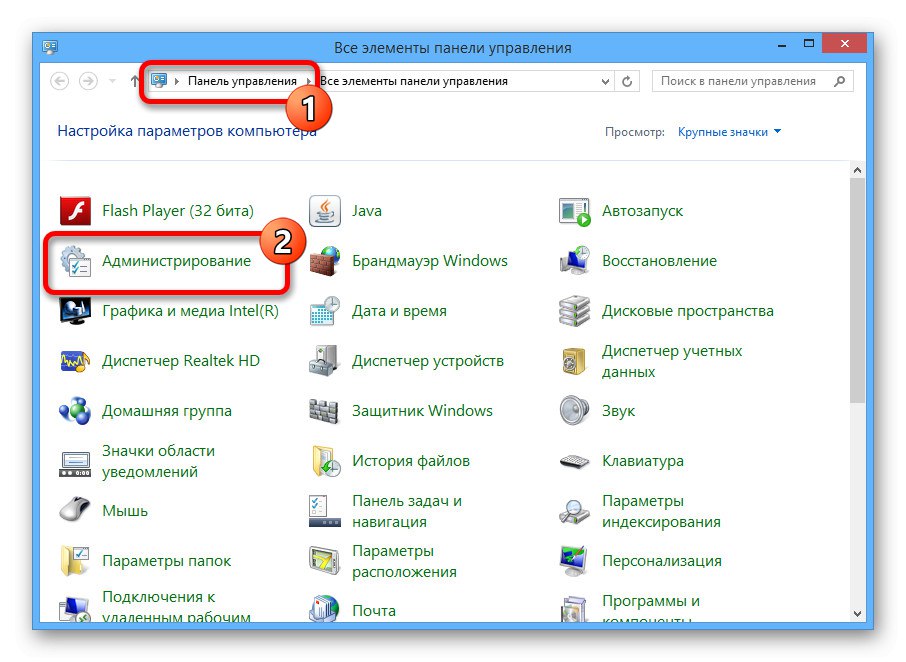
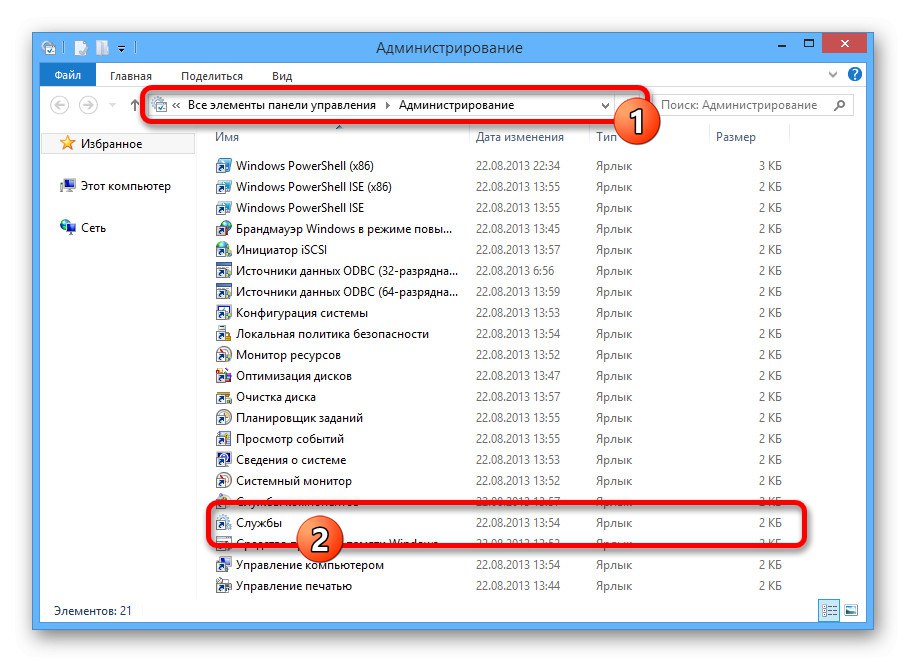
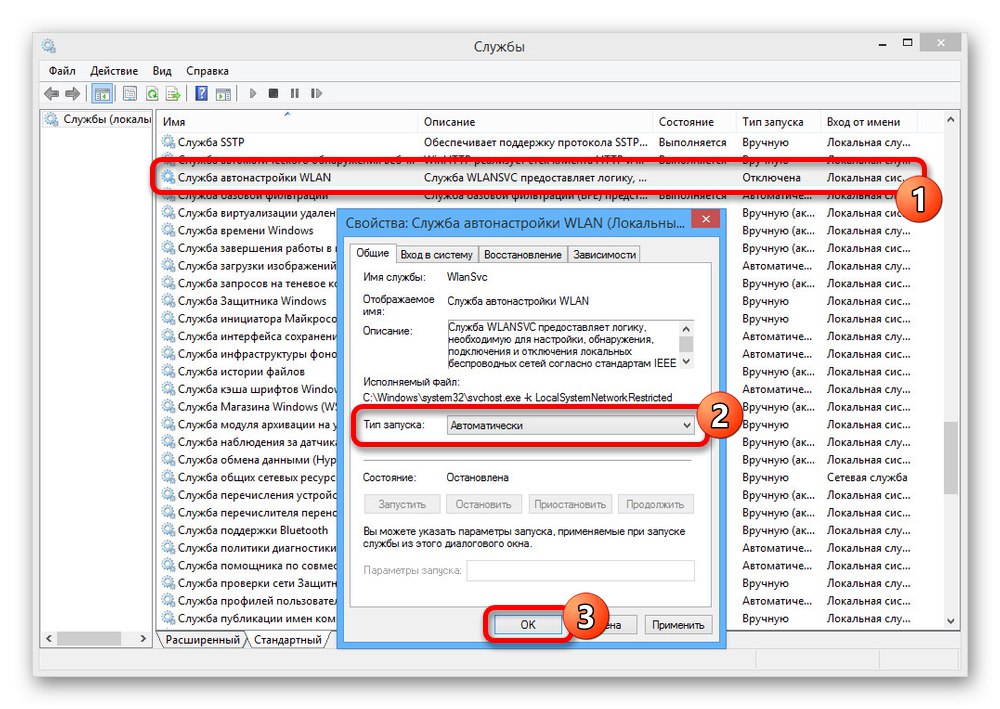
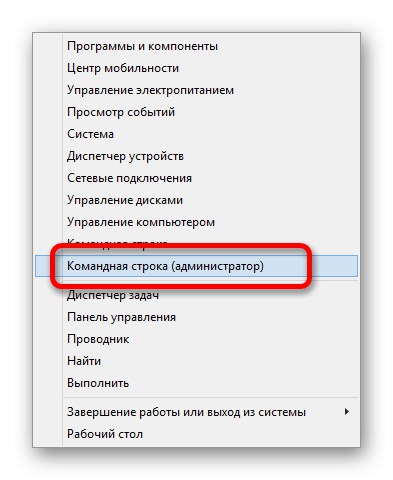

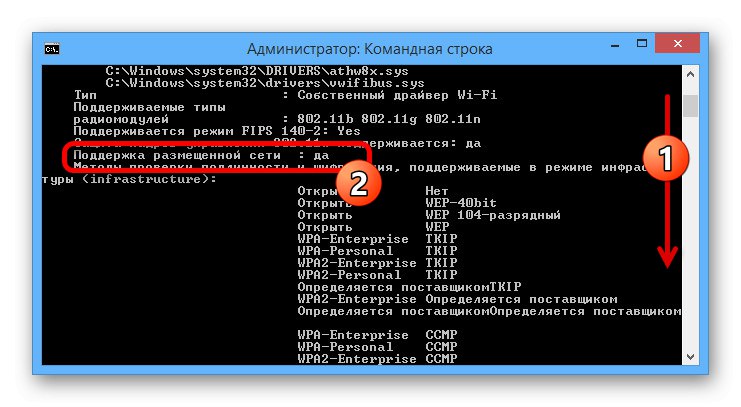
Ak sa správa zobrazí „V systéme nie je bezdrôtové rozhranie“, To znamená, že ste nezapli bezdrôtové pripojenie alebo že v notebooku chýbajú ovládače.
Viac informácií: Inštalácia ovládačov pre adaptér Wi-Fi
Metóda 1: Programy tretích strán
Najjednoduchší spôsob distribúcie Wi-Fi na G8 je použitie softvéru tretej strany, ktorý poskytuje pohodlné rozhranie na nastavenie nových sietí. Na vyriešenie problému môžete použiť ktorúkoľvek z možností, ktoré vám vyhovejú z kontroly na nižšie uvedenom odkaze.
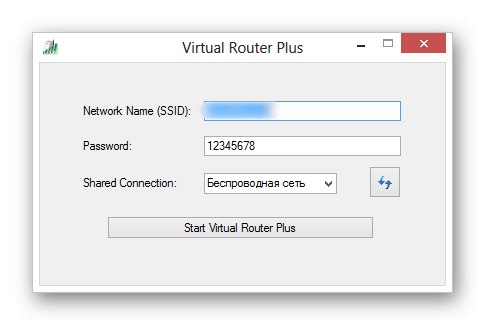
Viac informácií: Programy na distribúciu Wi-Fi z notebooku
Metóda 2: „Príkazový riadok“
Hlavným spôsobom distribúcie Wi-Fi z prenosného počítača v systéme Windows 8 bez inštalácie ďalších programov je použitie "Príkazový riadok"... Túto možnosť je potrebné z dôvodu väčšieho počtu nastavení krok za krokom rozobrať.
Krok 1: Vytvorte sieť
Postup vytvorenia siete napriek nutnosti použitia "Príkazový riadok"nebude trvať dlho. Akákoľvek pridaná sieť bude navyše k dispozícii bez opätovného vytvorenia aj po reštartovaní operačného systému.
- Pravým tlačidlom myši kliknite na logo Windows na paneli úloh a z tejto ponuky vyberte „Príkazový riadok (správca)“.
- Teraz zadajte alebo duplikujte nasledujúci príkaz, pred vykonaním nezabudnite hodnoty upraviť tak, aby vyhovovali vašim vlastným požiadavkám:
netsh wlan set hostednetwork mode = allow ssid = soringpcrepair.com key = 12345678- Zmeňte hodnotu po „SSID =“ do ľubovoľného, ale bez medzier.
- Ak chcete nastaviť heslo, upravte hodnotu po „KEY =“, ktorý môže pozostávať z najmenej ôsmich ľubovoľných znakov.
- Po zadaní príkazu stlačte kláves „Enter“vytvoriť novú sieť. Tento postup bude chvíľu trvať, ale vo výsledku sa zobrazí správa o úspechu.
- Môžete spustiť Wi-Fi a sprístupniť ho tak ďalším zariadeniam pomocou jedného ďalšieho príkazu:
netsh wlan štart hostenej siete
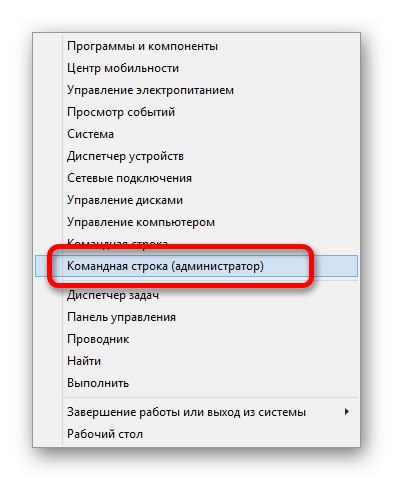


Ak sa zobrazí správa ako na snímke obrazovky, môžete skontrolovať detekciu siete z iného zariadenia. Ak sa však vyskytne chyba, budete musieť vykonať ešte jednu akciu a vyššie uvedený postup zopakovať.
- Rovnako ako v prvej časti pokynov kliknite pravým tlačidlom myši na ikonu „Štart“ale teraz sa rozbaľ "Správca zariadení".
- V pododdiele "Sieťové adaptéry" kliknite pravým tlačidlom myši na riadok „Adaptér bezdrôtovej siete“... Tu musíte položku použiť „Zapojiť“.
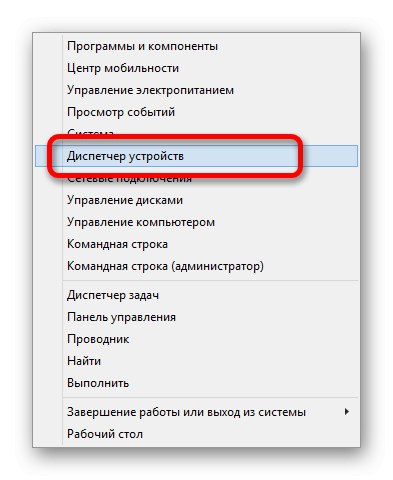
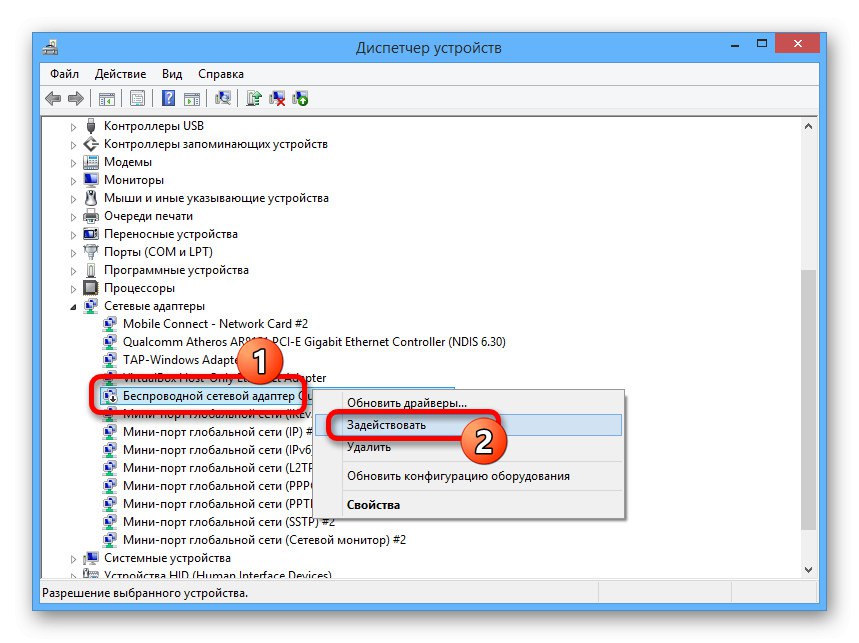
Potom by malo byť obnovenie siete stabilné bez chýb, končiac predtým uvedenou správou.
Krok 2: Prístup k nastaveniam
Pretože hlavným účelom pripojenia cez Wi-Fi je distribúcia internetu, je potrebné okrem vytvorenia siete povoliť aj všeobecný prístup k aktívnemu pripojeniu. Svoju úlohu môže hrať akékoľvek pripojenie, vrátane samotného Wi-Fi.
- Pravým tlačidlom myši kliknite na ikonu Windows na paneli úloh a prejdite na "Sieťové pripojenia".
- Vyberte pripojenie, ktoré používate na pripojenie na Internet, kliknite pravým tlačidlom myši a otvorte okno „Vlastnosti“.
- Otvorte kartu „Prístup“ a začiarknite políčko označené na snímke obrazovky.
- Tu je potrebné vybrať z rozbaľovacej ponuky nižšie „LAN connection“... Dokončite pomocou tlačidla. „OK“.
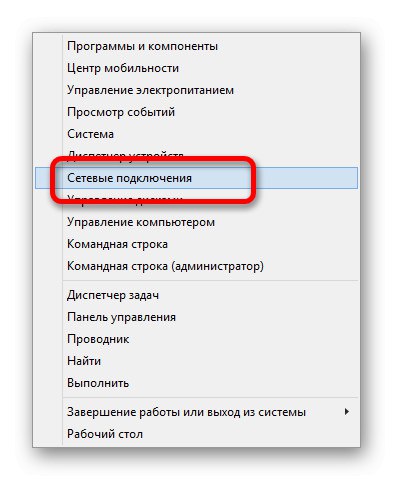
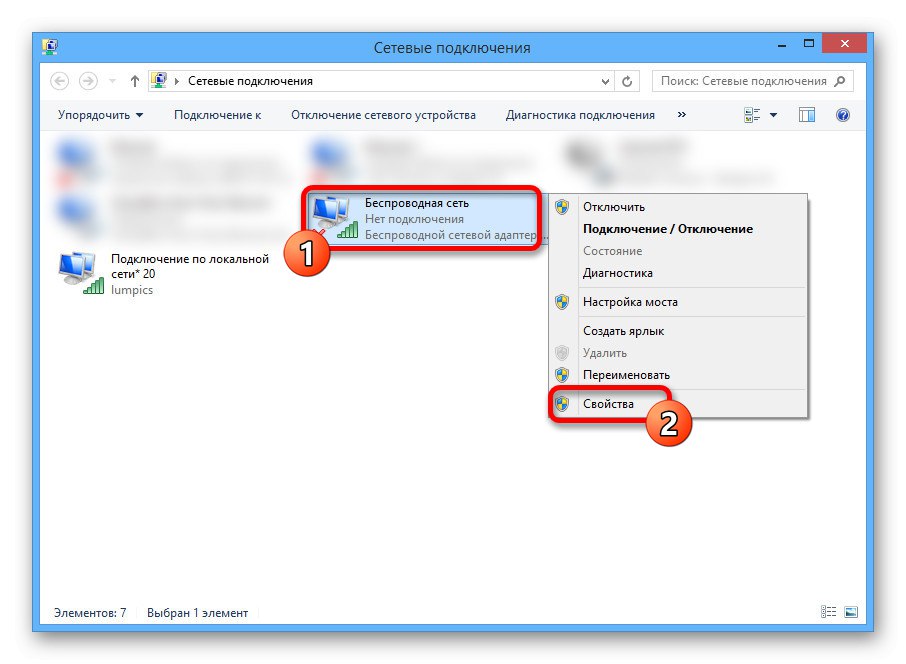
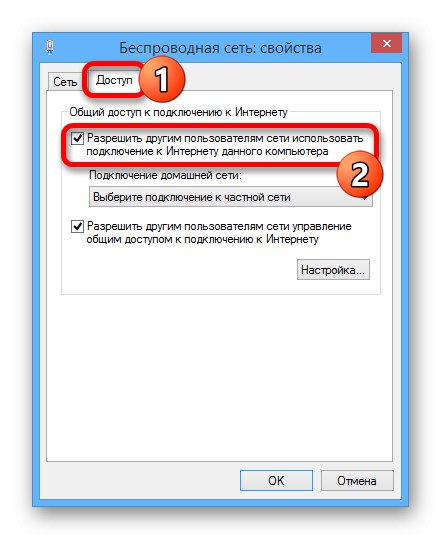
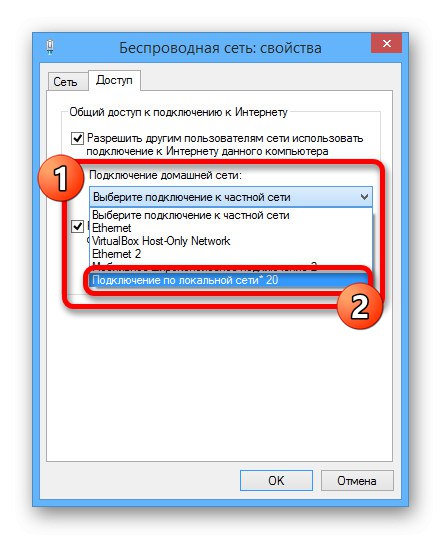
Reštartujte aktívne pripojenie, aby distribúcia Wi-Fi fungovala správne.
Krok 3: správa siete
Zakaždým, keď sa prenosný počítač vypne, vytvorená sieť sa deaktivuje, čím sa zablokujú existujúce pripojenia a detekcia z iných zariadení. Distribúciu znova povolíte opätovným otvorením „Príkazový riadok (správca)“ a tentokrát spustite iba jeden príkaz:
netsh wlan štart hostenej siete

Ak chcete deaktivovať distribúciu, keď je notebook zapnutý, môžete tiež použiť špeciálny príkaz uvedený nižšie. V takom prípade je možné odstávku vykonať nielen na náklady "Príkazový riadok"ale aj jednoduchým vypnutím Wi-Fi.
netsh wlan zastaviť hostenú sieť

Oba príkazy je možné uložiť samostatne pomocou ľubovoľného textového editora vo formáte „.BAT“... To povolí alebo zakáže siete jednoduchým kliknutím pravým tlačidlom myši na súbor a výberom "Spustiť ako správca".
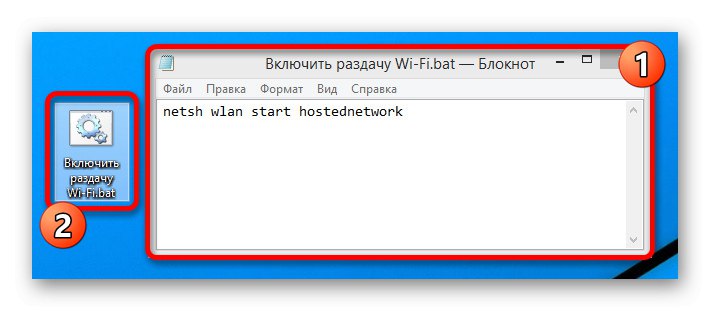
Posledným dôležitým príkazom na správu distribúcie internetu je úplné odstránenie prístupového bodu. Za toto v Príkazový riadok stačí zadať nasledujúce a stlačiť „Enter“.
netsh wlan set hostednetwork mode = nepovoliť

Existuje tiež samostatný príkaz na zobrazenie existujúcich sietí. Použite ho, ak ste zabudli názov siete alebo chcete zistiť, koľko klientov je pripojených.
netsh wlan show hostednetwork

Pomocou poskytnutých pokynov môžete ľahko nakonfigurovať distribúciu Wi-Fi na notebooku s Windows 8.