Ako nainštalovať Windows 7 na VirtualBox
Keďže všetci chceme experimentovať, vykopávame do systémových nastavení, bežíme niečo z vlastnej tvorby, musíme premýšľať o bezpečnom mieste pre pokusy. Takým miestom bude pre nás virtuálny stroj VirtualBox s nainštalovaným systémom Windows 7.
Po spustení virtuálneho stroja VirtualBox (neskôr VB) používateľ vidí okno s úplne ruským rozhraním.
Pripomíname, že pri inštalácii aplikácie sa skratka automaticky umiestni na pracovnú plochu. Ak prvýkrát vytvárate virtuálny počítač, v tomto článku nájdete podrobné pokyny, ktoré môžu byť v tejto fáze užitočné.
V novom okne kliknite na "Vytvoriť" , po ktorom môžete vybrať názov operačného systému a ďalšie atribúty. Môžete si vybrať zo všetkých dostupných operačných systémov.
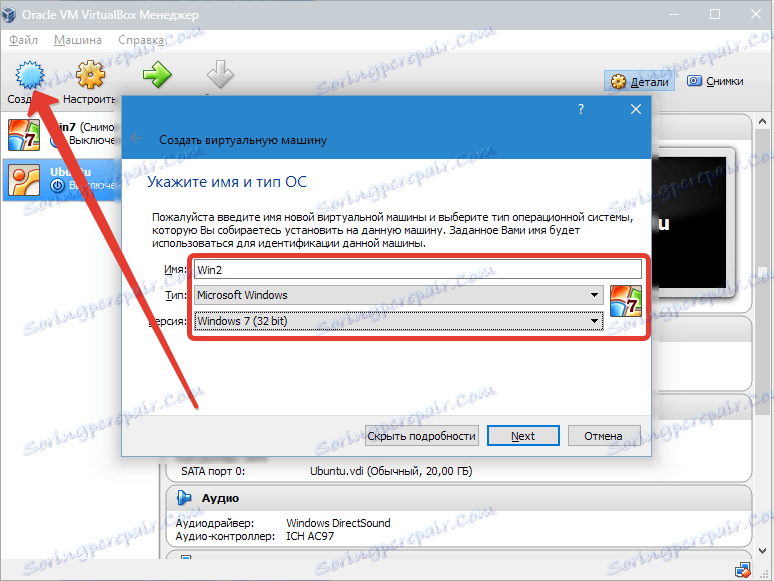
Prejdite na ďalší krok kliknutím na tlačidlo "Ďalej" . Teraz je potrebné určiť, koľko RAM by malo byť pridelené VM. Pre jeho normálne fungovanie stačí 512 MB, ale môžete si vybrať viac.
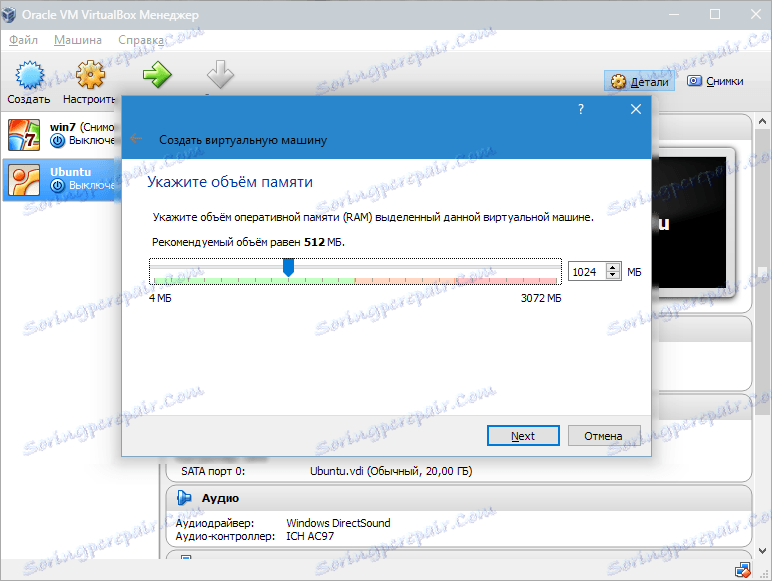
Potom vytvorte virtuálny pevný disk. Ak ste predtým vytvorili disky, môžete ich použiť. Avšak v tomto článku sa budeme zaoberať tým, ako sú vytvorené.
Označíme položku "Vytvoriť nový pevný disk" a prejdite na ďalšie kroky.

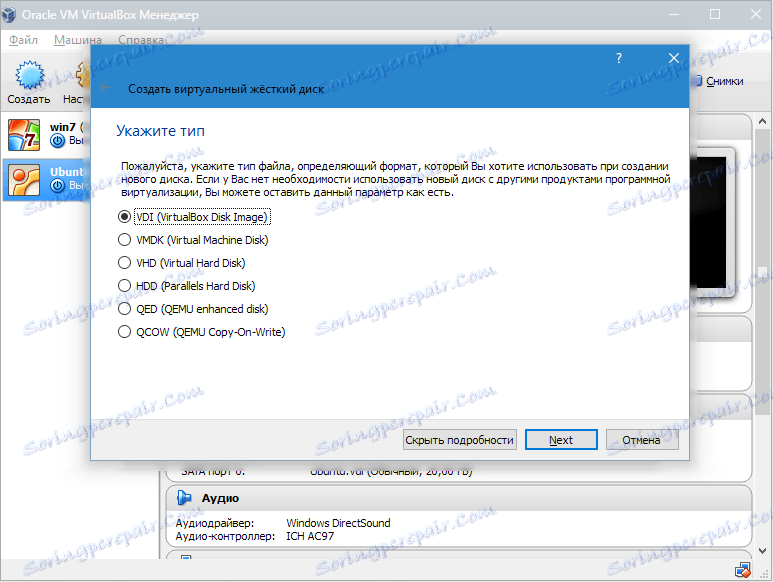
Ďalej zadáme typ disku. Môže sa dynamicky rozširovať alebo s pevnou veľkosťou.
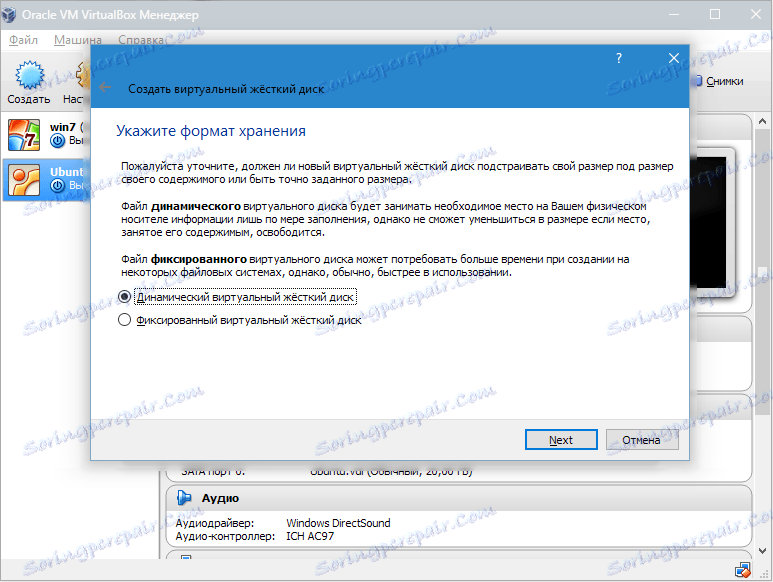
V novom okne musíte určiť, kde sa má nachádzať nový obraz disku a aký objem má byť umiestnený. Ak vytvoríte zavádzací disk, ktorý obsahuje operačný systém Windows 7, stačí 25 GB (toto číslo je predvolene nastavené).
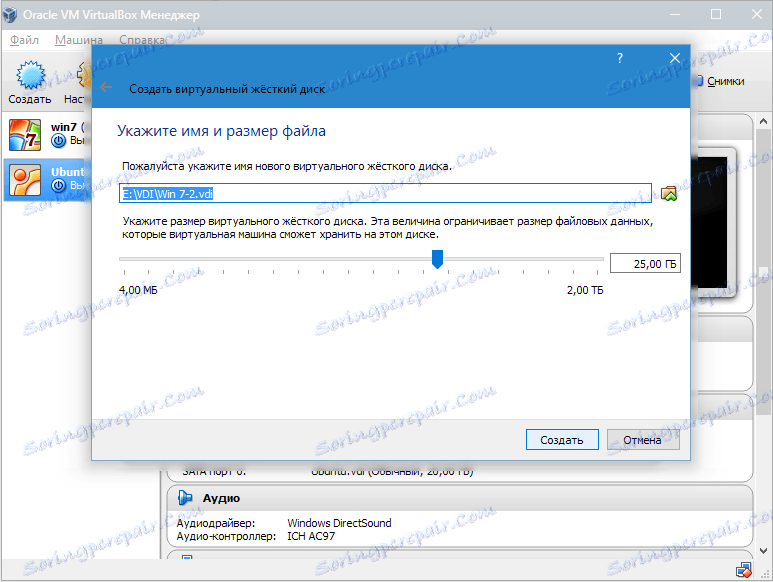
Pokiaľ ide o umiestnenie, najlepším riešením je umiestniť disk mimo systémový oddiel. Ak tak neurobíte, môže dôjsť k preťaženiu zavádzacieho disku.
Ak vám všetko vyhovuje, kliknite na "Vytvoriť" .
Po vytvorení disku sa v novom okne zobrazia parametre vytvoreného VM.
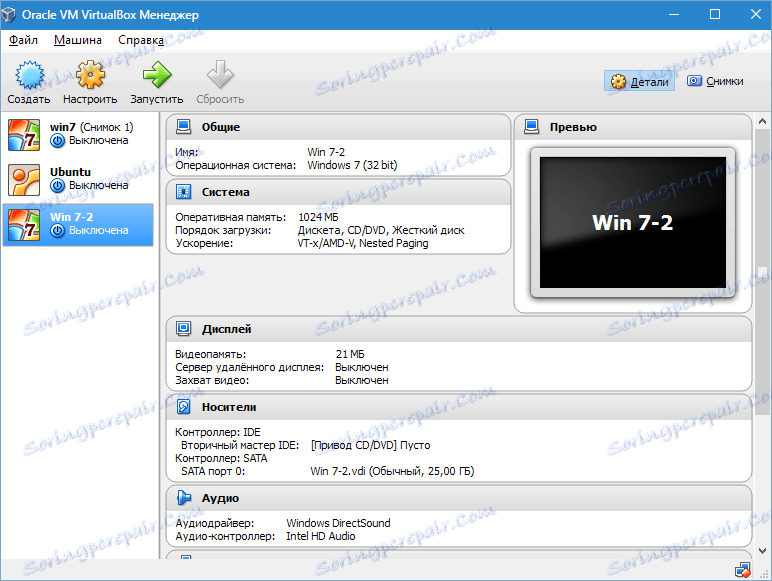
Teraz musíte nakonfigurovať hardvér virtuálnej.
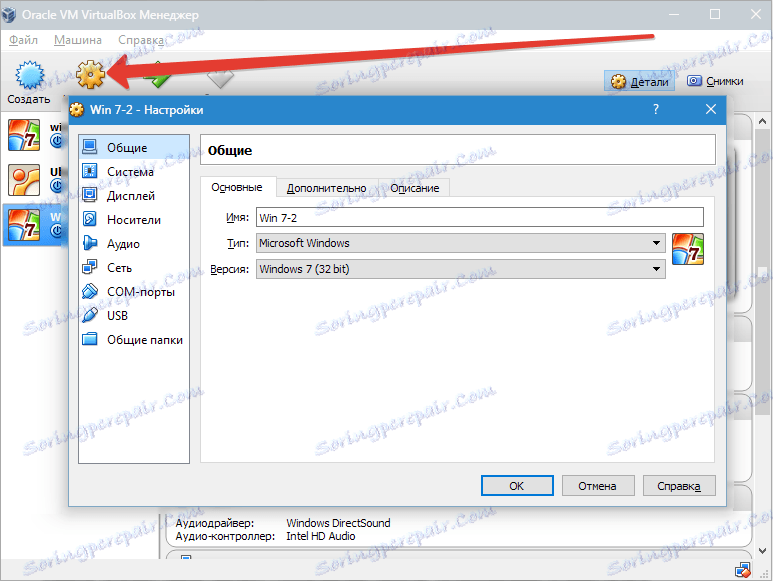
V sekcii "Všeobecné" sa v prvej karte zobrazujú informácie o kľúčovom produkte.
Otvorte kartu Rozšírené . Tu uvidíme možnosť "Folder for pictures" . Určený priečinok sa odporúča umiestniť mimo systémového oddielu, pretože obrázky majú veľký objem.
"Bežná schránka" znamená prácu schránky pri interakcii s hlavným OS a VM. Buffer môže pracovať v 4 režimoch. V prvom režime sa výmena uskutočňuje iba od hosťujúceho operačného systému po hlavný, v druhom režime - v opačnom poradí; Tretia možnosť umožňuje obidve smery a štvrtá zakáže výmenu údajov. Vybrali sme obojsmernú verziu ako najvhodnejšiu.
Ďalej aktivujte možnosť pamätať zmeny počas prevádzky vymeniteľných médií. Toto je správna funkcia, pretože umožní systému uložiť do pamäti stav CD a DVD diskov.
"Mini panel nástrojov" je malý panel, ktorý vám umožňuje ovládať VM. Odporúčame túto konzolu aktivovať v režime celej obrazovky, pretože úplne zopakuje hlavnú ponuku pracovného okna VM. Najlepšie miesto je horná časť okna, pretože tu nie je žiadne riziko náhodného kliknutia na jedno z jeho tlačidiel.
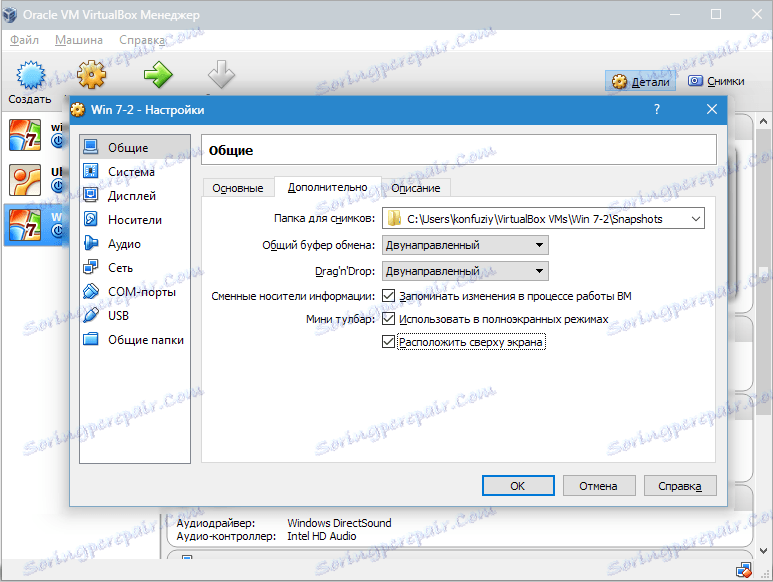
Prejdite do sekcie "Systém" . Prvá karta navrhuje vykonať určité nastavenia, ktoré budeme uvažovať nižšie.
1. V prípade potreby upravte množstvo pamäte RAM vo VM. Avšak až po jeho spustení sa do konca objaví, či je hlasitosť správne zvolená.
Pri výbere by ste mali stavať na množstve fyzickej pamäte nainštalovanej v počítači. Ak je to 4 GB, potom pre VM sa odporúča prideliť 1 GB - bude fungovať bez "bŕzd".
2. Určte poradie načítania. Disketový prehrávač (disketa) nie je potrebný, vypnite ho. 1-m v zozname by mal priradiť jednotku CD / DVD, aby bolo možné nainštalovať operačný systém z disku. Upozorňujeme, že toto môže byť fyzický disk alebo virtuálny obrázok.
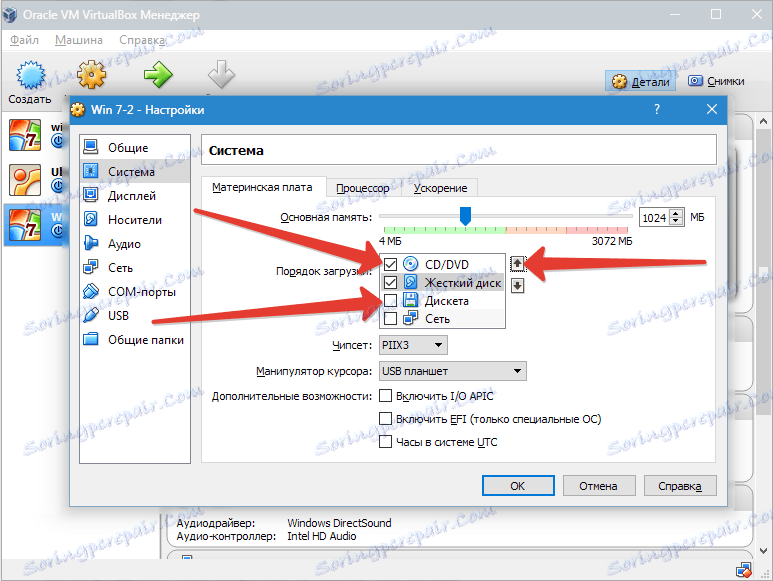
Ostatné nastavenia sú uvedené v sekcii pomocníka. Sú úzko súvisiace s konfiguráciou hardvéru vášho počítača. Ak nakonfigurujete nastavenia, ktoré nie sú v súlade s ním, VM sa nemôže spustiť.
Na karte "Procesor" používateľ určuje, koľko jadier je k dispozícii na virtuálnej "základnej doske". Táto možnosť bude k dispozícii, ak je podporovaná hardvérová virtualizácia AMD-V alebo VT-x .
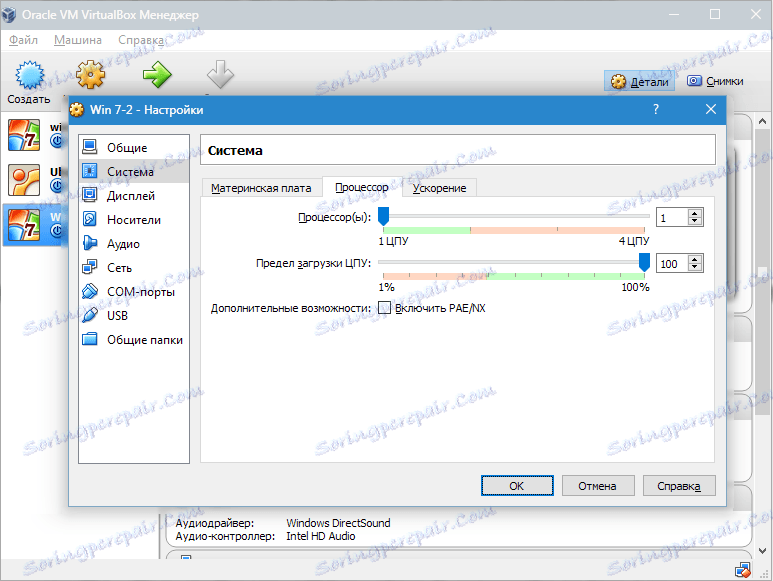
Pokiaľ ide o možnosti virtualizácie hardvéru AMD-V alebo VT-x , pred ich aktiváciou je potrebné zistiť, či sú tieto funkcie podporované procesorom a či sú v prvom rade súčasťou BIOSu - často sú zakázané.
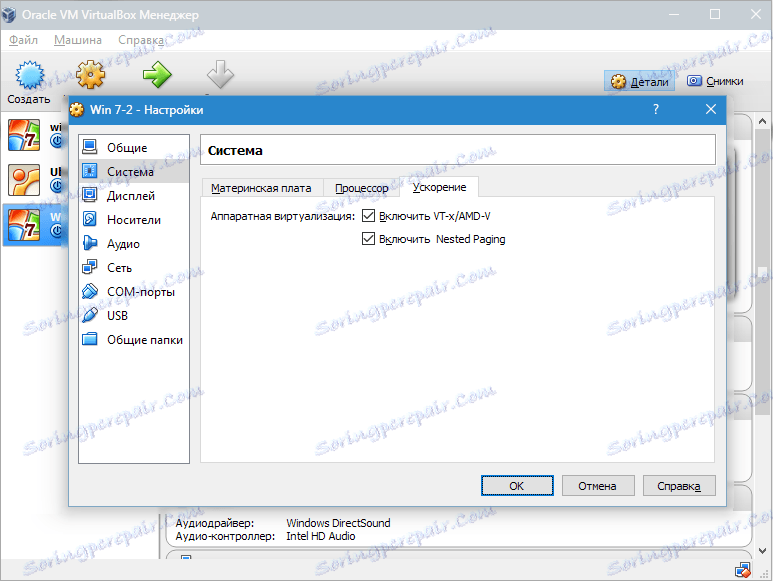
Teraz zvážte časť "Zobrazenie" . Karta Video zobrazuje množstvo pamäte virtuálnej grafickej karty. Aj tu je k dispozícii aktivácia dvojrozmerného a trojrozmerného zrýchlenia. Prvý z nich je žiaduce zahrnúť a druhý parameter je nepovinný.
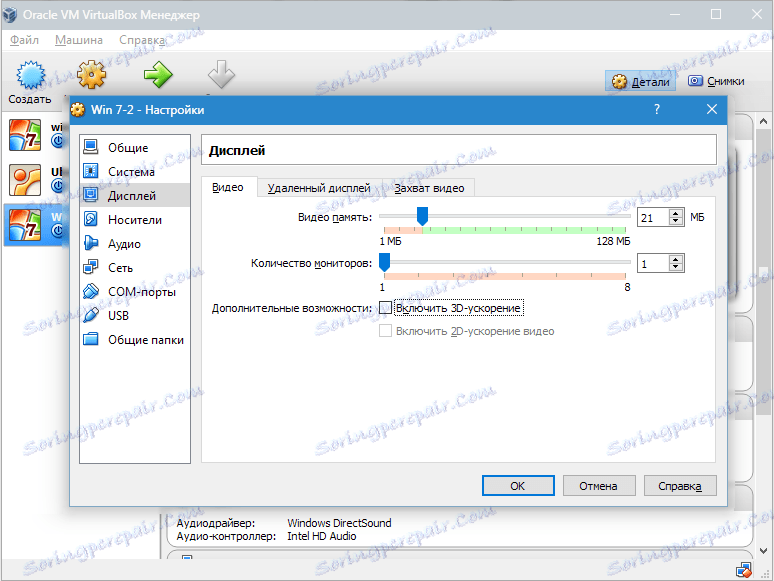
V sekcii "Médiá" sa zobrazia všetky disky nového virtuálneho zariadenia. Tiež tu môžete vidieť virtuálnu jednotku s nápisom "Empty" . V ňom pripojíme obrázok inštalačného disku systému Windows 7.
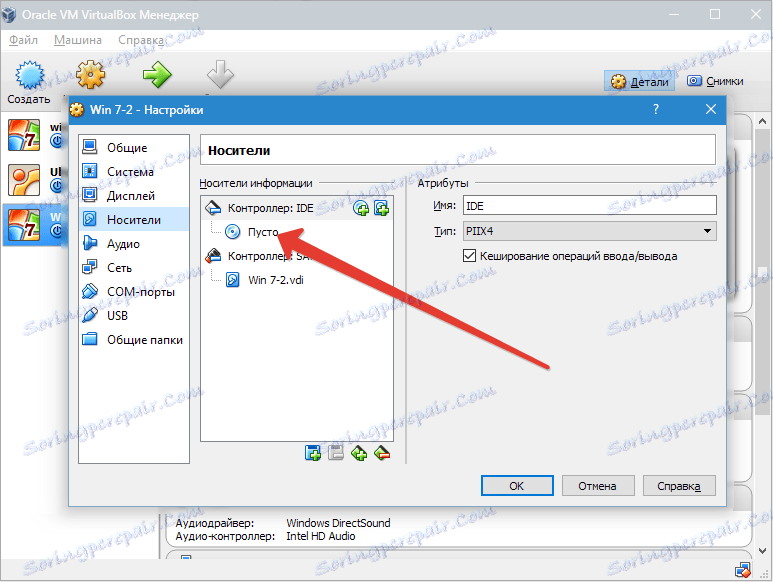
Virtuálna jednotka je nakonfigurovaná nasledovne: kliknite na ikonu vpravo. Otvorí sa ponuka, v ktorej klikneme na položku "Vybrať obraz optického disku" . Ďalej je potrebné pridať obrázok zavádzacieho disku operačného systému.
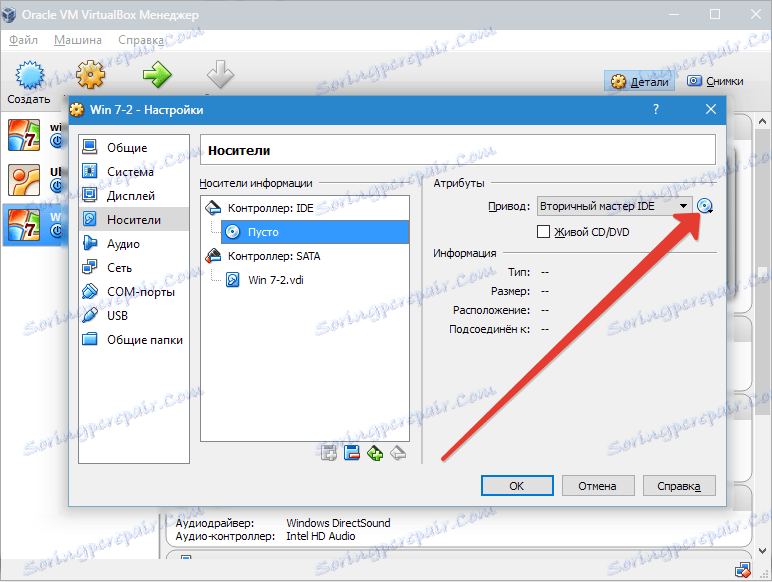
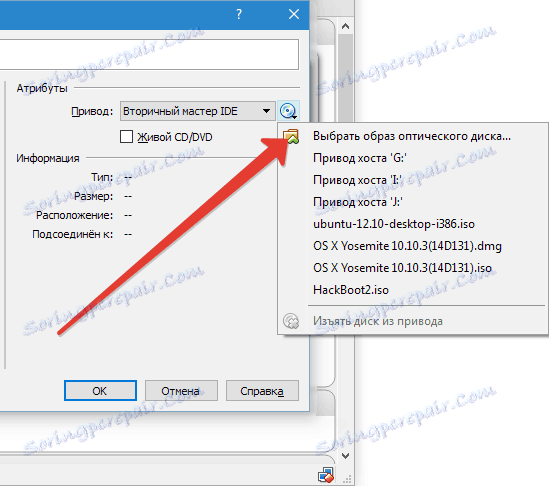
Otázky týkajúce sa siete nebudeme tu pokryť. Všimnite si, že sieťový adaptér je spočiatku aktívny, čo je predpokladom výstupu VM na internete.
Nemá zmysel zastaviť sekciu COM podrobne, pretože na takéto porty už nie je nič pripojené.
V sekcii USB si všimnite obe dostupné možnosti.
Prejdeme do "zdieľaných priečinkov" a vyberieme adresáre, ktorým má byť VM udelený prístup.
Ako vytvoriť a nakonfigurovať verejné priečinky
Celý proces inštalácie je teraz dokončený. Teraz môžete začať inštalovať operačný systém.
Zvoľte vytvorený stroj v zozname a kliknite na "Spustiť" . Samotná inštalácia systému Windows 7 v systéme VirtualBox je veľmi podobná bežnej inštalácii systému Windows.
Po stiahnutí inštalačných súborov sa otvorí okno s voľbou jazyka.
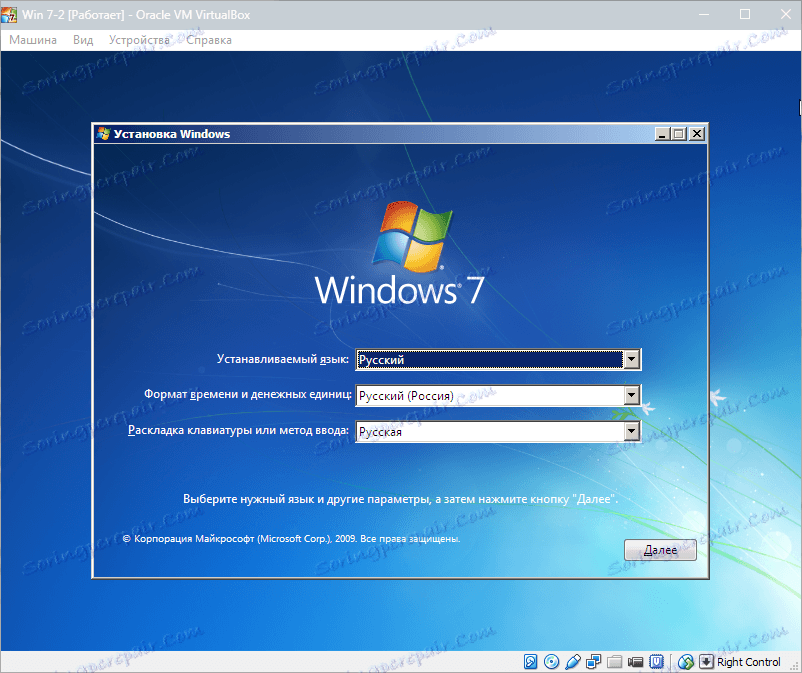
Potom kliknite na "Inštalovať" .
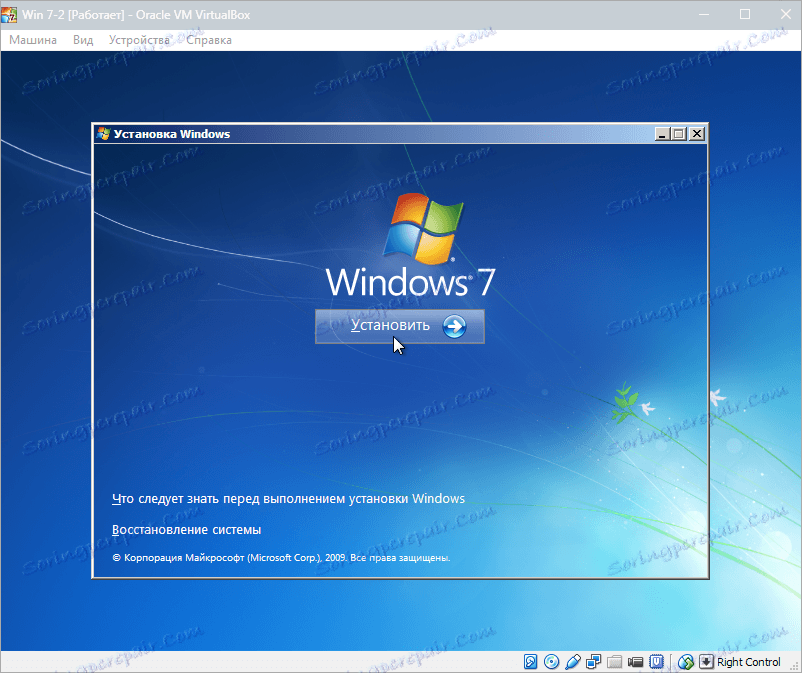
Prijímame podmienky licencie.
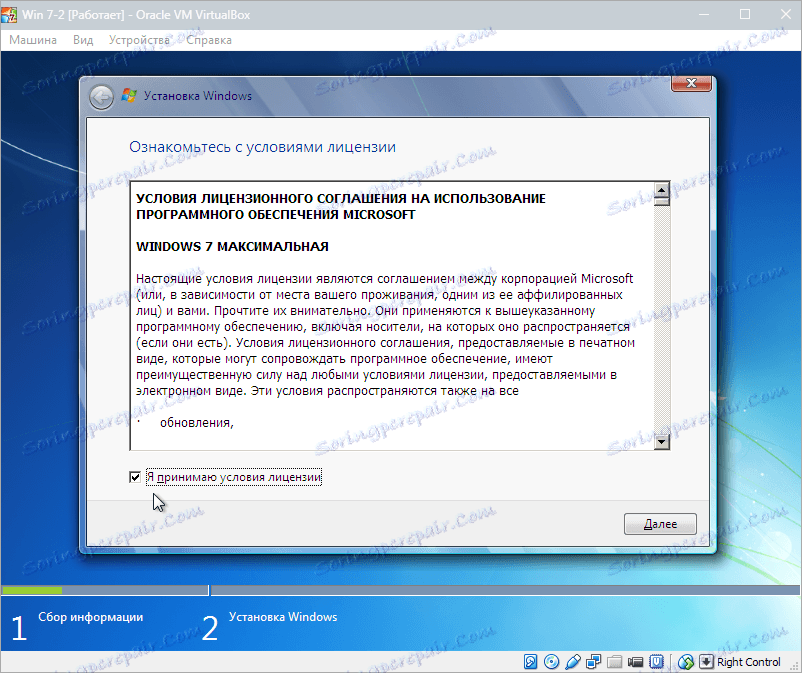
Potom zvoľte možnosť "Plná inštalácia" .

V nasledujúcom okne musíte vybrať diskový oddiel na inštaláciu operačného systému. Máme iba jednu sekciu, preto si ju vyberieme.
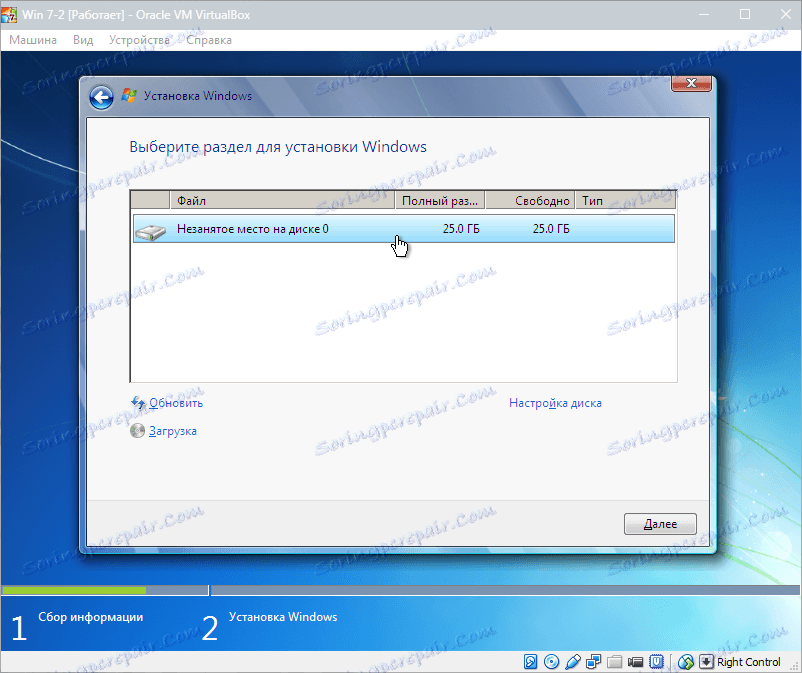
Potom nasleduje proces inštalácie systému Windows 7.
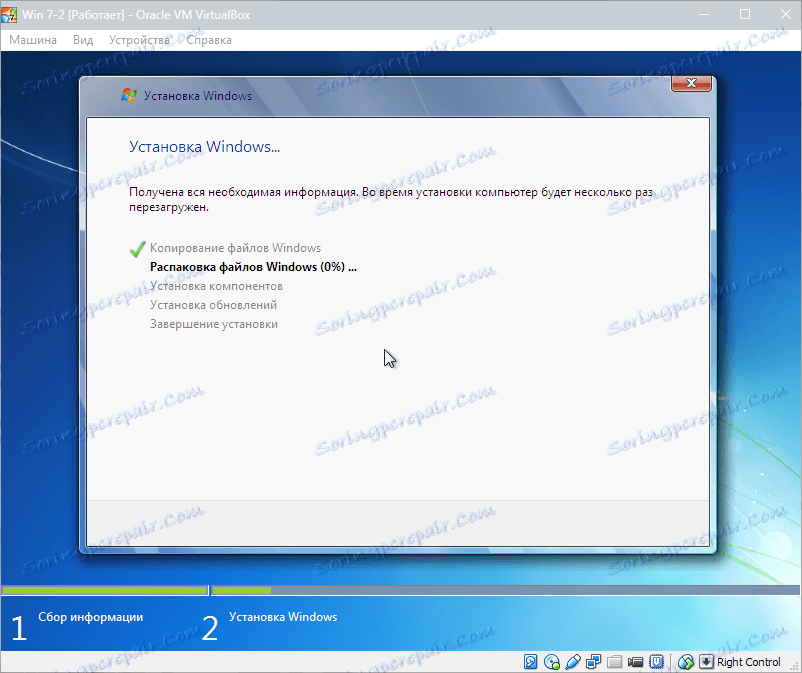
Počas inštalácie sa zariadenie automaticky niekoľkokrát reštartuje. Po všetkých reštartoch zadajte požadované používateľské meno a počítač.
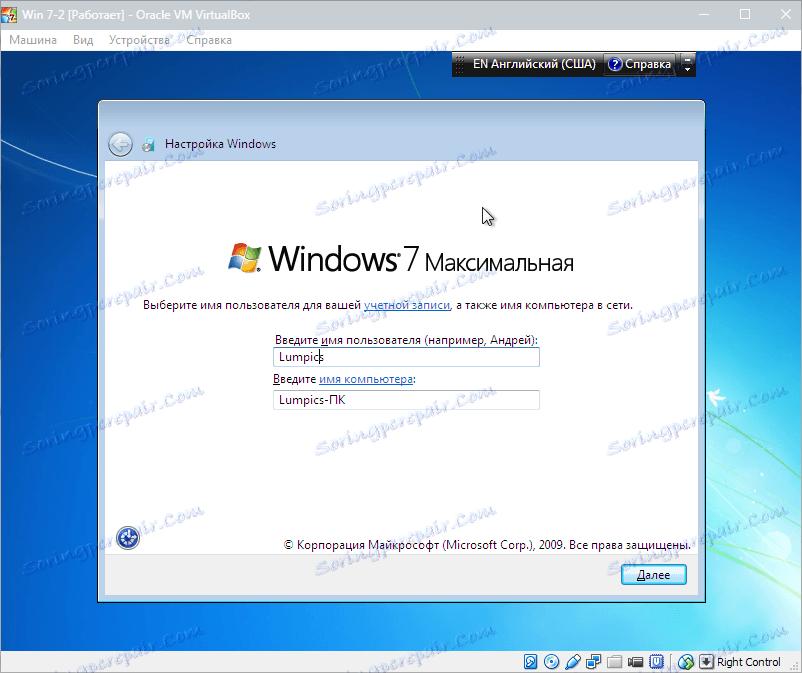
Ďalej vás inštalátor vyzve, aby ste prišli s heslom pre váš účet.
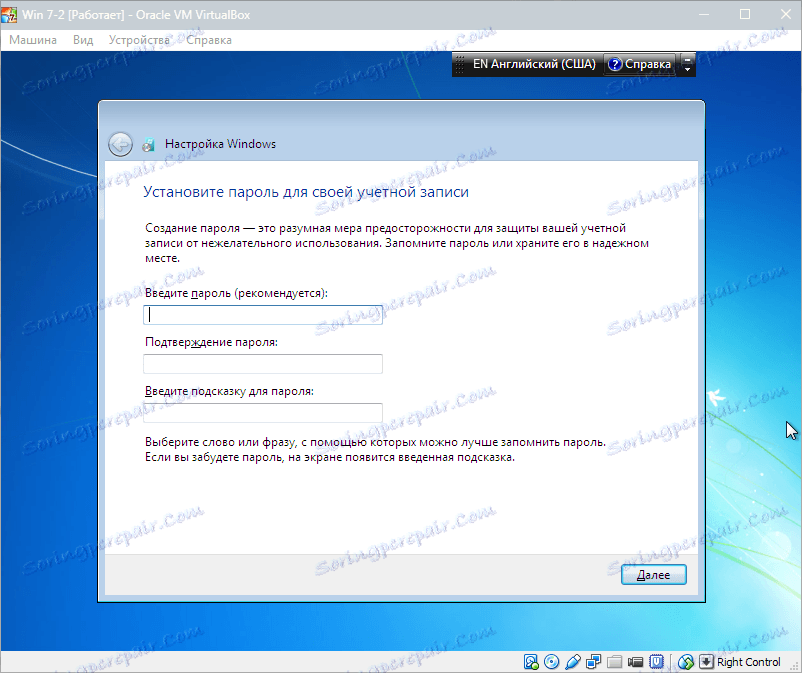
Tu zadáme kód Product Key, ak nejaký existuje. Ak nie, jednoducho kliknite na tlačidlo "Ďalej" .
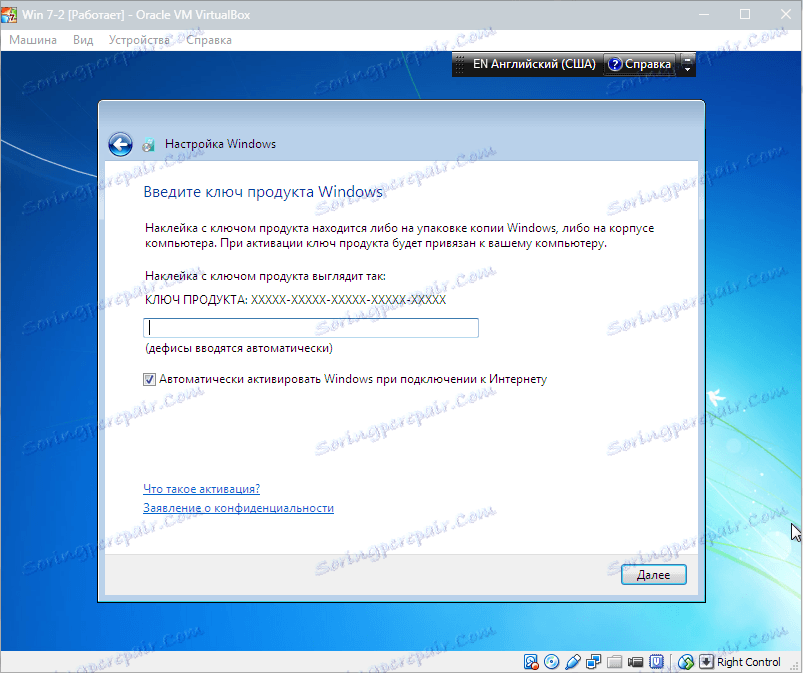
Potom nasleduje okno Centra aktualizácií. Pre virtuálny stroj je najlepšie vybrať tretiu položku.
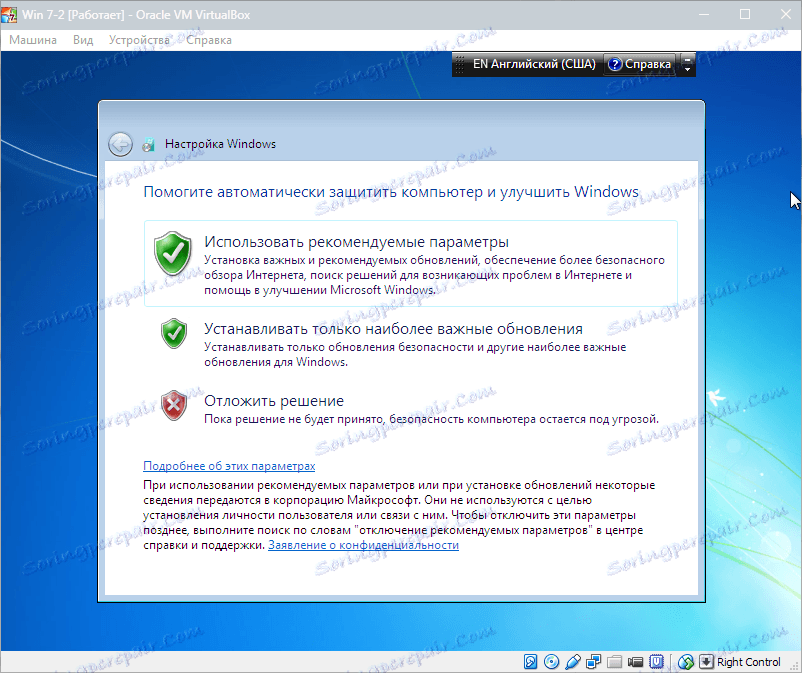
Nastavili sme časové pásmo a dátum.
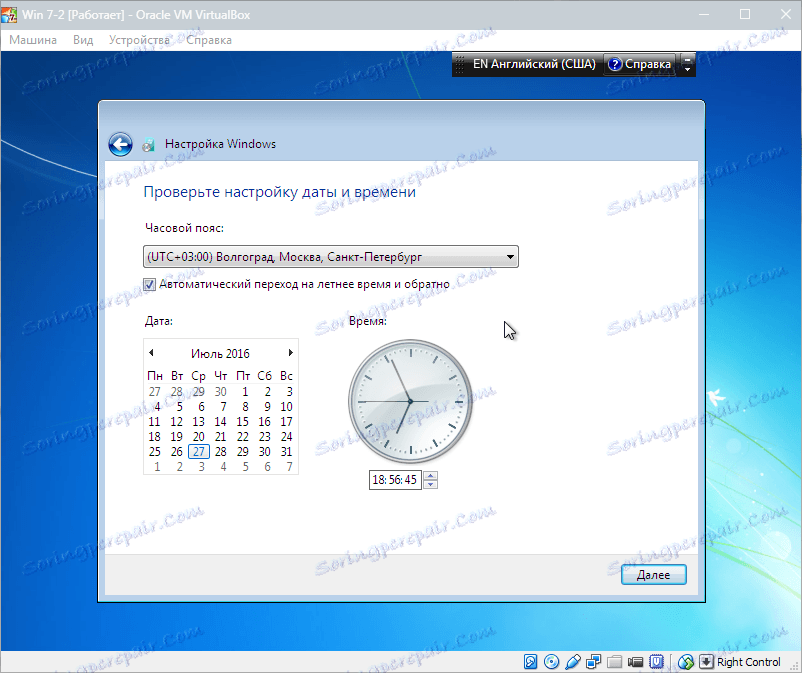
Potom vyberte sieť, do ktorej sa má zahrnúť náš nový virtuálny počítač. Kliknite na "Domov" .
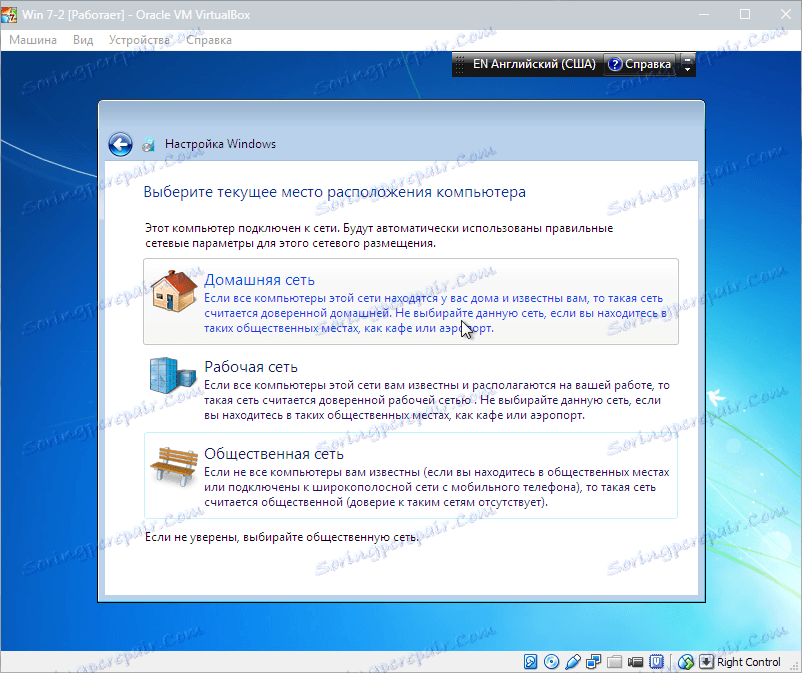
Po týchto akciách sa virtuálny počítač automaticky reštartuje a my sa dostaneme na pracovnú plochu novo inštalovaného systému Windows 7.
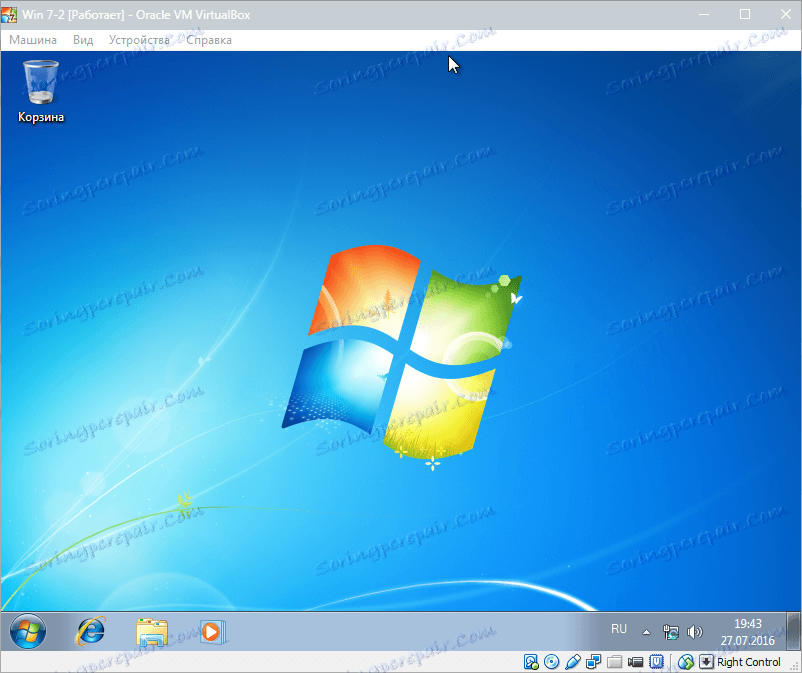
Preto sme nainštalovali systém Windows 7 na virtuálny stroj VirtualBox. Potom bude potrebné aktivovať, ale toto je téma pre iný článok ...