Vytváranie a konfigurácia verejných priečinkov v VirtualBox
Pri práci s virtuálnym zariadením VirtualBox (ďalej len "VB") sa často vyžaduje výmena informácií medzi hlavným operačným systémom a samotným VM.
Túto úlohu môžete vykonať pomocou zdieľaných priečinkov. Predpokladá sa, že počítač používa operačný systém Windows a nainštalované doplnky hosťovského operačného systému.
obsah
Informácie o zdieľaných priečinkoch
Zložky tohto typu poskytujú pohodlie pri práci s VirtualBox VM. Veľmi vhodnou možnosťou je vytvoriť pre každý VM samostatný podobný adresár, ktorý bude slúžiť na výmenu údajov medzi operačným systémom PC a hosťovským operačným systémom.
Ako sú vytvorené?
Najskôr musí byť vytvorený zdieľaný priečinok v hlavnom operačnom systéme. Samotný proces je štandardný - v tomto prípade používate príkaz "Nový" v kontextovej ponuke aplikácie Explorer .
V takom adresári môže používateľ umiestniť súbory z hlavného operačného systému a s nimi vykonávať iné operácie (pohyb alebo kopírovanie), aby ich získal z VM. Okrem toho sú súbory vytvorené vo VM a umiestnené v spoločnom adresári prístupné z hlavného operačného systému.
Napríklad vytvorte priečinok v hlavnom operačnom systéme. Jeho názov je lepšie urobiť pohodlné a zrozumiteľné. Nevyžaduje sa žiadna manipulácia s prístupom - je štandardná, bez prístupu verejnosti. Navyše, namiesto vytvorenia nového, môžete použiť už vytvorený adresár - tu nie je žiadny rozdiel, výsledky budú úplne rovnaké.
Po vytvorení zdieľanej zložky v hlavnom operačnom systéme prejdite na server VM. Tu bude podrobnejší. Spustenie virtuálneho stroja v hlavnom menu zvoľte "Stroj" a potom "Vlastnosti" .

Zobrazí sa okno vlastností VM. Kliknite na položku Zdieľané priečinky (táto možnosť sa nachádza na ľavej strane v spodnej časti zoznamu). Po kliknutí má tlačidlo zmeniť farbu na modrú, čo znamená jej aktiváciu.
Kliknutím na ikonu pridáte novú zložku.

Zobrazí sa okno Pridanie zdieľanej zložky. Otvorte rozbaľovací zoznam a kliknite na položku "Iné" .
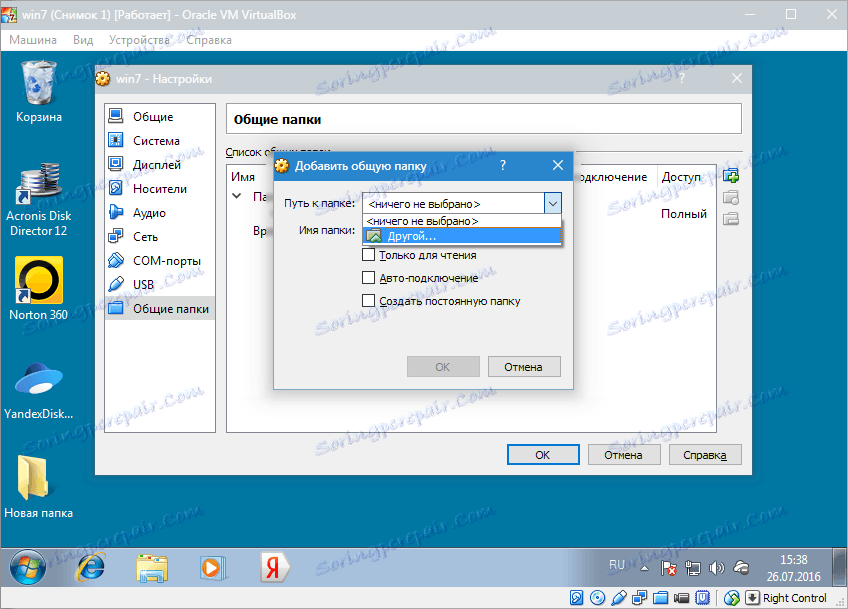
V okne prehľadu priečinkov, ktoré sa potom zobrazí, musíte nájsť zdieľaný priečinok, ktorý, ako si pamätáte, bol vytvorený skôr v hlavnom operačnom systéme. Musíte na ňu kliknúť a potvrdiť svoj výber kliknutím na tlačidlo "OK" .
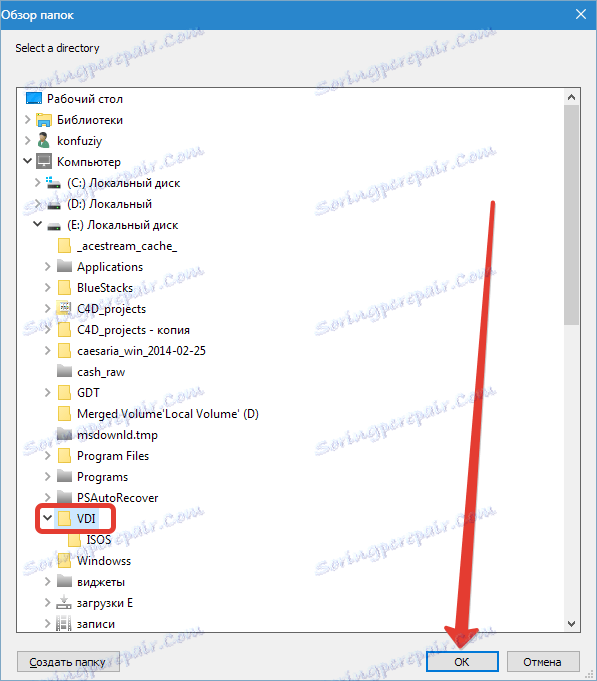
Zobrazí sa okno, ktoré automaticky zobrazí názov a umiestnenie vybraného adresára. Parametre druhej z nich môžu byť nainštalované tam.
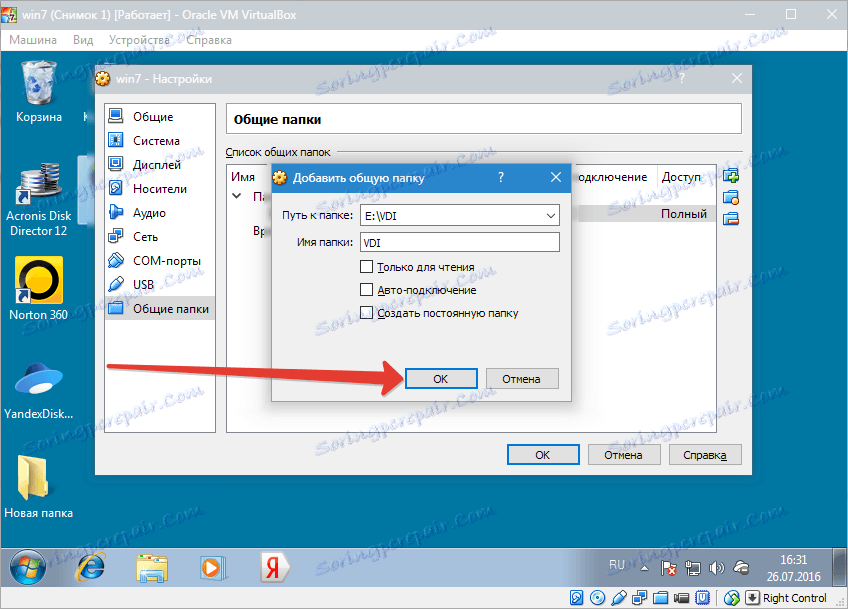
Vytvorená zdieľaná zložka sa okamžite zobrazí v sekcii "Sieťové pripojenia" programu Explorer . Ak to chcete urobiť, v tejto sekcii vyberte možnosť "Sieť" a potom VBOXSVR . V prehliadači môžete nielen vidieť priečinok, ale aj s ním vykonávať akcie.

Dočasný priečinok
V predvolenom nastavení je vo VM zoznam zdieľaných priečinkov. V druhom z nich sú "Zložky strojov" a "Dočasné priečinky" . Doba existencie katalógu vytvoreného vo VB úzko súvisí s miestom, kde sa nachádza.
Vytvorená zložka bude existovať iba dovtedy, kým používateľ neuzavrie VM. Po opätovnom otvorení sa priečinok už neobjaví - bude odstránený. Bude potrebné ho znovu vytvoriť a získať prístup k nemu.
Prečo sa to deje? Dôvodom je, že táto zložka bola vytvorená ako dočasný priečinok. Keď VM prestane fungovať, odstráni sa z dočasného priečinka. Preto nebude v programe Explorer viditeľný.
Pridajme to tak, ako bolo popísané vyššie, môžete pristupovať nielen k všeobecnej, ale aj k ľubovoľnej zložke v hlavnom operačnom systéme (za predpokladu, že nie je zakázané z bezpečnostných dôvodov). Tento prístup je však dočasný a existuje len počas trvania virtuálneho počítača.
Ako sa pripojiť a nakonfigurovať trvalý zdieľaný priečinok
Vytvorenie trvalého zdieľaného priečinka znamená nastavenie. Pri pridávaní priečinka aktivujte možnosť "Vytvoriť trvalý priečinok" a výber potvrďte kliknutím na tlačidlo "OK" . Potom bude v zozname trvalých. Nájdete ho v prehliadači "Sieťové pripojenia" , rovnako ako v hlavnom menu - "Network Neighbourhood" . Priečinok je uložený a viditeľný pri každom spustení VM. Všetok jeho obsah bude zachovaný.
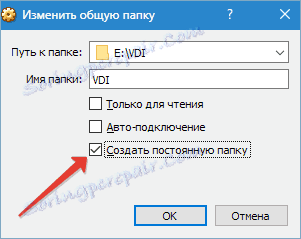
Ako nakonfigurovať zdieľaný priečinok VB
V VirtualBox konfigurujte a spravujte zdieľaný priečinok - úloha nie je ťažká. Môžete ho zmeniť alebo ho odstrániť kliknutím pravého tlačidla na jeho názov a výberom príslušnej voľby z zobrazenej ponuky.
Je tiež možné zmeniť definíciu priečinka. To znamená, že je trvalé alebo dočasné, nakonfigurujte automatické pripojenie, pridajte atribút "Len na čítanie" , zmeníte názov a umiestnenie.
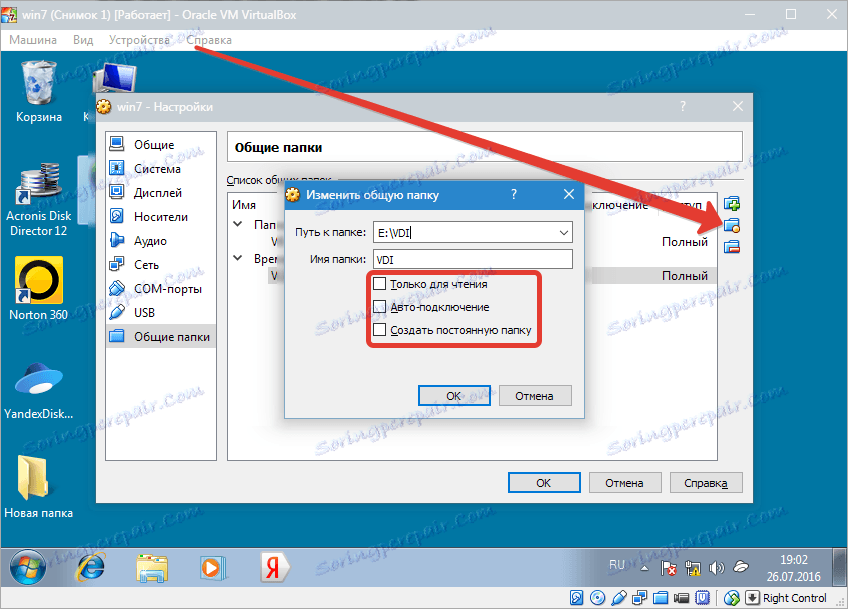
Ak aktivujete možnosť "Len na čítanie" , môžete umiestniť súbory do nej a vykonávať operácie s údajmi, ktoré sú v ňom obsiahnuté, iba z hlavného operačného systému. Je to nemožné z VM. Zdieľaný priečinok sa nachádza v časti Dočasné priečinky .
Ak aktivujete funkciu "Auto Connect" pri každom spustení, virtuálny počítač sa pokúsi pripojiť k zdieľanému priečinku. To však neznamená, že je možné vytvoriť spojenie.
Aktivovaním položky "Vytvoriť trvalý priečinok" vytvoríme príslušný priečinok pre VM, ktorý sa uloží do zoznamu trvalých priečinkov. Ak nevyberiete žiadnu položku, bude umiestnená v sekcii dočasného priečinka konkrétneho VM.
Toto dokončí prácu na vytváraní a konfigurácii verejných priečinkov. Postup je pomerne jednoduchý a nevyžaduje špeciálne zručnosti a znalosti.
Stojí za zmienku, že niektoré súbory musia byť presunuté s veľkou opatrnosťou od virtuálneho stroja k skutočnému. Nezabudnite na bezpečnosť.
