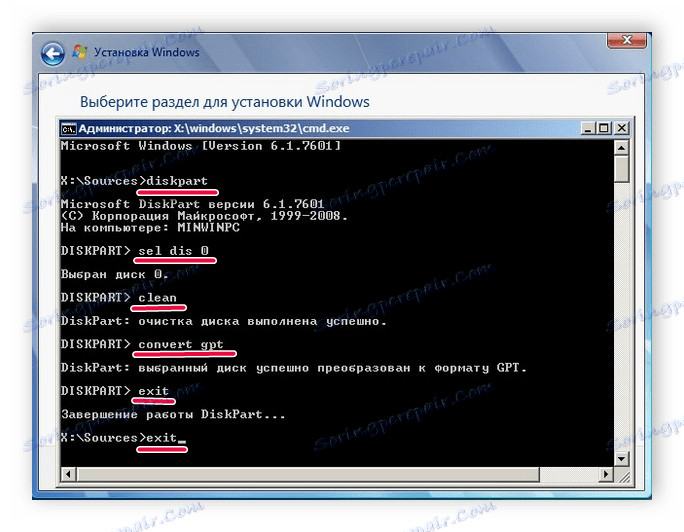Inštalácia systému Windows 7 na disku GPT
Štýl oddielu MBR sa používa vo fyzických jednotkách od roku 1983, ale dnes bol nahradený formátom GPT. Vďaka tomu je teraz možné vytvoriť viac diskových oddielov na pevnom disku, operácie sa vykonávajú rýchlejšie a rýchlosť obnovy zlých sektorov sa zvýšila. Inštalácia systému Windows 7 na disku GPT má niekoľko funkcií. V tomto článku sa na ne pozrieme podrobne.
obsah
Ako nainštalovať systém Windows 7 na disk GPT
Proces inštalácie samotného operačného systému nie je niečo ťažké, ale pripravovanie na túto úlohu je pre niektorých používateľov ťažké. Celý proces sme rozdelili na niekoľko jednoduchých krokov. Pozrime sa na každý krok bližšie.
Krok 1: Pripravte jednotku
Ak máte disk s kópiou systému Windows alebo licencovanou pamäťovou jednotkou flash, nemusíte zariadenie pripravovať, môžete okamžite prejsť na ďalší krok. V inom prípade si osobne vytvoríte zavádzací USB flash disk a nainštalujete z nej. Prečítajte si viac o tomto procese v našich článkoch.
Pozri tiež:
Pokyny na vytvorenie zavádzacej jednotky flash v systéme Windows
Ako vytvoriť zavádzací USB flash disk Windows 7 v Rufus
Krok 2: Nastavenia BIOS alebo UEFI
Nové počítače alebo notebooky majú teraz rozhranie UEFI, ktoré nahradilo staré verzie systému BIOS. Na starých modeloch základnej dosky je systém BIOS od niekoľkých populárnych výrobcov. Tu je potrebné konfigurovať prioritu zavádzania z jednotky USB flash, aby ste okamžite prešli na inštalačný režim. V prípade DVD nie je potrebné nastaviť prioritu.
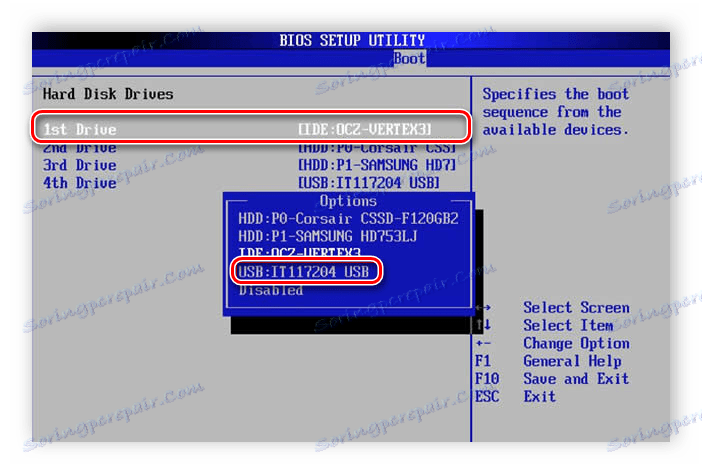
Ďalšie podrobnosti: Konfigurácia systému BIOS na zavedenie z jednotky flash
Držitelia UEFI sú tiež znepokojení. Proces sa mierne líši od nastavení systému BIOS, pretože bolo pridaných niekoľko nových parametrov a samotné rozhranie je výrazne odlišné. Ďalšie informácie o konfigurácii UEFI na zavedenie z jednotky USB flash nájdete v prvom kroku nášho článku o inštalácii systému Windows 7 na prenosnom počítači s UEFI.
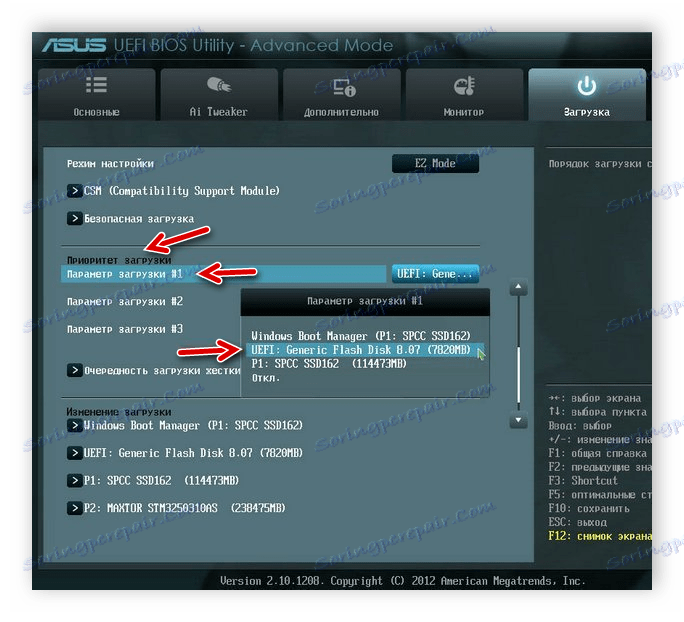
Ďalšie podrobnosti: Inštalácia systému Windows 7 na prenosnom počítači s UEFI
Krok 3: Inštalácia systému Windows a konfigurácia pevného disku
Teraz je všetko pripravené na inštaláciu operačného systému. Za týmto účelom vložte disk do počítača, zapnite ho a počkajte, kým sa nezobrazí okno inštalátora. Tu budete musieť vykonať rad jednoduchých krokov:
- Vyberte vhodný jazyk operačného systému, rozloženie klávesnice a formát času.
- V okne "Typ inštalácie" musíte vybrať položku "Úplná inštalácia (rozšírené nastavenia)" .
- Teraz prejdete na okno s výberom oddielu pevného disku na inštaláciu. Tu musíte stlačiť klávesovú skratku Shift + F10 , po ktorej sa spustí okno s príkazovým riadkom. Postupne zadajte nasledujúce príkazy a stlačením Enter po zadaní každého:
![Nastavenie pevného disku pre inštaláciu systému Windows 7]()
diskpart
sel dis 0
clean
convert gpt
exit
exitTakto naformátujete disk a znova ho konvertujete na GPT tak, aby všetky zmeny boli uložené presne po dokončení inštalácie operačného systému.
- V tom istom okne kliknite na tlačidlo "Aktualizovať" a vyberte sekciu, bude to len jedna.
- Vyplňte riadky "Meno používateľa" a "Názov počítača" , po ktorom môžete prejsť na ďalší krok.
- Zadajte aktivačný kľúč systému Windows. Najčastejšie je uvedený na krabici s diskom alebo flash disk. Ak to nie je k dispozícii, aktivácia je kedykoľvek k dispozícii cez internet.

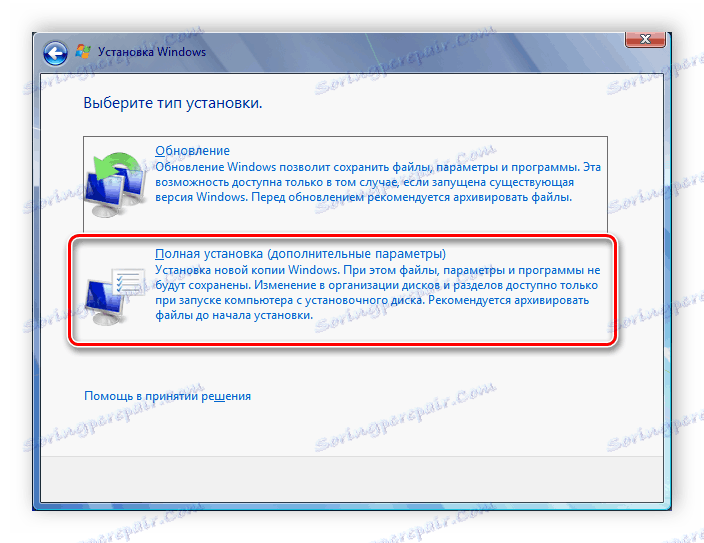
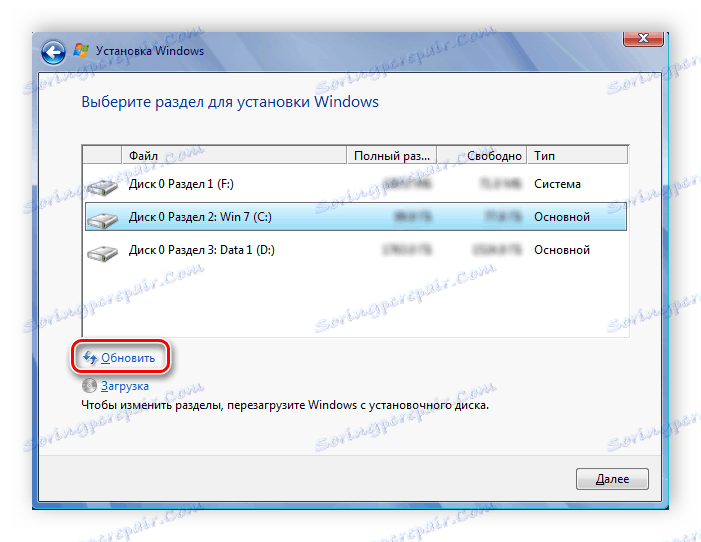
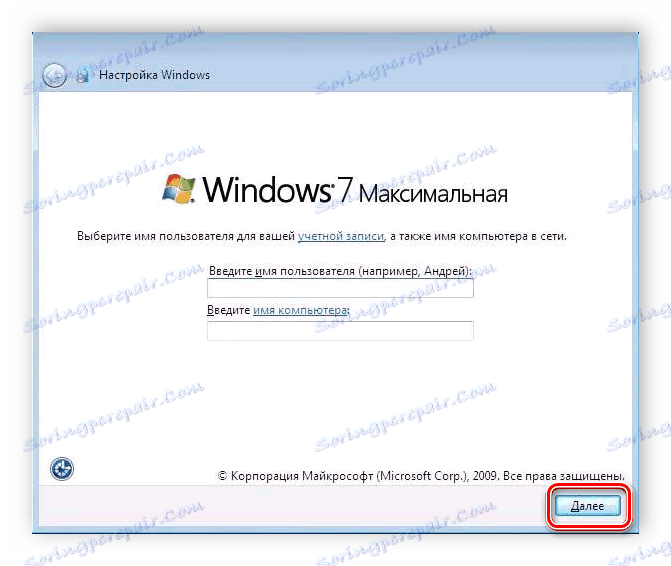
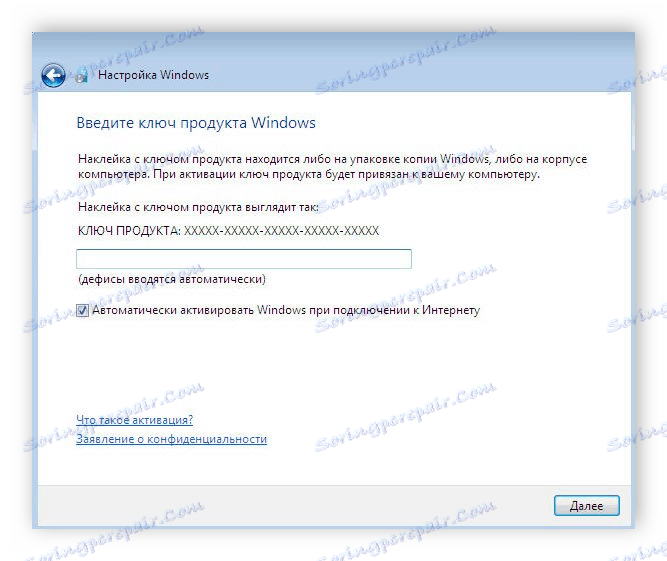
Potom začne štandardná inštalácia operačného systému, počas ktorej nebudete musieť vykonať žiadne ďalšie akcie, len počkajte, kým sa dokončí. Upozorňujeme, že počítač sa niekoľkokrát reštartuje, automaticky sa spustí a inštalácia bude pokračovať.
Krok 4: Inštalácia ovládačov a softvéru
Inštalačný program ovládača alebo ovládač pre sieťovú kartu alebo základnú dosku môžete stiahnuť samostatne a po pripojení na internet si stiahnite všetko, čo potrebujete, z oficiálnych stránok výrobcu komponentov. Súčasťou niektorých prenosných počítačov je aj CD s oficiálnym palivovým drevom. Stačí ho vložiť do jednotky a nainštalovať ju.
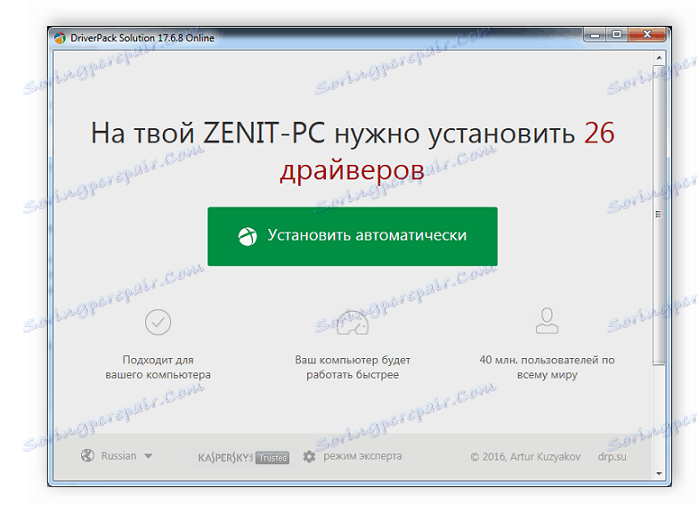
Ďalšie podrobnosti:
Najlepší softvér na inštaláciu ovládačov
Vyhľadanie a inštalácia ovládača pre sieťovú kartu
Väčšina používateľov odmieta štandardný webový prehliadač. Internet Explorer , nahrádza ho inými obľúbenými prehliadačmi: Google Chrome, Mozilla Firefox, prehliadač Yandex alebo Opera. Môžete si stiahnuť svoj obľúbený prehliadač a prostredníctvom neho prevziať antivírusové programy a ďalšie potrebné programy.
Pozri tiež: Antivírus pre Windows
V tomto článku sme podrobne preskúmali proces prípravy počítača na inštaláciu systému Windows 7 na GPT disku a opísali samotný proces inštalácie. Po starostlivom dodržaní pokynov môže dokonca aj neskúsený používateľ ľahko dokončiť inštaláciu.