Inštalácia systému Windows 7 na prenosnom počítači s UEFI
Bez operačného systému laptop nemôže fungovať, takže je nainštalovaný bezprostredne po zakúpení zariadenia. Teraz sú niektoré modely už distribuované v systéme Windows, ale ak máte čistý prenosný počítač, všetky kroky musia byť vykonané ručne. V tomto nie je nič ťažké, stačí nasledovať pokyny nižšie.
obsah
Ako nainštalovať systém Windows 7 na prenosný počítač s UEFI
Systém UEFI nahradil systém BIOS a teraz používa toto rozhranie mnohé notebooky. UEFI ovláda funkcie hardvéru a načíta operačný systém. Proces inštalácie OS na prenosných počítačoch s týmto rozhraním je trochu iný. Analyzujme každý krok podrobne.
Krok 1: Nakonfigurujte UEFI
Jednotky na nových notebookoch sa čoraz viac zriedkajú a inštalácia operačného systému sa vykonáva pomocou flash disku. Ak chcete nainštalovať systém Windows 7 z disku, nemusíte nakonfigurovať UEFI. Stačí vložiť disk DVD do jednotky a zapnúť zariadenie, potom môžete okamžite prejsť na druhý krok. Tí používatelia, ktorí používajú zavádzací USB flash disk, budú musieť vykonať niekoľko jednoduchých krokov:
Pozri tiež:
Pokyny na vytvorenie zavádzacej jednotky flash v systéme Windows
Ako vytvoriť zavádzací USB flash disk Windows 7 v Rufus
- Po spustení zariadenia sa okamžite dostanete na rozhranie. V ňom musíte prejsť do sekcie "Rozšírené" kliknutím na príslušný kláves na klávesnici alebo výberom myši.
- Prejdite na kartu "Prevziať" a pred položku "Podpora USB" vložte parameter "Úplná inicializácia" .
- V tom istom okne prejdite dole a prejdite do sekcie "CSM" .
- V tomto prípade bude prítomný parameter "Začať CSM" , musíte ho nastaviť na stav "Povolené" .
- Teraz sa objavia ďalšie nastavenia, kde máte záujem o "Nastavenie zavádzacích zariadení" . Otvorte rozbaľovaciu ponuku vedľa tohto riadka a vyberte možnosť "Len UEFI" .
- Zostáva v blízkosti riadku "Zavedenie z úložných zariadení", čím aktivujete položku "Both, UEFI First" . Potom prejdite späť do predchádzajúcej ponuky.
- Tu sa objavila sekcia Bezpečné spustenie . Choďte do toho.
- Oproti typu "typ operačného systému" označte režim Windows UEFI . Potom prejdite späť do predchádzajúcej ponuky.
- Zatiaľ čo ste ešte na karte Prevzatie , prejdite do spodnej časti okna a nájdite časť "Priorita sťahovania" . Tu, pred "možnosťou preberania # 1 ", ukážte flash disk. Ak si nepamätáte jeho meno, potom len venujte pozornosť jeho objemu, bude uvedený v tomto riadku.
- Stlačením tlačidla F10 uložte nastavenia. V tomto momente sa proces editácie rozhrania UEFI skončil. Prejdite na ďalší krok.
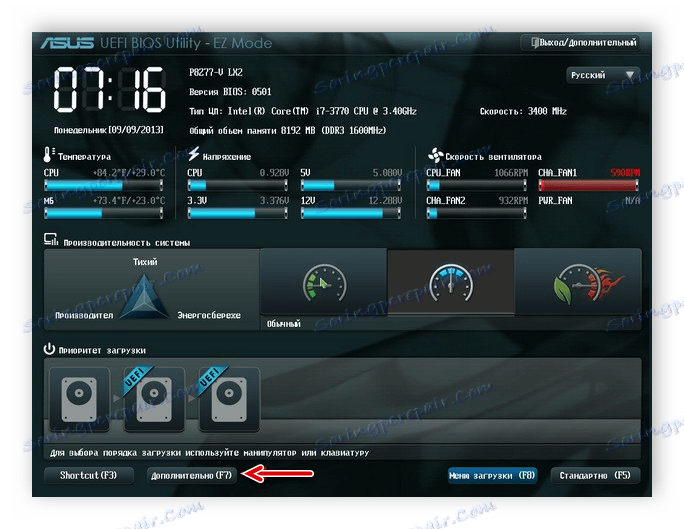
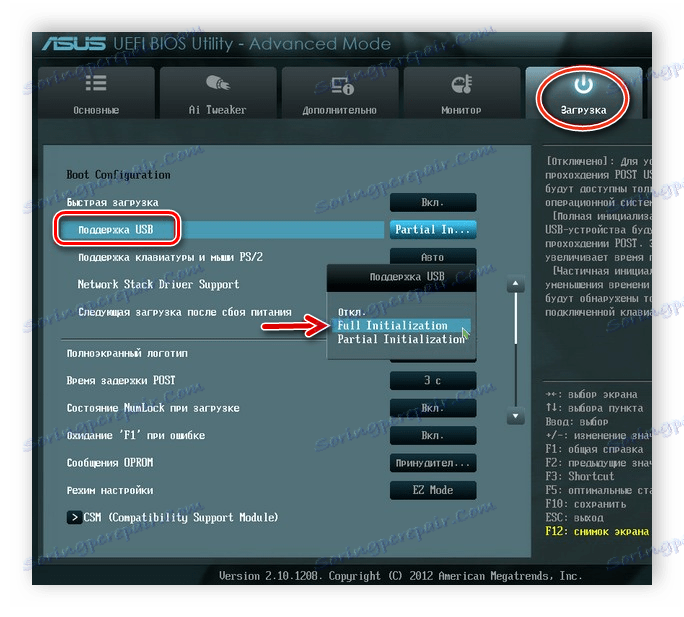
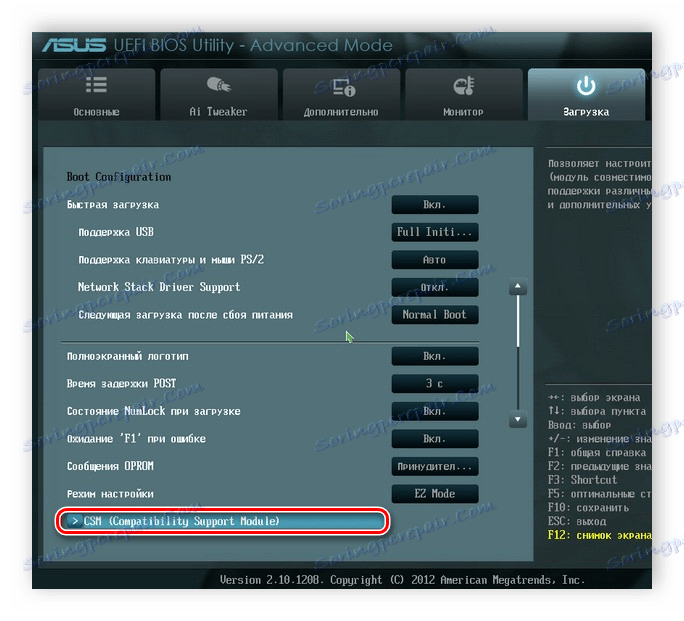
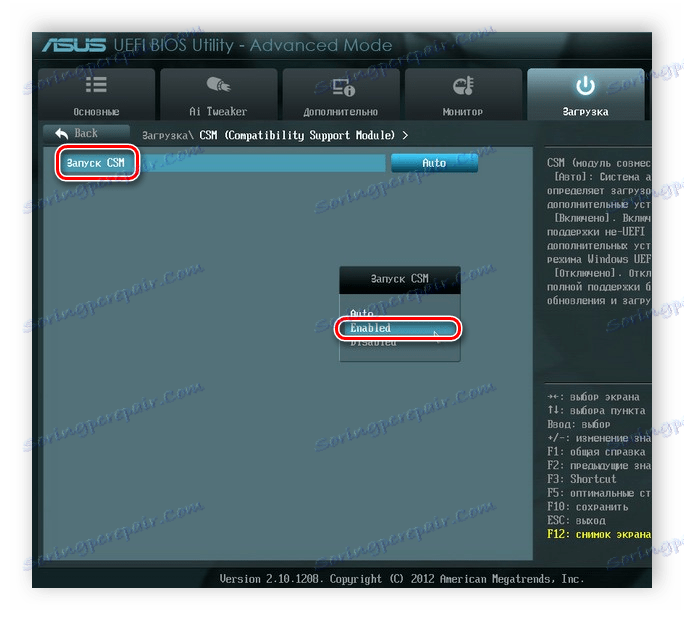
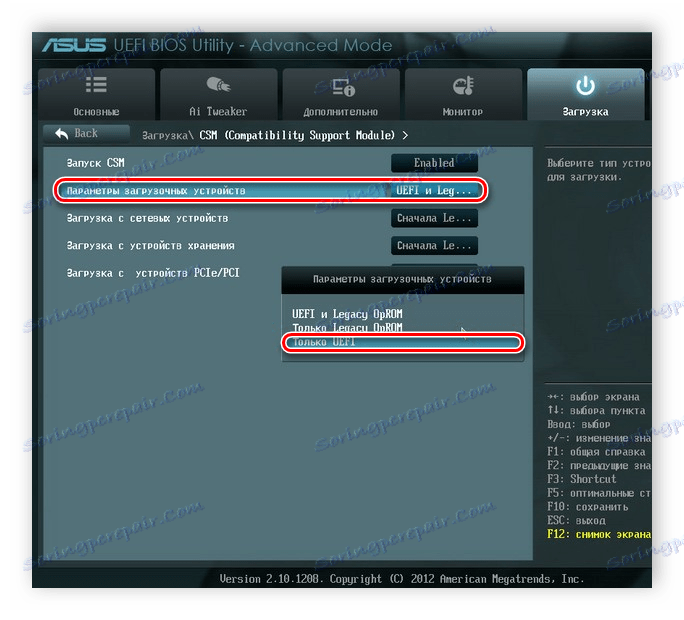
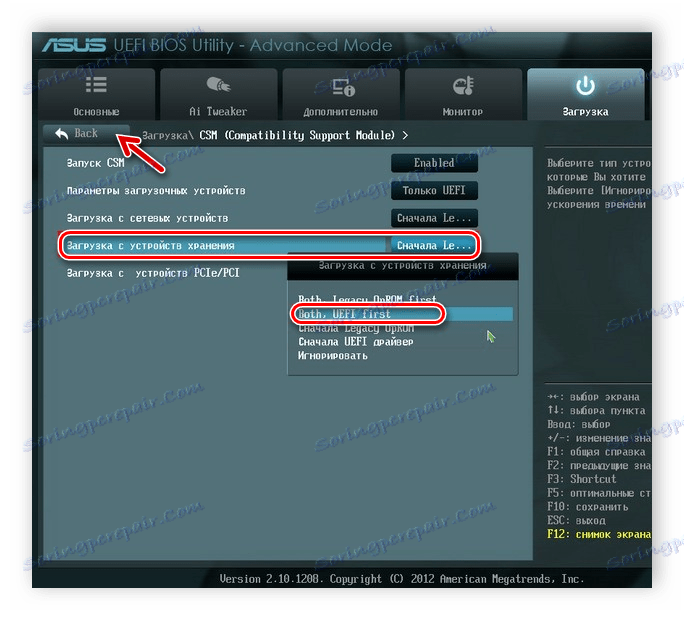
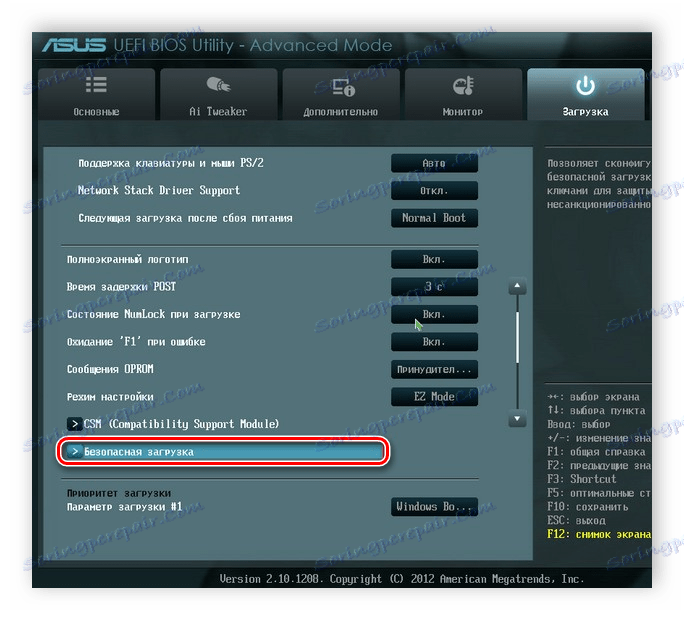
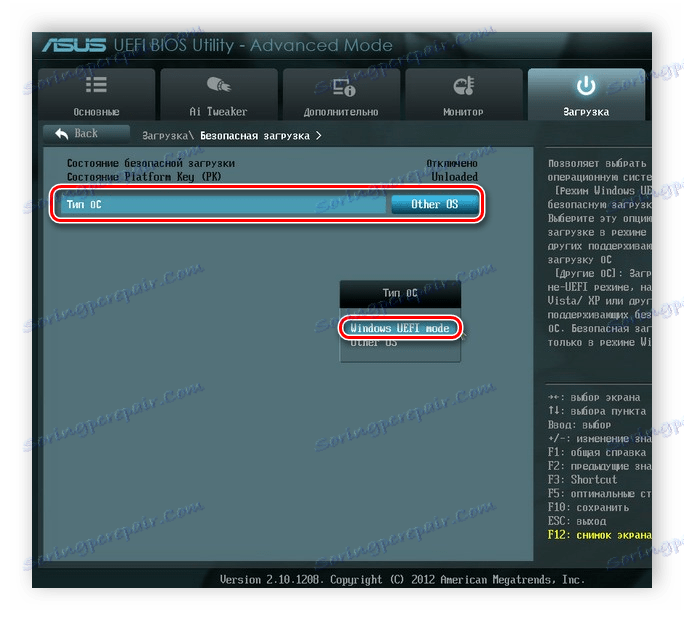
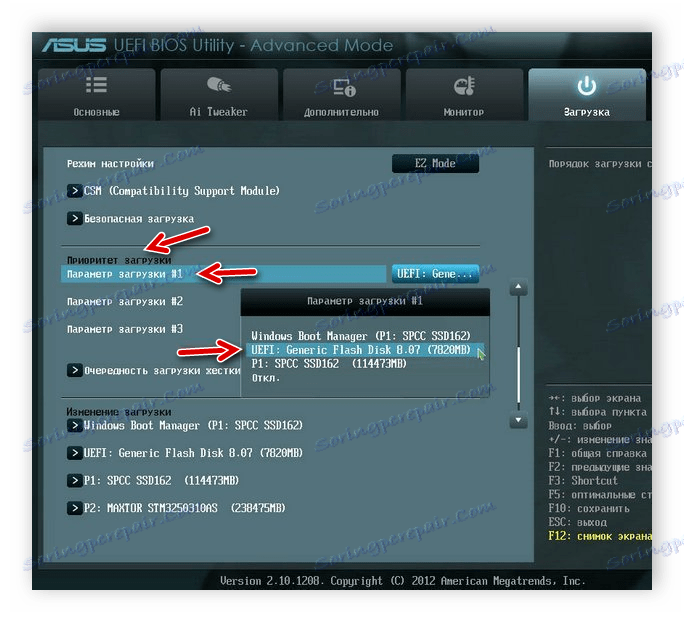
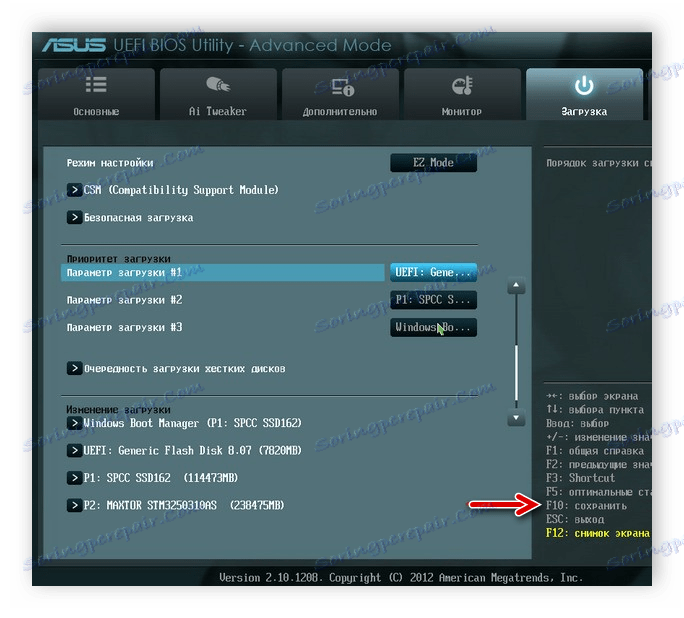
Krok 2: Nainštalujte systém Windows
Teraz vložte zavádzací USB flash disk do slotu alebo DVD do jednotky a spustite prenosný počítač. Disk je automaticky vybraný najskôr ako priorita, ale vďaka nastaveniam vykonaným skôr sa teraz najskôr spustí jednotka USB flash. Inštalačný proces nie je komplikovaný a vyžaduje, aby používateľ vykonal len niekoľko jednoduchých krokov:
- V prvom okne zadajte vhodný jazyk rozhrania, časový formát, menové jednotky a rozloženie klávesnice. Po výbere kliknite na tlačidlo "Ďalej" .
- V okne "Typ inštalácie" vyberte položku "Úplná inštalácia" a prejdite na nasledujúcu ponuku.
- Vyberte požadovaný oddiel na inštaláciu operačného systému. V prípade potreby ho môžete naformátovať, pričom sa odstránia všetky súbory predchádzajúceho operačného systému. Označte príslušnú časť a kliknite na tlačidlo "Ďalej" .
- Zadajte používateľské meno a názov počítača. Tieto informácie budú veľmi užitočné, ak chcete vytvoriť lokálnu sieť.
- Zostáva iba zadanie kódu Product Key systému Windows na potvrdenie jeho pravosti. Nachádza sa na krabici s diskom alebo flash disk. Ak kľúč momentálne nie je k dispozícii, je k dispozícii položka "Automaticky aktivovať systém Windows po pripojení na Internet" .
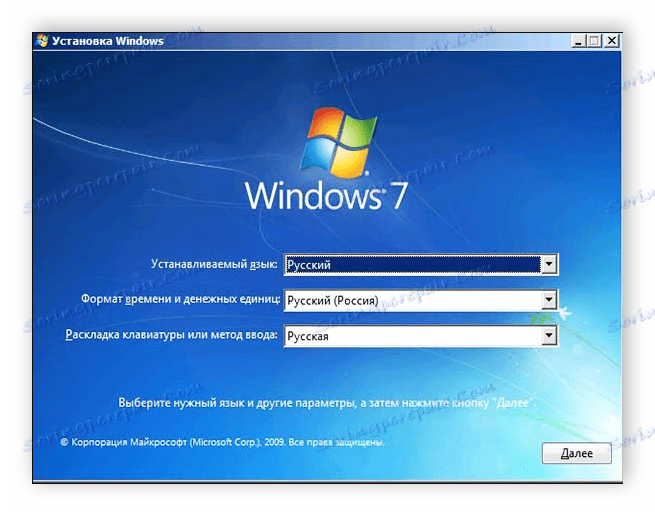
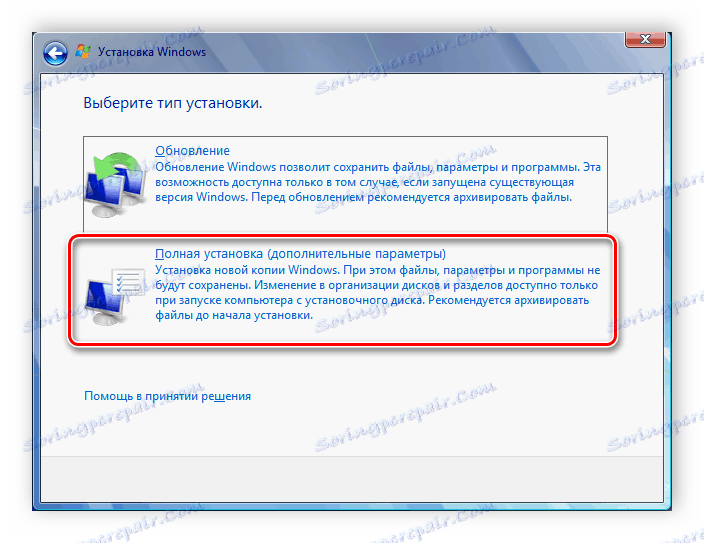

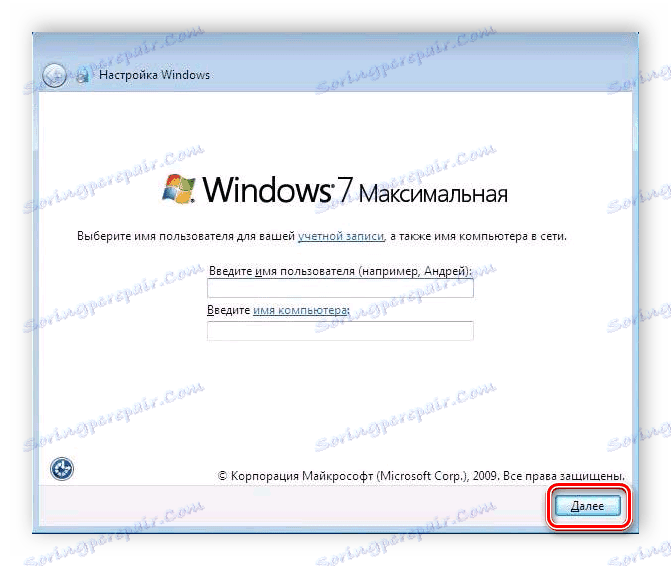
Pozri tiež: Pripojte a konfigurujte lokálnu sieť v systéme Windows 7
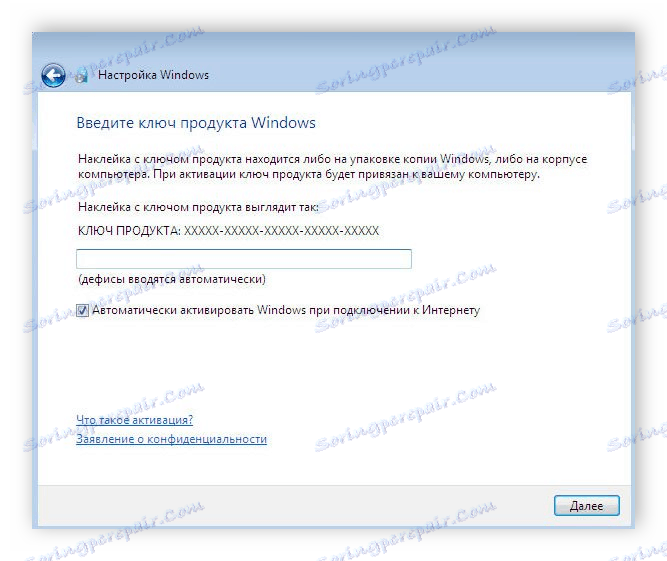
Teraz začne inštalácia operačného systému. Bude to chvíľu trvať, celý pokrok sa zobrazí na obrazovke. Vezmite prosím na vedomie, že laptop bude niekoľkokrát reštartovaný, po ktorom bude proces automaticky pokračovať. Na konci bude nakonfigurovaná pracovná plocha a spustíte systém Windows 7. Budete musieť nainštalovať najdôležitejšie programy a ovládače.
Krok 3: Nainštalujte ovládače a potrebný softvér
Aj keď je operačný systém nainštalovaný, prenosný počítač stále nemôže plne fungovať. Zariadenia nemajú dostatok ovládačov a pre jednoduché používanie si vyžaduje aj prítomnosť viacerých programov. Poďme všetko vyriešiť v poriadku:
- Inštalácia ovládačov . Ak má prenosný disk disk, najčastejšie balík obsahuje disk s oficiálnymi ovládačmi od vývojárov. Stačí ho spustiť a nainštalovať. Pri absencii disku DVD si môžete stiahnuť verziu offline vopred. Roztok balíka ovládačov alebo iný vhodný program na inštaláciu ovládačov. Alternatívnou metódou je ručná inštalácia: stačí nainštalovať ovládač siete a všetko ostatné je možné prevziať z oficiálnych stránok. Vyberte si akýkoľvek spôsob, ako sa vám páči.
- Načítanie prehliadača . ako Internet Explorer nie populárne a nie veľmi výhodné, väčšina používateľov ihneď načíta iný prehliadač: Google Chrome , operný , Mozilla firefox alebo Prehliadač Yandex , Prostredníctvom nich už prebieha sťahovanie a inštalácia potrebných programov na prácu s rôznymi súbormi.
- Nainštalujte antivírus . Počítač nemôže zostať nechránený zo škodlivých súborov, preto dôrazne odporúčame, aby ste si prečítali zoznam najlepších antivírusových programov na našich stránkach a vybrali ste pre ne najvhodnejší.
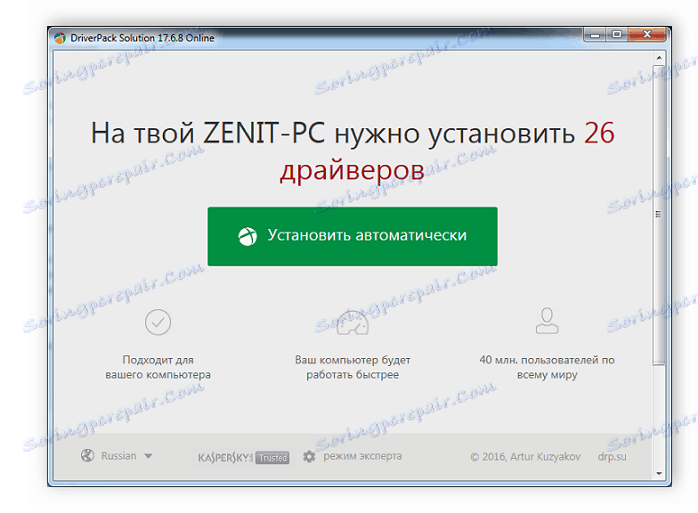
Ďalšie podrobnosti:
Najlepší softvér na inštaláciu ovládačov
Vyhľadanie a inštalácia ovládača pre sieťovú kartu
Pozri tiež:
Päť voľných analógov textového editora Microsoft Word
Programy na počúvanie hudby v počítači
Ako nainštalovať program Adobe Flash Player do počítača
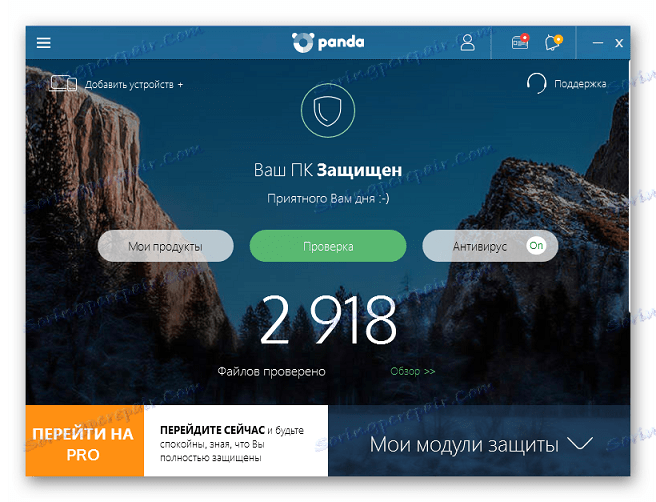
Ďalšie podrobnosti:
Antivírus pre Windows
Výber antivírusu pre slabý prenosný počítač
Teraz, keď je operačný systém Windows 7 a všetky potrebné dôležité programy na notebooku, môžete ho bezpečne začať používať pohodlne. Po dokončení inštalácie sa jednoducho vráťte do UEFI a zmeňte prioritu zavádzania na pevný disk alebo ho nechajte tak, ako je, ale vložte USB flash disk až po spustení operačného systému, aby sa spúšťanie uskutočnilo správne.