Inštalácia VNC servera v Ubuntu
Virtual Network Computing (VNC) je systém na poskytovanie prístupu vzdialenej pracovnej plochy k počítaču. Prostredníctvom siete sa prenáša obraz z obrazovky, kliknutia myšou a klávesy klávesnice. V operačnom systéme Ubuntu je uvedený systém nainštalovaný cez oficiálne úložisko a potom prebieha povrchová a podrobná konfigurácia.
obsah
Nainštalujte VNC Server v Ubuntu
Pretože v najnovších verziách Ubuntu je Gnome GUI štandardne nainštalované, nainštalujeme a nakonfigurujeme VNC na základe tohto prostredia. Pre pohodlie rozdeľujeme celý proces na postupné kroky, takže by ste nemali mať žiadne ťažkosti s pochopením úpravy práce predmetného nástroja.
Krok 1: Nainštalujte potrebné komponenty
Ako už bolo spomenuté, budeme používať oficiálne úložisko. Existuje najnovšia a stabilná verzia VNC servera. Všetky akcie sa vykonávajú prostredníctvom konzoly, pretože stojí za to začať s jeho spustením.
- Choďte do menu a otvorte "Terminal" . K dispozícii je klávesová skratka Ctrl + Alt + T , ktorá vám umožní rýchlejšie.
- Nainštalujte aktualizácie pre všetky systémové knižnice cez
sudo apt-get update. - Zadajte heslo, ktoré umožní prístup používateľa root.
- Na konci by ste mali zaregistrovať príkaz
sudo apt-get install --no-install-recommends ubuntu-desktop gnome-panel gnome-settings-daemon metacity nautilus gnome-terminal vnc4servera kliknúť na Enter . - Potvrďte pridanie nových súborov do systému.
- Počkajte, kým sa inštalácia dokončí a pridajte, kým sa neobjaví nový vstupný riadok.
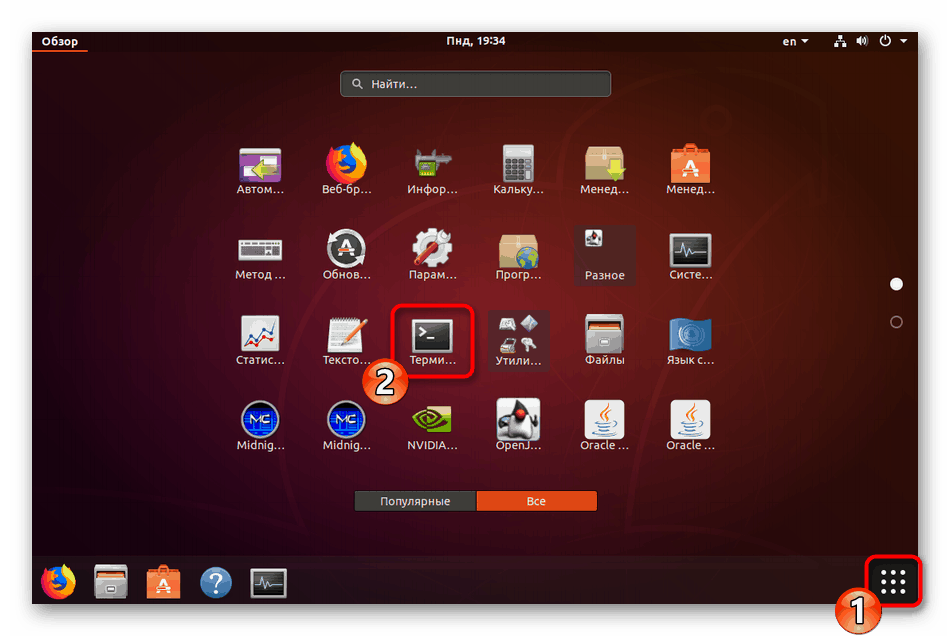
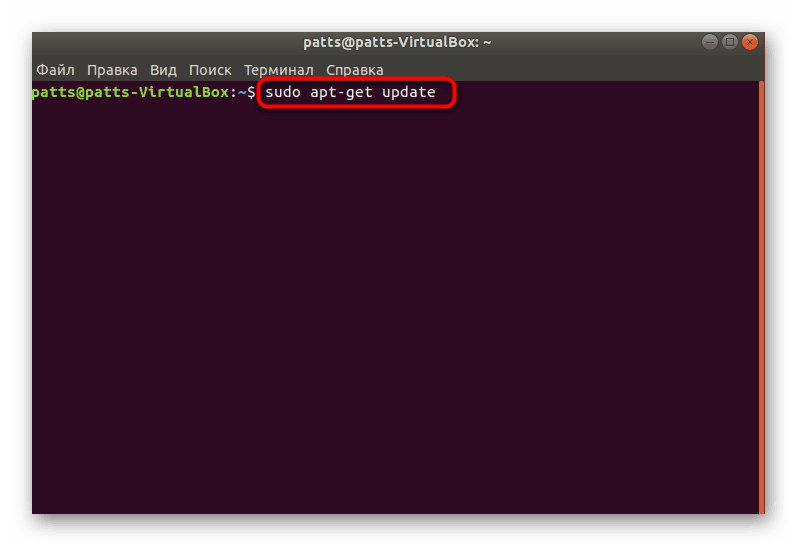
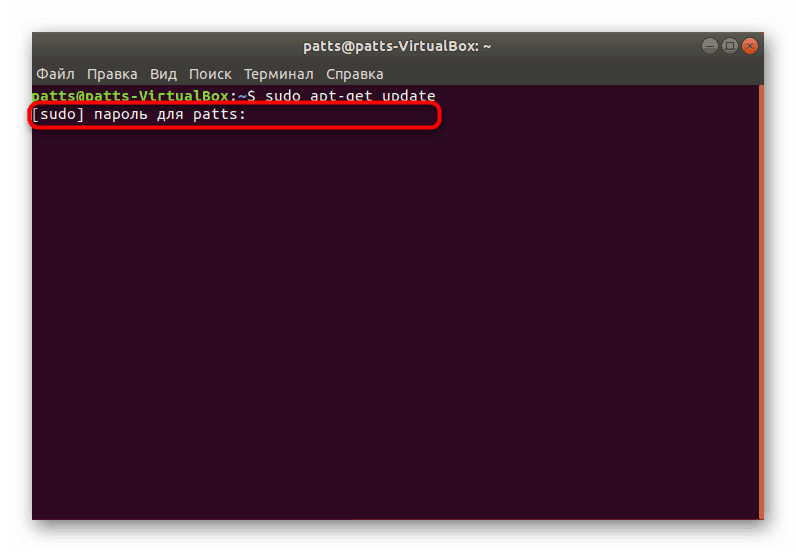
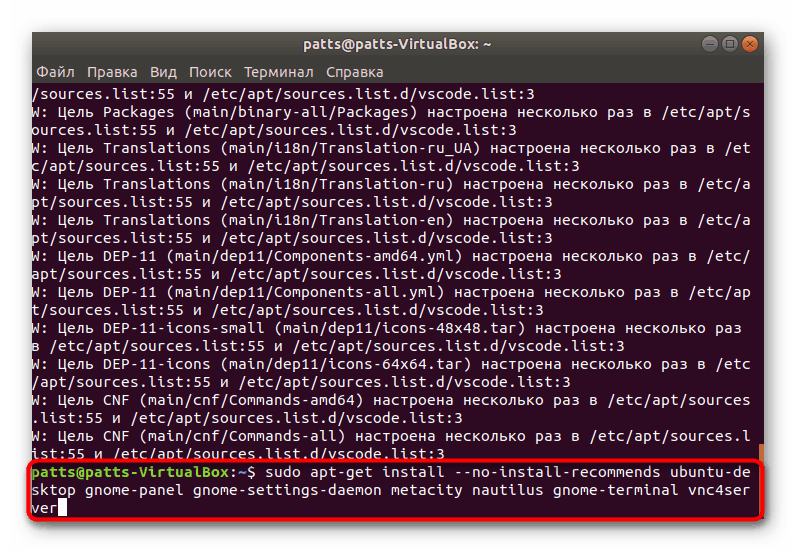
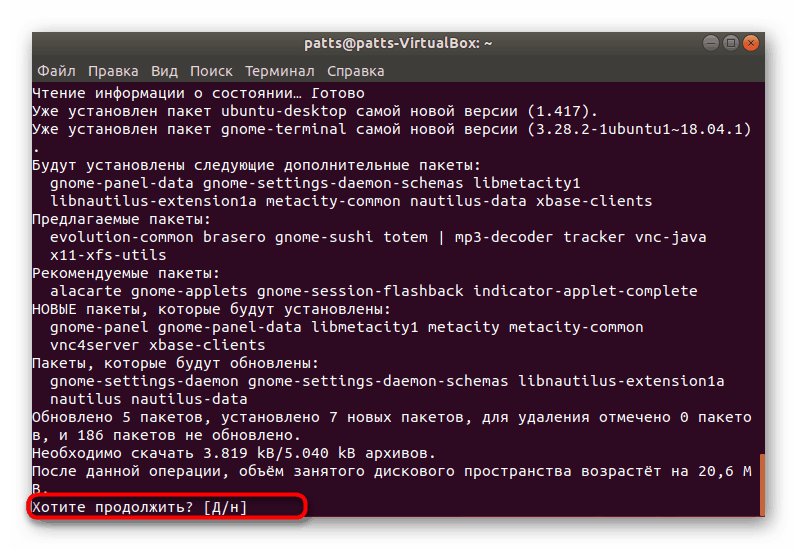
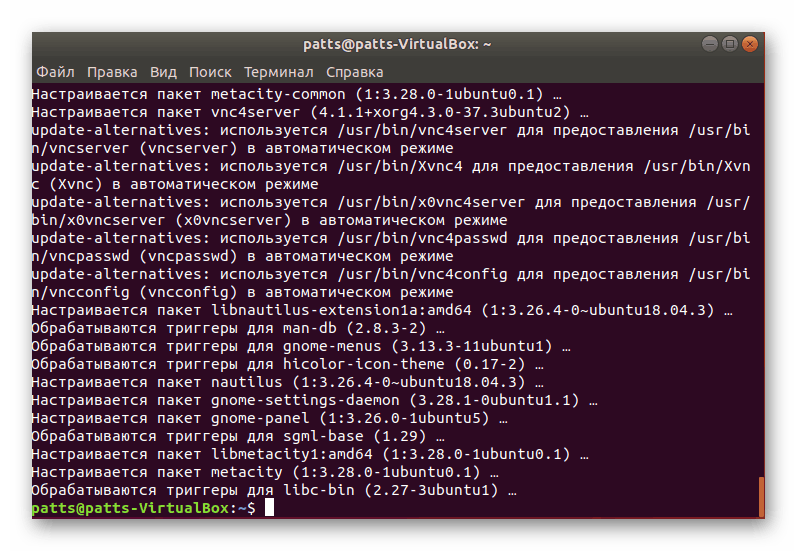
Teraz sú všetky potrebné komponenty prítomné v Ubuntu, všetko, čo zostáva, je skontrolovať ich prácu a nakonfigurovať ju pred spustením vzdialenej pracovnej plochy.
Krok 2: Prvé spustenie VNC servera
Počas prvého spustenia nástroja sa nastavia základné parametre a potom sa spustí pracovná plocha. Mali by ste sa uistiť, že všetko funguje normálne, a môžete to urobiť takto:
- Do konzoly zadajte príkaz
vncserverzodpovedný za spustenie servera. - Budete vyzvaní na zadanie hesla pre vaše desktopy. Tu musíte zadať ľubovoľnú kombináciu znakov, ale nie menej ako päť. Pri písaní znakov sa nezobrazí.
- Heslo potvrďte opätovným zadaním.
- Budete upozornení na to, že bol vytvorený spúšťací skript a spustila sa nová virtuálna pracovná plocha.
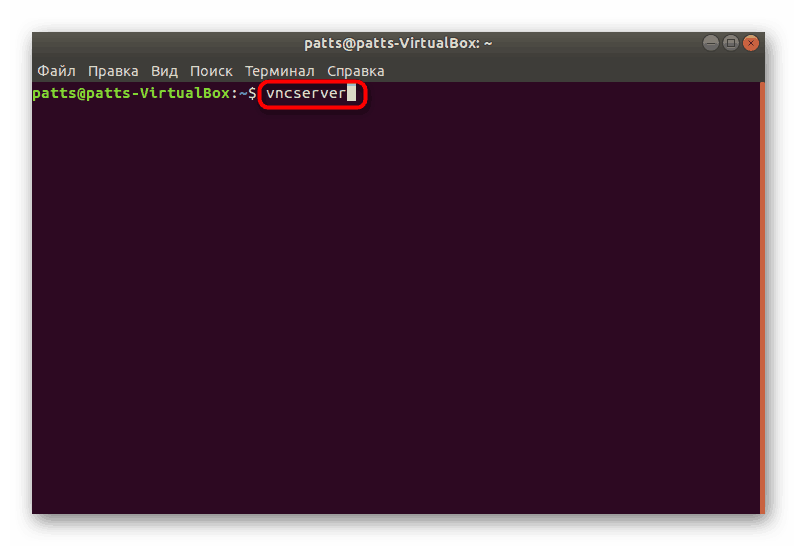
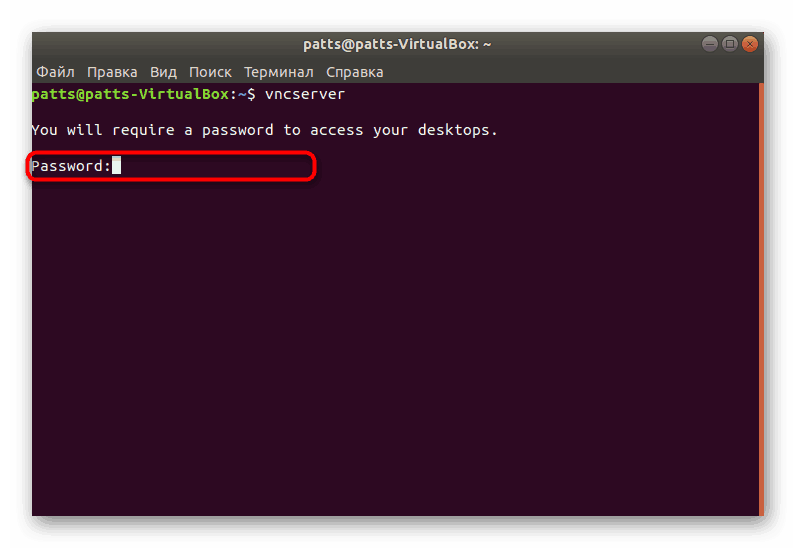
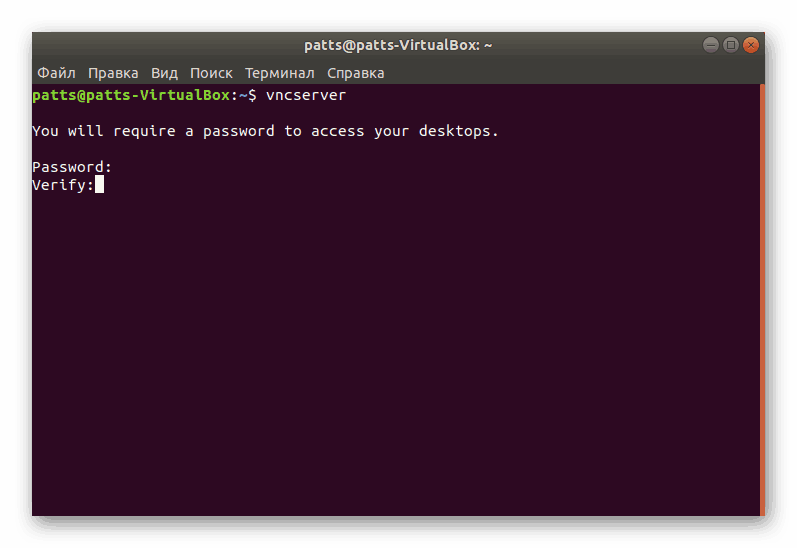
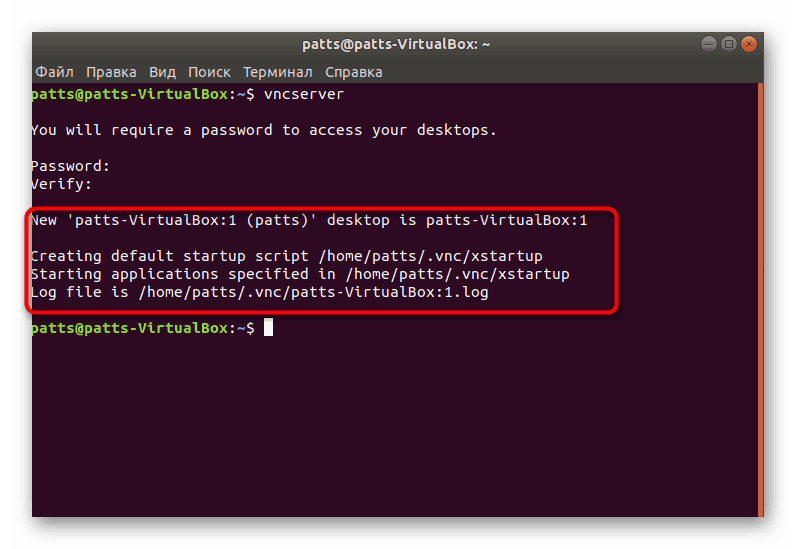
Krok 3: Konfigurácia servera VNC pre plné fungovanie
Ak sme sa v predchádzajúcom kroku postarali len o to, aby nainštalované komponenty fungovali, teraz ich musíme pripraviť na vzdialené pripojenie na pracovnú plochu iného počítača.
- Najprv
vncserver -kill :1bežiacu pracovnú plochuvncserver -kill :1. - Ďalej je spustený konfiguračný súbor cez vstavaný textový editor. K tomu zadajte
nano ~/.vnc/xstartup. - Uistite sa, že súbor má všetky riadky uvedené nižšie.
#!/bin/sh
# Uncomment the following two lines for normal desktop:
# unset SESSION_MANAGER
# exec /etc/X11/xinit/xinitrc[-x / etc / vnc / xstartup] && exec / etc / vnc / xstartup
[-r $ HOME / .Xresources] && xrdb $ HOME / .Xresources
xsetroot -solidná sivá
vncconfig -iconic &
x-terminál-emulátor -geometria 80x24 + 10 + 10 -s -title "$ VNCDESKTOP Desktop" &
x-window-manager &gnome-panel &
gnome-settings-daemon &
metacity &
Nautilus & - Ak ste vykonali nejaké zmeny, uložte nastavenia stlačením klávesu Ctrl + O.
- Súbor môžete ukončiť stlačením Ctrl + X.
- Okrem toho by ste tiež mali presmerovať porty, aby poskytovali vzdialený prístup. Príkaz
iptables -A INPUT -p tcp --dport 5901 -j ACCEPTvám pomôže splniť túto úlohu. - Po jeho zavedení uložte nastavenia zapísaním
iptables-save.
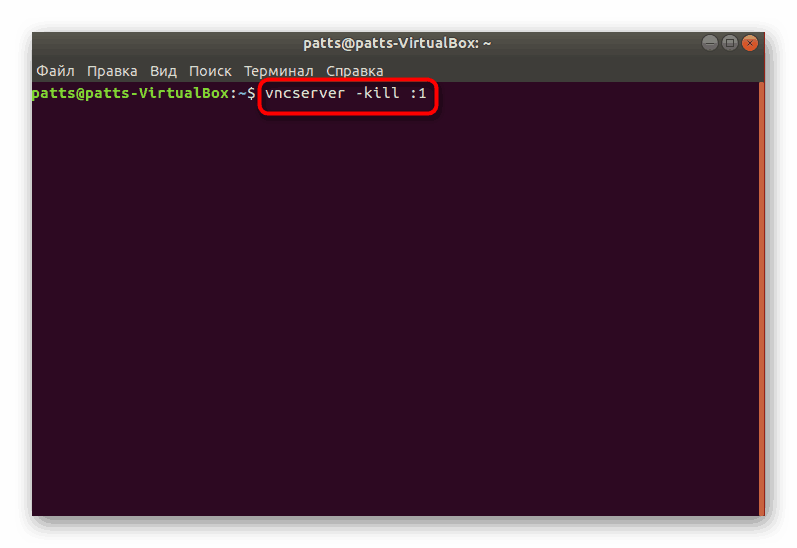
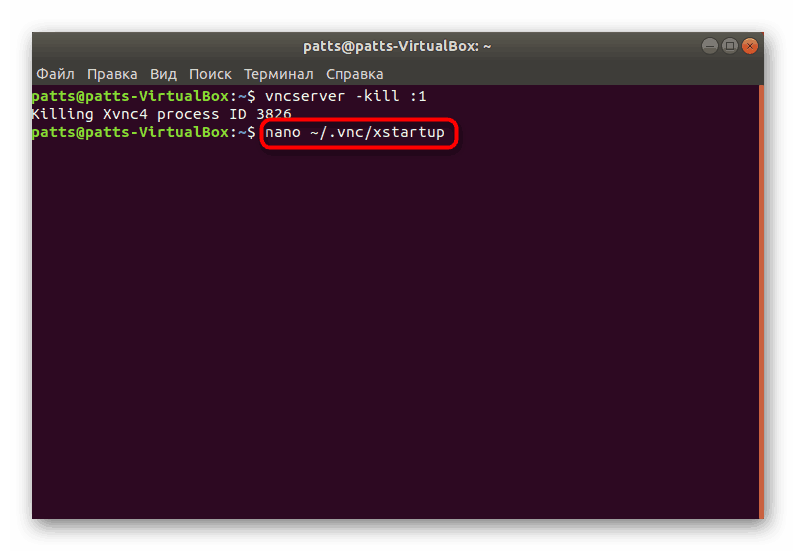
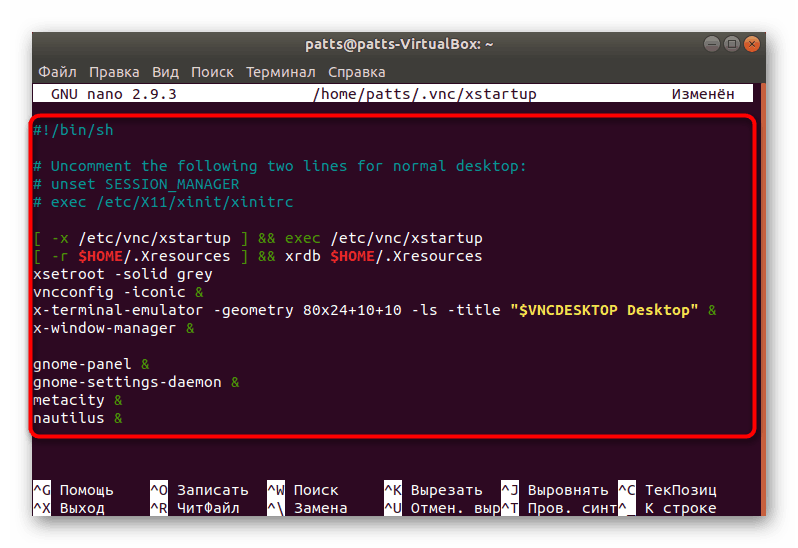
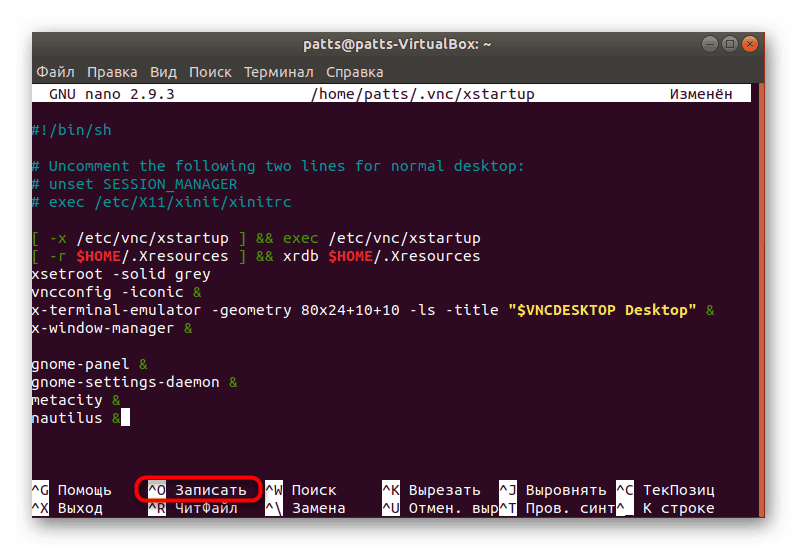
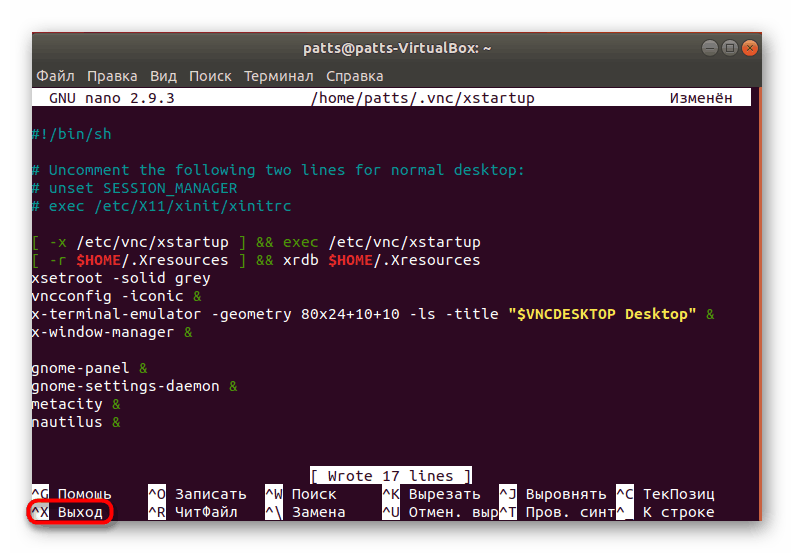
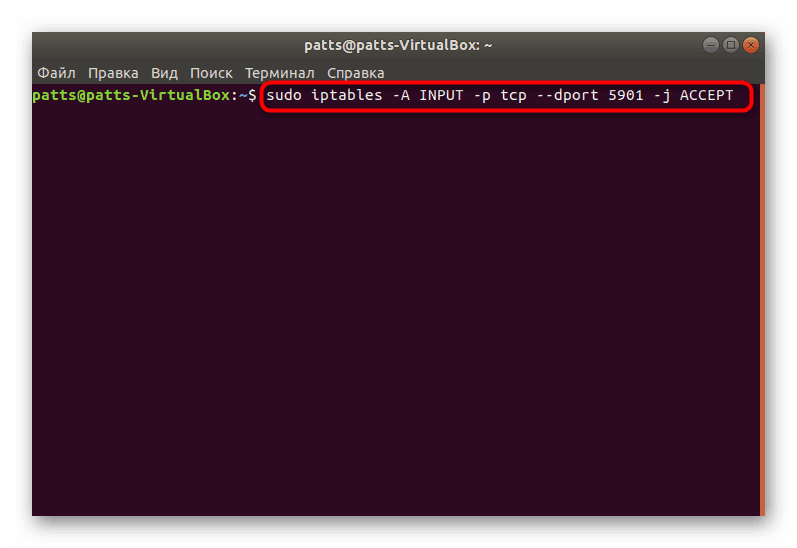
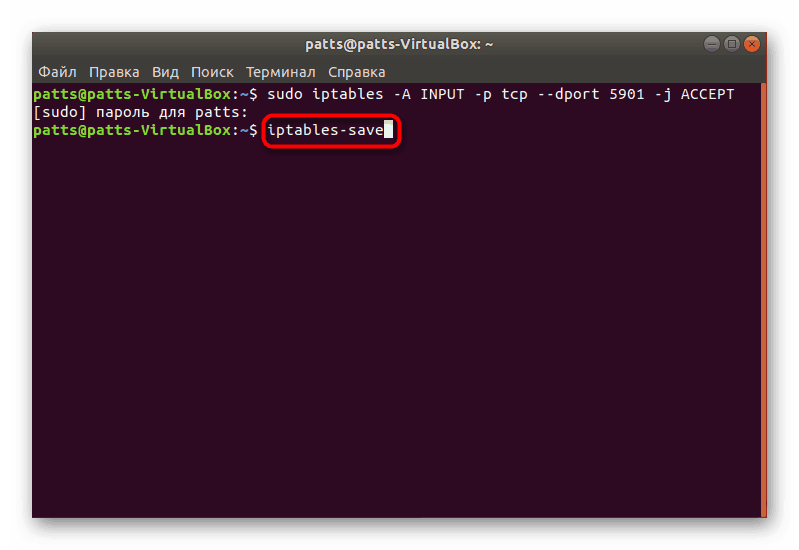
Krok 4: Overenie prevádzky VNC servera
Posledným krokom je kontrola nainštalovaného a nakonfigurovaného VNC servera v akcii. Použijeme na to jednu z aplikácií na správu vzdialených desktopov. Odporúčame oboznámiť sa s jeho inštaláciou a začať ďalej.
- Najprv je potrebné spustiť samotný server zadaním
vncserver. - Uistite sa, že proces je správny.
- Začnite pridávať aplikáciu Remmina z archívu používateľov. Ak to chcete urobiť, zadajte do konzoly
sudo apt-add-repository ppa:remmina-ppa-team/remmina-next. - Stlačte Enter pre pridanie nových balíkov do systému.
- Po dokončení inštalácie musíte aktualizovať systémové knižnice
sudo apt update. - Zostáva len zostrojenie najnovšej verzie programu pomocou príkazu
sudo apt install remmina remmina-plugin-rdp remmina-plugin-secret. - Potvrďte operáciu a nainštalujte nové súbory.
- Remmina môže byť spustená cez menu kliknutím na príslušnú ikonu.
- Zostáva len vybrať technológiu VNC, zaregistrovať požadovanú IP adresu a pripojiť sa k pracovnej ploche.
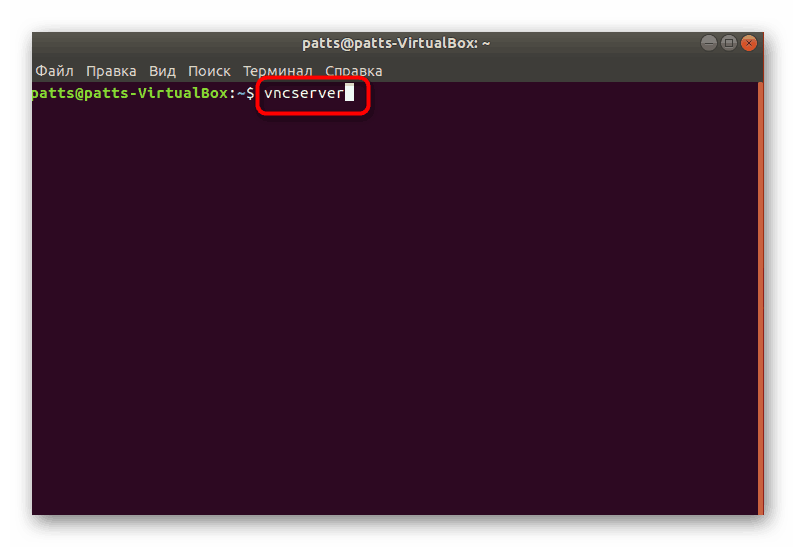
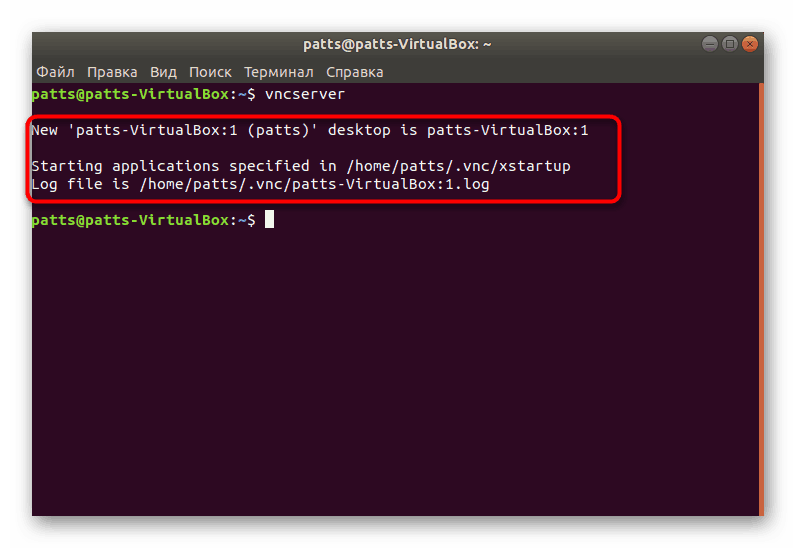
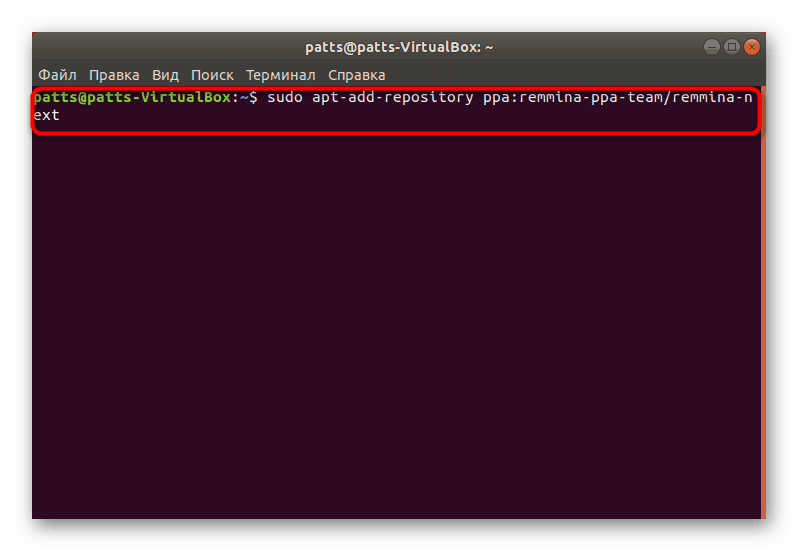
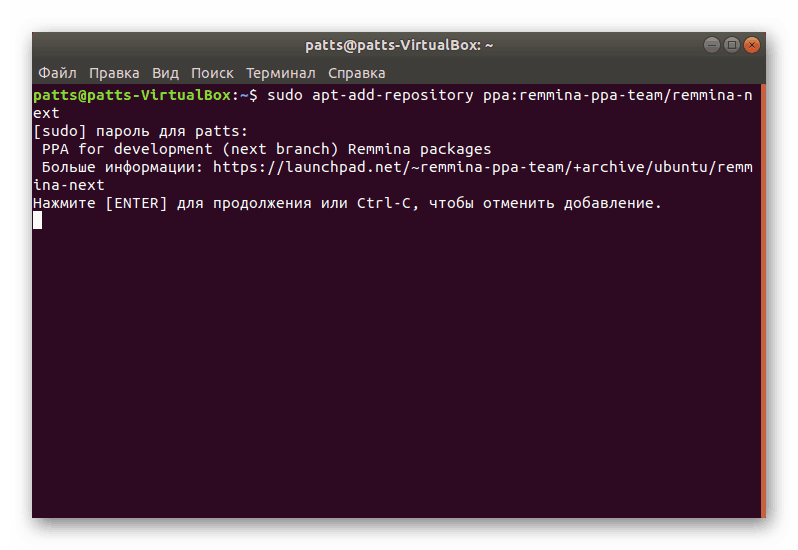
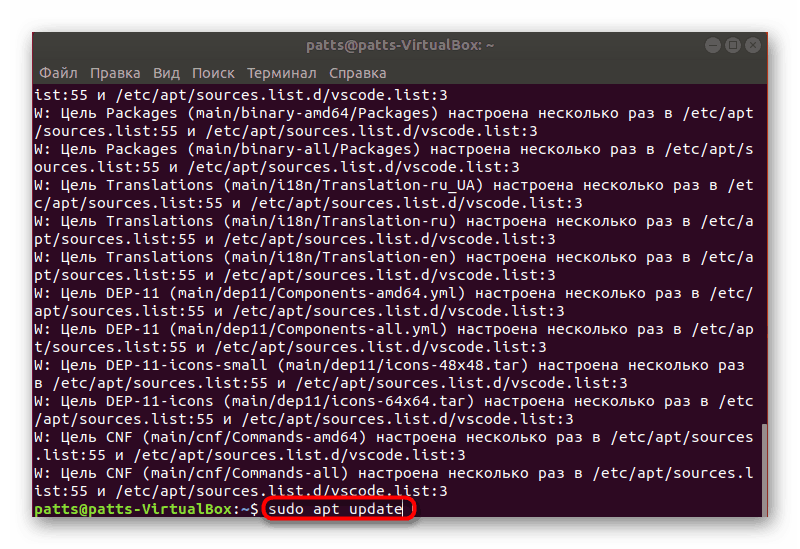
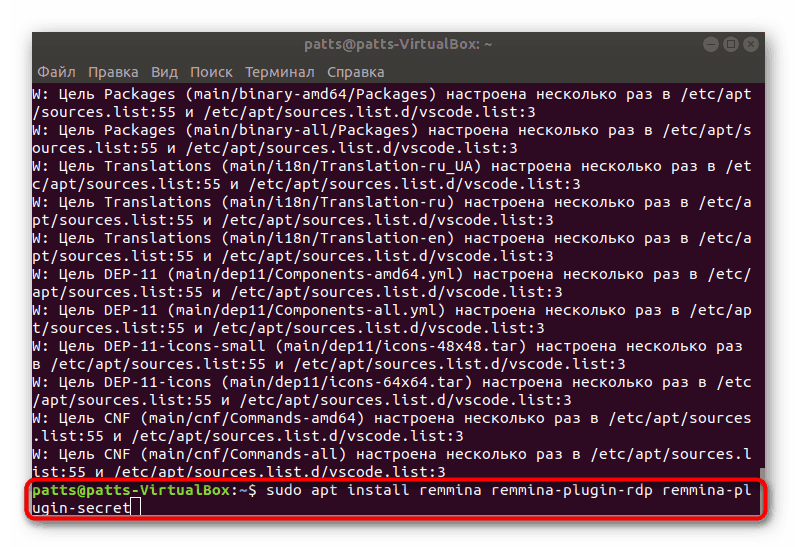
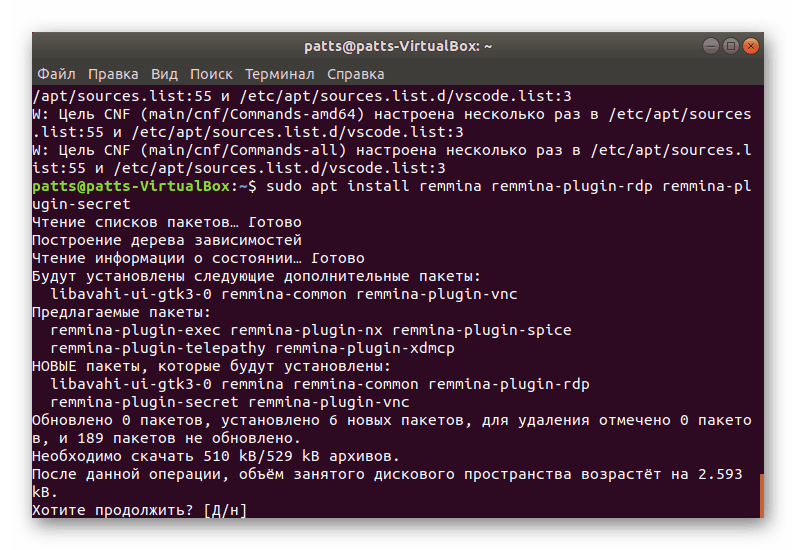


Samozrejme, na pripojenie týmto spôsobom musí užívateľ poznať externú IP adresu druhého počítača. Na zistenie tejto skutočnosti sú do služby Ubuntu pridané špeciálne online služby alebo ďalšie nástroje. Podrobné informácie o tejto téme nájdete v oficiálnej dokumentácii od vývojárov OS.
Teraz ste oboznámení so všetkými základnými krokmi, ktoré musíte vykonať na inštaláciu a konfiguráciu VNC servera pre distribúciu Ubuntu na shell Gnome.