Inštalácia ovládačov na grafickej karte
Teraz existuje diskrétna grafická karta v takmer každom počítači a notebooku zo strednej cenovej kategórie, ktorá funguje omnoho lepšie ako vstavané jadro. Pre správne fungovanie tejto komponenty je potrebné nainštalovať príslušnú verziu najnovších ovládačov, aby ste dosiahli maximálny výkon. Existuje šesť spôsobov inštalácie. Nižšie uvažujeme každý z nich.
Pozri tiež:
Čo je diskrétna grafická karta
Čo je integrovaná grafická karta
Prečo potrebujete grafickú kartu
obsah
Nainštalujte ovládač na grafickú kartu
Najobľúbenejšími výrobcami grafických kariet sú AMD a NVIDIA. Majú vlastné webové stránky, ďalšie nástroje a špeciálne programy na aktualizáciu ovládačov. Samotný proces inštalácie softvéru je prakticky rovnaký, ale zvážime to pre každého výrobcu, takže používatelia nemajú žiadne ťažkosti.
Metóda 1: Oficiálna webová stránka spoločnosti
Rozhodli sme sa, že túto metódu budeme prvý, pretože je najúčinnejšia. Sťahovaním ovládača z oficiálneho webu získate nielen najnovšiu verziu, ale budete si istí, že údaje nie sú infikované vírusmi.
NVIDIA
Vyhľadávajte a sťahujte produkty NVIDIA nasledovne:
Prejdite na oficiálnu stránku podpory NVIDIA
- Otvorte oficiálnu stránku podpory. Nájdete ho prostredníctvom vyhľadávacieho nástroja v prehliadači alebo na adrese uvedenej na krabici alebo v dokumentácii pre grafickú kartu.
- Zadajte typ produktu, sériu, rodinu a operačný systém nainštalovaný v počítači. Potom môžete kliknúť na tlačidlo "Hľadať" .
- Medzi zobrazenými výsledkami nájdite príslušný a kliknite na "Stiahnuť" .
- Počkajte, kým sa program stiahne, a zostane len spustením inštalačného programu.
- Prečítajte si licenčnú zmluvu a pokračujte ďalším krokom.
- Vyberte jednu z možností inštalácie. Neskúseným používateľom by bolo najlepšie vybrať možnosť "Express (odporúča sa)" .
- Ak ste zadali vlastnú inštaláciu, začiarknite všetky parametre, ktoré potrebujete, a prejdite na ďalšie okno.
- Po dokončení inštalácie sa odporúča reštartovať počítač, aby sa zmeny prejavili.
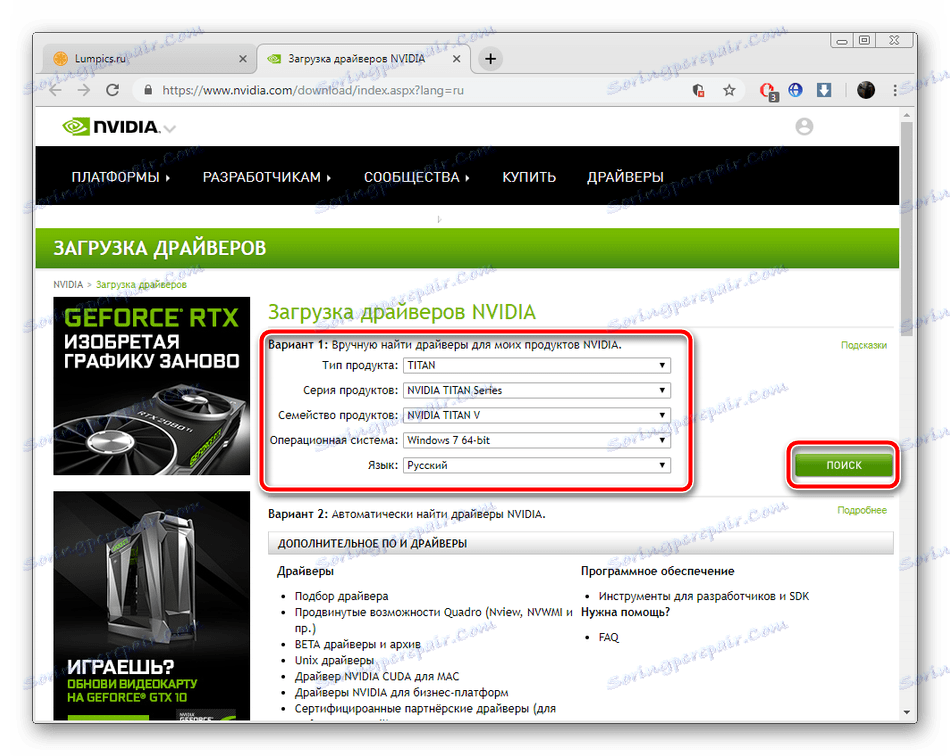

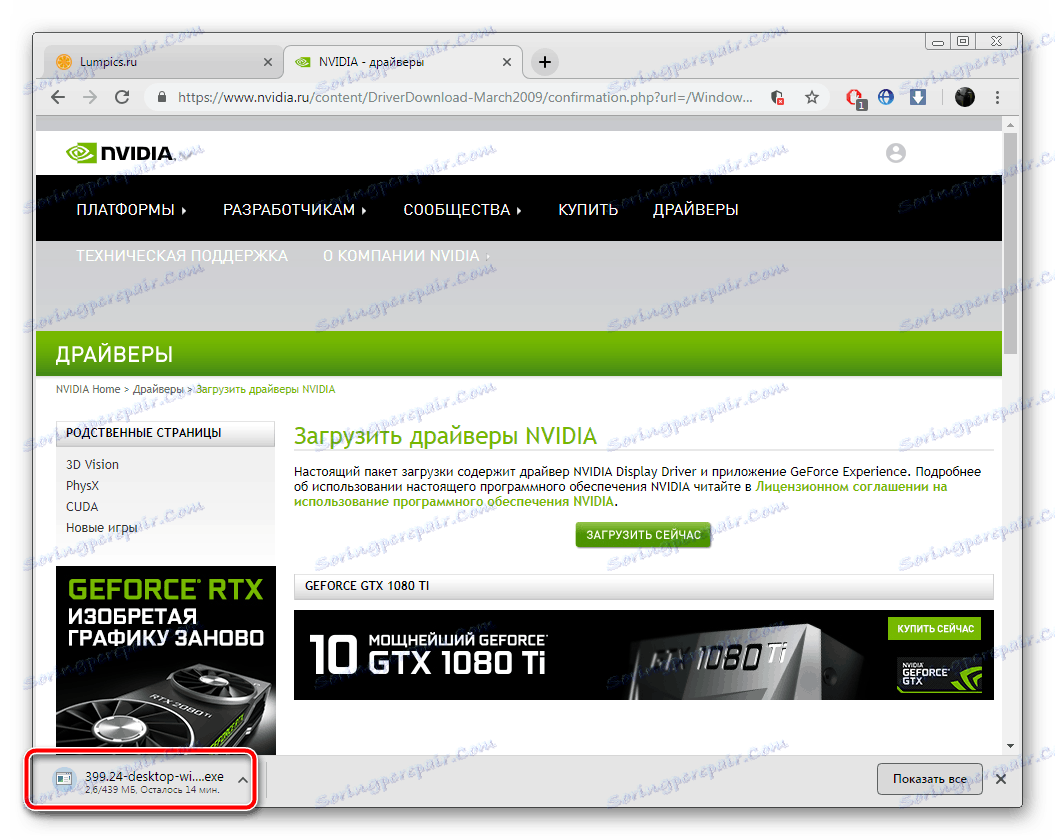
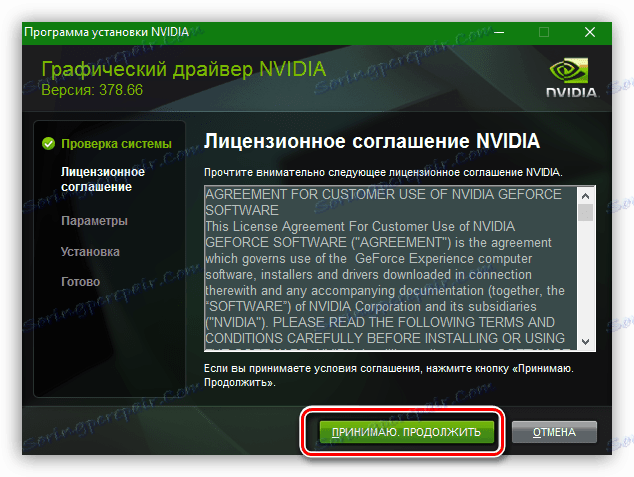
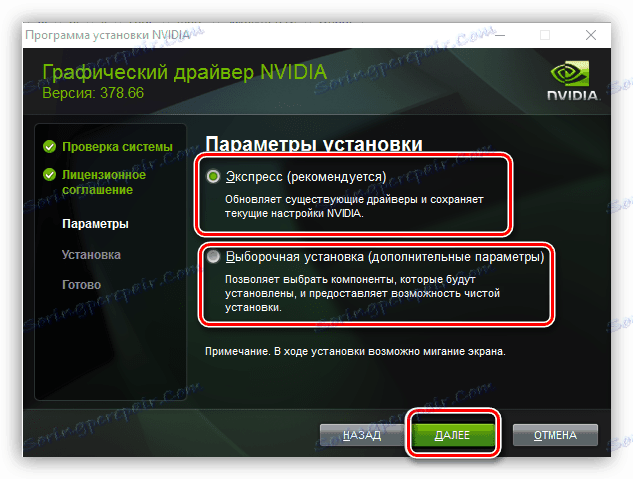
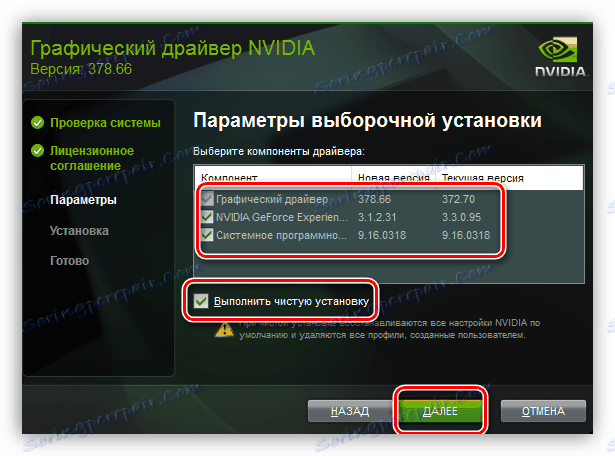
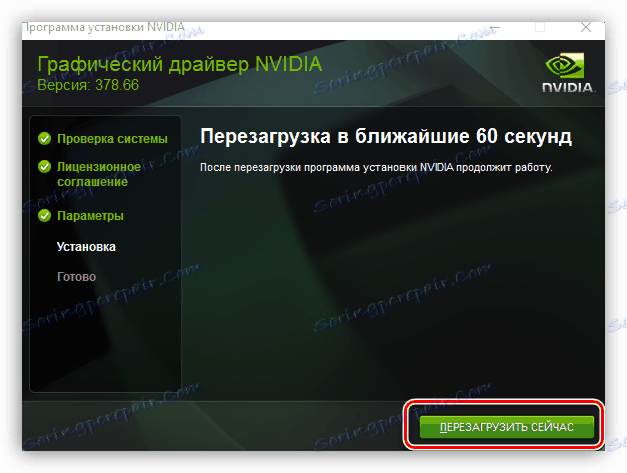
AMD
Teraz sa pozrime na pokyny, ktoré by mali byť vydané majiteľom grafických kariet AMD:
Prejdite na oficiálnu stránku podpory spoločnosti AMD
- Otvorte stránku podpory spoločnosti AMD.
- Zvoľte svoje zariadenie zo zoznamu alebo použite globálne vyhľadávanie.
- Na stránke produktu rozbaľte potrebnú sekciu pomocou ovládačov pre rôzne verzie a bitovosť operačného systému Windows.
- Kliknutím na príslušné tlačidlo spustite preberanie.
- Otvorte stiahnutý inštalátor a nastavte vhodné miesto na ukladanie súborov.
- Počkajte až do konca rozbalenia.
- V okne, ktoré sa otvorí, vyberte vhodný jazyk a prejdite na ďalší krok.
- V prípade potreby môžete zmeniť cestu inštalácie softvéru.
- Vyberte jeden z typov inštalácie, aby ste prispôsobili inštaláciu komponentov alebo ich nechajte taký, ako je.
- Počkajte na dokončenie hardvérového skenovania.
- Ak ste predtým vybrali typ vlastnej inštalácie, zrušte začiarknutie nechcených komponentov.
- Prečítajte si licenčnú zmluvu a akceptujte jej podmienky.
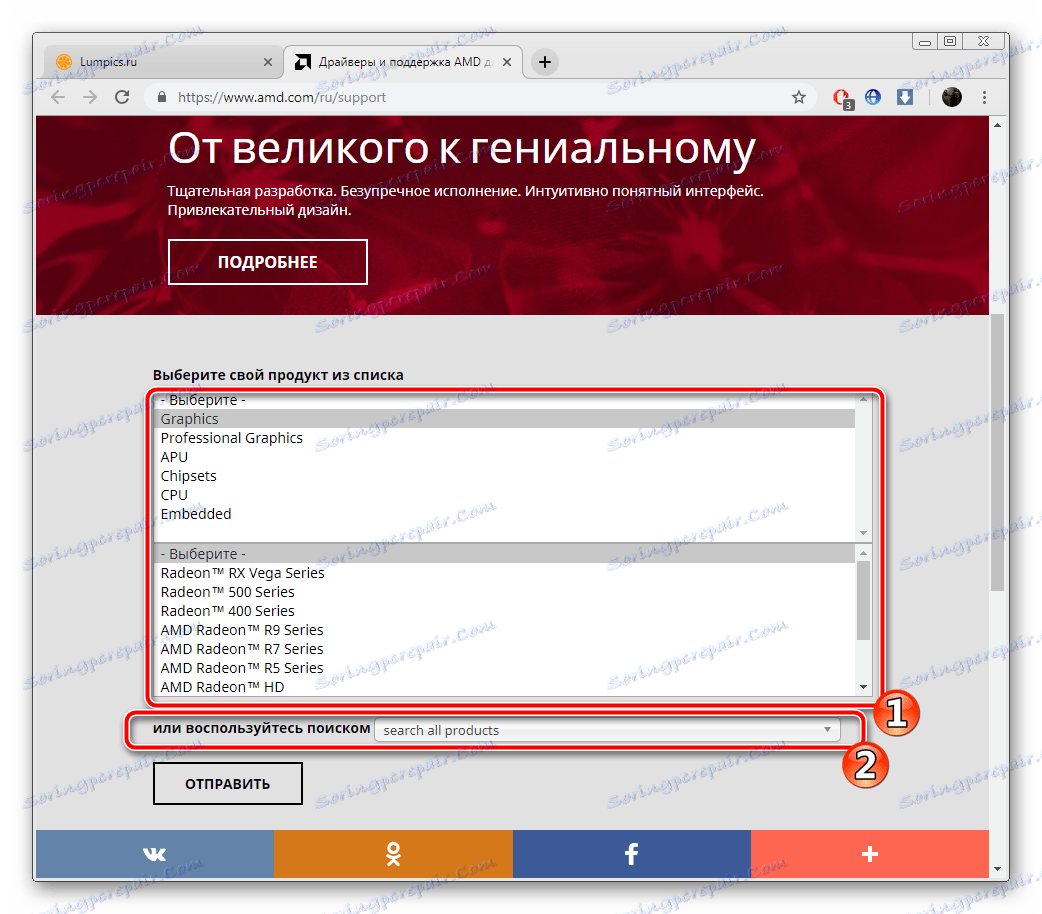
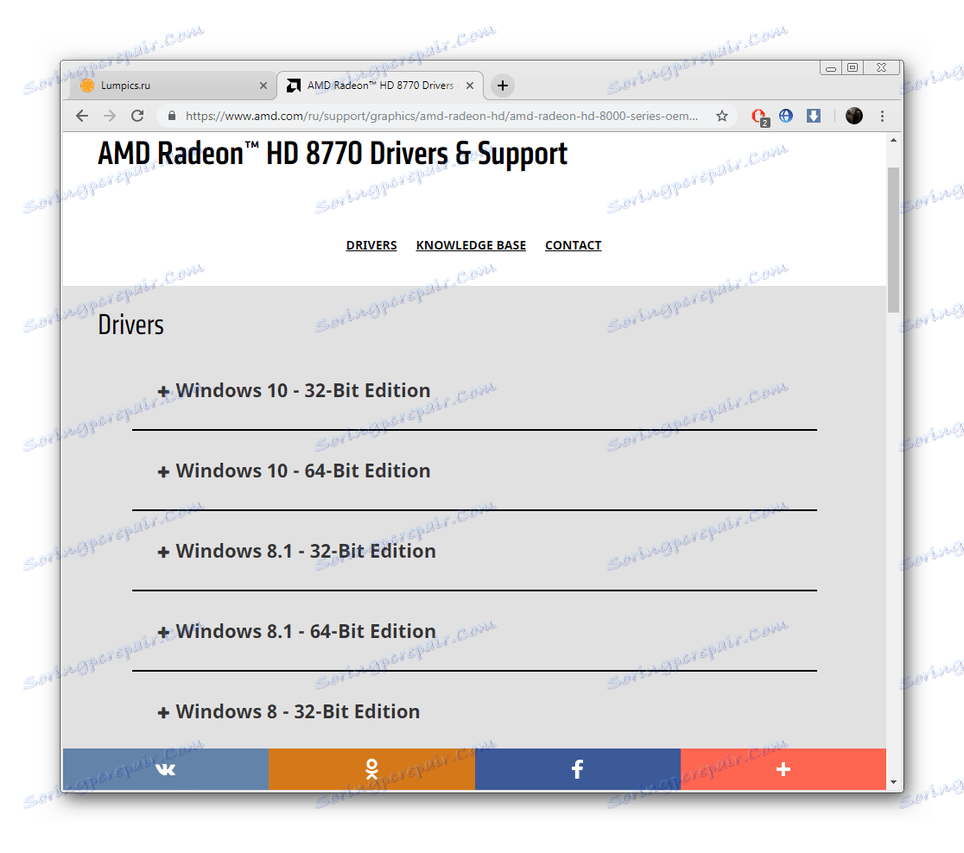
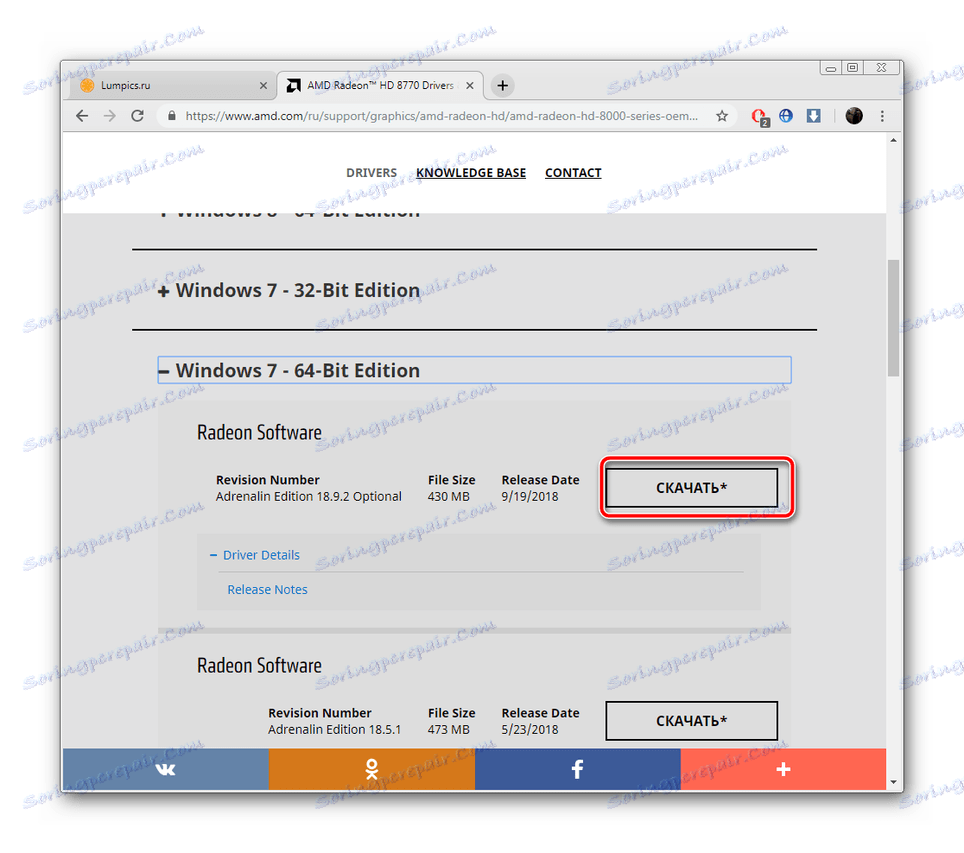
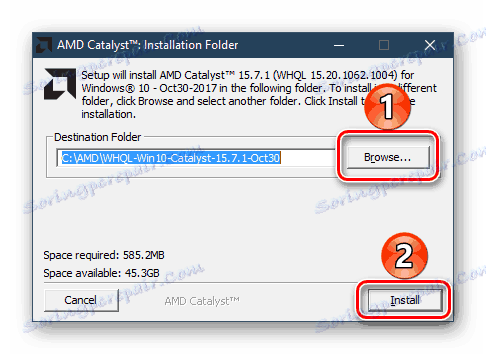
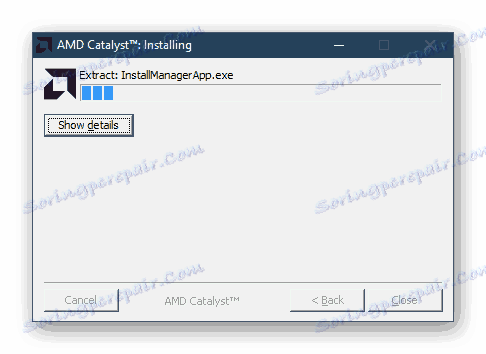
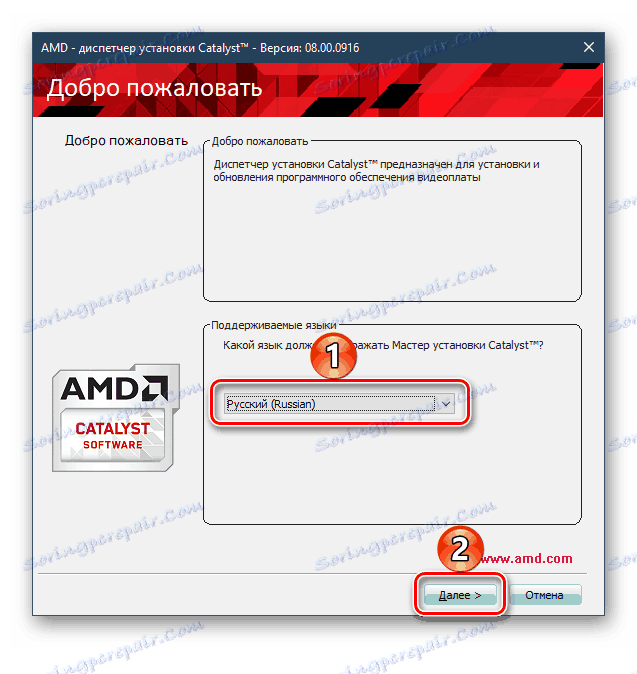
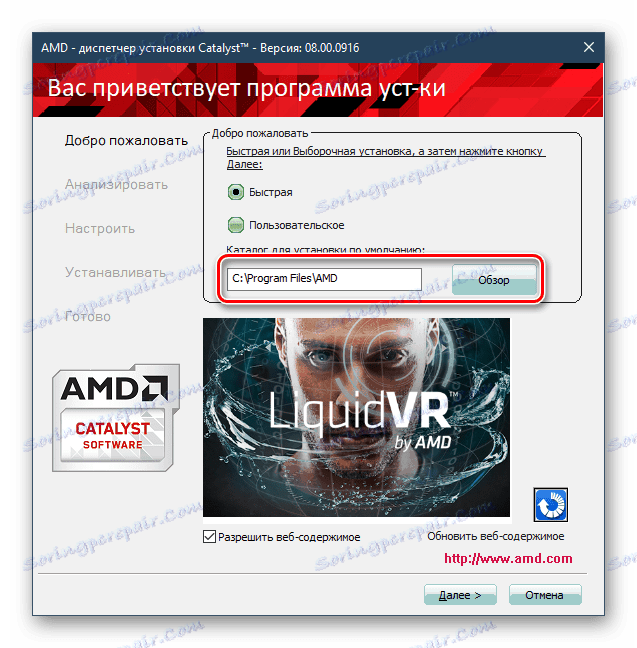
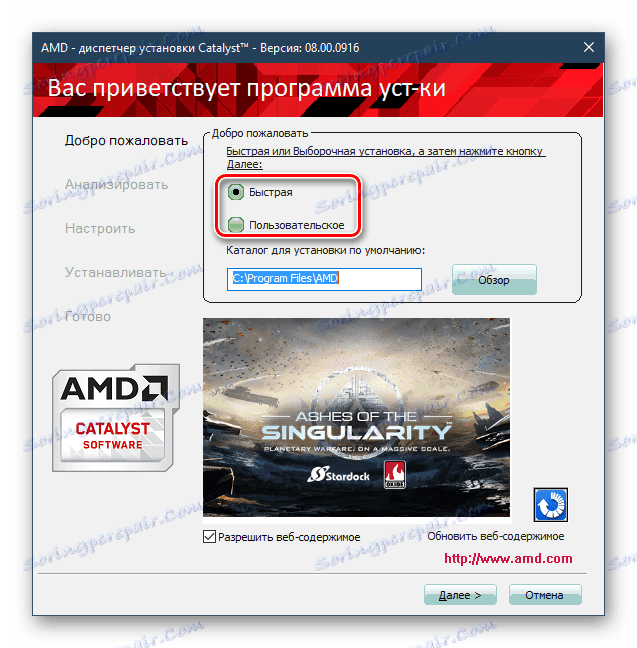
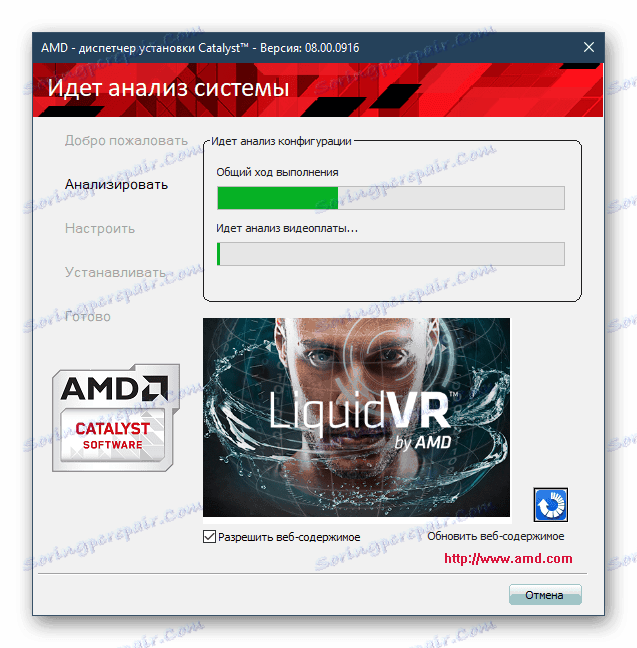

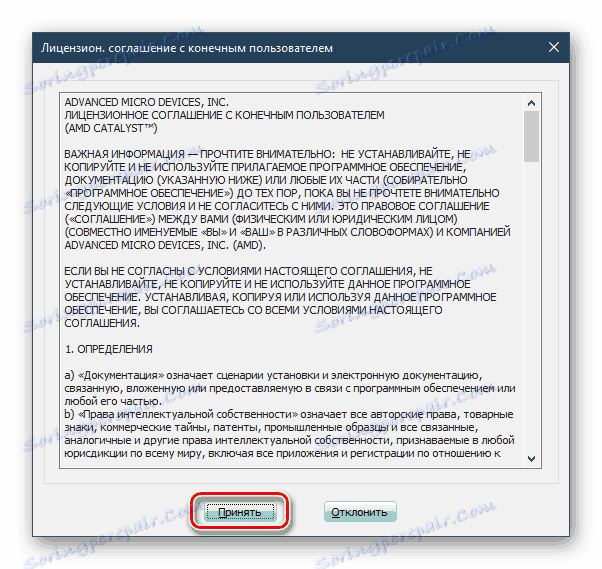
Teraz počkajte, kým sa na vašu grafickú kartu nainštalujú súčasti a potom reštartujte počítač, aby ste mohli tieto zmeny aplikovať.
Metóda 2: Služba skenovania hardvéru NVIDIA
Teraz vývojári sa snažia zjednodušiť proces hľadania vhodných súborov a uvoľniť špecializované služby, ktoré nezávisle vykonávajú skenovanie komponentov a ponúkajú softvér pre užívateľov na stiahnutie. Toto riešenie šetrí čas a nevykonáva zbytočné akcie, ale nie všetci používatelia pracujú: bohužiaľ, AMD nemá takúto službu. Ak máte NVIDIA a chcete skúsiť sťahovať ovládače týmto spôsobom, postupujte podľa pokynov:
Služba opísaná v tejto metóde nefunguje v prehliadačoch vyvinutých na motore Chromium. Odporúčame používať Internet Explorer , Microsoft okraj alebo Mozilla firefox ,
Prejdite na stránku skenovacej služby NVIDIA
- Prejdite na oficiálnu stránku služby prostredníctvom webovej stránky výrobcu grafickej karty.
- Počkajte na dokončenie skenovania.
- Kliknite na ikonu Jáva na oficiálnu webovú stránku.
- Kliknite na tlačidlo "Stiahnuť Java zadarmo" .
- Súhlasím so sťahovaním, po ktorom začne.
- Spustite stiahnutý inštalačný program a postupujte podľa pokynov.
- Teraz sa môžete vrátiť späť na kontrolu lokality. Tu uvidíte zoznam všetkého softvéru, ktorý je potrebný pre najefektívnejšiu prevádzku vášho systému. Kliknutím na príslušné tlačidlo ho spustite.
- Spustite inštalačný program pomocou prevzatia prehliadača alebo miesta na jeho uloženie.
- Postupujte podľa pokynov na obrazovke a po dokončení inštalácie reštartujte počítač.
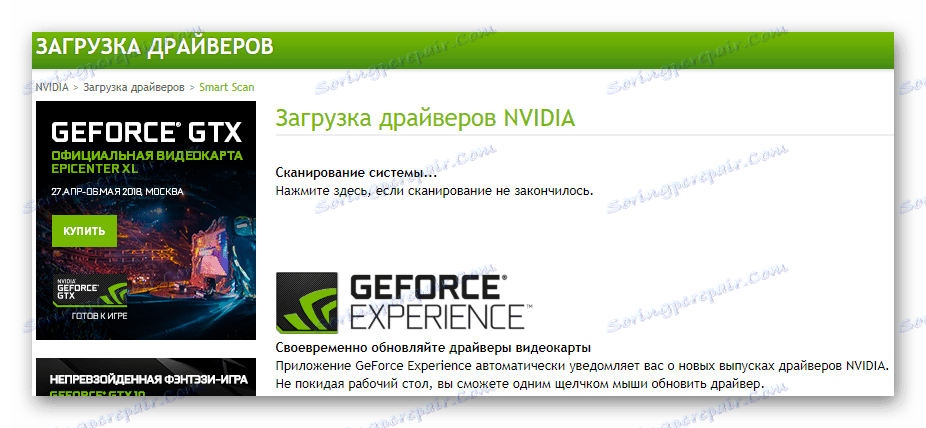
Ak na vašom počítači nie je nainštalovaná Java, na stránke skenovania sa zobrazí príslušné upozornenie. Ak chcete nainštalovať, postupujte nasledovne:
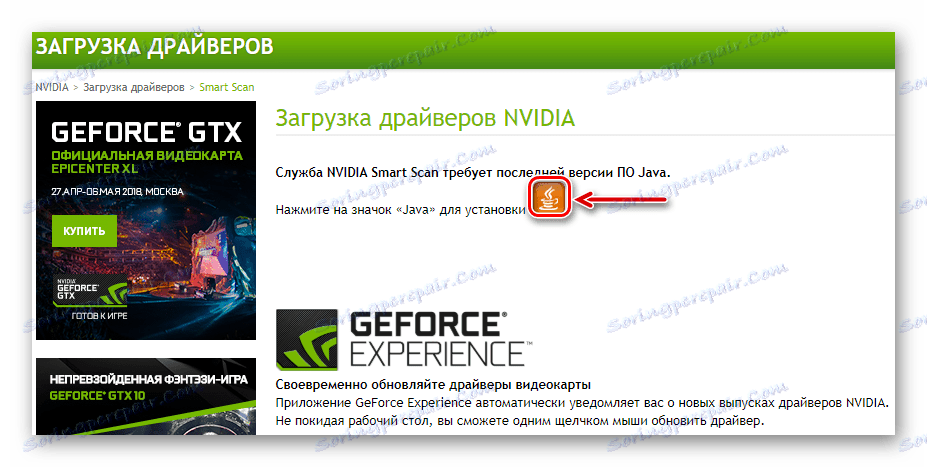
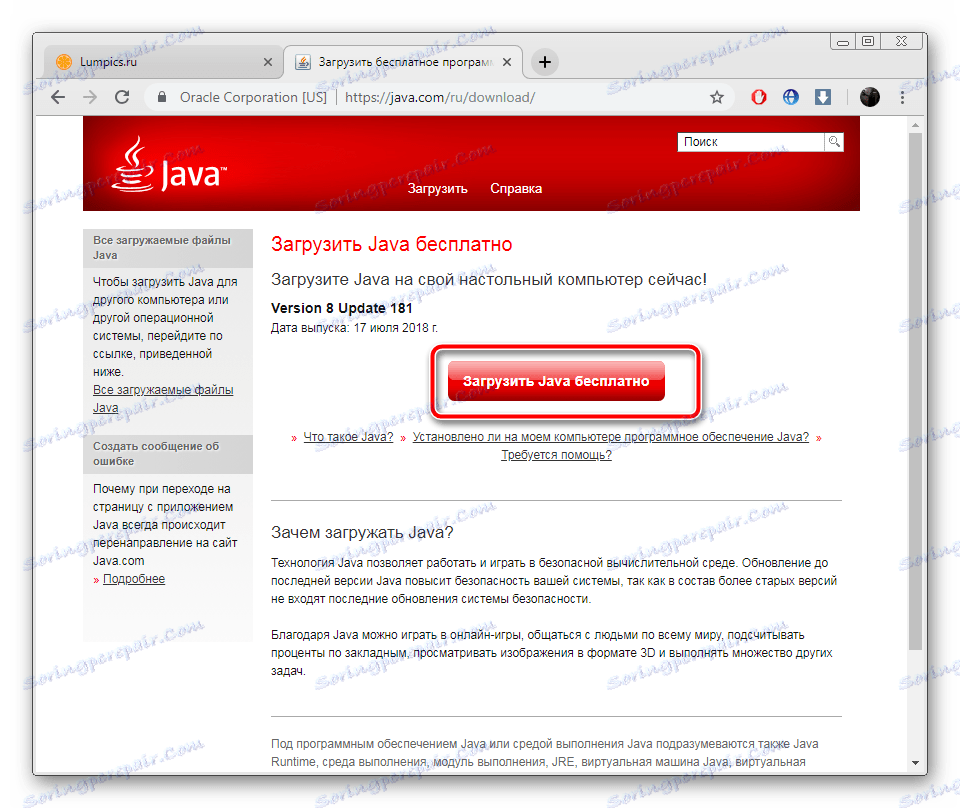
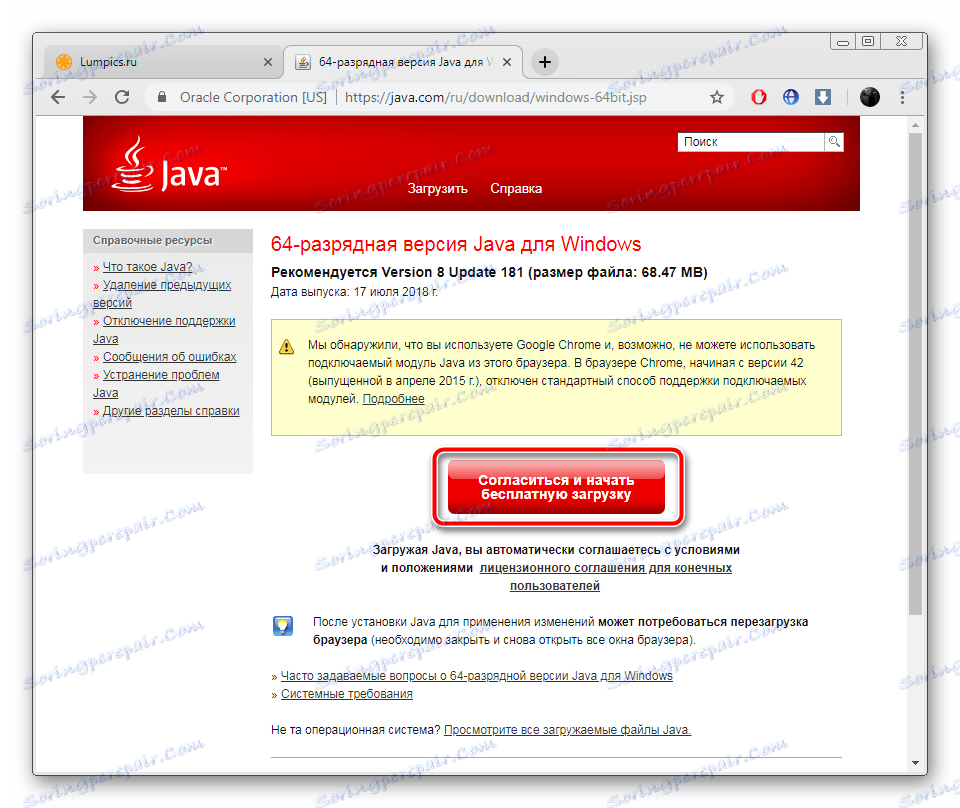
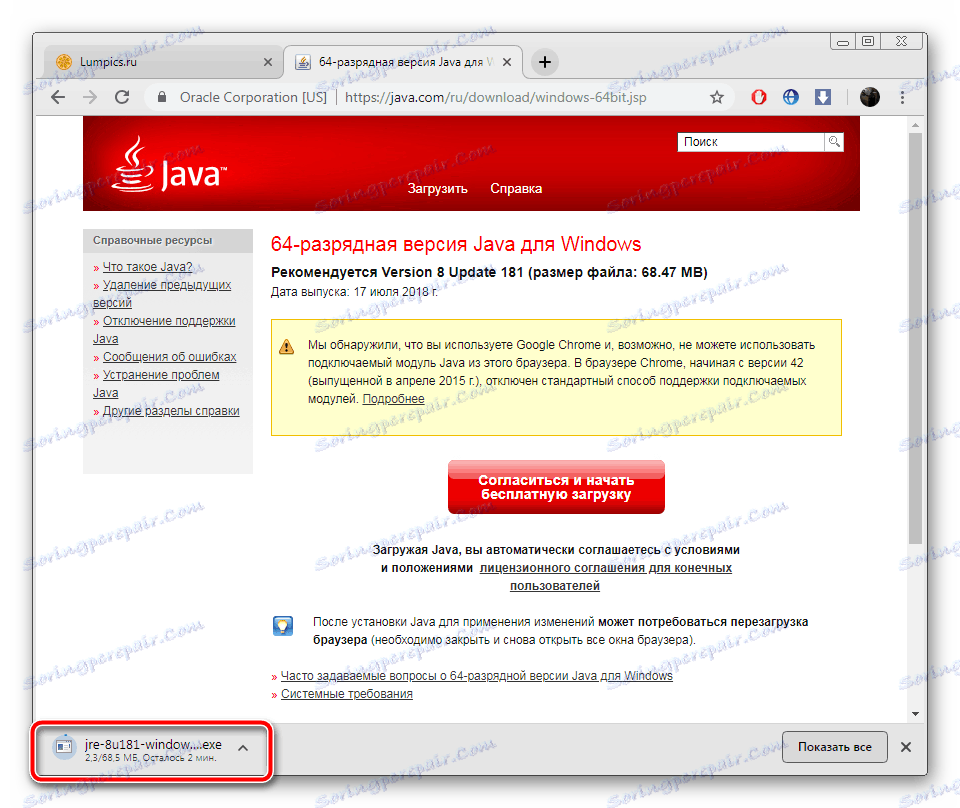
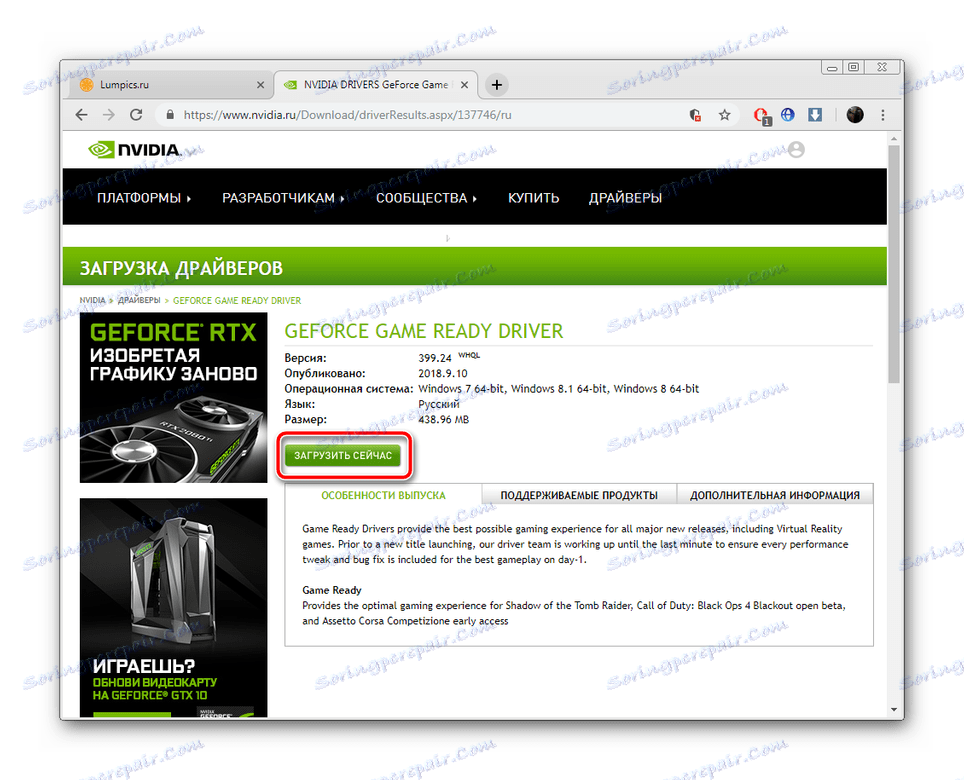
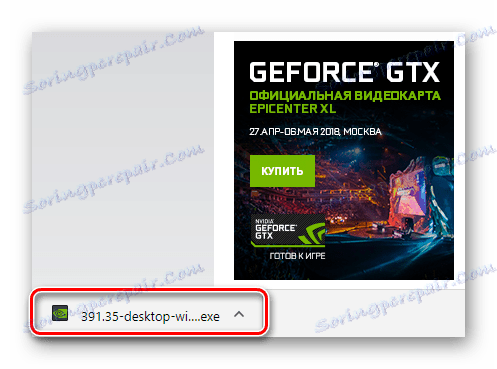
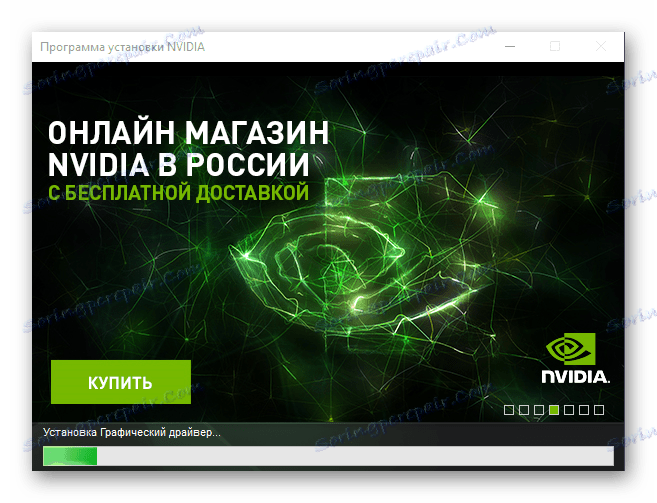
Pozri tiež: Aktualizácia jazyka Java v počítači so systémom Windows 7
Metóda 3: Firmvér od výrobcu
AMD a NVIDIA majú svoje vlastné programy, ktoré vám umožnia jemne vyladiť grafický adaptér a vykonávať rôzne činnosti s ovládačmi. S nimi môžete jednoducho vyhľadať a prevziať najnovší softvér, ale musíte urobiť niekoľko manipulácií. Prečítajte si článok na nižšie uvedenom odkazu, v ktorom dostanete podrobnú príručku o inštalácii ovládačov NVIDIA GeForce Experience ,
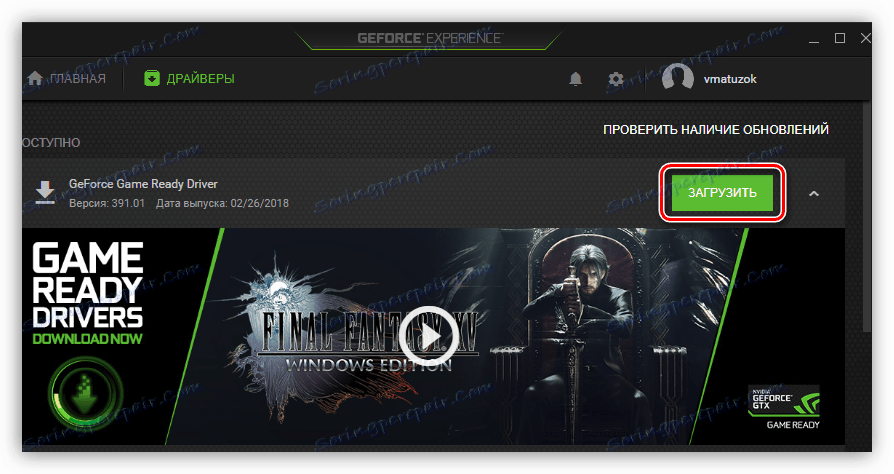
Ďalšie podrobnosti: Inštalácia ovládačov so skúsenosťami so systémom NVIDIA GeForce
Pre vlastníkov grafických kariet od spoločnosti AMD odporúčame venovať pozornosť nasledujúcim materiálom. Pokročilá Micro Devices Inc. ponúka výber niekoľkých softvérových riešení na vyhľadávanie a inštaláciu súborov na vlastný hardvér. Samotný proces nie je komplikovaný, dokonca ani skúsení používatelia s ním rýchlo nerozhodnú, ak budú postupovať podľa daných pokynov.
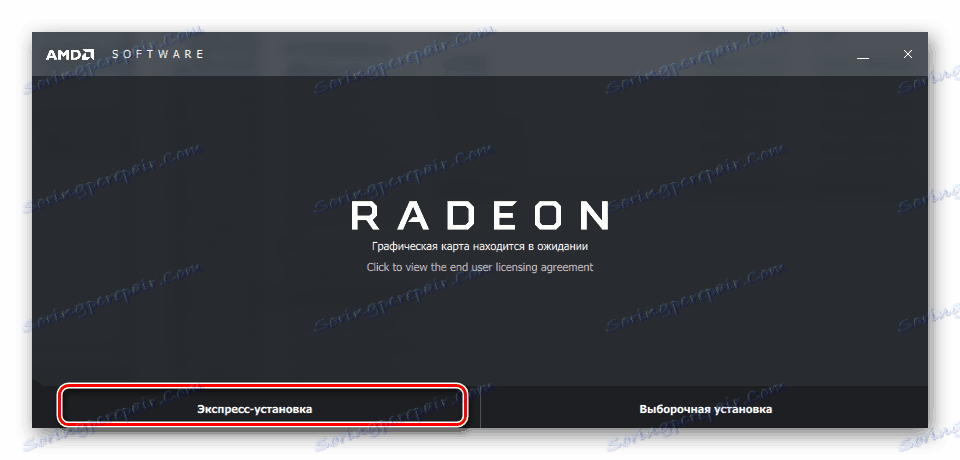
Ďalšie podrobnosti:
Inštalácia ovládačov cez AMD Radeon Software Adrenalin Edition
Inštalácia ovládačov prostredníctvom riadiaceho centra AMD Catalyst
Metóda 4: Softvér tretej strany
Na internete je teraz mnoho zástupcov softvéru, ktorého funkčnosť je zameraná na vyhľadávanie a sťahovanie vhodných ovládačov do všetkých zariadení pripojených k počítaču. Tieto programy vám umožňujú získať nové verzie súborov bez vykonania veľkého počtu akcií, takmer celý proces sa vyskytuje automaticky. Pozrite si zoznam nižšie.
Ďalšie podrobnosti: Najlepší softvér na inštaláciu ovládačov
Ak si vyberiete túto metódu, odporúčame ju použiť Riešenie Driverpack a DriverMax , Podrobné pokyny pre prácu vo vyššie uvedených programoch nájdete v našom inom materiáli.
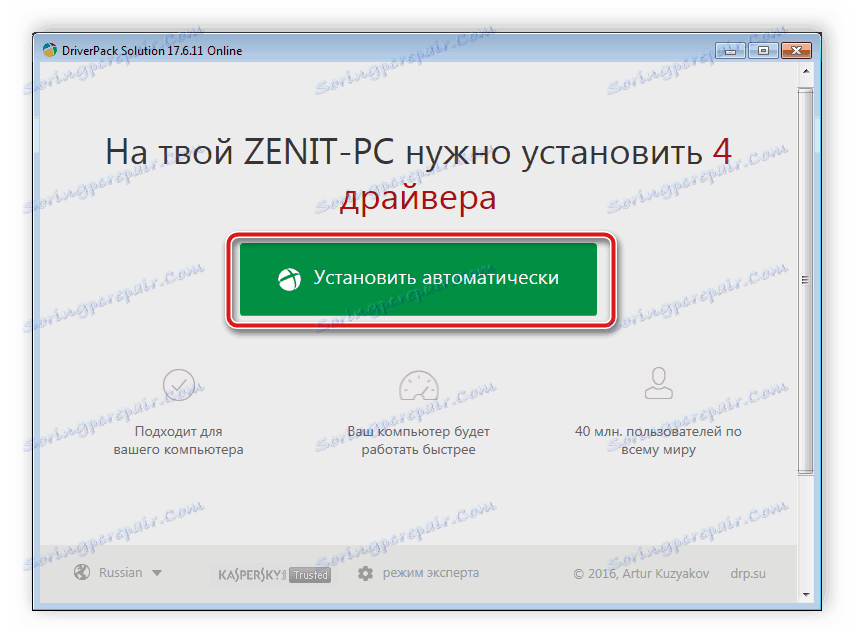
Ďalšie podrobnosti:
Ako aktualizovať ovládače v počítači pomocou riešenia DriverPack
Vyhľadajte a nainštalujte ovládače v programe DriverMax
Metóda 5: Grafické ID
Každá súčasť alebo periférne zariadenie pripojené k počítaču má svoje jedinečné číslo, ktoré mu umožňuje normálne komunikovať s operačným systémom. K dispozícii sú aj špeciálne služby, ktoré vyberajú ovládače na základe identifikátora. Viac informácií o tejto metóde nájdete na nasledujúcom odkazu.

Ďalšie podrobnosti: Vyhľadajte ovládače podľa ID hardvéru
Metóda 6: Štandardný nástroj Windows
Neúčinná, ale celkom jednoduchá cesta je nájsť a stiahnuť ovládače pomocou vstavaného nástroja v systéme Windows. Ak to chcete urobiť, potrebujete iba aktívne pripojenie k internetu, zvyšok bude robiť štandardný nástroj. Túto metódu môžete použiť, ak nechcete hľadať pomoc od programov alebo webových stránok tretích strán, ale nezaručujeme jej účinnosť. Okrem toho je potrebné poznamenať, že štandardná funkcia systému Windows neinštaluje dodatočný softvér od vývojára, čo je potrebné pre ďalšie doladenie hardvéru (NVIDIA GeForce Experience alebo AMD Radeon Software Adrenalin Edition / AMD Catalyst Control Center).
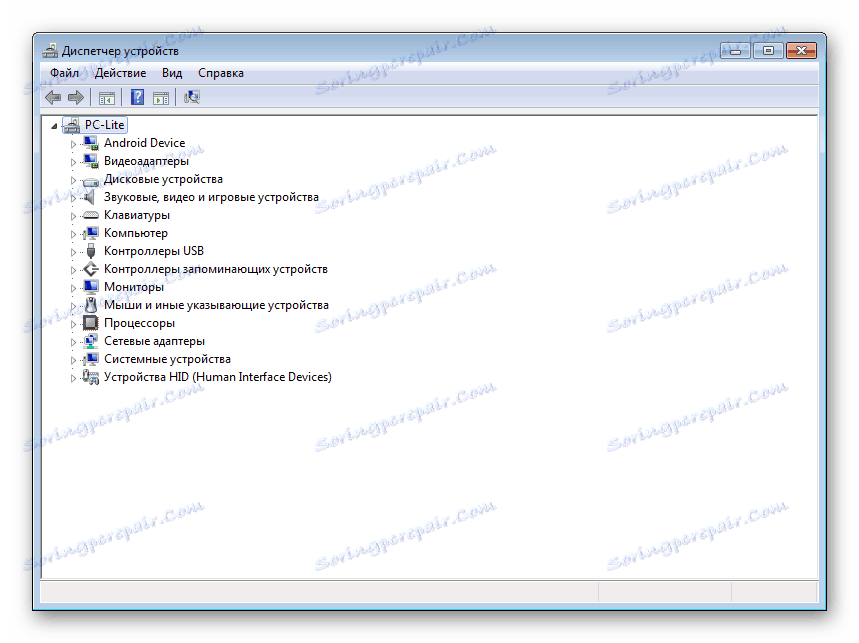
Ďalšie podrobnosti: Inštalácia ovládačov pomocou štandardných nástrojov systému Windows
Povedali sme o všetkých šiestich dostupných možnostiach vyhľadávania a sťahovania ovládačov pre grafickú kartu. Ako vidíte, každá z nich sa líši v zložitosti, efektívnosti a používa sa v rôznych situáciách. Vyberte ten, ktorý bude najvhodnejší a postupujte podľa poskytnutých pokynov, potom budete môcť nainštalovať príslušný softvér pre grafický adaptér.
Pozri tiež:
Aktualizácia ovládača grafickej karty AMD Radeon
Aktualizácia ovládačov grafickej karty NVIDIA