Možnosť 1: Inštalácia klienta uTorrent
Populárny torrentový klient uTorrent je nainštalovaný na notebooku so systémom Windows 10 iba niekoľkými kliknutiami, avšak začínajúci používatelia môžu mať s týmto procesom problémy. Navrhujeme, aby ste sa s inštaláciou oboznámili podrobnejšie analýzou nasledujúcich pokynov.
- Otvorte oficiálnu webovú stránku uTorrent a blokujte ju „UTorrent Stable“ kliknite Stiahni teraz.
- Ak si chcete vyskúšať beta verziu, choďte trochu dolu a kliknite na to isté tlačidlo sťahovania.
- Sťahovanie sa spustí automaticky a na konci musíte spustiť spustiteľný súbor.
- V uvítacom okne okamžite prejdite na ďalší krok.
- Prečítajte si varovanie vývojára a kliknite "Ďalšie" ísť ďalej.
- Prečítajte si podmienky licenčnej zmluvy a potvrďte ich.
- Ďalej sa zobrazí výzva na inštaláciu antivírusu. Ak ju nechcete inštalovať, zrušte začiarknutie príslušnej položky.
- To isté urobte s ďalším programom, ktorý sa navrhuje pridať cez uTorrent, ale v takom prípade kliknite na „Odmietnuť“.
- Začiarknite políčka pri vytváraní ikon. Zobrazí sa výzva na pridanie ikony do ponuky Štart, na panel úloh a na plochu.
- Nemali by sa obísť ani ďalšie možnosti, pretože nie každý musí okamžite poskytnúť asociácie súborov a automaticky povoliť uTorrent pri štarte operačného systému.
- Proces inštalácie bude trvať menej ako minútu.
- Ďalej sa zobrazí výzva na spustenie klienta ihneď po zatvorení inštalačného okna. Môžete kliknúť na "Skončiť"zatvorte inštalačný program.
- Prejdite na štandardné použitie klienta a prostredníctvom neho otvorte prijaté súbory na stiahnutie.
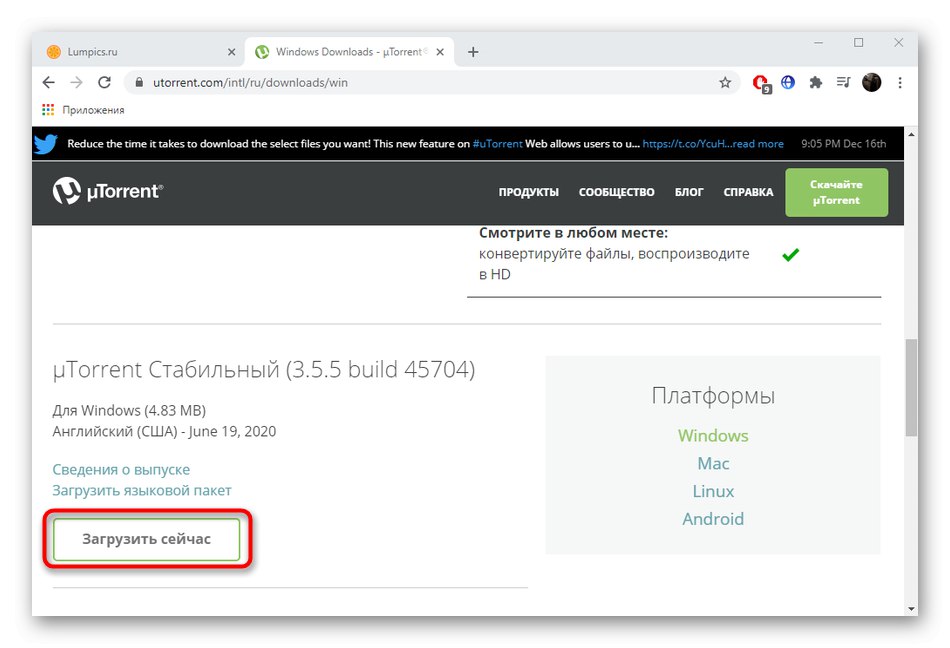
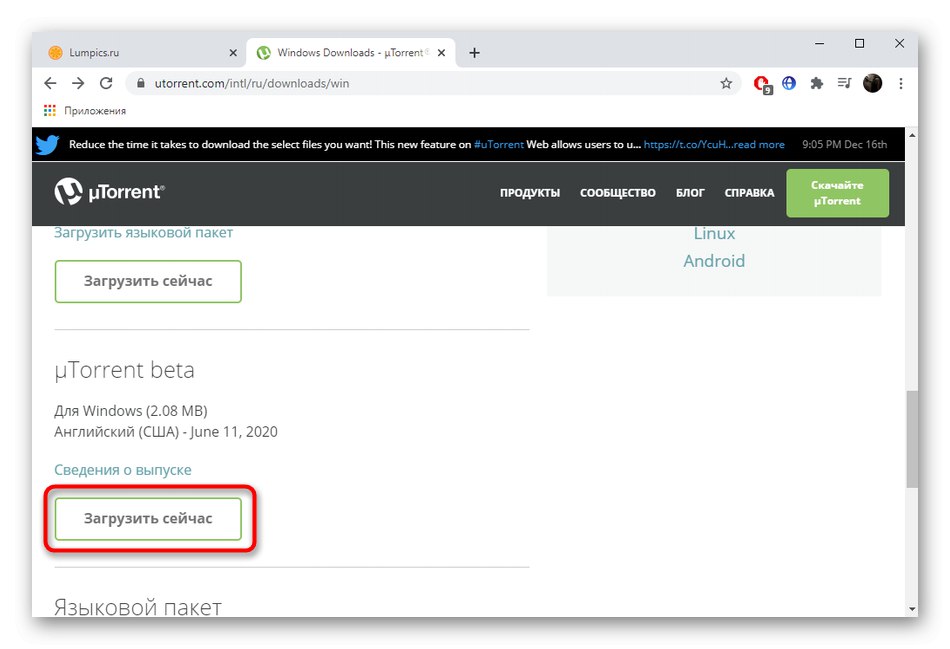
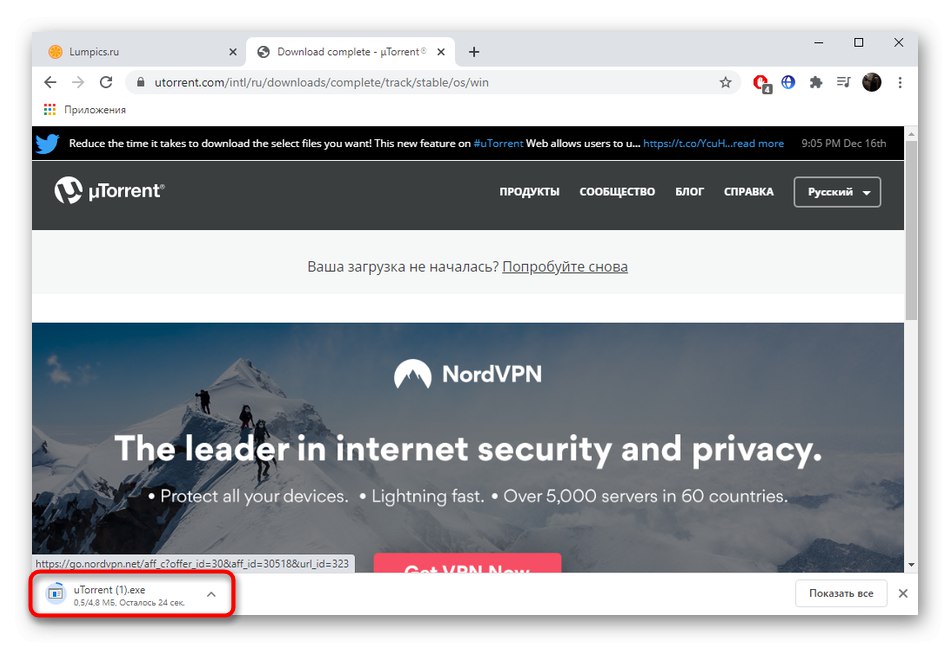
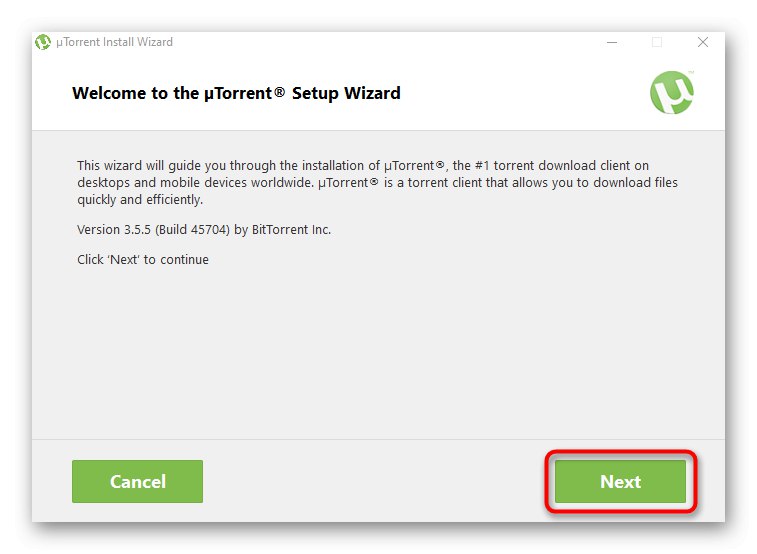
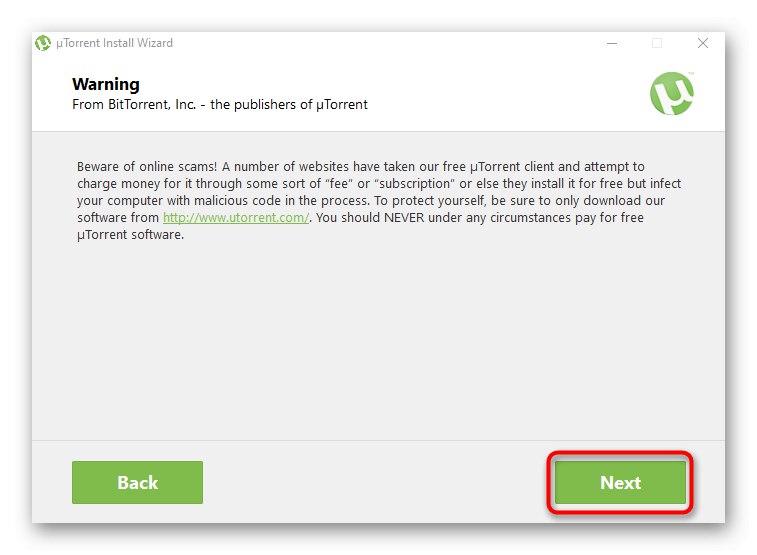
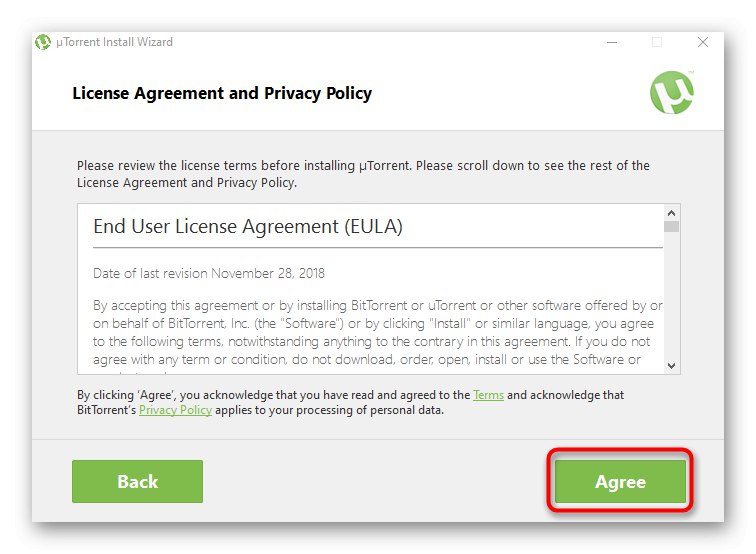
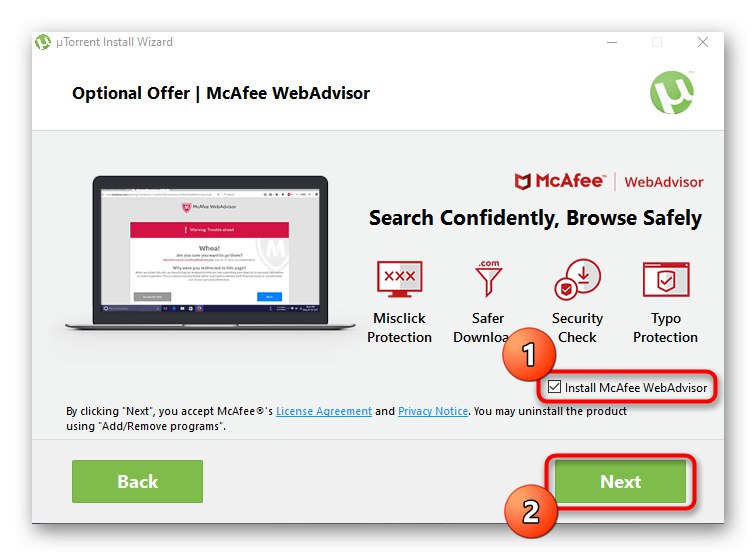
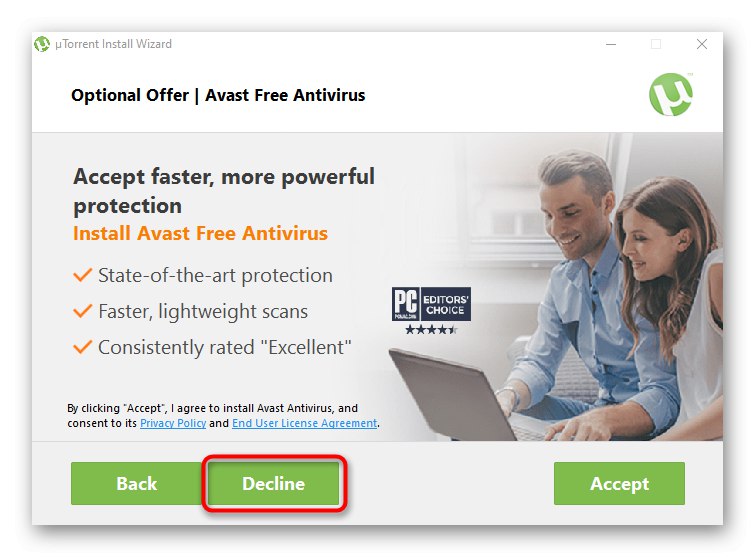
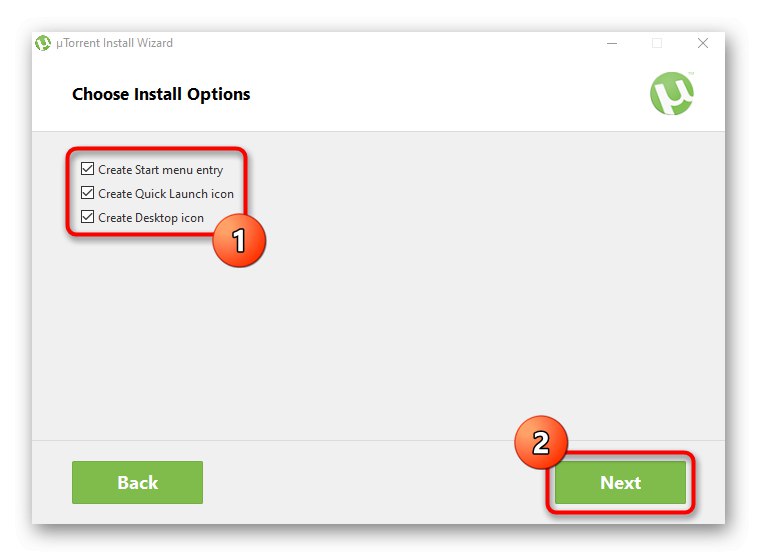
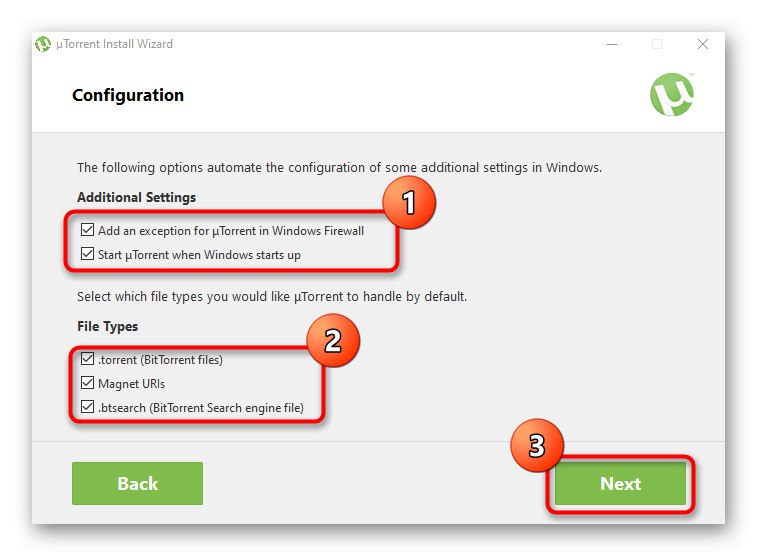
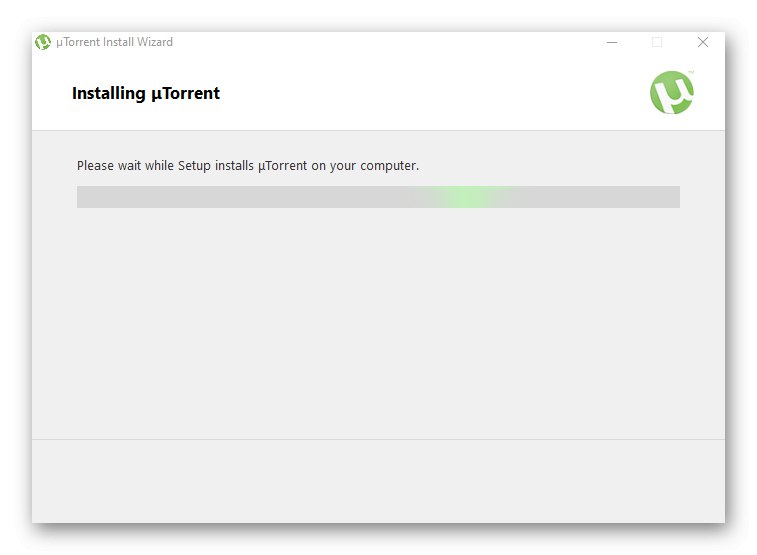
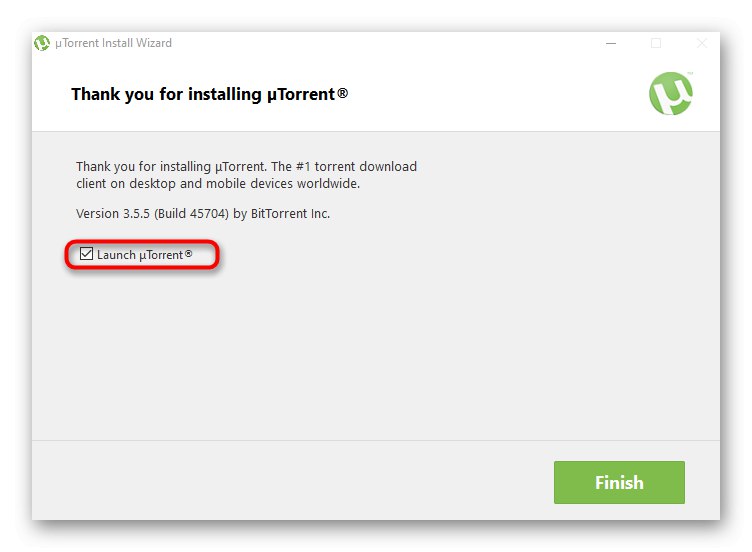
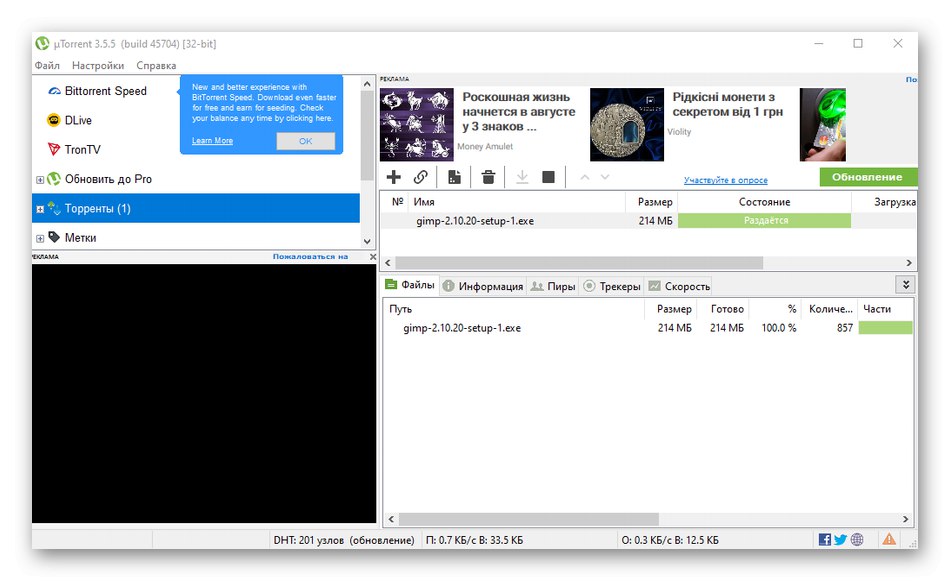
Ak narazíte na problémy spojené s výkonom klienta, odporúčame vám okamžite prejsť na poslednú časť tohto článku, kde nájdete vhodné riešenie. Pokiaľ ide o proces používania tohto softvéru, nie každý ho môže zistiť okamžite, a preto vám odporúčame prečítať si pokyny uvedené na nasledujúcom odkaze.
Viac informácií: Používam uTorrent
Možnosť 2: Inštalácia uTorrent Web
uTorrent Web je riešenie od rovnakých vývojárov, ktoré má svoje vlastné zvláštnosti vo fungovaní. Všetky súbory sa sťahujú prostredníctvom prehľadávača a v samotnom programe je zabudovaný prehrávač, pomocou ktorého môžete priamo počas sťahovania sledovať filmy alebo počúvať hudbu. Inštalácia tohto nástroja prebieha takto:
Stiahnite si web uTorrent z oficiálnych webových stránok
- Kliknutím na vyššie uvedený odkaz sa dostanete na požadovanú stránku, na ktorú kliknite „Download uTorrent Web“.
- Počkajte na dokončenie sťahovania spustiteľného súboru a spustite ho.
- Keď sa zobrazí uvítacie okno, okamžite kliknite na ikonu "Ďalšie".
- Potvrďte podmienky licenčnej zmluvy.
- Ak to nie je potrebné, odmietnite inštaláciu ďalšieho softvéru. Nezabudnite sa pri tomto kroku zastaviť a nielen bezducho udierať "Súhlasiť", pretože týmto spôsobom do počítača nainštalujete nepotrebný softvér.
- Rovnakým spôsobom postupujte pri návrhu na stiahnutie prehliadača zrušením začiarknutia príslušnej položky.
- Počkajte na dokončenie inštalácie bez zatvorenia aktuálneho okna.
- Týmto sa otvorí stránka v predvolenom prehliadači, na ktorú budete musieť začať pracovať s uTorrent Web, na ktorú budete musieť kliknúť "Som pripravený)!".
- V prípade potreby potvrďte automatické nastavenie asociácie súborov.
- Teraz môžete pokračovať v pridávaní súborov a začať ich sťahovať.
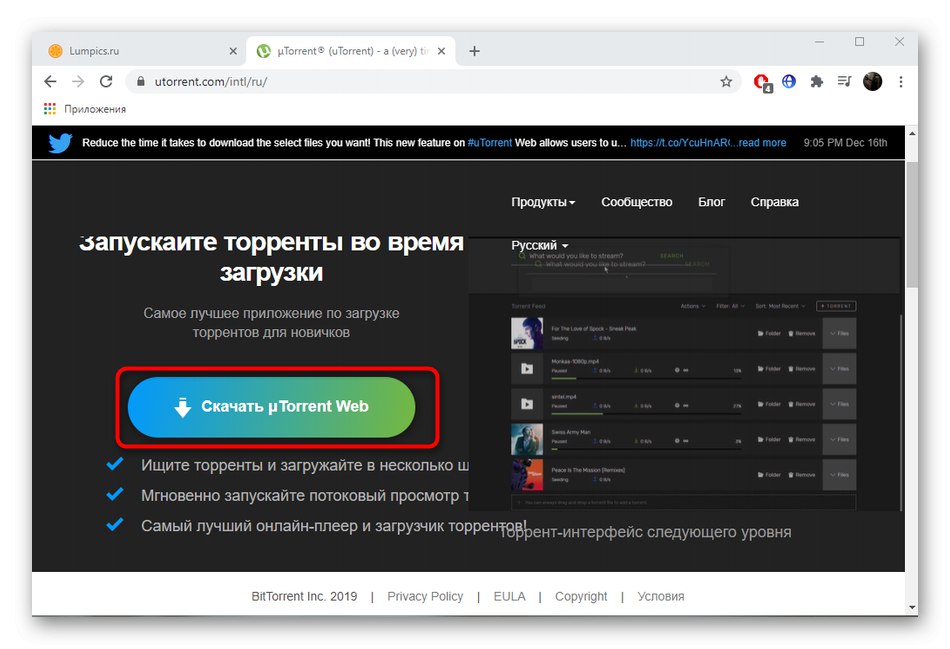
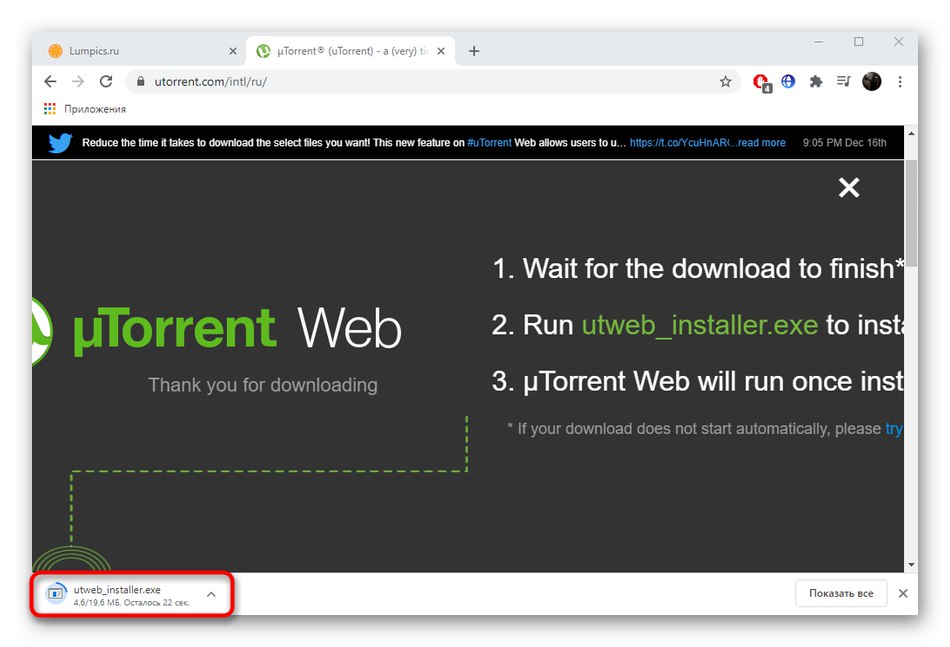
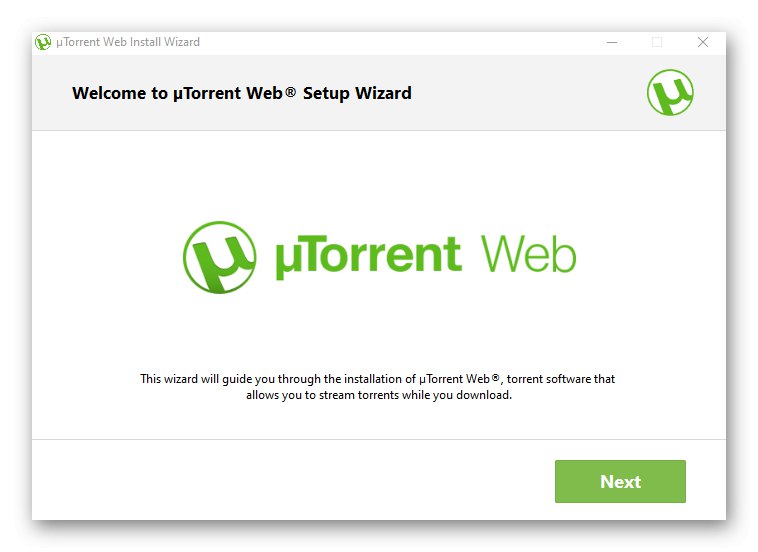
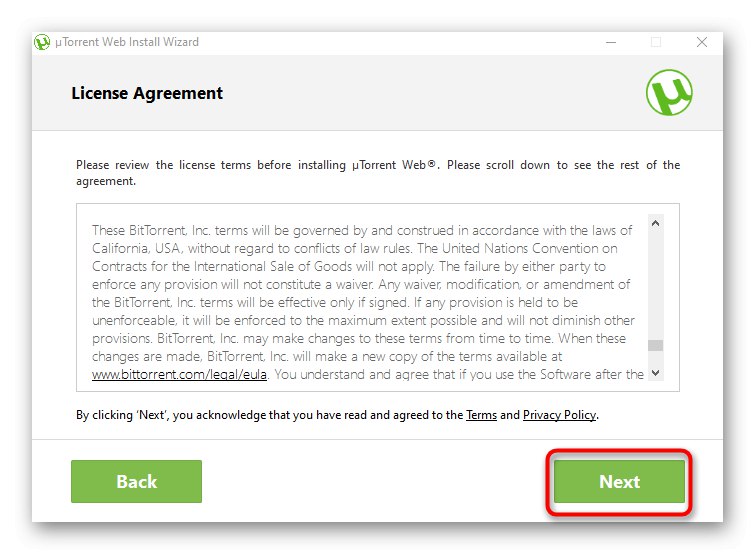
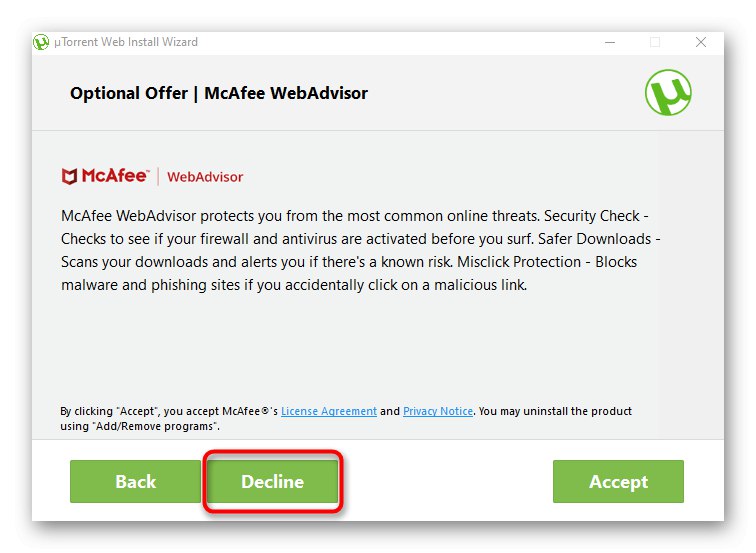
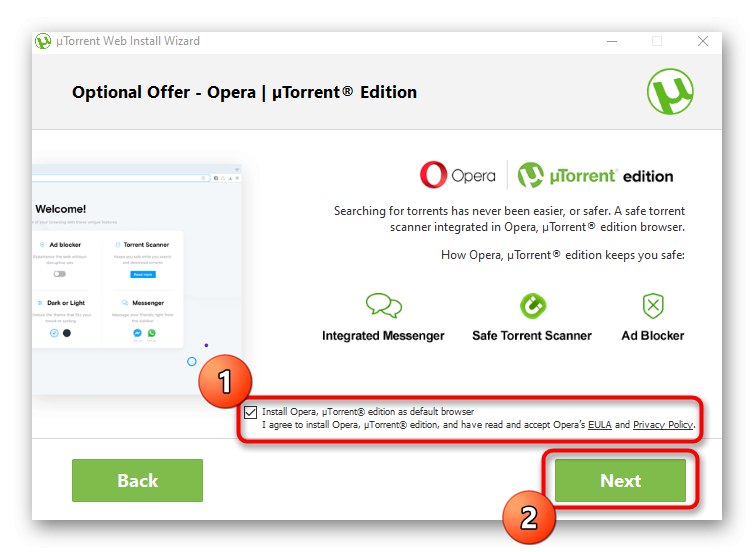
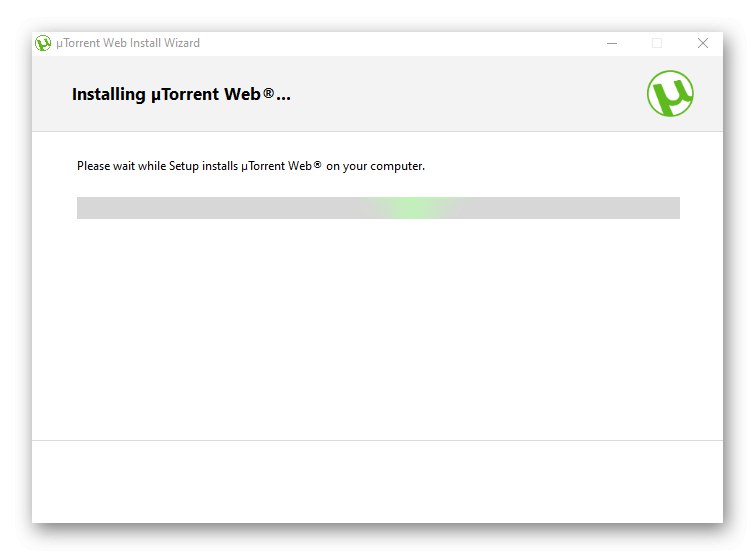
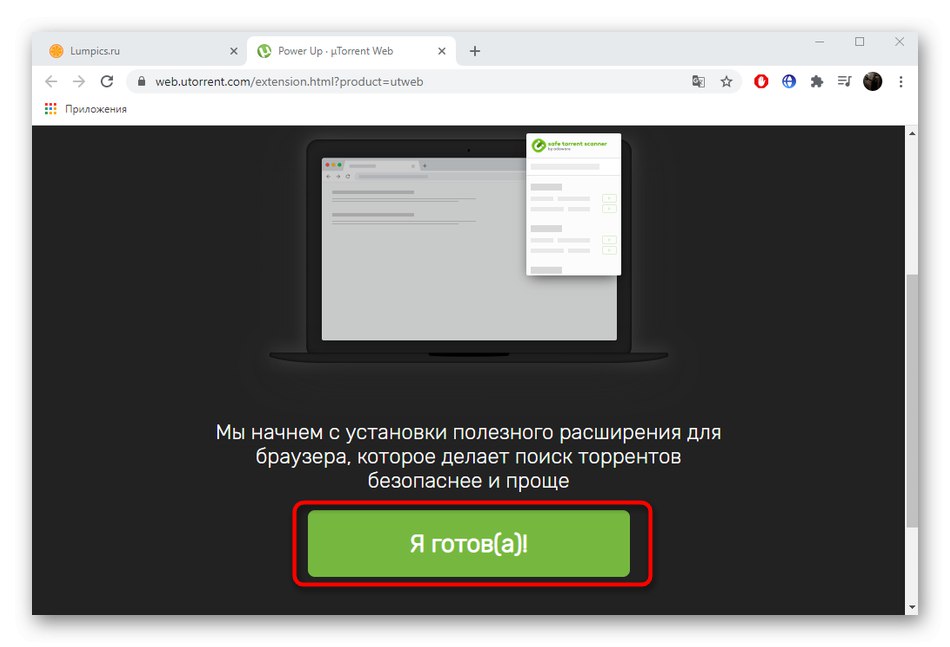
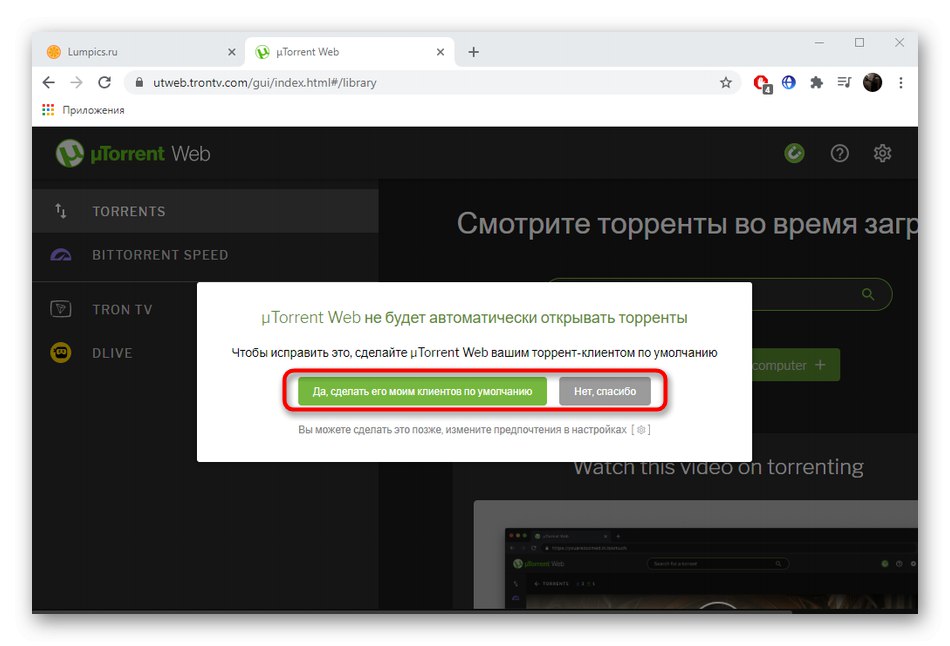
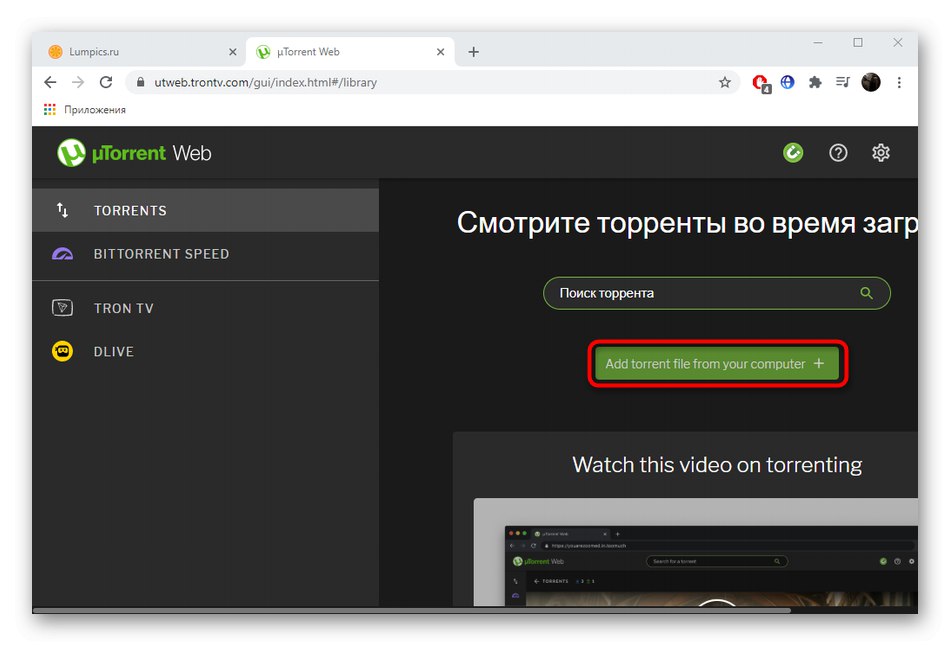
Riešenie možných problémov s uTorrent
Používatelia sa často stretávajú s rôznymi chybami súvisiacimi s fungovaním uTorrentu. Môžu byť spôsobené nesprávnym nastavením brány firewall, internými problémami, aktivitou antivírusovej ochrany alebo jednoducho poškodením súborov. Každý problém, s ktorým sa stretnete, vyžaduje jedinečnú metódu rozlíšenia, takže ho využite pomocou odkazov uvedených nižšie.
Prečítajte si tiež:
Riešenie problémov so spustením uTorrentu
Riešenie problému so sťahovaním „torrent je nesprávne kódovaný“
O portoch v uTorrente
Riešenie problémov so sťahovaním uTorrent
Ako obísť blokovanie torrentových klientov
Odstránenie torrentového klienta zo spustenia systému Windows 10
Oprava chyby uTorrent „zápis na disk odmietnutý“
Oprava chyby preťaženia medzipamäte v uTorrent