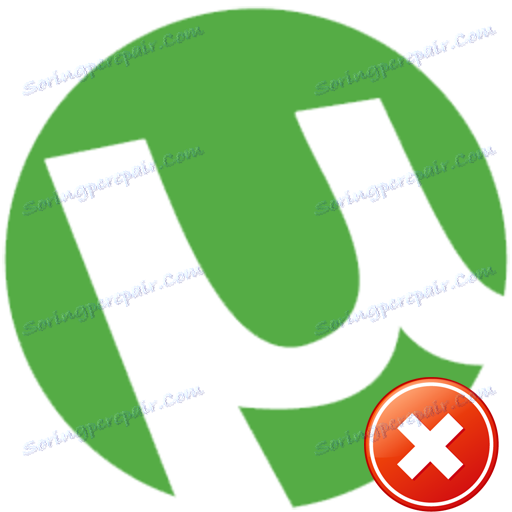Oprava chyby pri preťažení uTorrent cache
Pri používaní aplikácie uTorrent Tam môžu byť rôzne chyby, či už problémy so spustením programu alebo plné zamietnutie prístupu , Dnes vám povieme, ako opraviť ešte jednu možnú chybu uTorrent. Ide o problém s preťažením vyrovnávacej pamäte a správa "Preťaženie disku 100%" .
obsah
Ako opraviť chybu uTorrent priradenú k vyrovnávacej pamäti
Aby ste zabezpečili, že informácie sú efektívne uložené na vašom pevnom disku a načítajú sa bez straty, existuje špeciálna pamäť. Načíta informácie, ktoré jednotka jednoducho nedokáže spracovať. Chyba spomenutá v názve vzniká v situáciách, keď je pretečená tá istá vyrovnávacia pamäť a ďalšie ukladanie dát jednoducho príde na nič. Môžete to vyriešiť niekoľkými jednoduchými spôsobmi. Pozrime sa na každú z nich.
Metóda 1: Zvýšte veľkosť vyrovnávacej pamäte
Táto metóda je najjednoduchšia a najúčinnejšia zo všetkých navrhovaných. Preto nemusíte mať žiadne špeciálne schopnosti. Stačí stačiť nasledovné:
- Spustite počítač alebo laptop uTorrent.
- Na samom vrchole programu musíte nájsť sekciu nazvanú "Nastavenia" . Stlačte raz tento riadok ľavým tlačidlom myši.
- Potom sa zobrazí rolovacia ponuka. V ňom kliknite na riadok "Nastavenia programu" . Tie isté funkcie je možné vykonať jednoduchou kombináciou kláves "Ctrl + P" .
- V dôsledku toho sa otvorí okno so všetkými nastaveniami uTorrent. V ľavej časti okna, ktorá sa otvorí, musíte nájsť riadok "Pokročilé" a kliknúť naň. Nižšie je uvedený zoznam podstránok. Jedným z týchto nastavení je "ukladanie do vyrovnávacej pamäte" . Kliknite na ľavé tlačidlo myši.
- Ďalšie činnosti by sa mali vykonať v pravej časti okna nastavení. Potom musíte skontrolovať políčko, ktoré sme označili na snímke obrazovky nižšie.
- Po začiarknutí požadovaného políčka môžete nastaviť veľkosť vyrovnávacej pamäte manuálne. Začnite s navrhnutými 128 megabajtami. Potom použite všetky nastavenia, aby sa zmeny prejavili. Ak to chcete urobiť, kliknite na tlačidlo "Použiť" alebo "OK" v spodnej časti okna.
- Potom postupujte podľa práce uTorrent. Ak sa chyba zobrazí neskôr, môžete zvýšiť veľkosť vyrovnávacej pamäte o niečo viac. Je však dôležité, aby sme túto hodnotu nepreháňali. Odborníci dôrazne neodporúčajú nastaviť hodnotu vyrovnávacej pamäte v uTorrent viac ako polovicu všetkých RAM. V niektorých situáciách to môže len zhoršiť vzniknuté problémy.
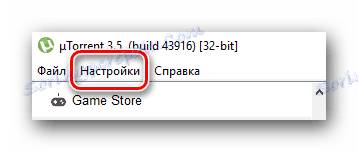
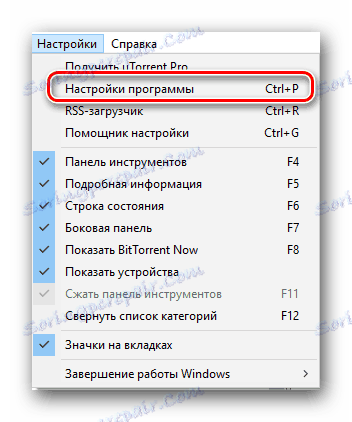
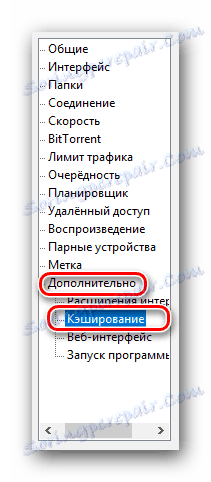
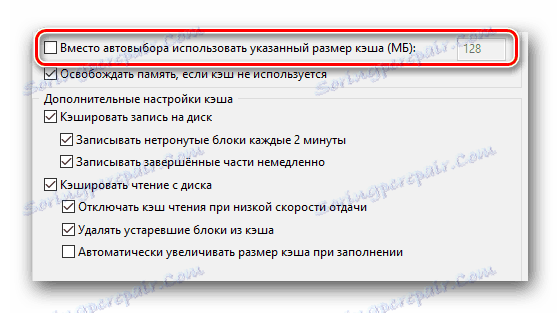
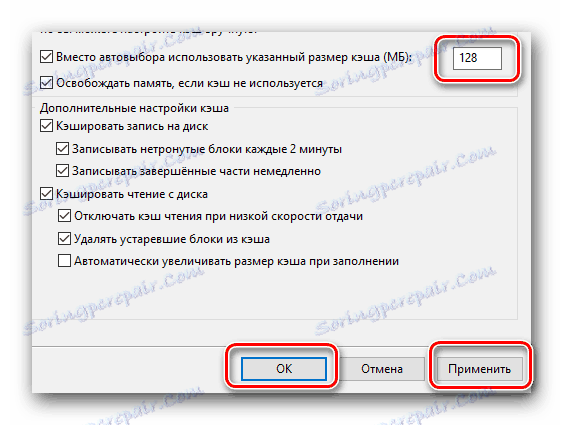
To je v skutočnosti a celá metóda. Ak nemôžete vyriešiť problém s preťažením vyrovnávacej pamäte s ním, môžete skúsiť aj akcie popísané neskôr v článku.
Metóda 2: Obmedzte rýchlosť sťahovania a odovzdávania
Podstatou tejto metódy je zámerné obmedzenie rýchlosti sťahovania a získavania údajov, ktoré sa sťahujú cez uTorrent. Tým sa zníži zaťaženie vášho pevného disku a v dôsledku toho sa zbavíte chyby. Tu je to, čo musíte urobiť:
- Spustite uTorrent.
- Stlačte kombináciu klávesov "Ctrl + P" na klávesnici.
- V otvorenom okne s nastaveniami nájdeme kartu "Rýchlosť" a prejdeme do nej.
- V tejto ponuke nás zaujímajú dve možnosti - "Maximálna rýchlosť návratu" a "Maximálna rýchlosť sťahovania" . Štandardne v uTorrent majú obe hodnoty parameter "0" . To znamená, že údaje sa načítajú pri maximálnej dostupnej rýchlosti. Ak chcete mierne znížiť zaťaženie na pevnom disku, môžete sa pokúsiť znížiť rýchlosť načítania a získavania informácií. Ak to chcete urobiť, musíte zadať svoje hodnoty do polí označených na obrázku nižšie.
Nie je možné presne povedať, akú hodnotu potrebujete. Všetko závisí od rýchlosti poskytovateľa, modelu a stavu pevného disku a od množstva pamäte RAM. Môžete sa pokúsiť začať s hodnotou 1000 a postupne zvyšovať túto hodnotu, kým sa opäť nezobrazí chyba. Potom by ste mali mierne znížiť parameter. Upozorňujeme, že v poli je potrebné zadať hodnotu v kilobajtoch. Pripomeňme si, že 1024 kilobajtov = 1 megabajt.
- Po nastavení požadovanej rýchlosti nezabudnite použiť nové nastavenia. Ak to chcete urobiť, kliknite na tlačidlo "Použiť" v spodnej časti okna a potom kliknite na tlačidlo "OK" .
- Ak chyba zmizne, môžete zvýšiť rýchlosť. Toto vykonajte, kým sa opäť nezobrazí chyba. Preto si môžete vybrať optimálnu verziu maximálnej dostupnej rýchlosti.
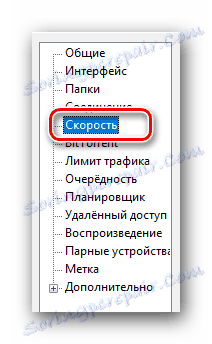


Toto ukončí túto metódu. Ak sa problém nedá vyriešiť týmto spôsobom, môžete vyskúšať inú možnosť.
Metóda 3: Predbežná distribúcia súborov
Pomocou tejto metódy môžete ďalej znižovať záťaž na pevnom disku. A to zase môže pomôcť vyriešiť problém s preťažením vyrovnávacej pamäte. Akcie budú vyzerať takto.
- Otvorte súbor uTorrent.
- Znova stlačte kombináciu klávesov "Ctrl + P" na klávesnici a otvorte okno nastavení.
- V otvorenom okne prejdite na kartu Všeobecné . V predvolenom nastavení je na prvom mieste v zozname.
- V spodnej časti karty, ktorá sa otvorí, uvidíte riadok "Distribute All Files" . Je potrebné začiarknuť tento riadok.
- Potom kliknite na tlačidlo "OK" alebo "Použiť" nižšie. To umožní zmeny nadobudnúť účinnosť.
- Ak ste už predtým prevzali všetky súbory, odporúčame ich vymazať zo zoznamu a vymazať už stiahnuté informácie z pevného disku. Potom začnite sťahovať údaje znova cez torrent. Faktom je, že táto možnosť umožňuje systému okamžite alokovať priestor pre ne pred stiahnutím súborov. Po prvé, tieto akcie zabránia rozdrobeniu pevného disku a za druhé znížiť zaťaženie.

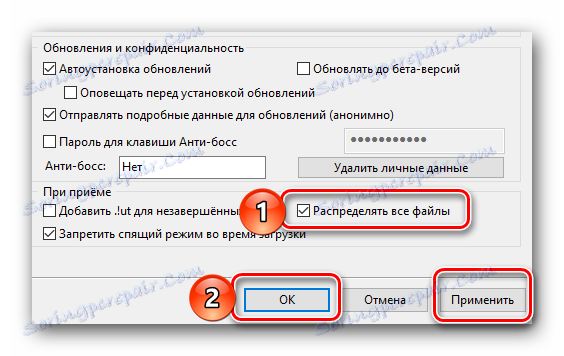
Na tomto popísanom spôsobe, ako samotný článok, skončil. Naozaj dúfame, že ste uspel vďaka našej rade pri riešení problémov, s ktorými sa stretávate pri nahrávaní súborov. Ak máte po prečítaní článku ešte otázky, požiadajte ich v komentároch. Ak ste sa vždy pýtali, kde je uTorrent nainštalovaný v počítači, mali by ste si prečítať náš článok, ktorý odpovedá na vašu otázku.
Čítajte viac: Kde je nainštalovaný uTorrent