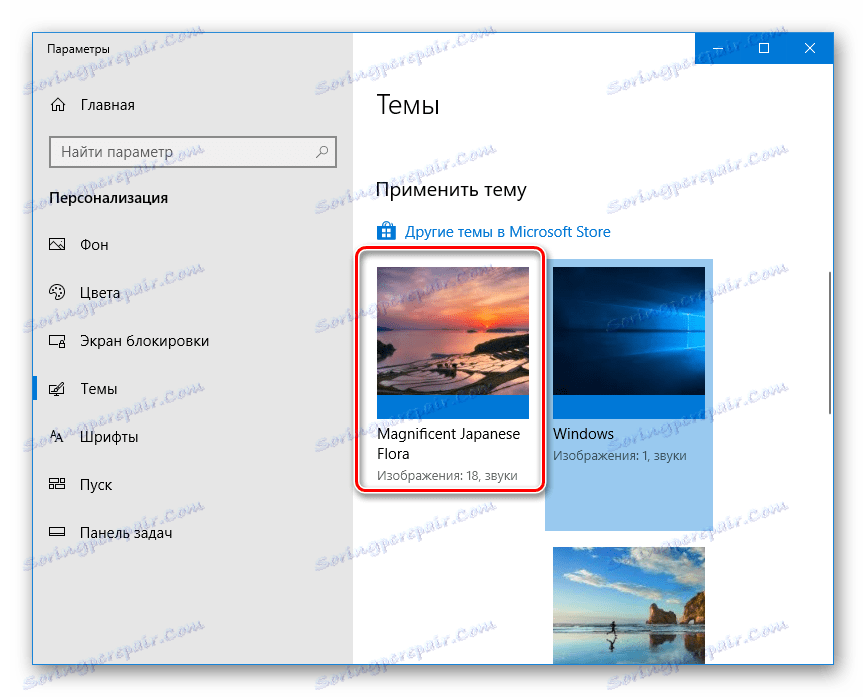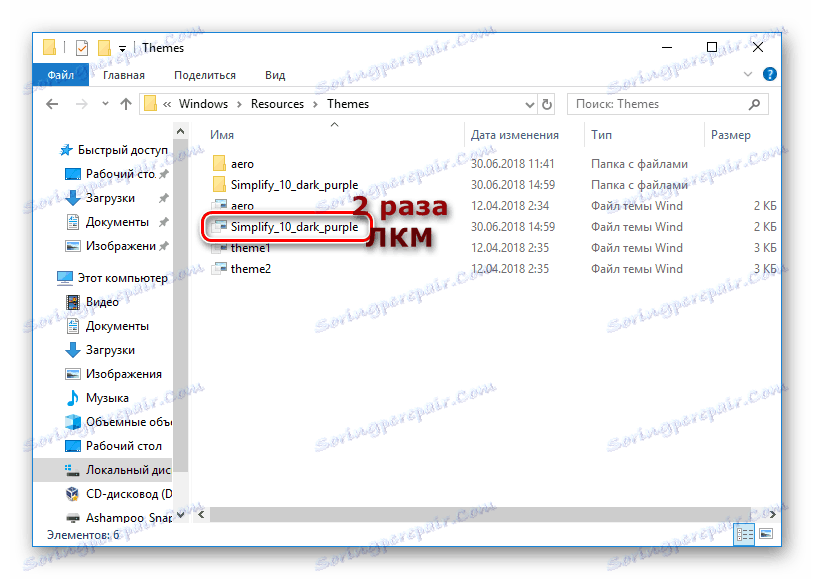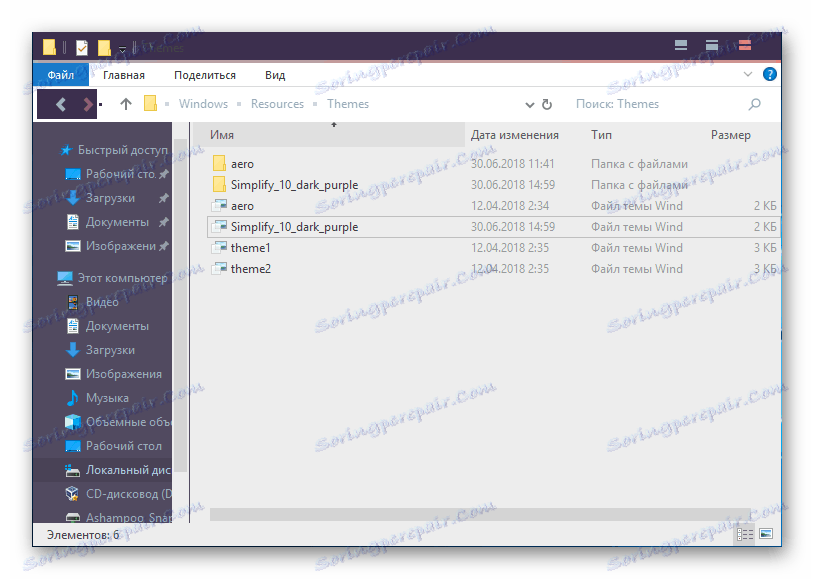Ako nainštalovať tému v systéme Windows 10
Často sa používatelia rozhodli zmeniť dizajn plochy a chcú zmeniť tému dizajnu. V systéme Windows táto funkcia nie je predvolene dostupná, takže musíte zmeniť prevádzku niektorých systémových súborov a odstrániť obmedzenie. V systéme Windows 10 návrh motívu znamená nielen vzhľad panela úloh a menu Štart, ale aj šetrič obrazovky, ktorý ovplyvňuje farebnú schému. Môžete nastaviť tému v obvyklom alebo aktualizovanom chápaní rôznymi spôsobmi, poďme sa pozrieť na každú z nich.
obsah
Inštalácia motívu v systéme Windows 10
Tí, ktorí predtým nainštalovali motívy v systéme Windows 7 si iste uvedomia princíp tohto postupu. Pomocou špeciálneho nástroja bolo potrebné opraviť určité súbory. Po tomto, zákaz inštalácie odstránených. Teraz ako neškodnú alternatívu môžete použiť témy z obchodu Windows. Zmenia len farbu a obrázok pozadia, ale často to chce niektorí používatelia.
Metóda 1: Microsoft Store
Jednoduchá metóda inštalácie témy, ktorá nevyžaduje zásah do systémových súborov. Aby ste to dosiahli, musíte mať nainštalovaný program App Store v systéme Windows, pomocou ktorého sa budú vykonávať ďalšie preberania.
Pozri tiež: Inštalácia programu Microsoft Store v systéme Windows 10
Tieto témy sú zvyčajne len výberom pozadia na konkrétnej téme a spoločnou farebnou schémou bez toho, aby radikálne zmenili niečo. Preto je táto možnosť vhodná pre používateľov, ktorí chcú nahradiť známe pozadie so sadou tapiet vo formáte prezentácie.
Pozri tiež: Inštalácia živých tapiet v systéme Windows 10
- Kliknite pravým tlačidlom myši na prázdny priestor na pracovnej ploche a vyberte položku "Personalizácia".
- Prejdite na sekciu témy a vpravo nájdite odkaz "Ďalšie témy v obchode Microsoft" .
- "Obchod" začína aplikáciami a hrami spoločnosti Microsoft. Okamžite budete nasmerovaní na sekciu "Témy Windows" .
- Vyberte tému, ktorá sa vám páči, a otvorte ju. Niektoré témy môžu byť zaplatené. Ak nie ste ochotní zaplatiť - použite voľné voľby.
- Kliknite na tlačidlo "Získať" .
- Po krátkom čakaní sa uskutoční sťahovanie a inštalácia.
- Rozbaliť okno s personalizáciou - bude načrtnutý dizajn.
![Nainštalované z ponuky Microsoft Store v možnostiach Windows 10]()
Kliknite na tému a počkajte na jeho inštaláciu.
- Ak chcete, aby bola farba panela úloh a ďalších prvkov vhodnejšia, kliknite na tlačidlo "Farba" .
- Začiarknite políčko vedľa položky "V ponuke Štart, na paneli úloh a v oznamovacom centre", ak nie. Okrem toho môžete zapnúť transparentnosť kliknutím na parameter "Účinky priehľadnosti" .
- Stúpajte nahor a aktivujte položku "Automaticky vyberte hlavné farebné pozadie" alebo manuálne upravte farbu pomocou zobrazeného farebného rozsahu alebo kliknutím na odkaz "Ďalšie farby" .

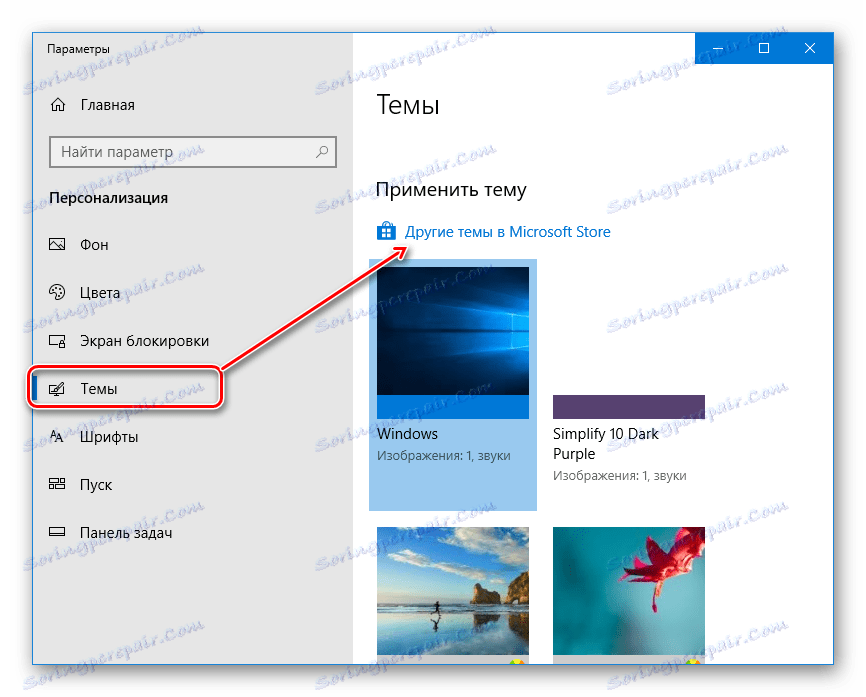
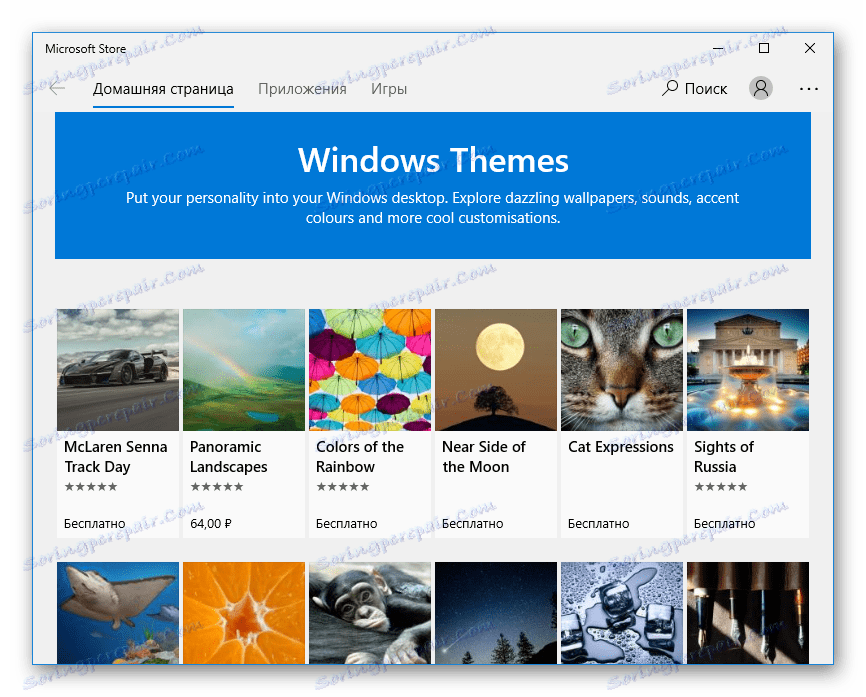
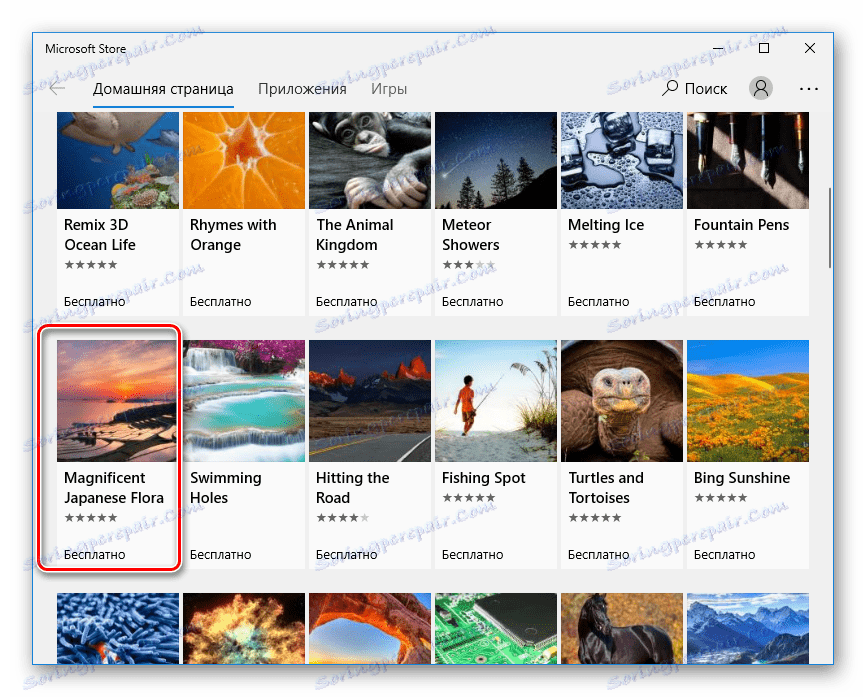
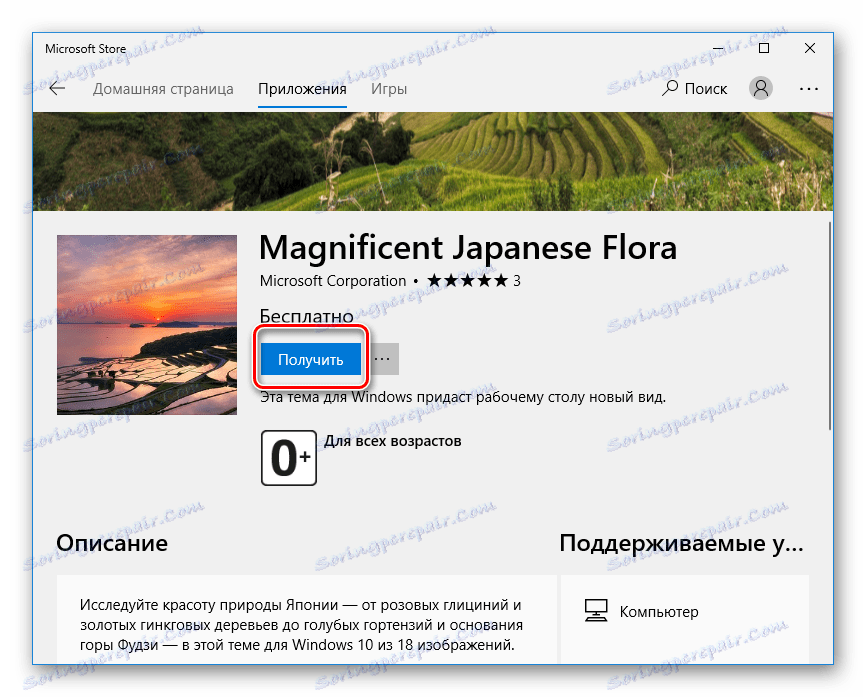
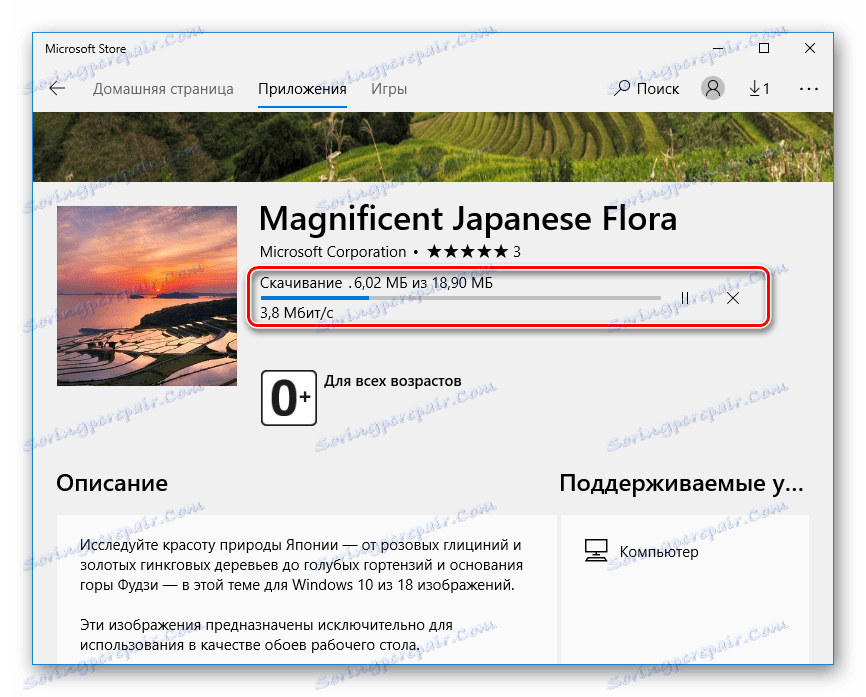
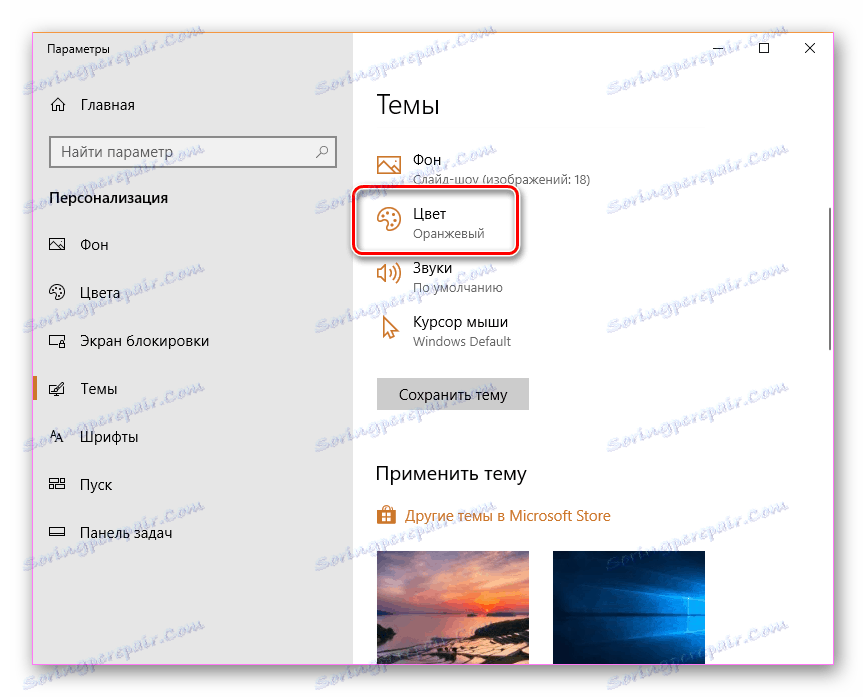
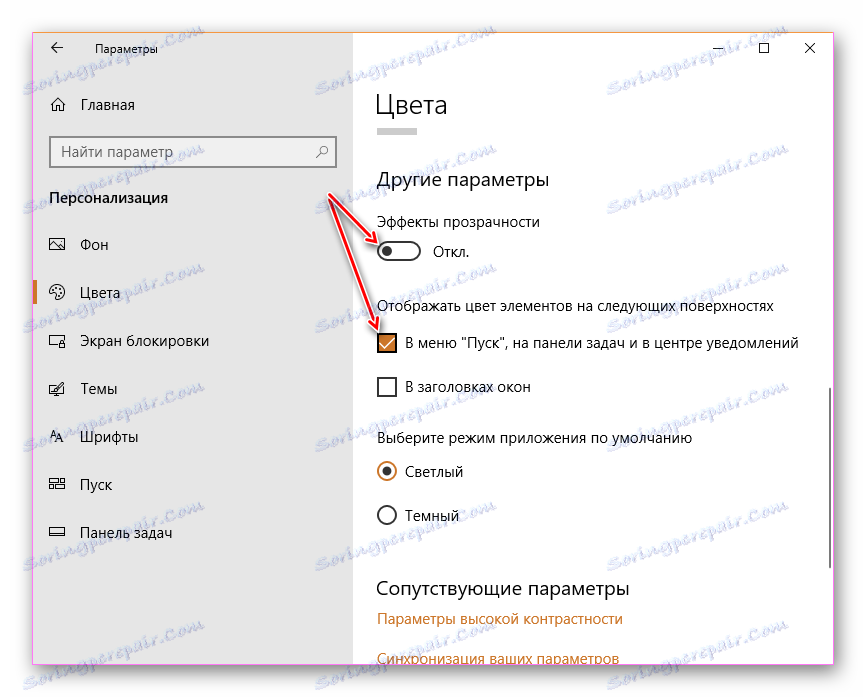
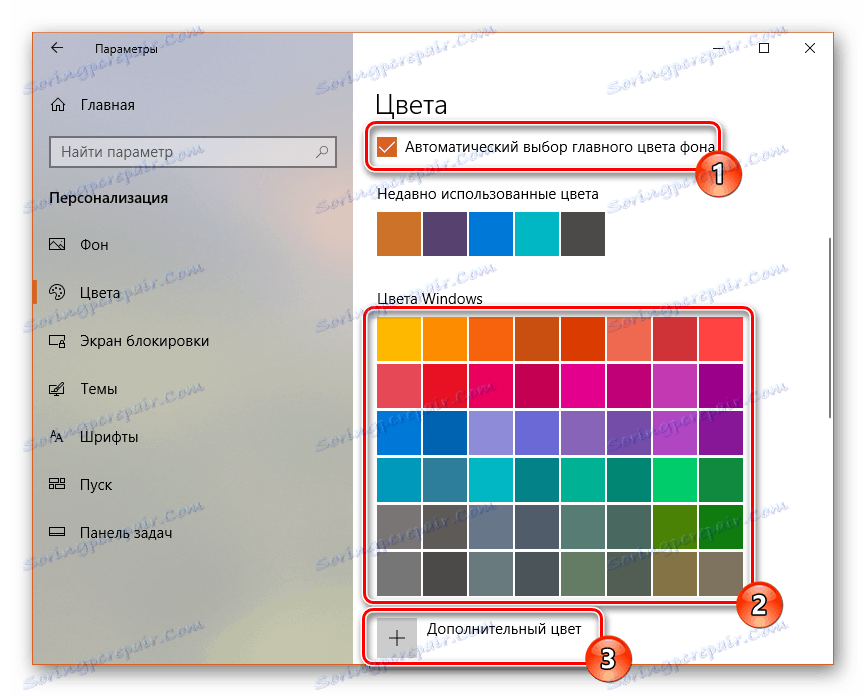
Tému môžete odstrániť kliknutím pravým tlačidlom myši a vybratím príslušného parametra.
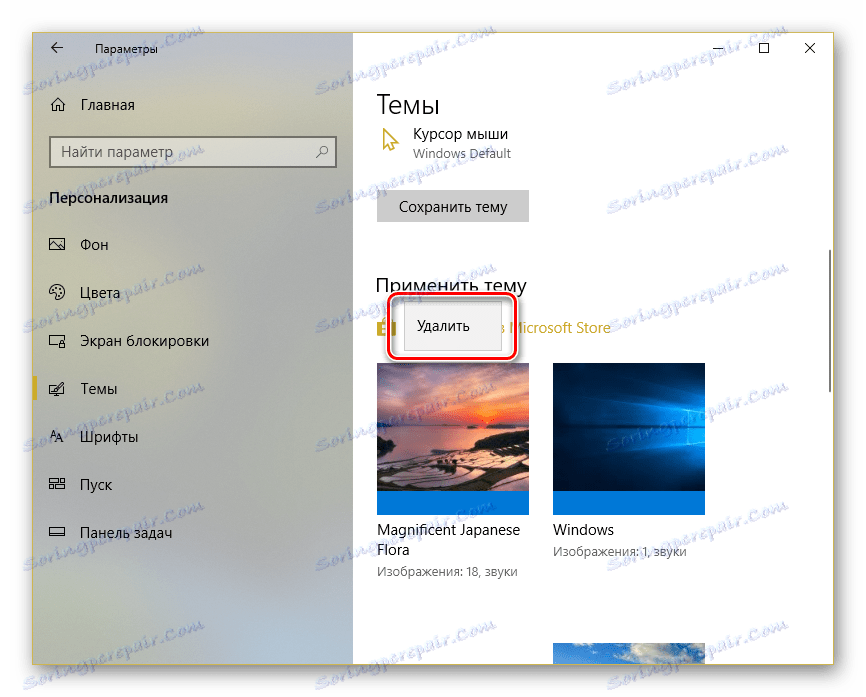
Metóda 2: UltraUXThemePatcher
Bohužiaľ, akékoľvek témy, ktoré sú úplne odlišné od štandardného návrhu, nemožno nainštalovať bez zasahovania do systémových súborov. Program UltraUXThemePatcher sa zaoberá skutočnosťou, že opravuje 3 súbory, ktoré sú zodpovedné za prácu tretích strán. Pred použitím tohto softvéru dôrazne odporúčame vytvoriť bod obnovenia.
Ďalšie podrobnosti: Pokyny na vytvorenie bodu obnovenia systému Windows 10
Teraz stačí stiahnuť aplikáciu z oficiálnej stránky a postupovať podľa našich pokynov.
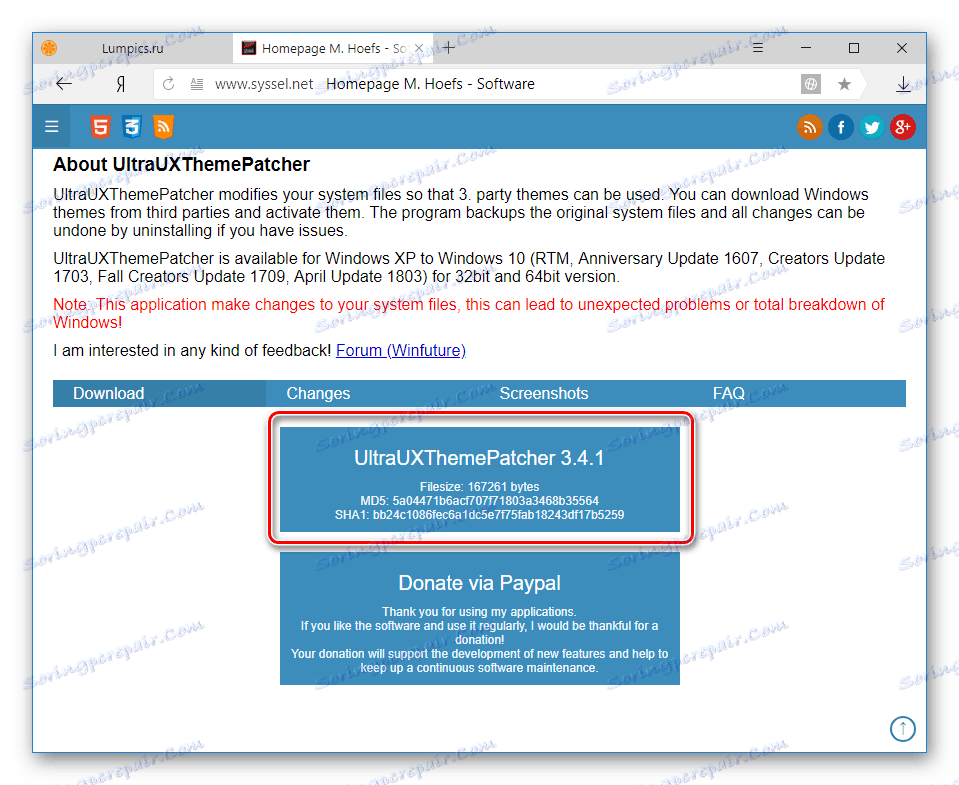
Stiahnuť UltraUXThemePatcher z oficiálnej stránky
- Stiahnite a spustite program. V uvítacom okne kliknite na tlačidlo "Ďalej" .
- Začiarknite políčko vedľa prijatia licenčnej zmluvy a znova "Ďalej" .
- Zobrazí sa druhá časť licenčnej zmluvy. Tu kliknite na "Súhlasím" .
- Nové okno otvorí stav troch súborov, ktoré je potrebné opraviť. Zvyčajne všetky tri súbory majú stav "neopravený" , niekedy niekto nevyžaduje zmeny. Kliknite na "Inštalovať" .
- V okne so stavom a protokolmi uvidíte stav každej opravovanej verzie DLL: Stavy "Backup completed!" A "File patched!" Stavy znamenajú úspešné dokončenie procedúry. Aplikácia vám povie, aby ste reštartovali počítač, aby ste mohli vykonať zmeny. Kliknite na tlačidlo "Ďalej" .
- Budete vyzvaní, aby ste poďakovali vývojárovi spoločnosti PayPal. Krok môžete preskočiť kliknutím na tlačidlo "Ďalej" .
- V záverečnom okne vyberte možnosť reštartu. "Reštartovať teraz" - automatické okamžité reštartovanie, "Chcem manuálne reštartovať neskôr" - ručné reštartovanie kedykoľvek. Kliknite na "Dokončiť" .
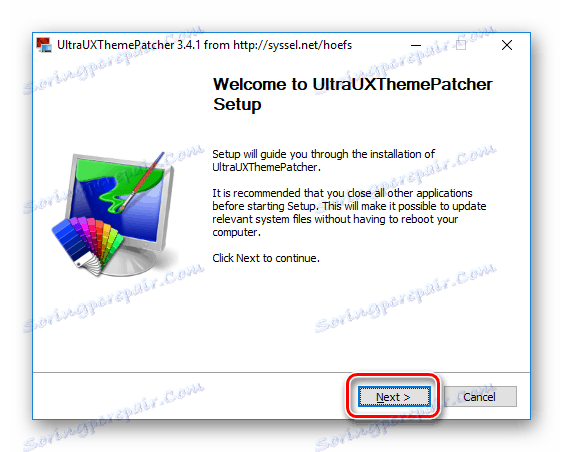
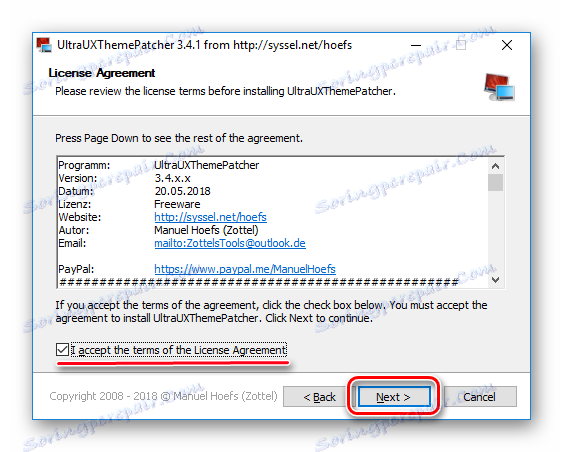
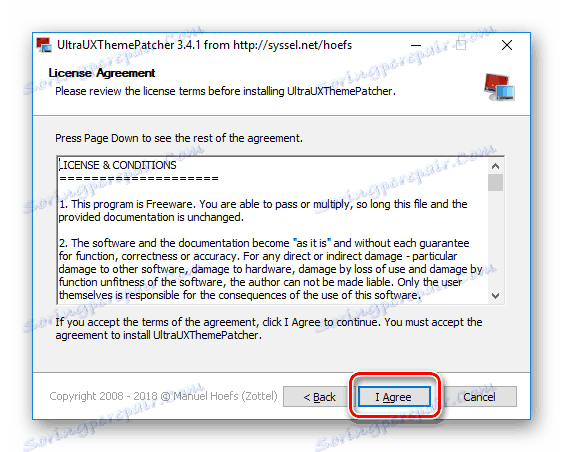
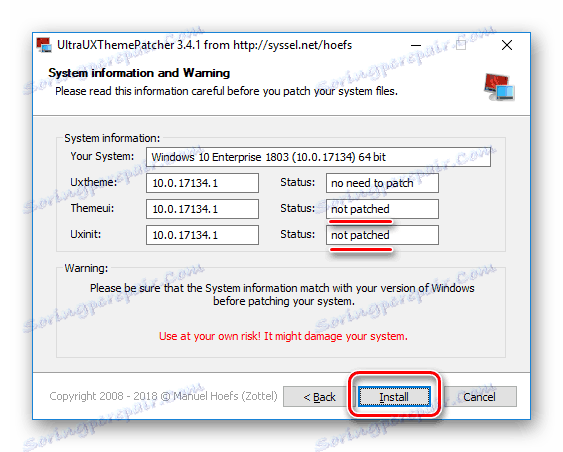
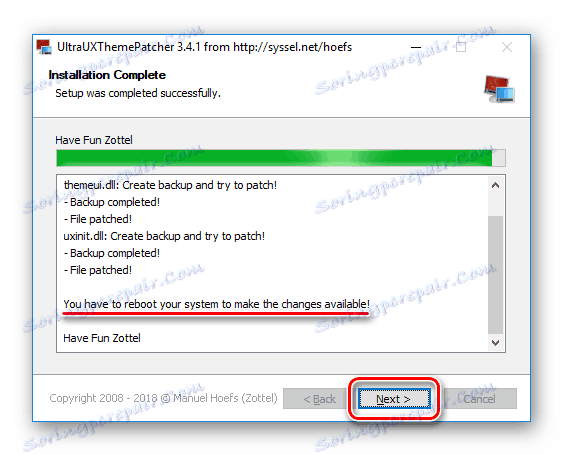
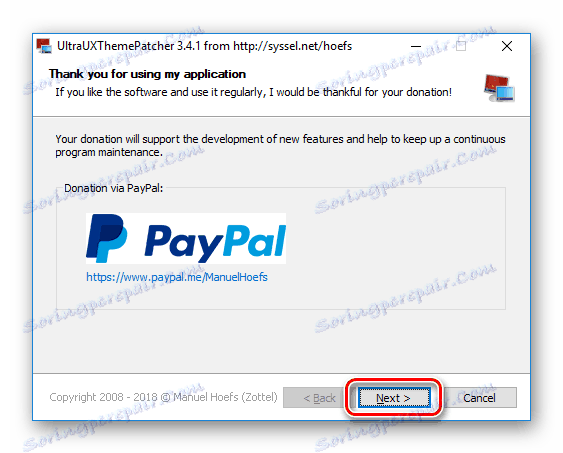
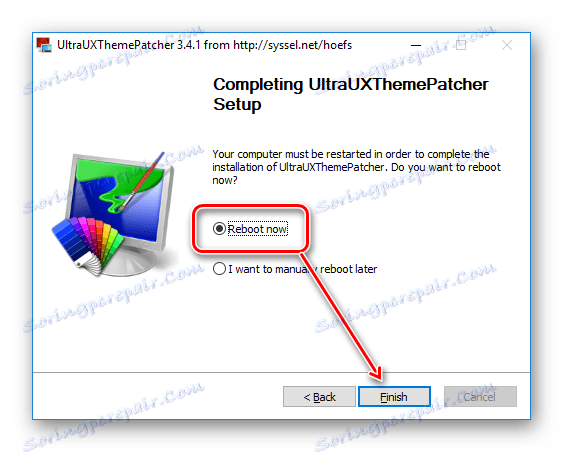
Teraz musíte nájsť ľubovoľnú tému podľa vášho výberu a stiahnuť ju. Na internete je ľahké nájsť veľa stránok s témami, vybrať najznámejšie a obľúbené zdroje. Nezabudnite skontrolovať stiahnuté súbory pomocou antivírusu alebo on-line vírusový skener ,
Nezabudnite sledovať kompatibilitu verzií tém a systému Windows! Ak nainštalujete tému, ktorá nepodporuje vašu zostavu, váš operačný systém môže byť vážne narušený.
Pozri tiež: Ako zistiť verziu systému Windows 10
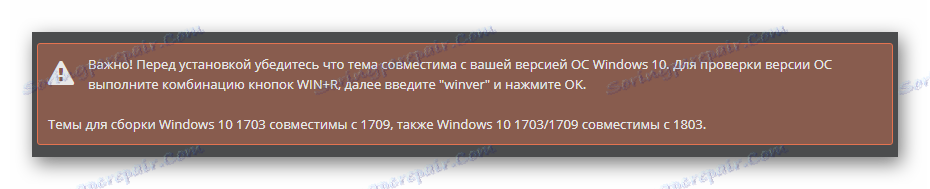
- Stiahnite a rozbaľte tému. Nájdite v ňom priečinok "Téma" a skopírujte dva súbory, ktoré sú v ňom.
- Teraz otvorte novú zložku a prejdite na nasledujúcu cestu:
C:WindowsResourcesThemes - Vložte skopírované súbory z "Theme" (priečinok z kroku 1) do priečinka "Themes" .
- Ak sa zobrazí okno, ktoré vyžaduje práva administrátora na pridanie súborov do systémovej zložky, urobte to pomocou tlačidla "Pokračovať" . Okrem toho začiarknite možnosť Spustiť pre všetky súčasné prvky .
- Priamo z priečinka môžete použiť tému dvojitým kliknutím na príslušný súbor pomocou ľavého tlačidla myši.
![Inštalácia prevzatého motívu v systéme Windows 10]()
Ak vás bezpečnostný systém vyzve, vyberte možnosť "Otvoriť".
- Hotovo, téma sa aplikuje.
![Inštalovaná téma v systéme Windows 10]()
Ak ste nezmenili farbu panela úloh, skontrolujte nastavenie v časti "Možnosti systému Windows" . Ak to chcete urobiť, kliknite pravým tlačidlom na pracovnú plochu a otvorte položku "Personalizácia" .
![Spustenie prispôsobenia v systéme Windows 10]()
Prejdite na kartu Farby a začiarknite políčko vedľa položky "V ponuke Štart, na paneli úloh a v oznamovacom centre . "
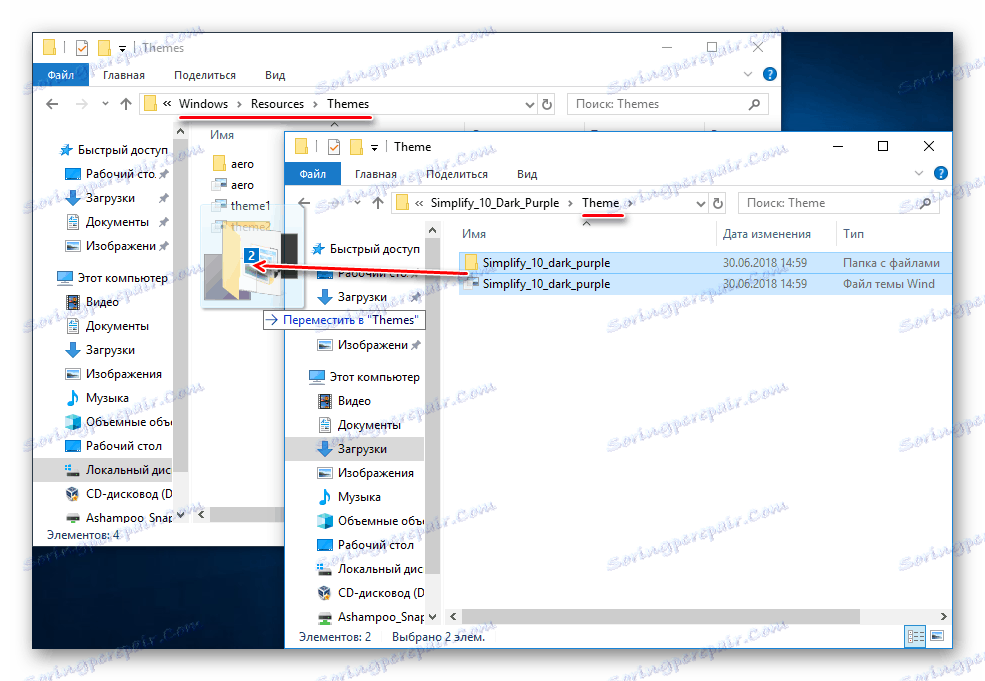

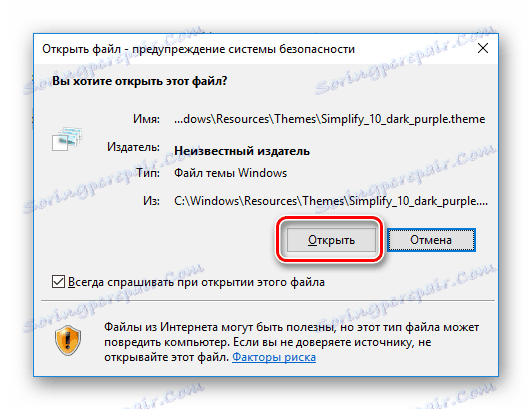
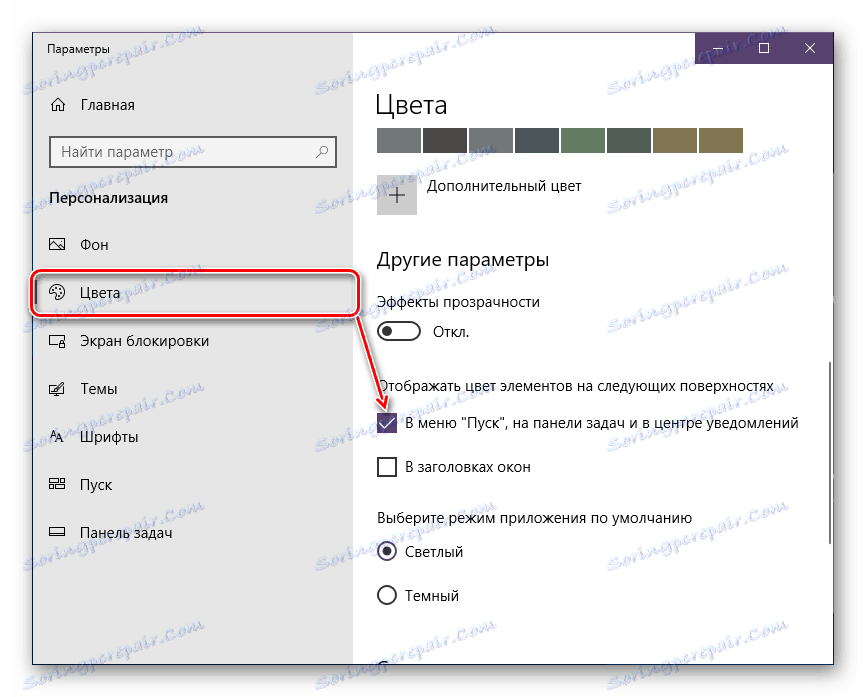
Nasledujúce prvky zmenia farbu:
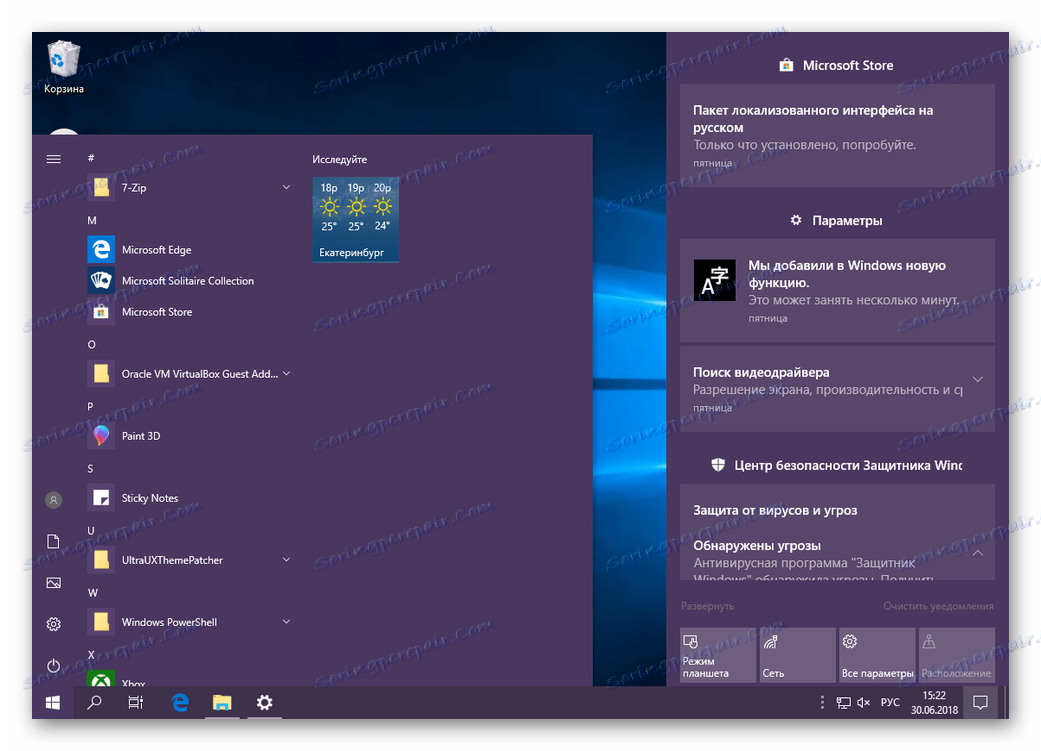
V budúcnosti môže byť táto téma zapnutá aj prostredníctvom priečinka Motivy, ktorý sa nachádza vo vnútri priečinka Windows, alebo môžete prejsť na položku Prispôsobenie , prejsť na sekciu Témy a vybrať požadovanú možnosť.
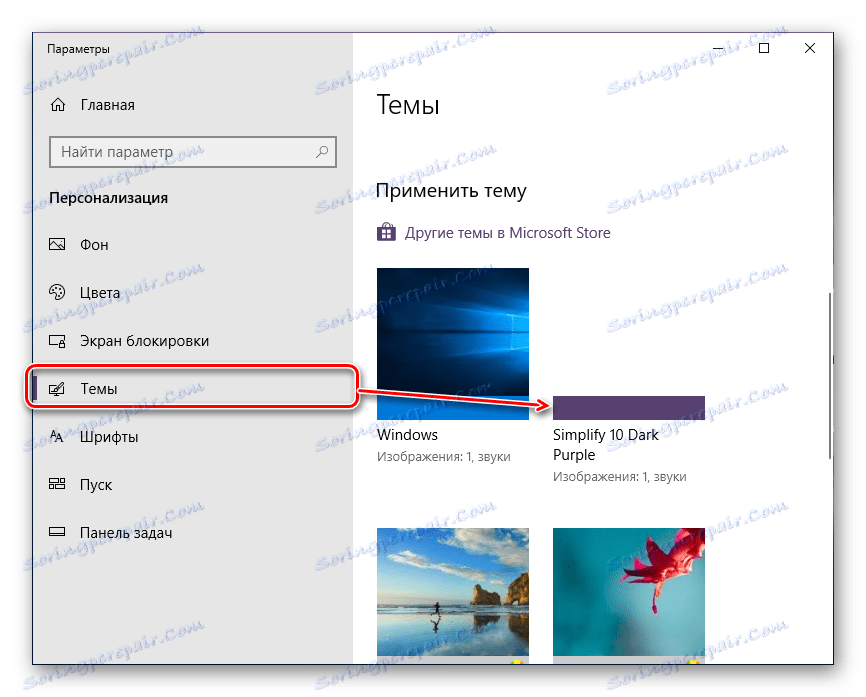
Kliknutím pravého tlačidla myši na danú tému sa otvorí položka "Vymazať" . Používajte ho, ak sa téma nenainštaluje, nebude sa mu páčiť alebo sa nehodí.
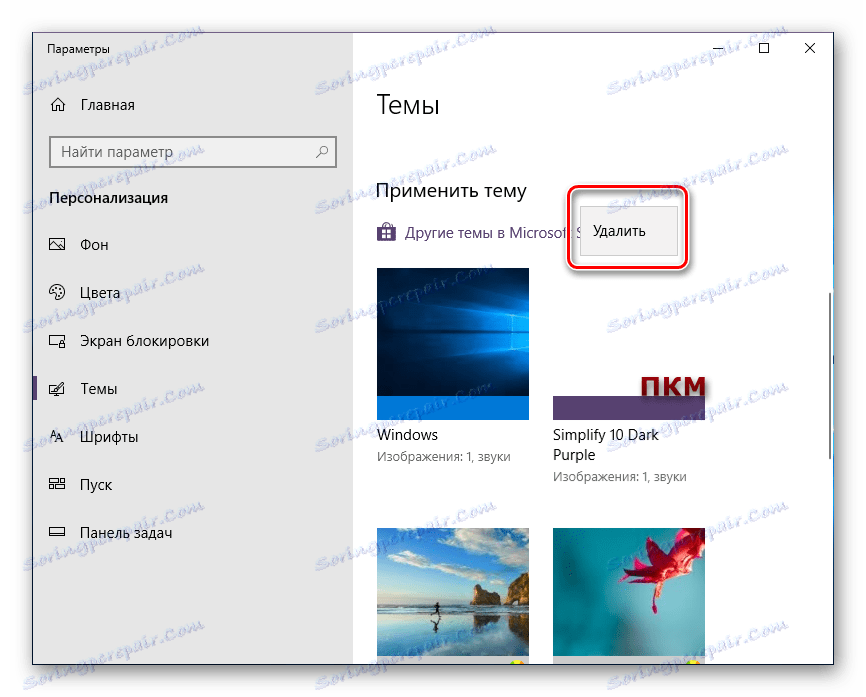
Upozorňujeme, že v stiahnutej zložke s témou nájdete aj ďalšie prvky návrhu: kurzor, ikony, tapety, skiny pre rôzne programy. Nie je to vždy prípad, v niektorých prípadoch tvorca distribuuje predmet výlučne bez ďalších prvkov.
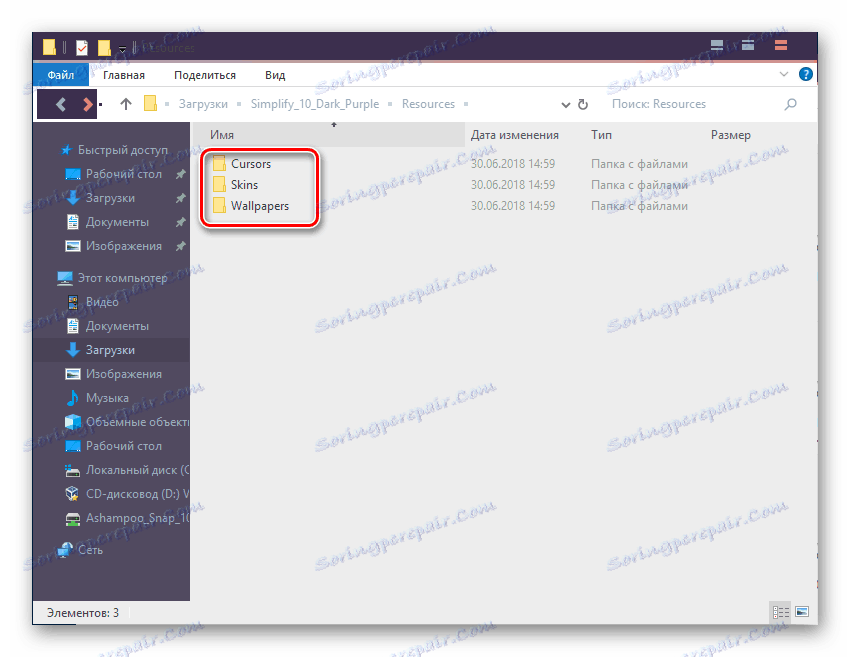
Navyše by malo byť zrejmé, že žiadna z vyššie uvedených zložiek nie je povinnou súčasťou témy. Preto vo väčšine prípadov používatelia inštalujú potrebné prvky samostatne manuálne alebo prostredníctvom špeciálnych inštalátorov, ktoré vytvoril vývojár. Odporúčame, aby ste to urobili iba vtedy, ak ste tému zadali dlhší čas - inak môže byť neprimerané tieto prvky meniť vždy po dlhú dobu.
Uvažovali sme o možnostiach inštalácie tém v systéme Windows 10. Prvá metóda je vhodná na odhalenie používateľov, ktorí nechcú ručne vybrať tapety a farby dizajnu. Druhá metóda je užitočná pre dôveryhodných používateľov, ktorí nemusia ľutovať, že trávia čas práce so systémovými súbormi a ručným vyhľadávaním tém.