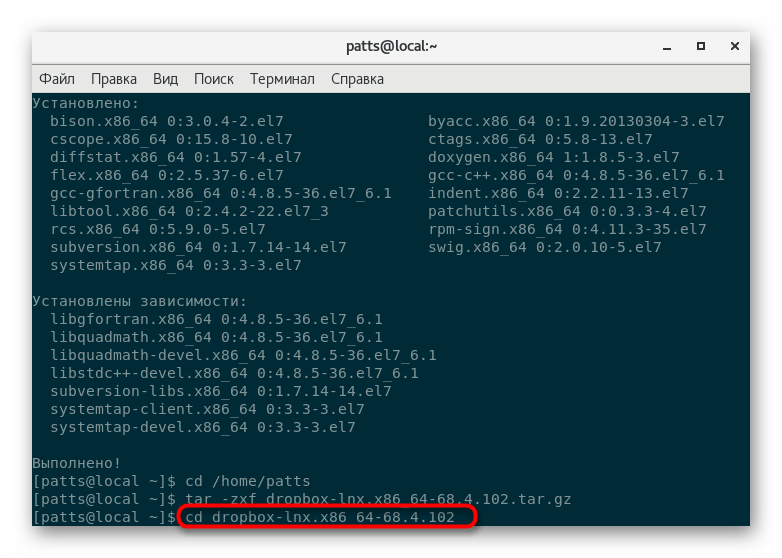Inštalácia softvéru na Linuxe
Na operačných systémoch založených na Linuxe sa na sťahovanie a inštaláciu dostupných programov používajú rôzni správcovia balíkov. Okrem toho existujú samostatné balíky, kde sú aplikácie už uložené. Musia byť spustené len cez špecifický nástroj, aby mohol dekomprimovať a kompilovať, po čom bude softvér k dispozícii na použitie. Dnes by sme sa chceli dotknúť témy inštalácie pomocou príkladu najobľúbenejších distribúcií, podrobne popísať každú dostupnú možnosť inštalácie a ukázať v praxi, ako to všetko funguje.
obsah
Inštalácia programov v Linuxe
Samozrejme, v tomto okamihu existuje obrovské množstvo širokej škály distribúcií, ale niektoré z nich sú založené na existujúcich platformách a majú rovnakú chrbticovú sieť, ale s pridaním niektorých ich funkcií od vývojárov. Ďalej sa budeme venovať téme troch populárnych pobočiek, kde je iná operácia inštalácie iná a vy na základe poskytnutých informácií môžete nájsť informácie, ktoré sú vhodné pre použitú distribúciu.
Pozri tiež:
Systémové požiadavky pre rôzne distribúcie Linuxu
Výber distribúcie Linuxu pre slabý počítač
Metóda 1: Správca balíkov a oficiálne úložiská
Najčastejšie používanou metódou je správca balíkov. Takýto komponent je prítomný v každej distribúcii, umožňuje vám sťahovať a inštalovať softvér z oficiálnych archívov. Napríklad v Debiane / Ubuntu je takýmto nástrojom apt (Advanced Packaging Tool). Všetky adresáre sú prevzaté z oficiálnych online zdrojov. Ak taká neexistuje, môžete si stiahnuť balík, ktorý je na médiu. Na RedHat, CentOS a Fedore je taký manažér yum (aktualizátor žltohnedých, modifikovaný) a pracuje zhruba na rovnakom princípe. Tretím najobľúbenejším správcom balíkov je pacman - špeciálny nástroj pre distribúciu Arch Linuxu. Teraz sa pozrieme bližšie na to, ako sú títo manažéri riadení.
Debian, Ubuntu, Linux Mint
Ako sme uviedli vyššie, v Debiane a platformách, ktoré sú na ňom založené, sa inštalácia adresárov z oficiálnych repozitárov vykonáva pomocou apt nástroja. Celý postup netrvá veľa času a príkladom je populárny prehliadač Mozilla firefox ,
- Otvorte menu a spustite "Terminal" . Môžete to urobiť aj stlačením klávesovej skratky Ctrl + Alt + T.
- Najprv sa uistite, že sú aktualizované všetky nainštalované balíky. Zadajte
sudo apt-get updatea stlačte kláves Enter . - Všetky akcie prostredníctvom nástroja apt sa vykonávajú v mene superuser, takže budete musieť zadať heslo pre tento účet. Upozorňujeme, že takto zadané znaky sa v riadku nezobrazujú.
- Po úspešnom dokončení aktualizácie knižnice zadajte
sudo apt-get install firefox. Argument install je zodpovedný za inštaláciu a firefox určuje názov balíka potrebného na prevzatie. - Takáto inštalácia sa vykoná len vtedy, ak je v počítači aktívne internetové pripojenie.
- Na konci operácie sa zobrazí nový vstupný riadok. Ak sa nevyskytli žiadne chyby, prehliadač bude k dispozícii na spustenie prostredníctvom ikony v ponuke.
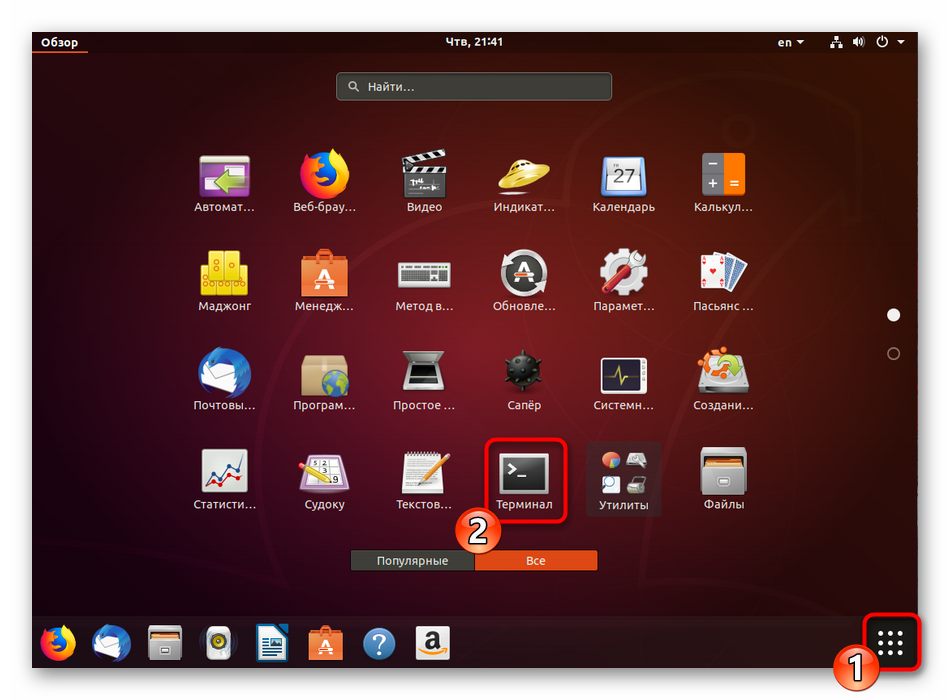
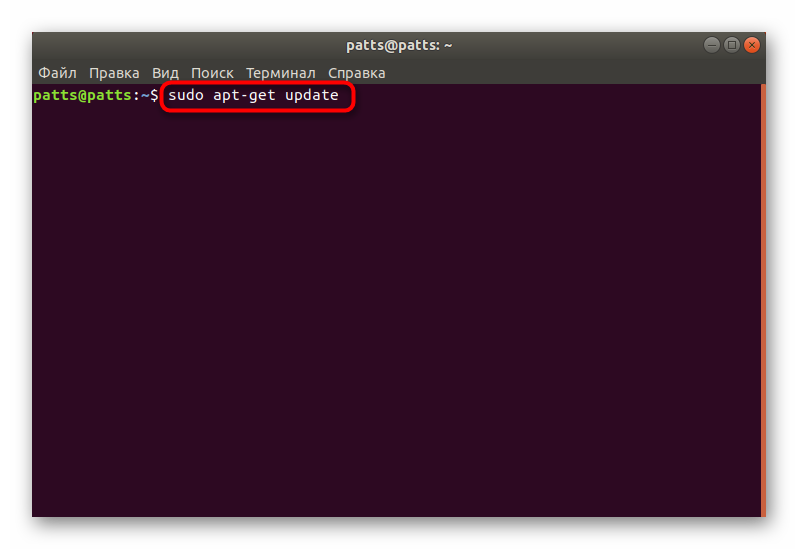
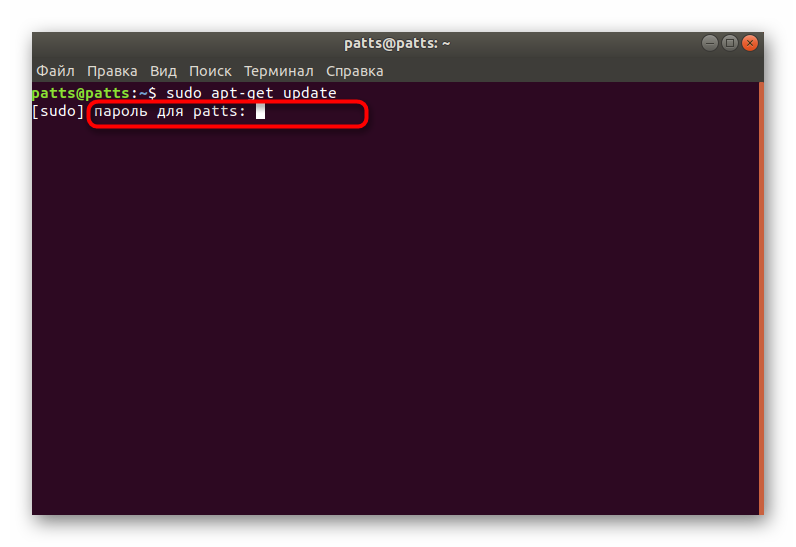
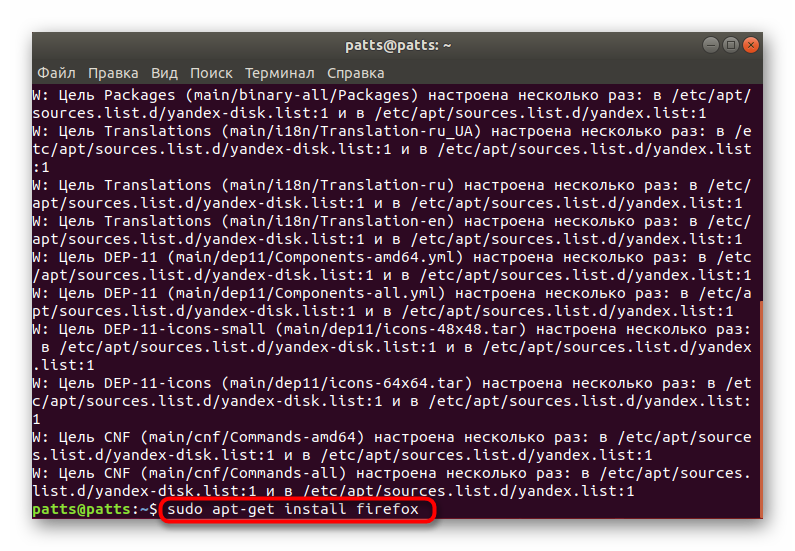
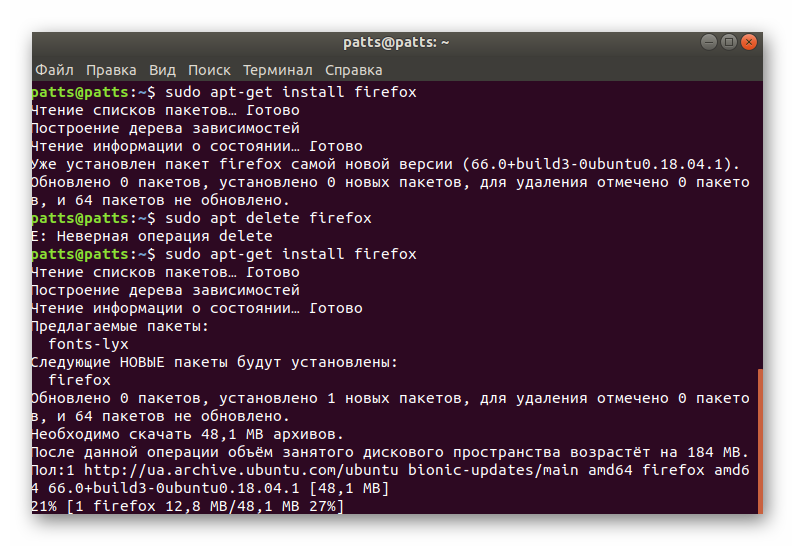
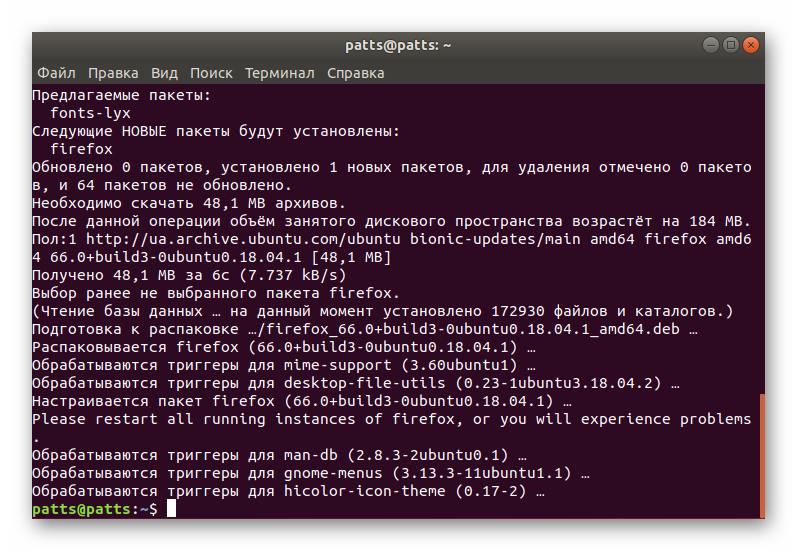
Ako vidíte, apt je implementovaný celkom jednoducho. Je tiež potrebné zvážiť, že v najnovšej verzii Ubuntu nie je potrebné písať apt-get , môžete ho jednoducho skrátiť na apt a len potom spustiť install . Uvádzame niekoľko príkladov populárnych aplikácií, ktoré sú k dispozícii na inštaláciu prostredníctvom oficiálnych archívov:
sudo apt install vlc - video prehrávač.
sudo apt install gnome-music - hudobný prehrávač.
sudo apt install gimp - grafický editor.
sudo apt install gparted - softvér na správu diskových oddielov.
RedHat, CentOS a Fedora
V distribúciách, kde je platforma RedHat braná ako základ, yum je hlavným manažérom. Funguje analogicky s už uvažovaným nástrojom, iba tu je správa adresárov vo formáte RPM. Inštalácia softvéru z oficiálnych archívov je prakticky rovnaká a vyzerá takto:
- Spustite konzolu pomocou akejkoľvek vhodnej metódy.
- Aktualizujte zoznam systémových úložísk pomocou
sudo yum update. - Akciu potvrďte zadaním hesla pre prístup k root.
- Prijmite súhlas s pridaním nových súborov a zadajte voľbu y .
- Po dokončení aktualizácie zoznam
sudo yum install thunderbirda aktivujte ho. Ako príklad sme použili e-mailového klienta Thunderbird, ale posledný výraz v reťazci môžete nahradiť iným potrebným softvérom. - Tu tiež musíte zadať voľbu y na spustenie preberania.
- Počkajte na prevzatie a dekompresiu komponentov aplikácie, ktoré chcete dokončiť.
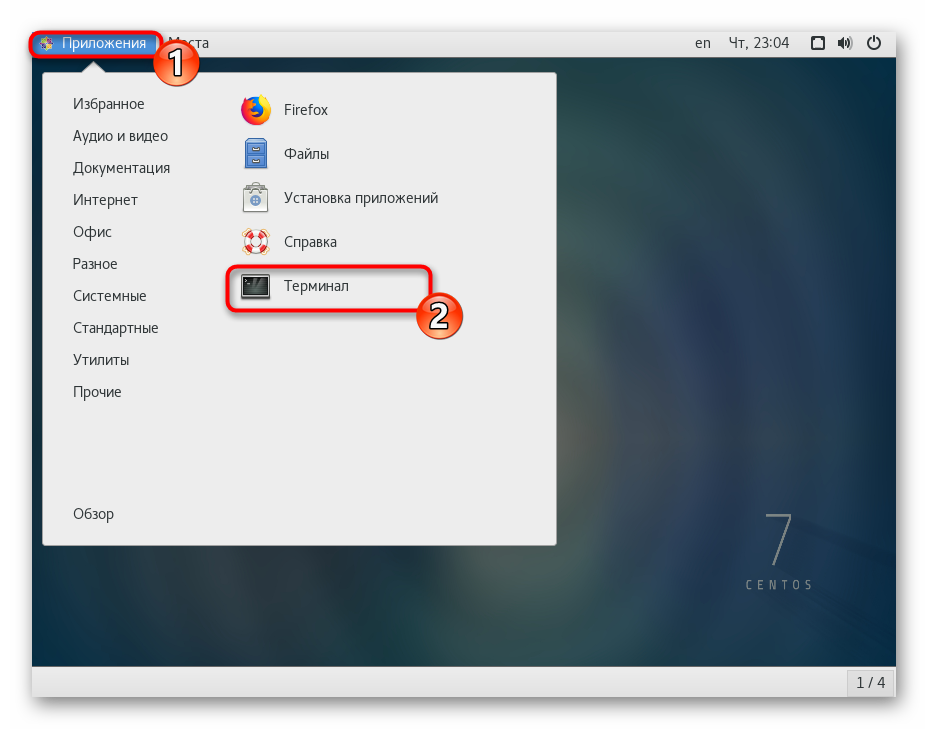
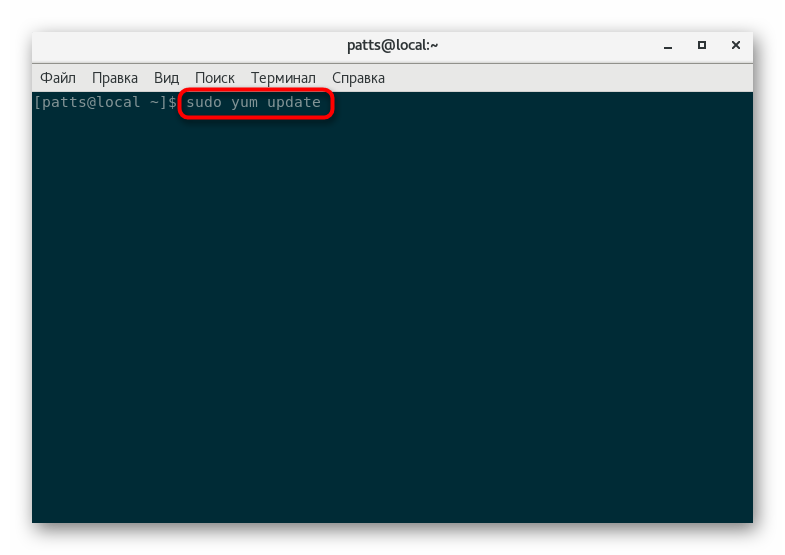
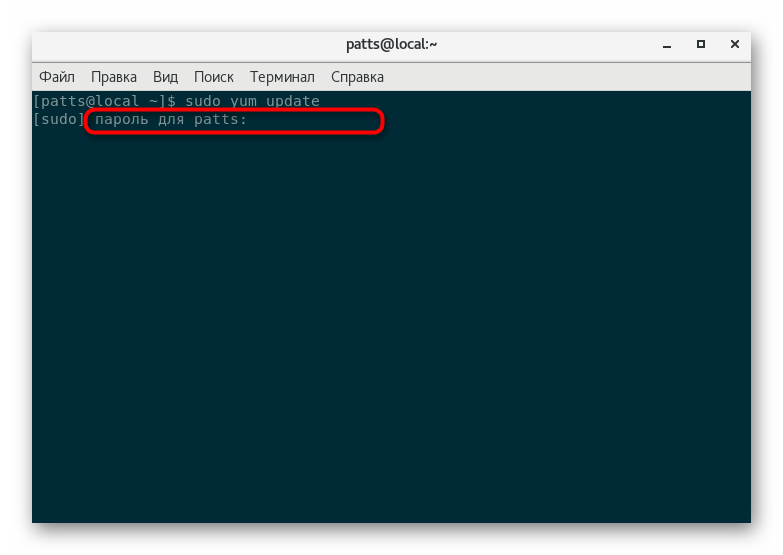
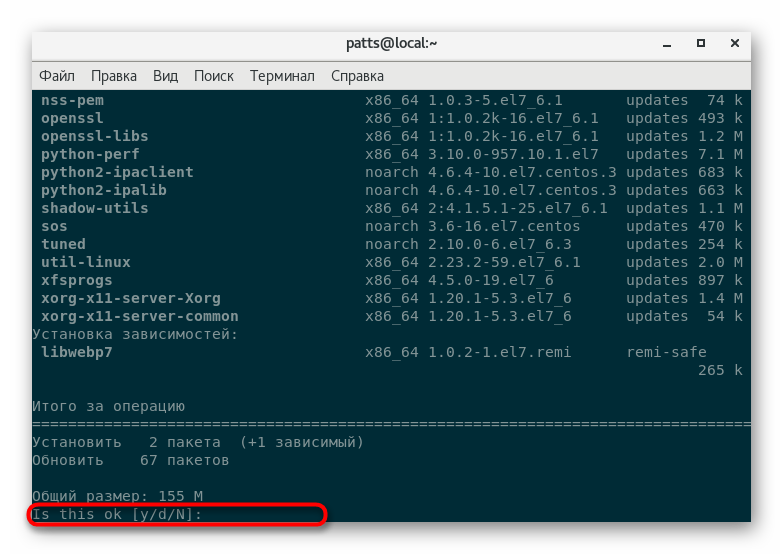
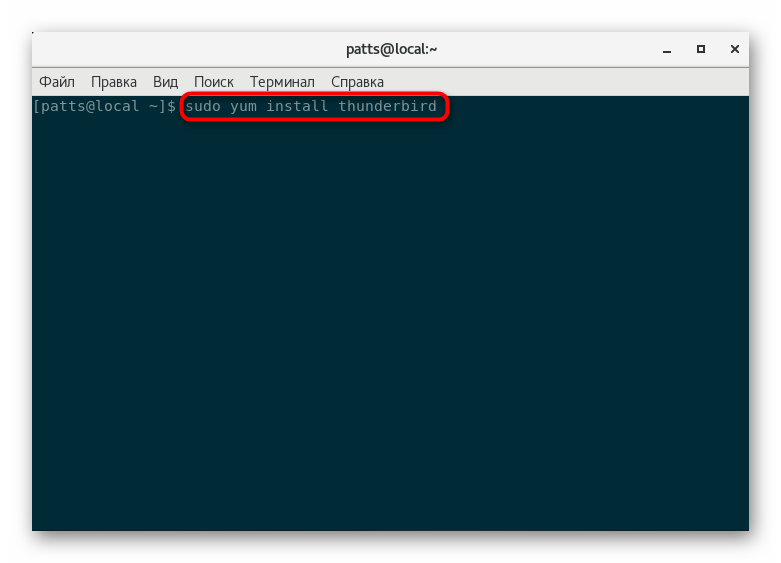
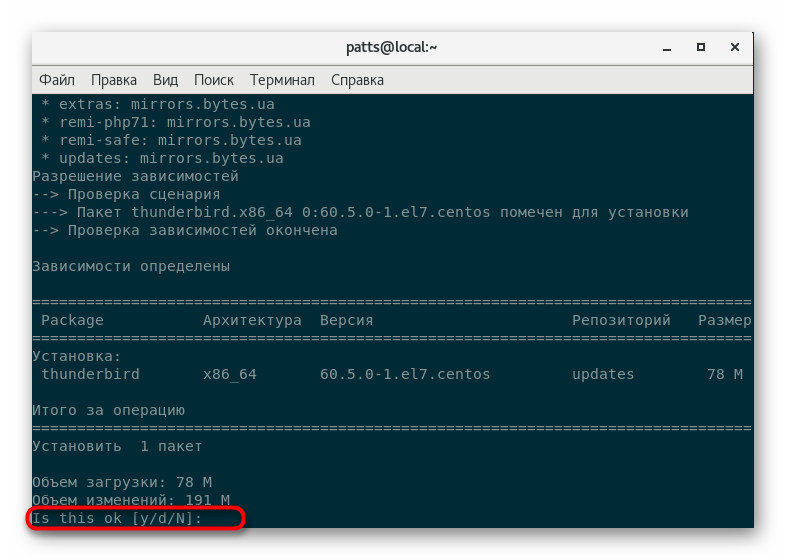
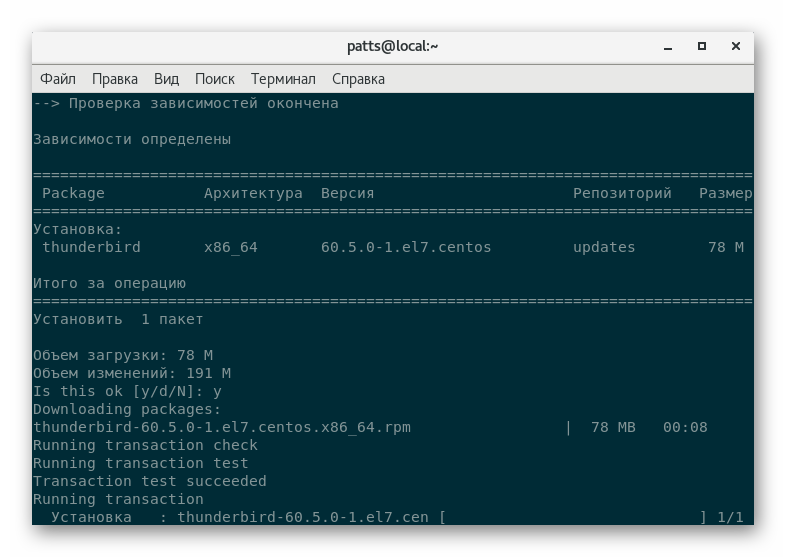
Analogicky s predchádzajúcim správcom balíkov sú tu niektoré príklady použitia programu yum na inštaláciu určitých programov:
sudo yum install java komponenty sudo yum install java - java.
sudo yum install chromium - prehliadač chróm ,
sudo yum install gparted program riadenia disku.
Arch Linux, Chakra, Manjaro
Zostáva zvážiť poslednú tretiu vetvu distribúcií založenú na Arch Linuxe. Je tu nainštalovaný správca pacman . Pracuje s balíčkami formátov TAR a komponenty sa načítavajú prostredníctvom vyhradených stránok pomocou protokolov FTP alebo HTTP. Ako príklad uvádzame distribúciu Manjaro so štandardným grafickým rozhraním a chceme demonštrovať postup používania pacmana .
- Otvorte menu grafického shellu a choďte pracovať do klasickej konzoly.
- Nainštalujte napríklad populárny prehliadač Chromium s otvoreným zdrojom. Na tento účel zadajte
sudo pacman -S chromium. Argument -S je zodpovedný iba za to, že tím potrebuje stiahnuť a nainštalovať program. - Overte si konto superuser zadaním hesla.
- Potvrďte inštaláciu komponentov výberom voľby y .
- Počkajte na dokončenie preberania: na úspešné vykonanie tohto postupu budete potrebovať internetové pripojenie.
- Ak sa v konzole objaví nový vstupný riadok, inštalácia bola úspešná a môžete pokračovať v práci v aplikácii.
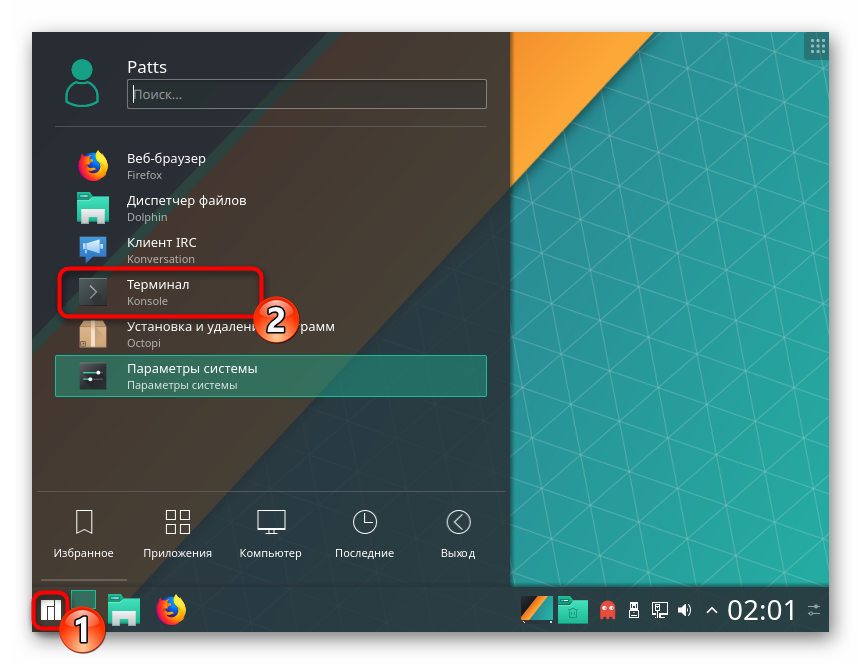
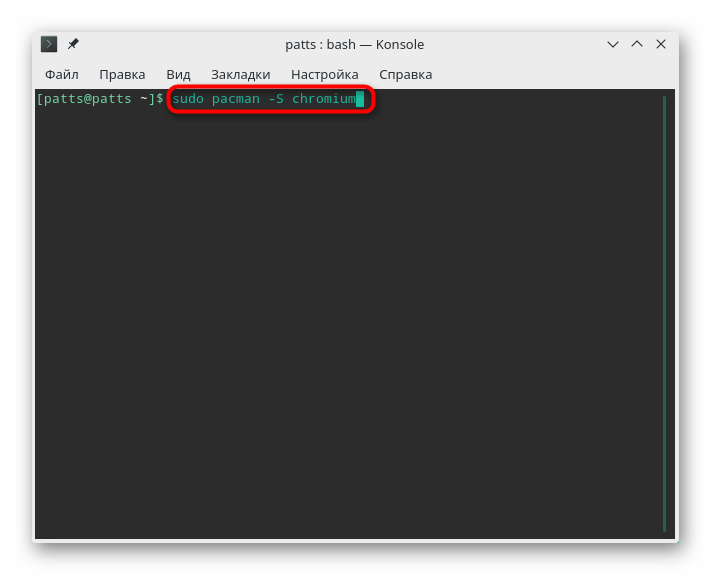
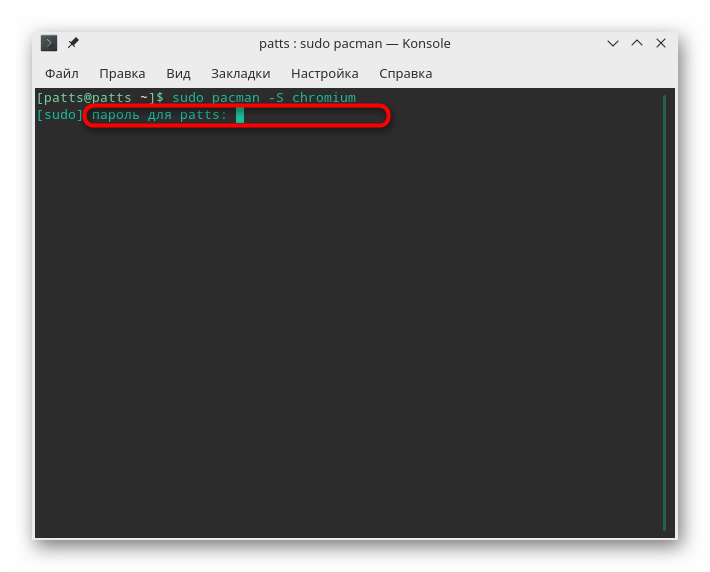
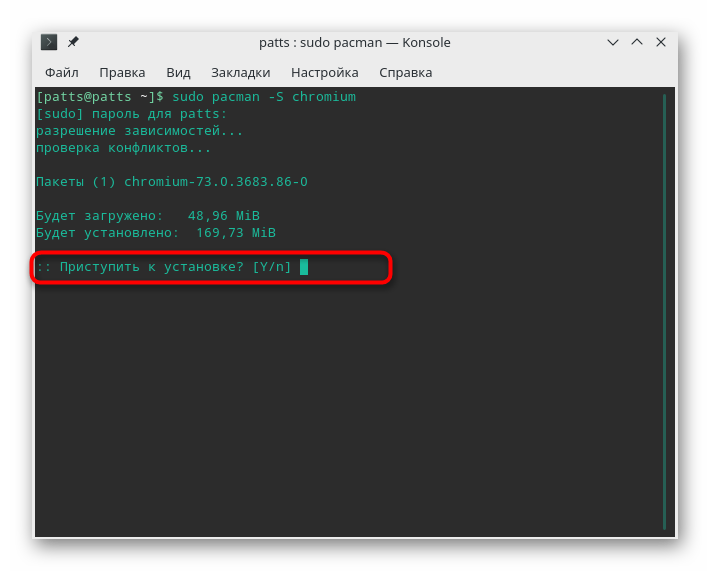
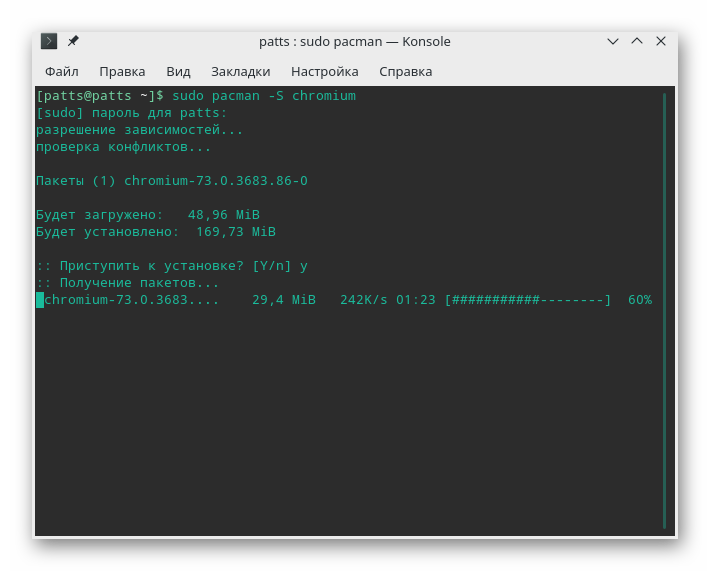
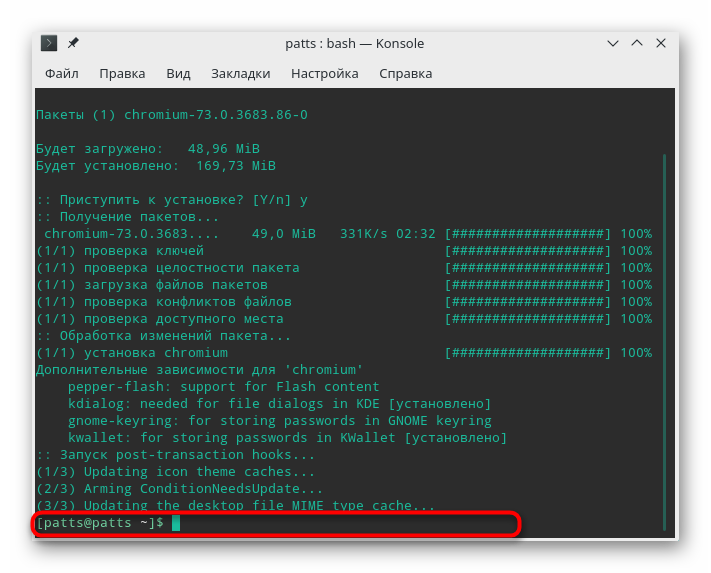
Príklady pridania iného populárneho softvéru sú:
sudo pacman -S firefox
sudo pacman -S gimp
sudo pacman -S vlc
Teraz viete, ako nainštalovať softvér na troch rôznych platformách Linuxu pomocou oficiálnych úložísk prostredníctvom zabudovaného manažéra. Chceli by sme upozorniť, že kvôli nesprávnej inštalácii inštalačného balíka na obrazovke sa vo väčšine prípadov objaví nápoveda so správnou voľbou, potom príkaz jednoducho prepíšte a opravte chybu.
Metóda 2: Správca balíkov a vlastné obchody
Okrem oficiálnych repozitárov rôznych aplikácií existujú aj vlastné. Táto možnosť bude najlepším riešením pre tých používateľov, ktorí chcú získať konkrétnu verziu aplikácie alebo ich nainštalovať v množstve niekoľkých kusov na počítači. Tento spôsob inštalácie je mierne odlišný a je považovaný za zložitejší, preto navrhujeme, aby sa táto otázka riešila podrobne. Ak nemáte adresu úložiska, mali by ste ju najprv nájsť. Najjednoduchší spôsob, ako to dosiahnuť, je prostredníctvom špeciálnej webovej stránky a celý postup vyzerá takto:
Prejsť na oficiálnych stránkach Launchpad
- Postupujte podľa vyššie uvedeného odkazu na hlavnej stránke programu Launchpad a do vyhľadávania zadajte názov softvéru. Pre pohodlie môžete do tohto riadku pridať ďalšiu
PPA, čo znamená, že užívateľská pamäť. - Vo výsledkoch nájdite vhodnú možnosť a kliknite na príslušný odkaz.
- Pozrite sa na možné balíky a vyberte príslušný.
- Prejdite na stránku softvéru.
- Akonáhle ste na stránke PPA, v spodnej časti uvidíte príkazy, ktoré sa používajú na inštaláciu.
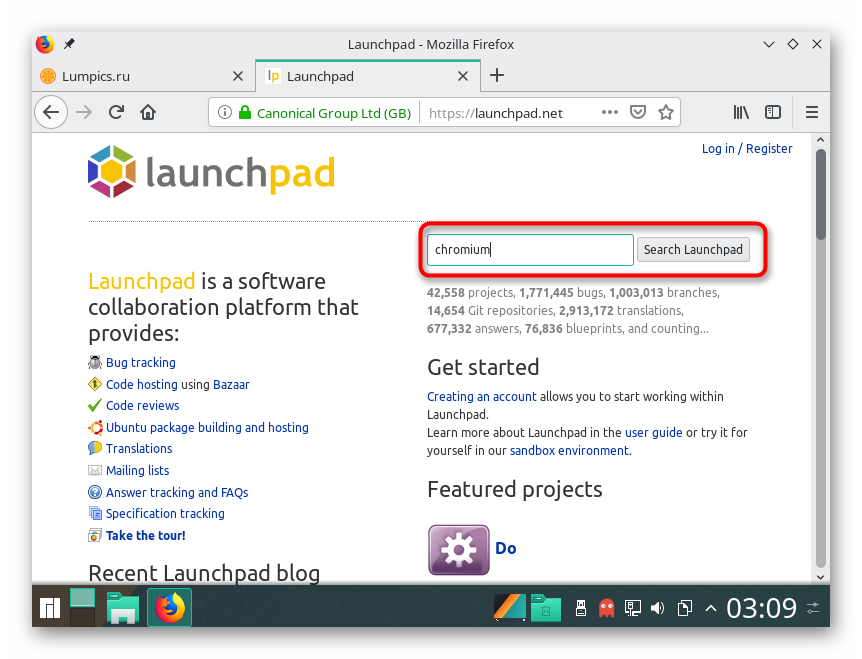
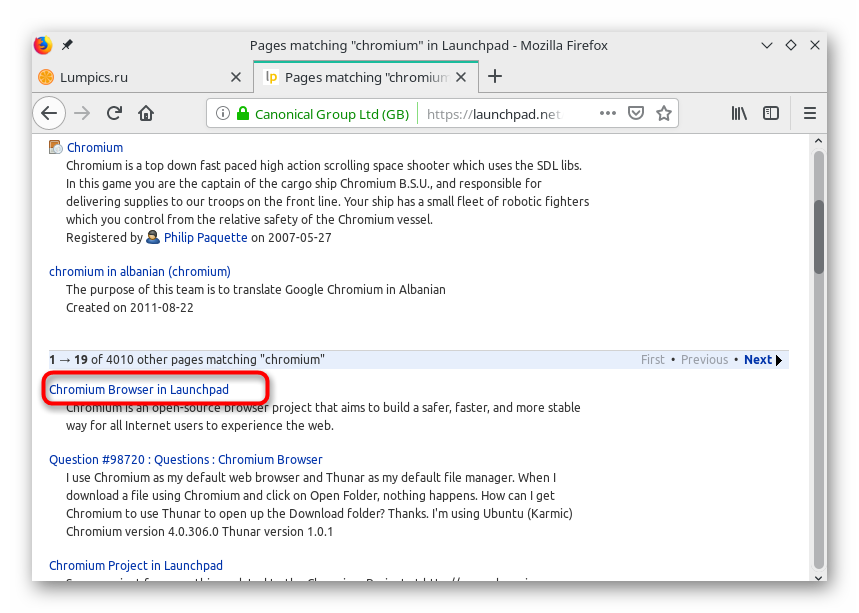
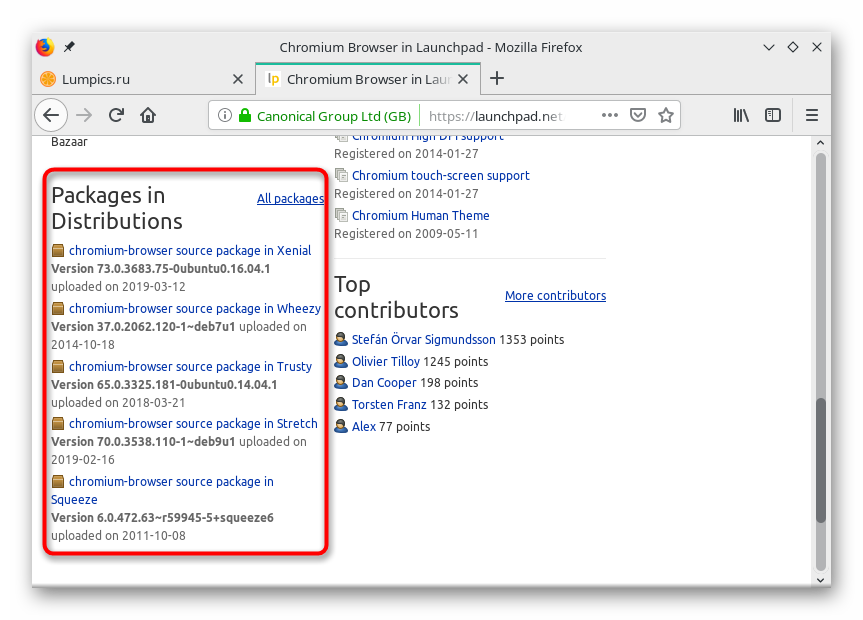
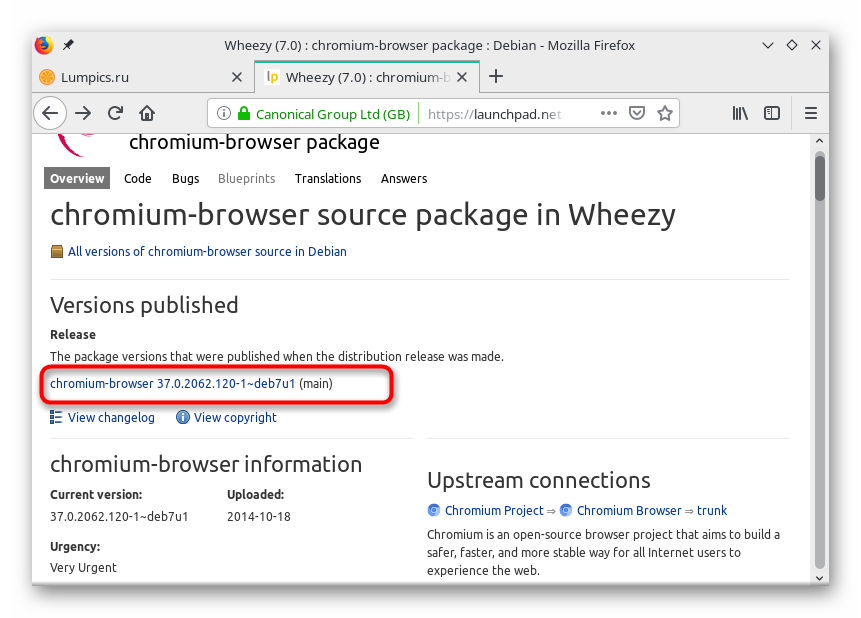
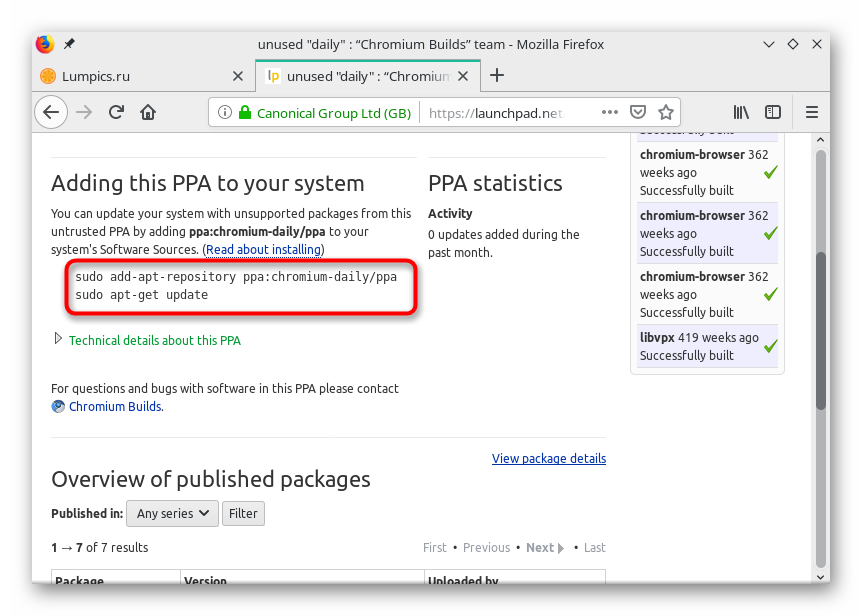
Teraz viete o najpopulárnejšej metóde získavania odkazov na užívateľské softvérové archívy požadovaných verzií. Zostáva riešiť len drobnosti ich inštalácie v rôznych distribúciách. Začnime so všetkým v poriadku.
Debian, Ubuntu, Linux Mint
Ste už oboznámení so štandardným správcom balíkov, ktorý je nainštalovaný na týchto platformách. Uvažovaná metóda inštalácie softvéru tiež znamená použitie tohto nástroja, ale s predbežnou implementáciou dodatočných akcií. Hore sme už analyzovali príklad pridania Chrómu do systému, ale teraz sa pozrieme na to, ako sa to robí prostredníctvom archívov používateľov.
- Nájdite odkaz na úložisko na vyššie uvedenej stránke, potom spustite konzolu a vložte ju tam. Ako príklad si vezmeme najnovšiu verziu tohto webového prehliadača.
sudo add-apt-repository ppa:saiarcot895/chromium-dev. - Akciu potvrďte zadaním hesla.
- Potom si prečítajte zoznam balíkov, ktoré budú pridané do systému, potom stlačte kláves Enter .
- Na konci procedúry aktualizujte systémové knižnice:
sudo apt-get update. - Použite známy príkaz na inštaláciu prehliadača z pridaného
sudo apt install chromium-browserrepository. - Potvrďte pridanie nových komponentov výberom možnosti D.
- Po inštalácii sa pozrite do menu aplikácie. Je potrebné pridať novú ikonu, prostredníctvom ktorej sa spustí prehliadač.
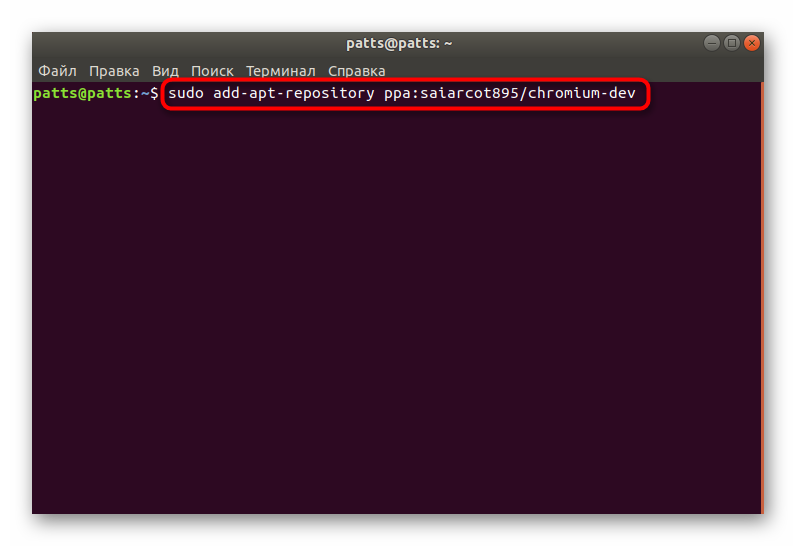
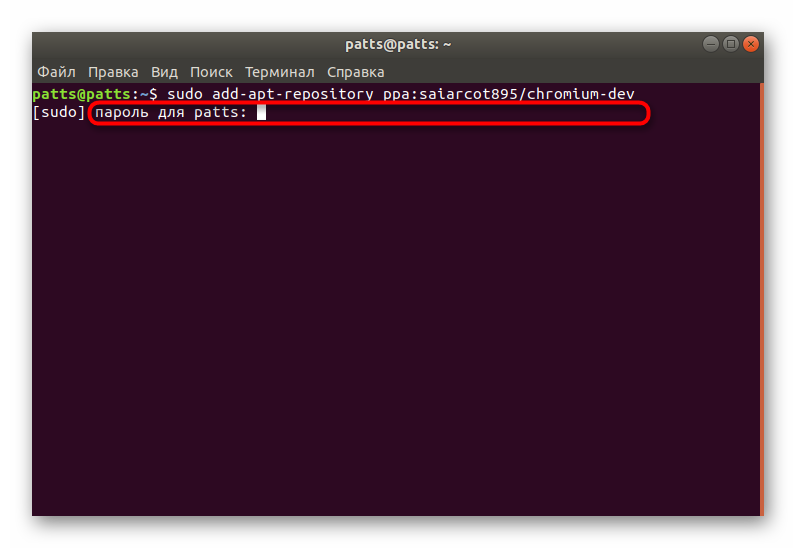
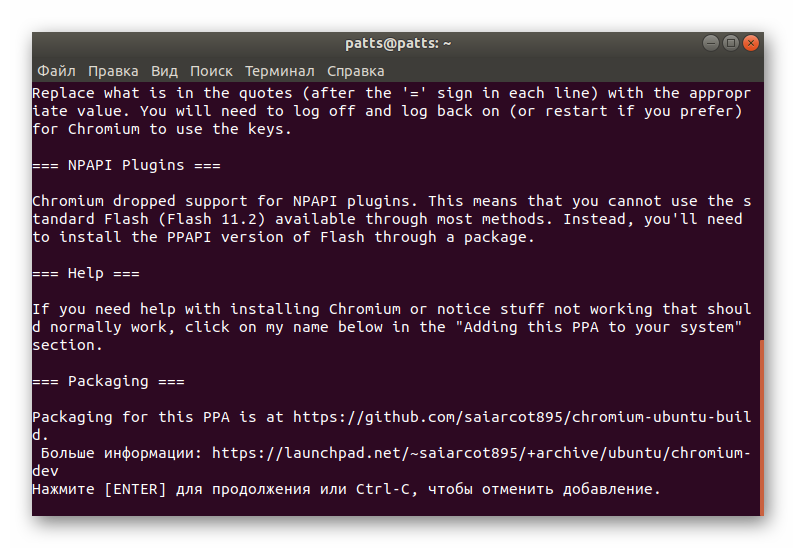
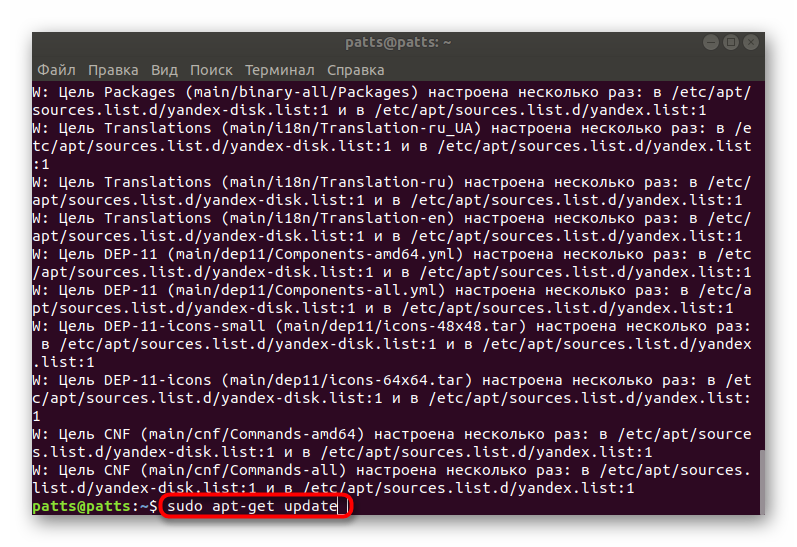
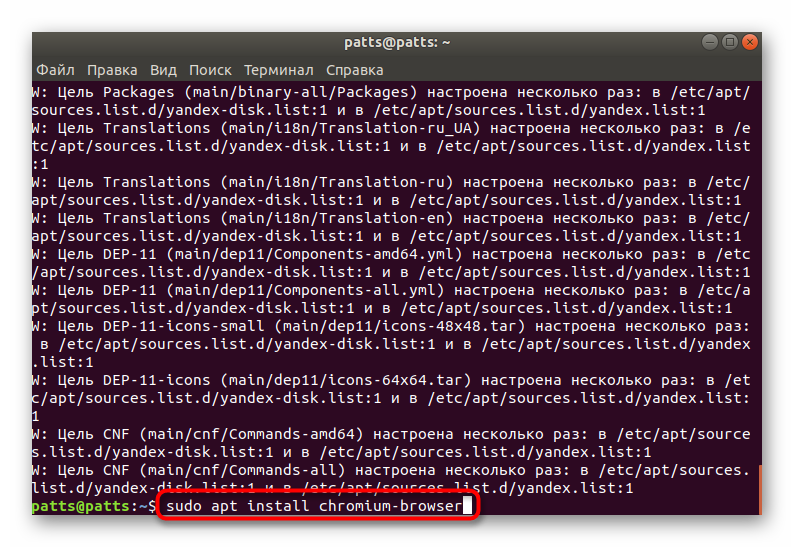
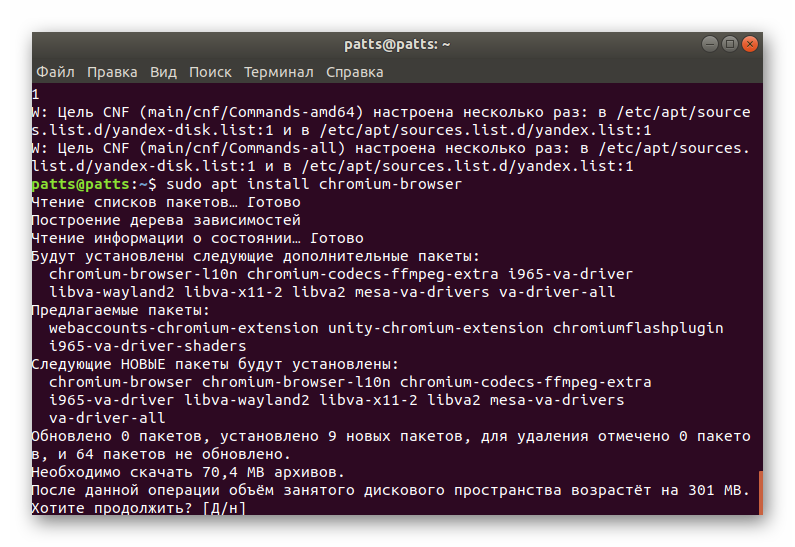
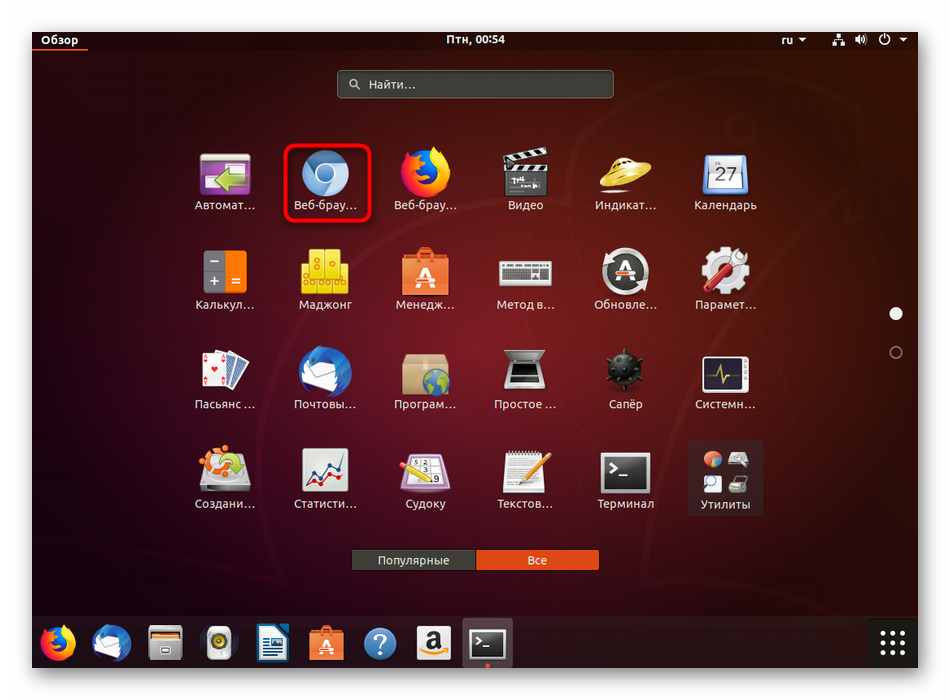
Ako môžete vidieť, nie je nič ťažké používať takéto skladovanie. Na vyššie uvedenej stránke je potrebné nájsť príslušnú verziu softvéru a vložiť tam uvedené príkazy do konzoly. Po pridaní adresárov bude potrebné nainštalovať iba novú verziu so známou voľbou - apt install .
RedHat, CentOS a Fedora
Pre tieto operačné systémy je lepšie používať úložisko. http://mirror.lihnidos.org a http://li.nux.ro , tam nájdete viac vhodných adresárov formátov RPM, s ohľadom na ich inštaláciu priamo z konzoly, bez prvého sťahovania z webu, je to v niekoľkých krokoch:
- Napríklad by som rád prevzal komponenty programovacieho jazyka Ruby. Po prvé, na stránke musíte nájsť vhodný balík a potom v konzole zadajte nasledujúcu adresu
wget http://mirror.lihnidos.org/CentOS/7/updates/x86_64/Packages/ruby-2.0.0.648-34.el7_6.x86_64.rpm. Odkaz sa zmení v závislosti od toho, ktoré úložisko používate. Po zadaní aktivujte príkaz. - Potom bude balík stiahnutý do počítača, všetko, čo zostane, je nainštalovať ho ako obvykle, takže zadajte
sudo yum install + name_package. - Aktivujte prístup k root zadaním hesla pre hlavný účet.
- Počkajte na dokončenie kontroly skriptov a kompatibility.
- Potvrďte inštaláciu výberom príslušnej možnosti.
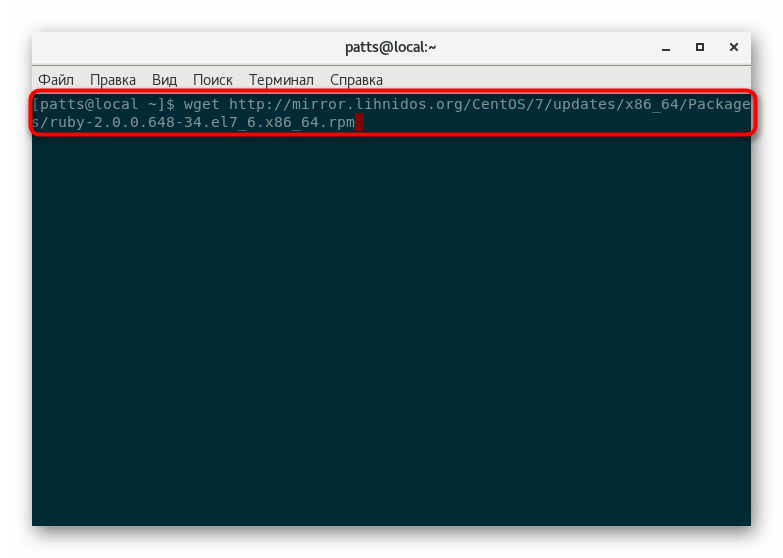
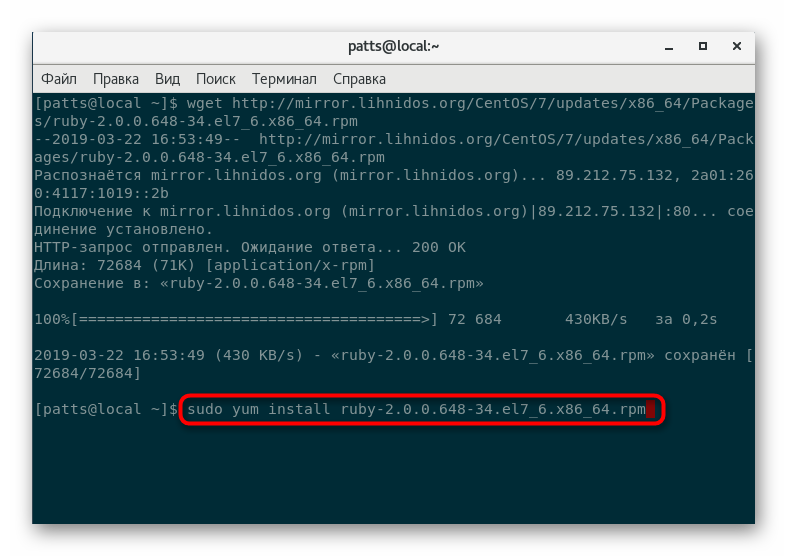
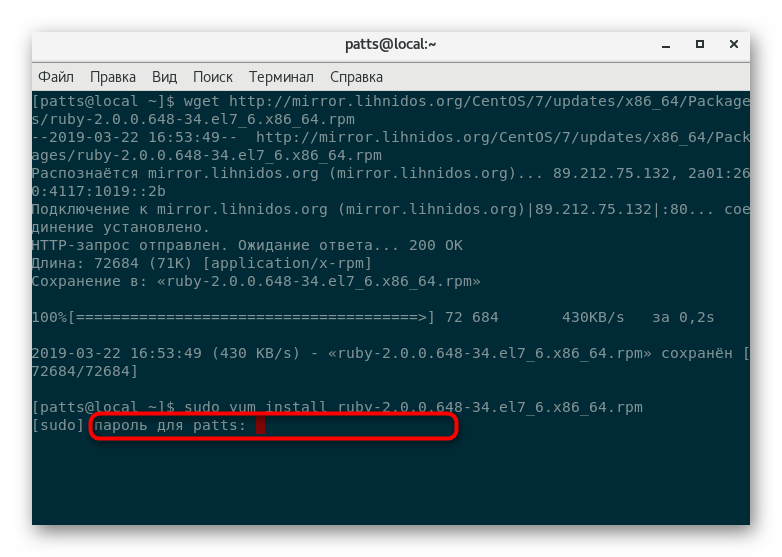
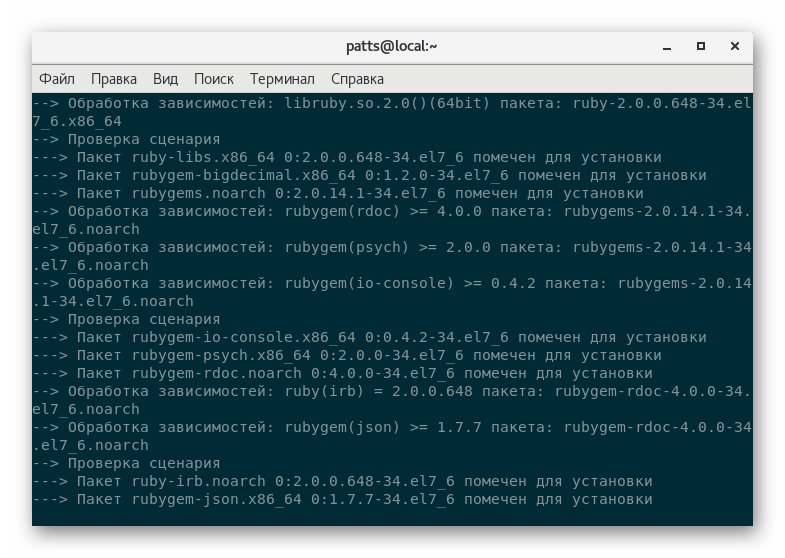
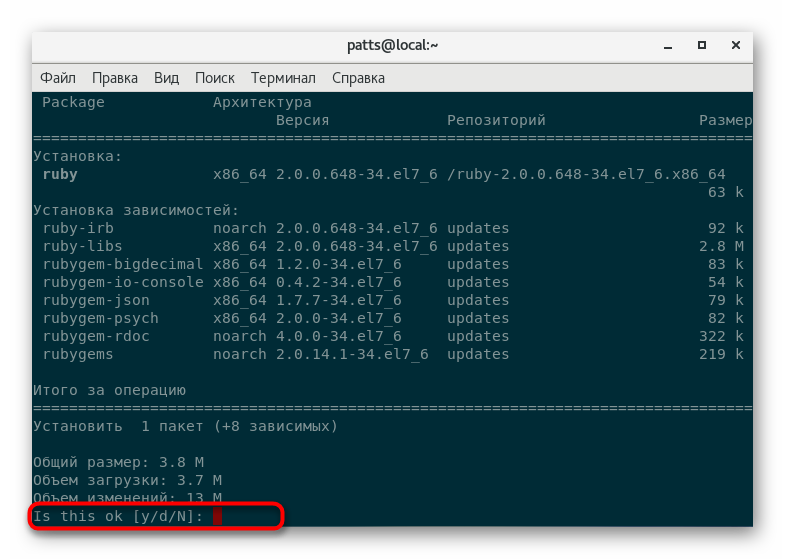
Arch, Chakra, Manjaro
Väčšina archívov archívov ukladá len archívy systému TAR.GZ a spôsob ich inštalácie do systému je trochu odlišný. Za zmienku stojí, že všetky potrebné katalógy nájdete na internetovej stránke. aur.archlinux.org , Ak chcete získať prístup k tomuto archívu na počítači so systémom Manjaro, musíte najprv spustiť sudo pacman -S base-devel yaourt aby sa pridali ďalšie komponenty.
- Najprv si stiahnite nájdený balík do svojho domovského priečinka pomocou
curl -L -O https://dl.discordapp.net/apps/linux/0.0.9/discord-0.0.9.tar.gz. Odkaz na stiahnutie archívu TAR.GZ je vždy zobrazený na stránke programu pri prezeraní webovej stránky AUR. - Rozbaľte stiahnutý súbor do rovnakého priečinka pomocou
tar -xvf discord-0.0.9.tar.gz, kde discord-0.0.9.tar.gz je názov požadovaného adresára. - Na vytvorenie a okamžitú inštaláciu programu použite nástroj
makepkg -sri. Po dokončení tohto postupu bude možné pokračovať v práci so softvérom.
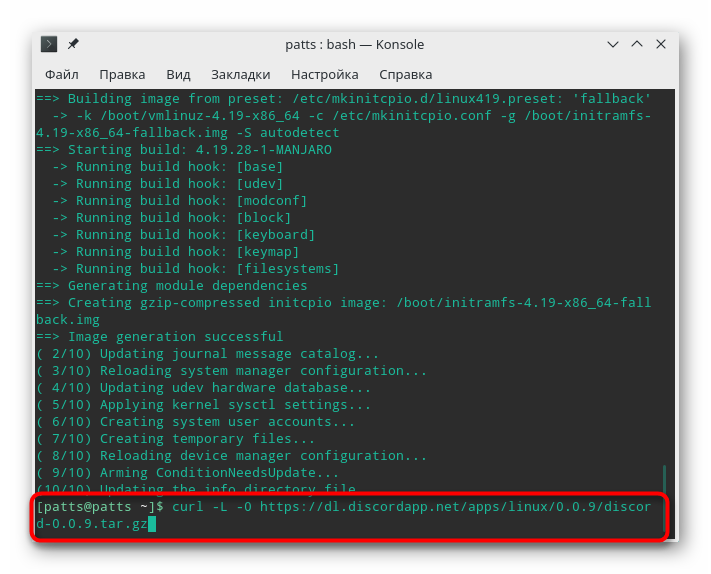
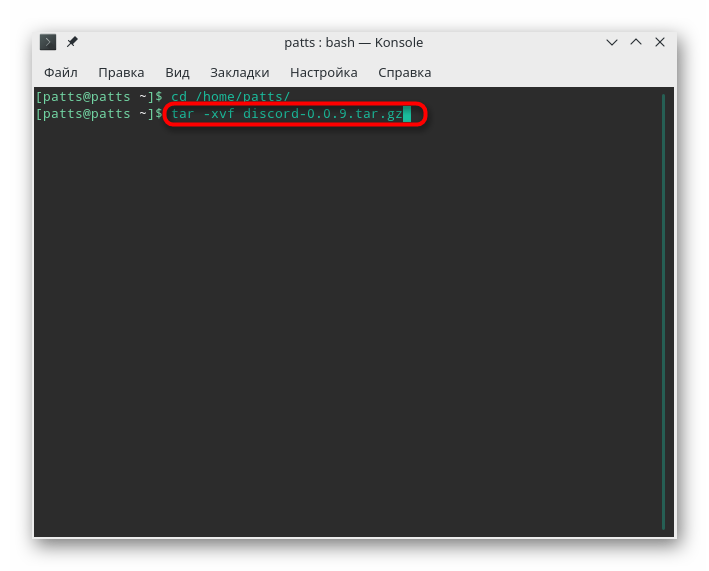
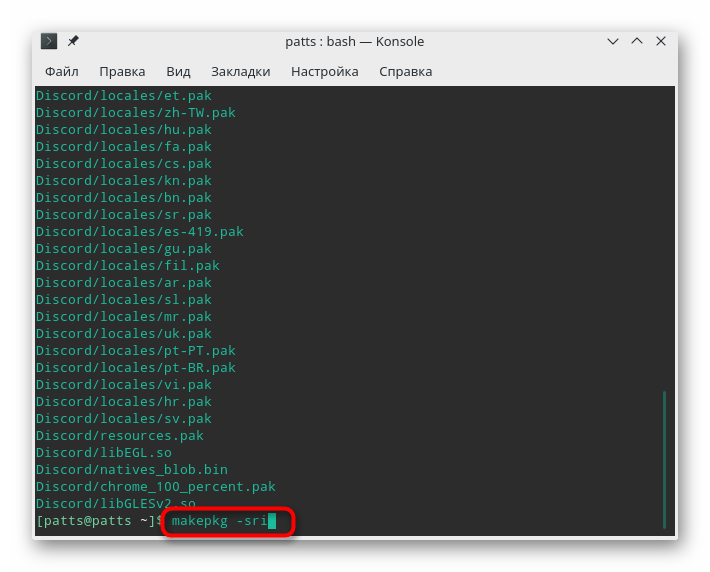
Metóda 3: Inštalácia balíkov DEB
Formát súborov DEB sa používa na distribúciu softvéru a je štandardným dátovým typom operačných systémov založených na Debiane. V takýchto distribúciách sa inštalačné nástroje softvéru tohto formátu štandardne inštalujú prostredníctvom grafického prostredia a terminálu . Ako je to len možné, všetky metódy pridávania balíkov DEB sú opísané v našom ďalšom článku, ktorý nájdete na nasledujúcom odkaze. Rovnako ako pri iných typoch platforiem, kde nie sú zabudované inštalačné nástroje na inštaláciu súborov DEB, inštalácia je o niečo zložitejšia.
Prečítajte si viac: Inštalácia balíkov DEB v systéme Windows Debian / Ubuntu / Mint
RedHat, CentOS a Fedora
Ako viete, v platforme RedHat a platformách, ktoré sú na nej založené, správca balíkov pracuje s formátom RPM. Iné formáty nie sú nainštalované pomocou štandardných nástrojov. Tento problém je vyriešený jednoduchou konverziou pomocou dodatočnej konzolovej aplikácie. Celá operácia bude trvať len pár minút.
- Nainštalujte nástroj pre konverziu prostredníctvom
yum install alien. - Spustite proces konverzie zadaním
sudo alien --to-rpm package.deb, kde package.deb je názov požadovaného balíka. - Po dokončení konverzie sa nový balík uloží do rovnakého priečinka a bude rozbalený iba cez
sudo yum localinstall package.rpm, kde package.rpm je názov toho istého súboru, ale teraz RPM formátu.
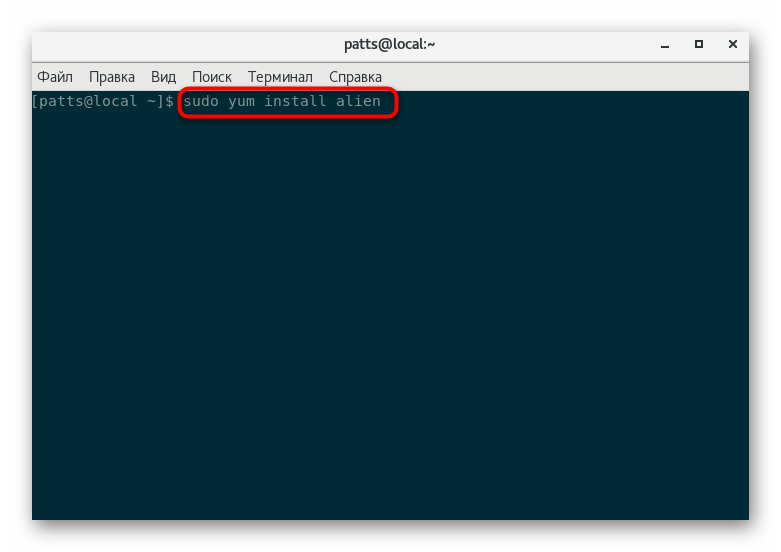
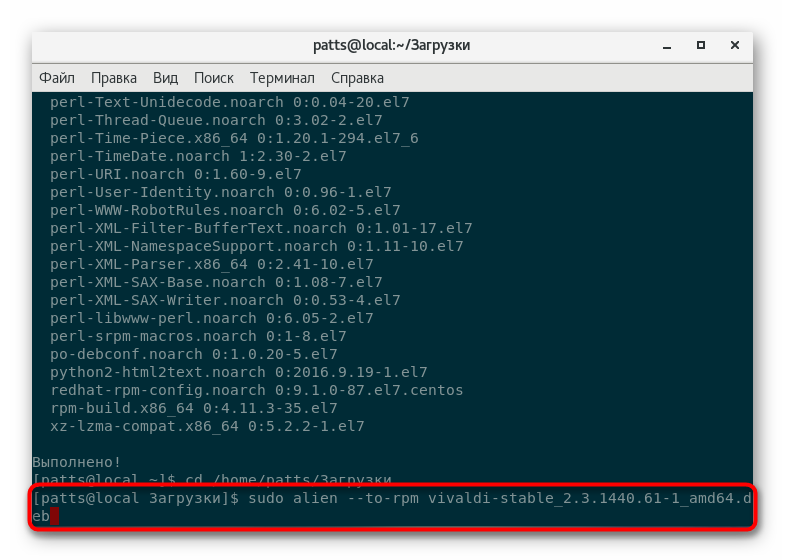
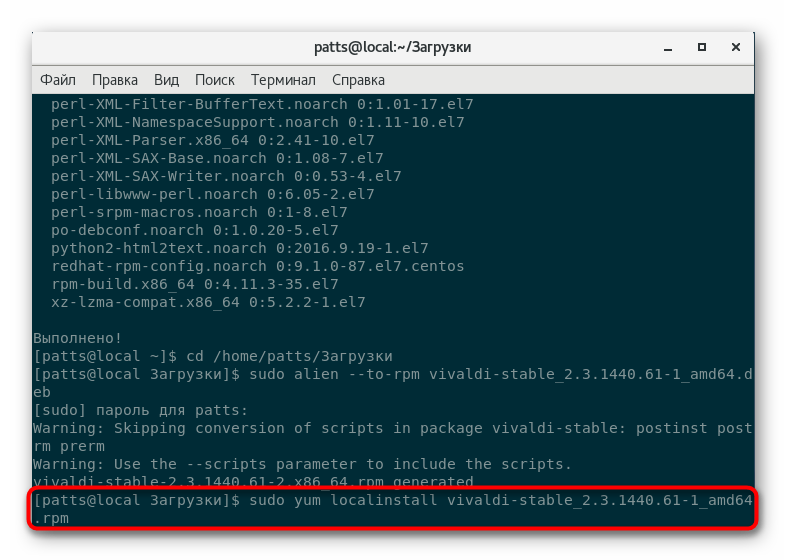
Arch Linux, Chakra, Manjaro
Distribúcie Arch Lixuxu používajú štandardný pacman manager, ktorý bol pôvodne napísaný na inštaláciu aplikácií s rozšírením TAR.GZ. Ak chcete spravovať balíky DEB, budete si musieť stiahnuť ďalší nástroj a pridávať súbory a adresáre priamo prostredníctvom neho.
- Ak chcete stiahnuť a nainštalovať nástroj, použite
yaourt -S dpkg. - Počas pridávania budete musieť niekoľkokrát potvrdiť pridanie nových objektov a zadať heslo superuživatela.
- Zostáva iba zadať
sudo dpkg -i name_package.deba čakať na ukončenie rozbalenia. Počas inštalácie sa na obrazovke môže objaviť upozornenie na neprítomnosť niektorých závislostí, čo však nezabráni správnemu fungovaniu programu v budúcnosti.
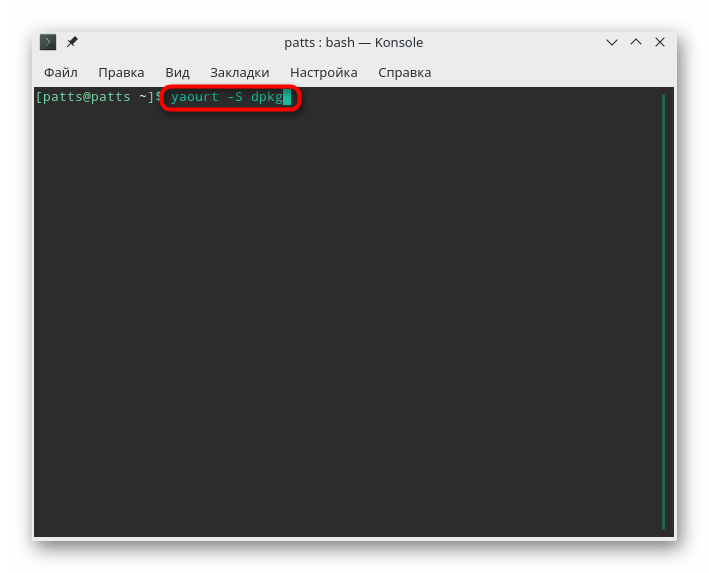
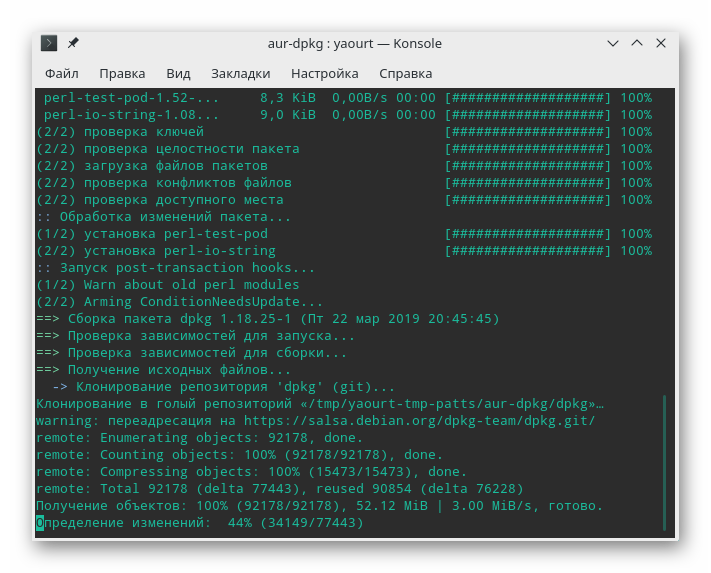
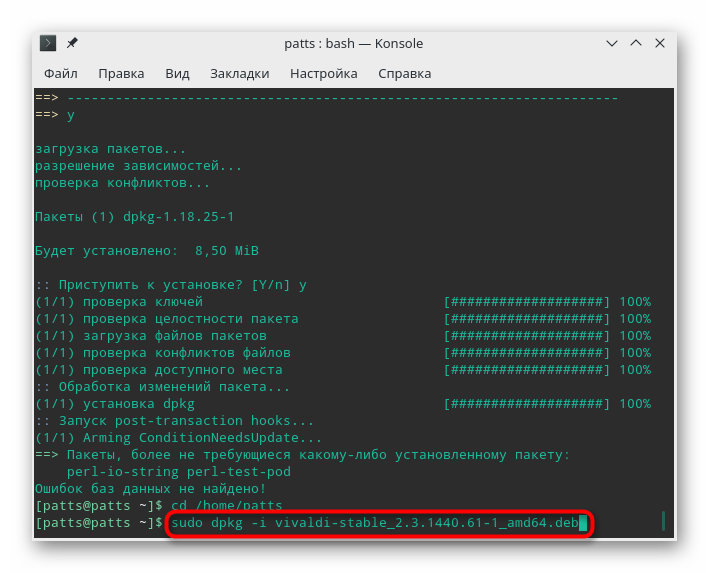
Metóda 4: Inštalácia balíkov RPM
Z vyššie uvedených opisov už viete, že štandardné RPM balíky sa používajú v RedHat, CentOS a iných podobných distribúciách. Pokiaľ ide o ich rozbalenie, spustenie je dostupné priamo od správcu súborov. Jednoducho otvorte priečinok na ukladanie programov a spustite ho dvojitým kliknutím ľavého tlačidla myši. Inštalácia sa spustí a po jej dokončení môžete aplikáciu nájsť v ponuke alebo ju otvoriť zadaním príslušného príkazu v konzole. Okrem toho, rovnaký štandardný inštalačný softvér je ideálny pre nájdenie softvéru.
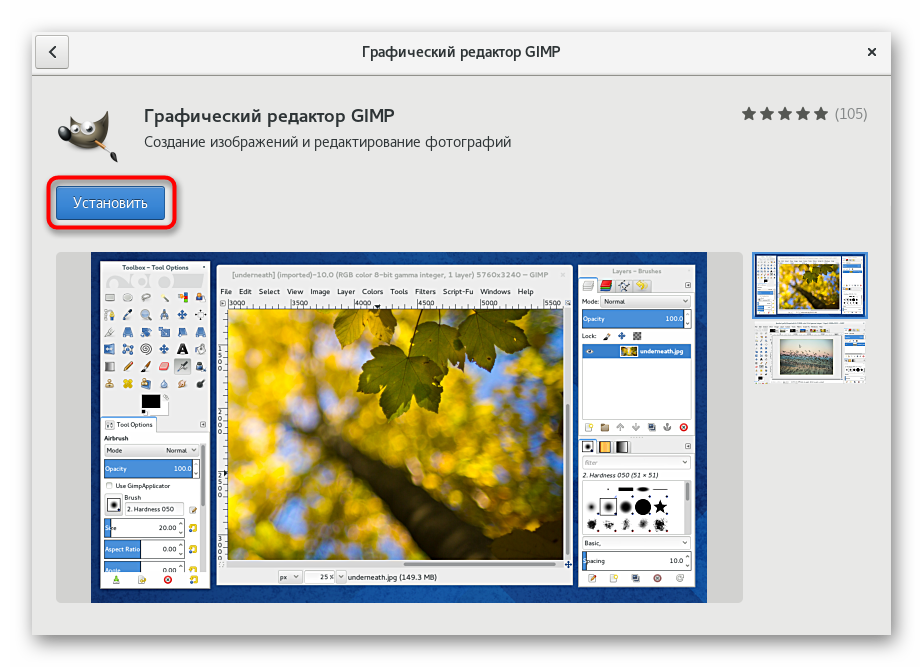
Ďalšie nástroje sa zvyčajne používajú na rozbalenie balíkov RPM v distribúciách Debian, Ubuntu a Linux Mint, ale iba v prípadoch, keď nemôžete nájsť podobný balík DEB v sieti. Podrobné pokyny k tejto téme nájdete v článku nižšie.
Prečítajte si viac: Inštalácia RPMs in Ubuntu / Debian / Mint
Na Arch Linux, Chakra, Manjaro a podobne neexistuje normálne fungujúci nástroj, ktorý konvertuje RPM balíky na podporovaný formát TAR.GZ. Preto vám odporúčame iba vyhľadať rovnaký program v podporovanom rozšírení. Najlepšie je to urobiť u oficiálneho zdroja. aur.archlinux.org kde sú odkazy na stiahnutie najobľúbenejších aplikácií z webu vývojárov alebo zrkadiel s archívom TAR.GZ.
Metóda 5: Inštalácia programov do archívov TAR.GZ
Štandardne začnime s distribúciami Debianu. V tomto prípade sa TAR.GZ vytvorí kompiláciou obsahu archívu do nového balíka DEB. Celý postup je rozdelený do štyroch jednoduchých krokov, o ktorých si môžete prečítať v našom samostatnom materiáli na nasledujúcom odkaze.
Prečítajte si viac: Inštalácia súborov TAR.GZ v Ubuntu / Debian / Mint
V RedHate vyzerá pridanie softvéru prostredníctvom kompilácie konfiguračného súboru trochu inak:
- Najprv pomocou konzoly pridajte vývojové nástroje do systému:
sudo yum groupinstall "Development tools". - Potom rozbaľte existujúci archív pomocou
tar -zxf archive_name.tar.gz. - Po rozbalení prejdite do hotového priečinka cez
cd archive_namea vykonajte jeden po druhom nasledujúce príkazy:./configure
make
sudo make install./configure.
make
sudo make install![Kompilácia a inštalácia programu cez TAR.GZ na CentOS]()
Potom môžete spustiť aplikáciu a komunikovať s ňou.
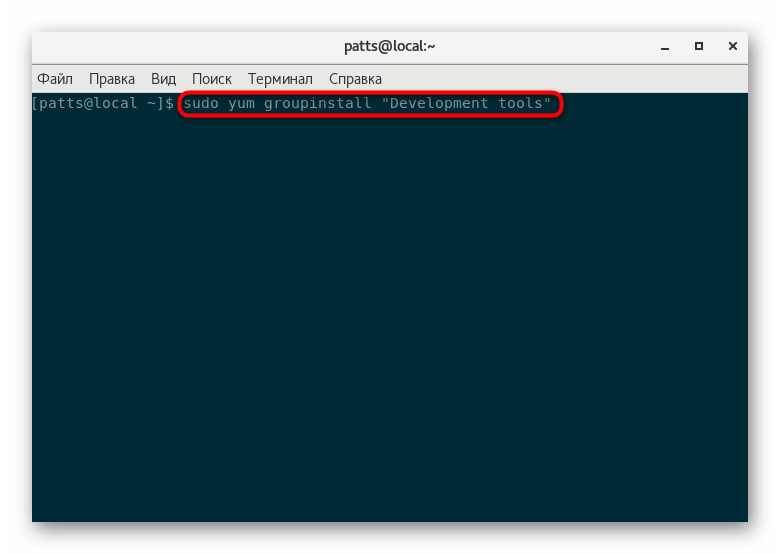
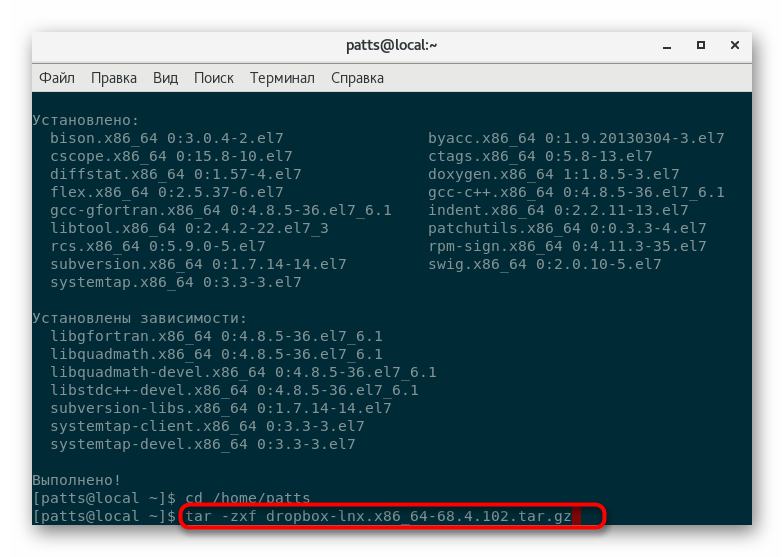
Pokiaľ viete, predvolený správca balíkov pacmanu funguje dobre s archívmi TAR.GZ, takže keď používate Arch, Chakra alebo Manjaro, mali by ste postupovať podľa príslušných inštrukcií z Metódy 2 .
Dnes ste boli oboznámení s piatimi rôznymi spôsobmi inštalácie softvéru na operačných systémoch založených na Linuxe. Ako môžete vidieť, pre každú distribúciu musíte použiť vhodnú metódu. Odporúčame tiež, aby ste si našli čas potrebný na vyhľadávanie formátu potrebného pre operačný systém, aby bola inštalácia čo najrýchlejšia a najjednoduchšia.