Inštalácia programu Contour.Extern na počítači
Vďaka službám Contour a ich softvéru môžete ľahko vytvárať a odosielať správy na internete bez toho, aby ste boli viazaní na konkrétny počítač. Práca s Konturom je teraz k dispozícii.Vonkajšia prostredníctvom online verzie, nie je však pre niektorých používateľov vždy vhodná, takže inštalujú špeciálny softvér a všetky doplnkové doplnky. Ďalej budeme podrobne skúmať proces inštalácie a konfigurácie.
obsah
Nainštalujte program Kontur.Ekstern do počítača
Príslušný softvér funguje s internetovými zdrojmi, ďalšími softvérmi a rôznymi doplnkami. Pre správnu interakciu všetkých komponentov musíte nainštalovať a nastaviť potrebné parametre. Všetky akcie sa vykonávajú len v niekoľkých krokoch. Poďme ich od seba oddeľovať jeden po druhom.
Krok 1: Sťahovanie softvéru
Ako už bolo spomenuté vyššie, Kontur.Ekstern sa skladá z niekoľkých komponentov, takže ich inštalácia sa vykonáva rôznymi spôsobmi, budeme stručne opisovať zložitejšie a detailne analyzovať najjednoduchšie a efektívnejšie:
Prejdite na oficiálnu webovú stránku Kontur.Ekstern
- Prejdite na oficiálnu webovú stránku služby.
- Kliknite na tlačidlo "Technická podpora" vpravo hore.
- V sekcii "Nastavenie" prejdite do kategórie "Softvér" .
- Môžete si prezrieť zoznam požadovaných programov a stiahnuť z nich každý z nich.
- Rovnaký princíp a dodatočný softvér.
- V hornej časti je tlačidlo "Konfigurovať počítač" . Kliknutím na ňu prejdete na stránku na prevzatie nástroja, ktorá automaticky vykoná všetky potrebné kroky.
- Použite ľubovoľný vhodný prehliadač, ktorý nie je napísaný na motore Chromium, aby sa konfigurácia dostala rovno do nej. Ak to nie je možné, kliknutím na príslušné tlačidlo načítate nástroj.
- Po dokončení sťahovania spustite ho priamo z webového prehliadača alebo z miesta na počítači, kde bol uložený.
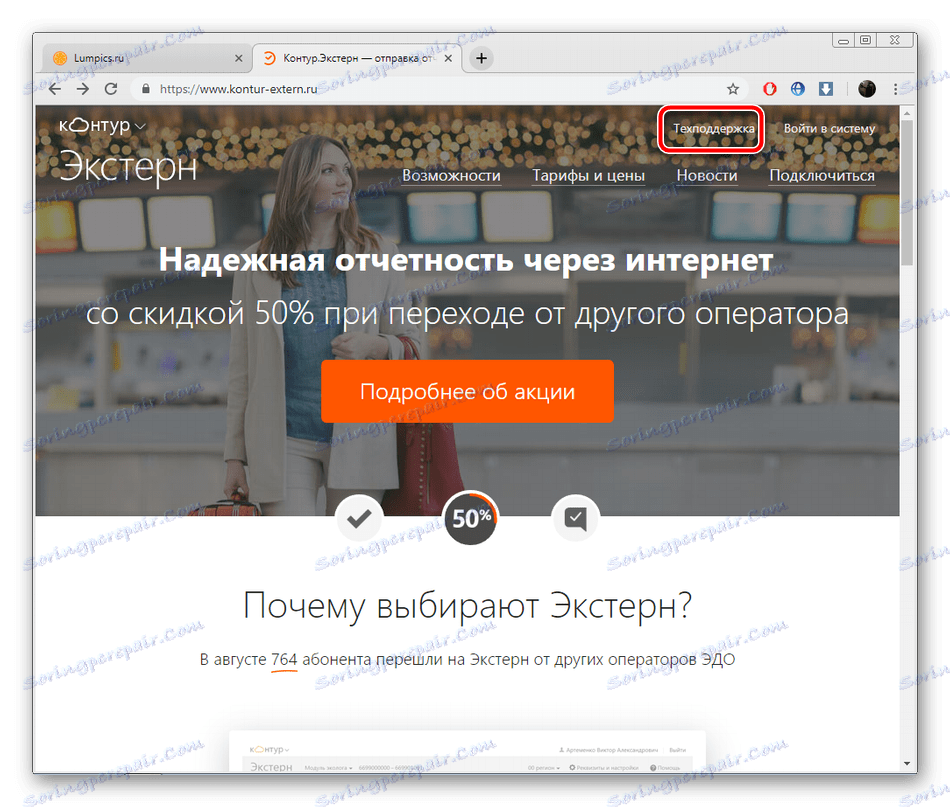
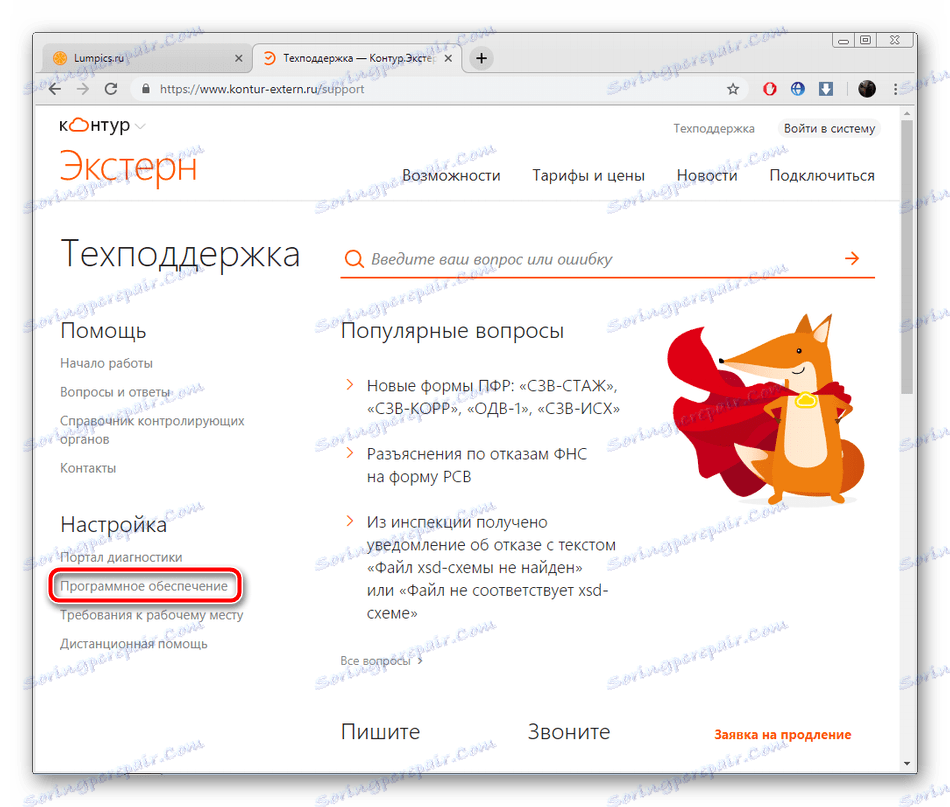
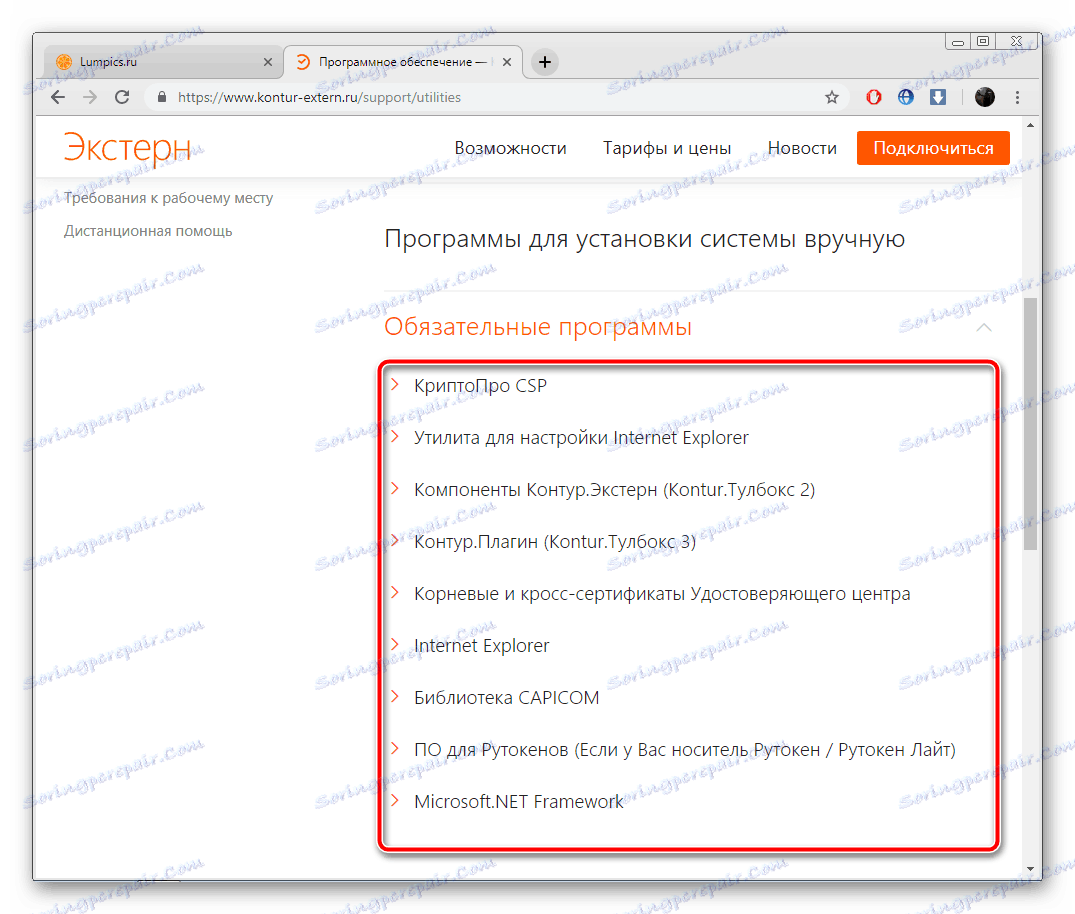
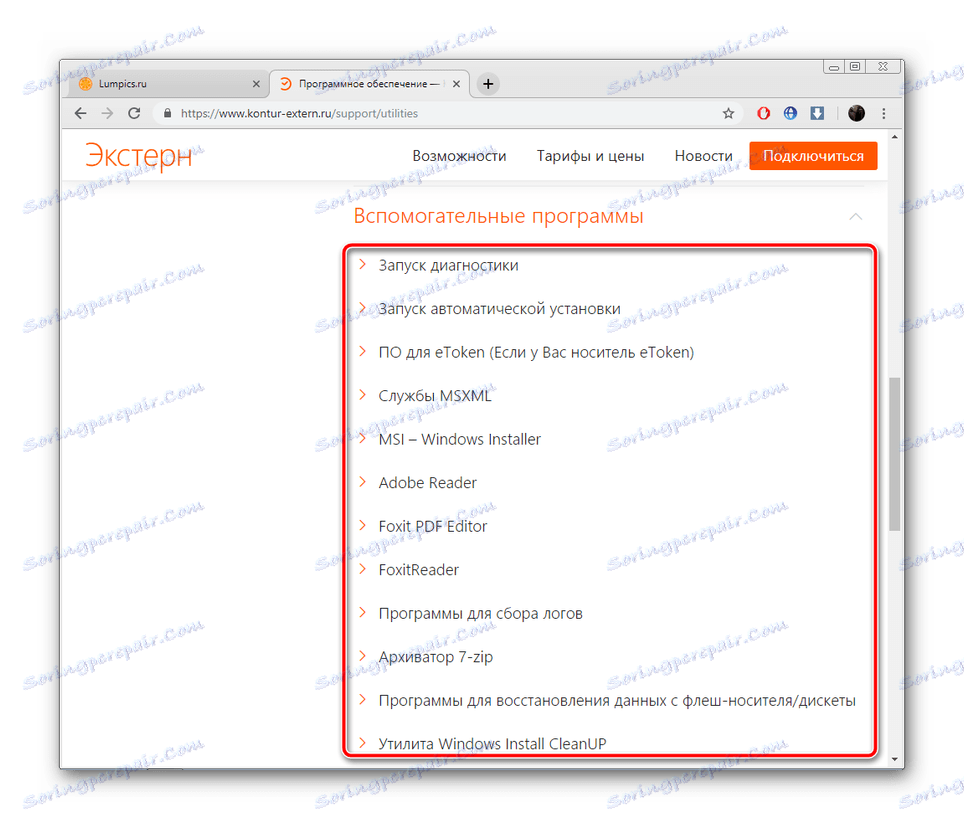
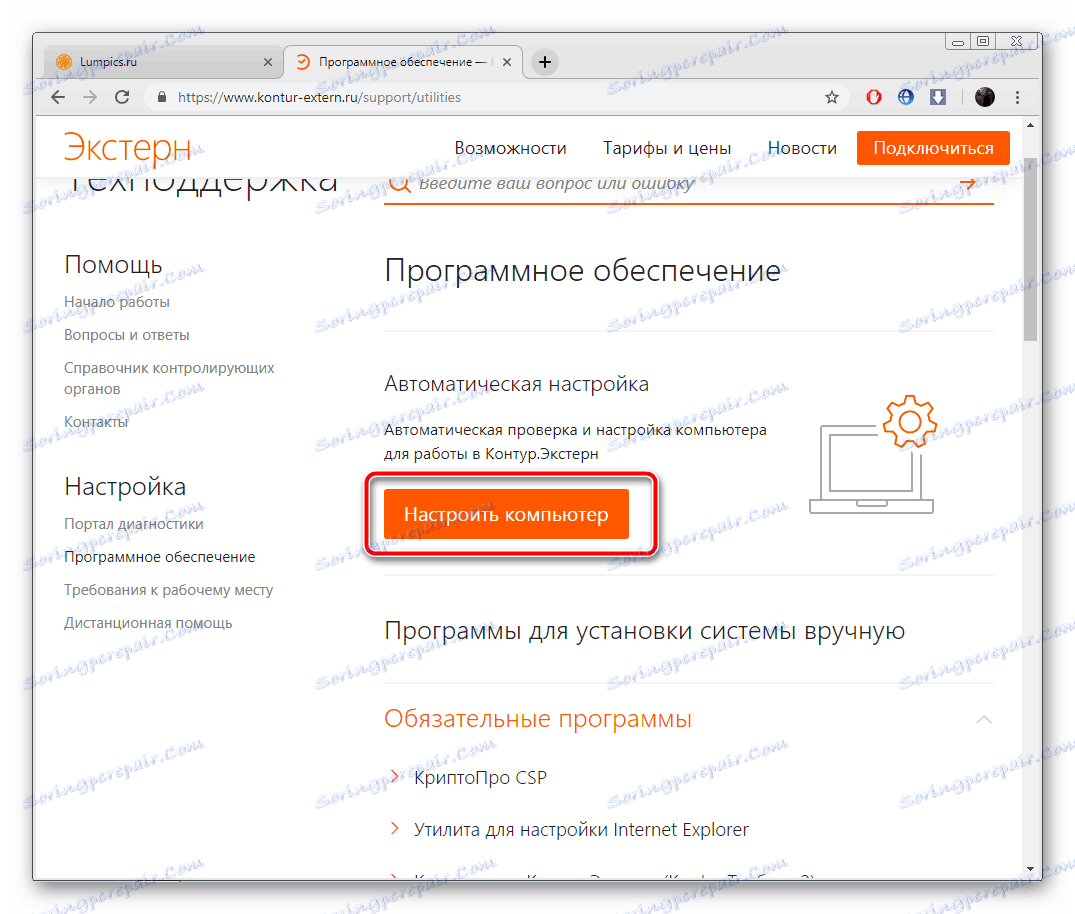
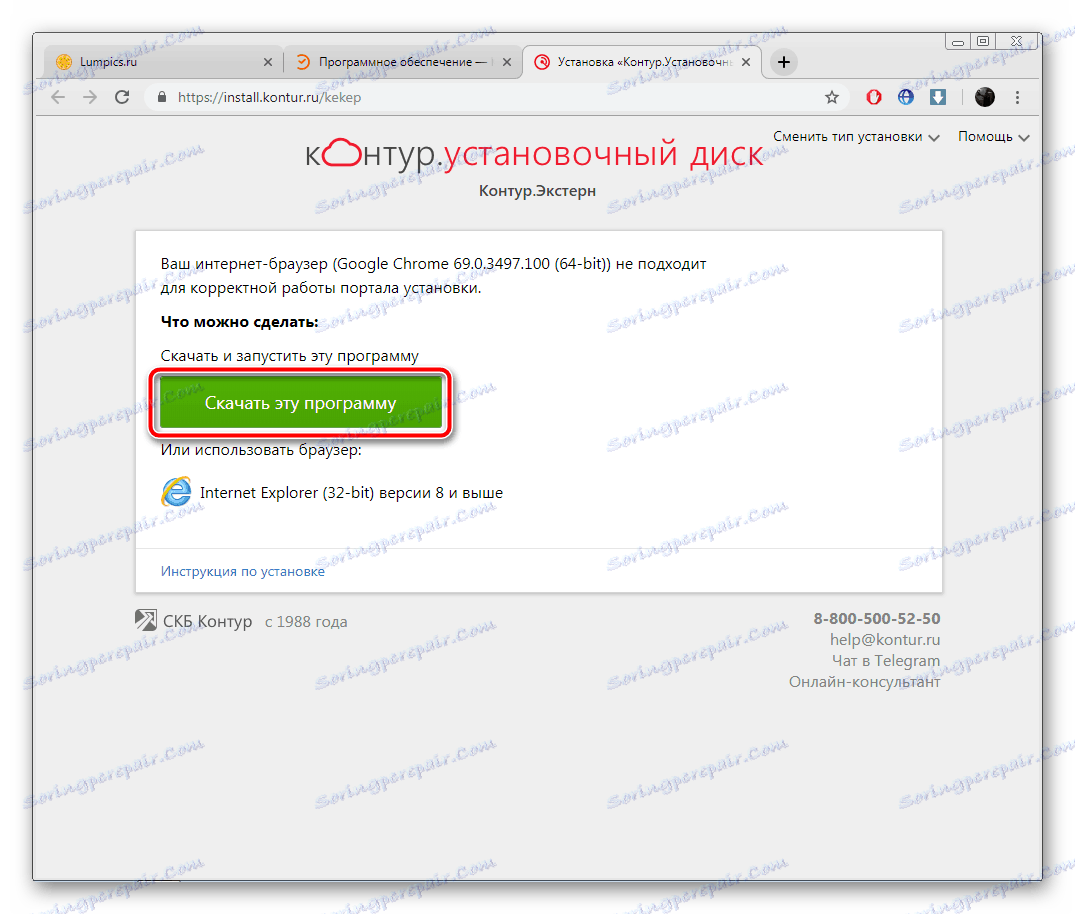
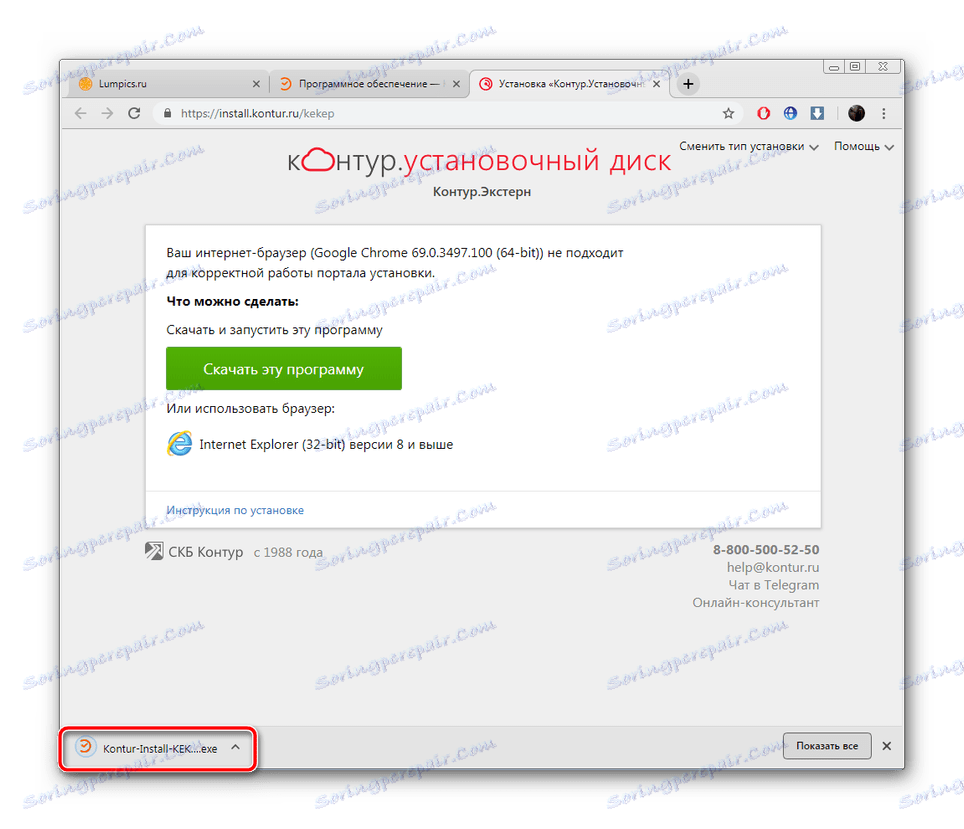
Krok 2: Inštalácia komponentov
Teraz sa pozrime na skutočnú inštaláciu komponentov. Tento proces nevyžaduje špecifické znalosti alebo zručnosti, všetky manipulácie sa robia rýchlo:
- Už ste spustili nástroj, teraz môžete zmeniť typ inštalácie. Ak to chcete urobiť, kliknite na príslušné tlačidlo.
- V okne, ktoré sa otvorí, vyberte zostavu, ktorú chcete vložiť do počítača. Predtým odporúčame zoznámiť sa s informáciami o nich na oficiálnej webovej stránke služby.
- Po výbere verzie alebo ak nechcete nič zmeniť, kliknite na tlačidlo "Ďalej" .
- Počkajte na dokončenie systému.
- Teraz je potrebné nainštalovať potrebné komponenty pre toto kliknutie na špeciálne tlačidlo.
- Budete môcť sledovať priebeh inštalácie, sledujte, ktoré komponenty už boli dodané a ktoré sú v procese.
- Po dokončení musíte kliknúť na tlačidlo "Reštartovať teraz", aby sa zmeny prejavili.
- Potvrďte reštart.
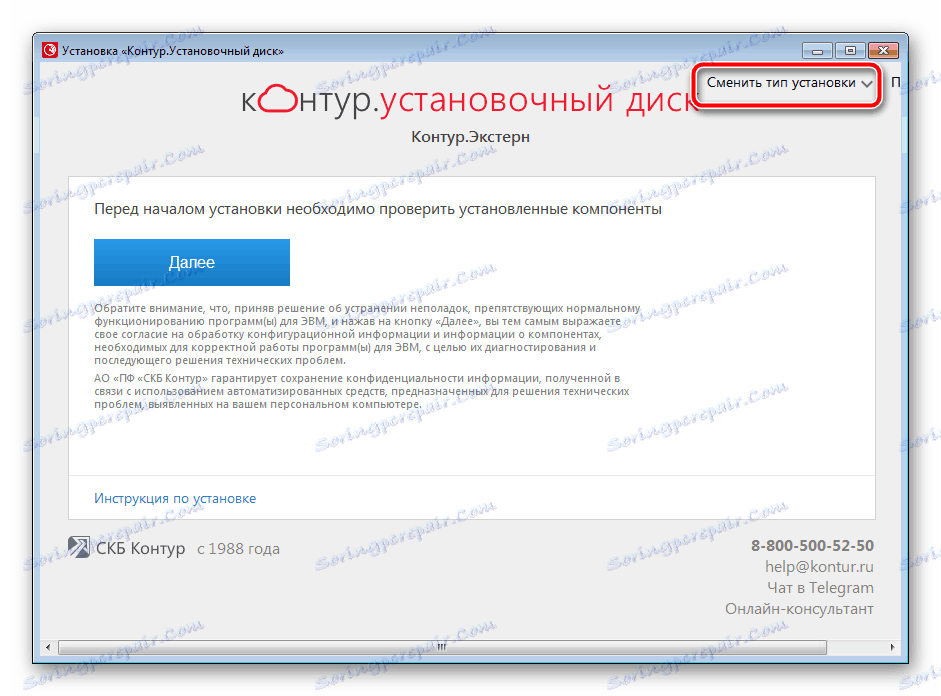
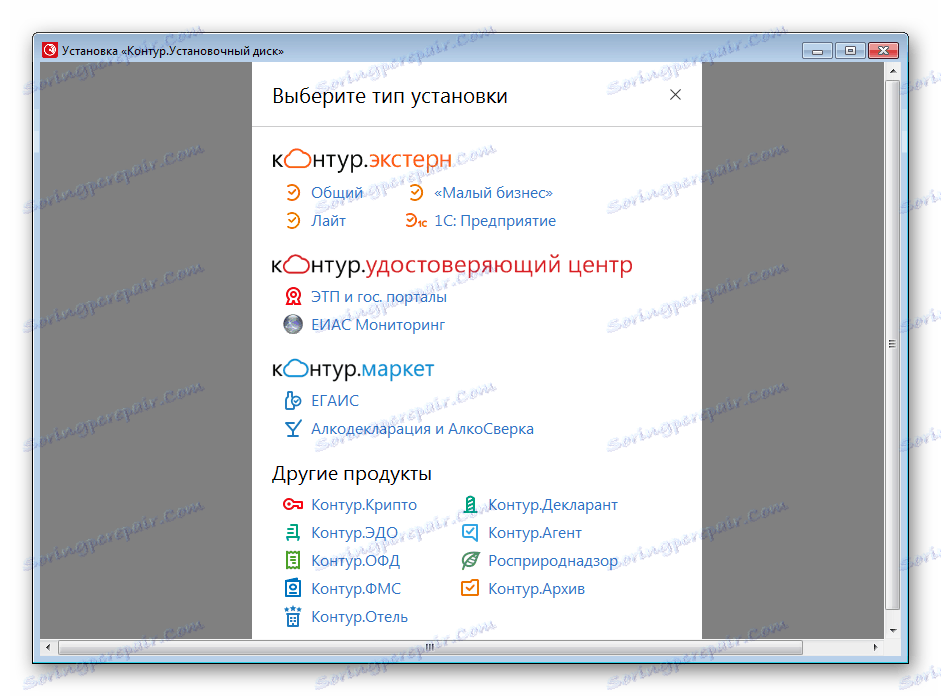
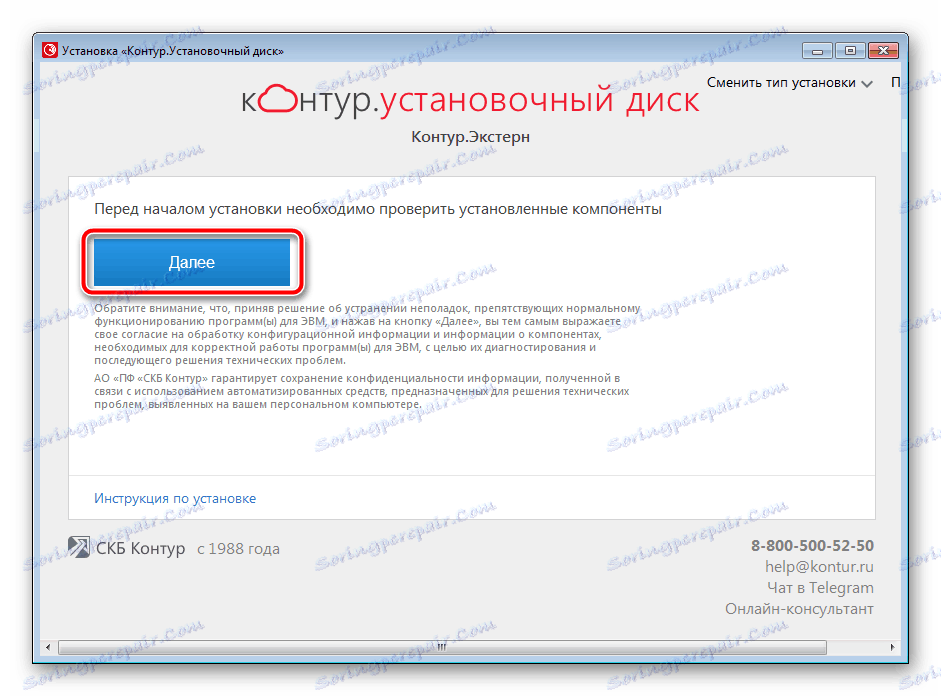
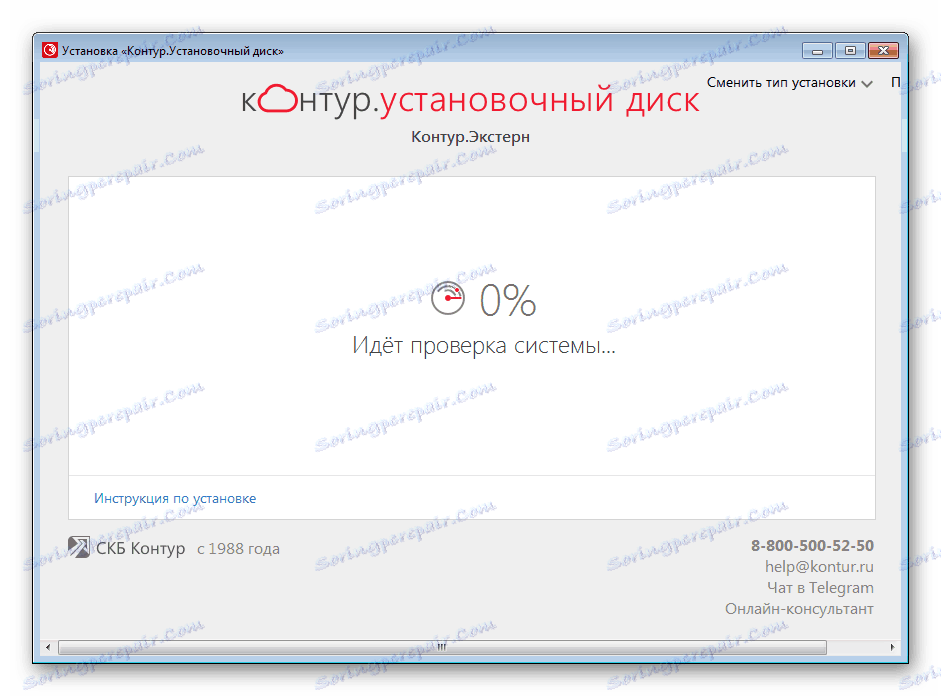
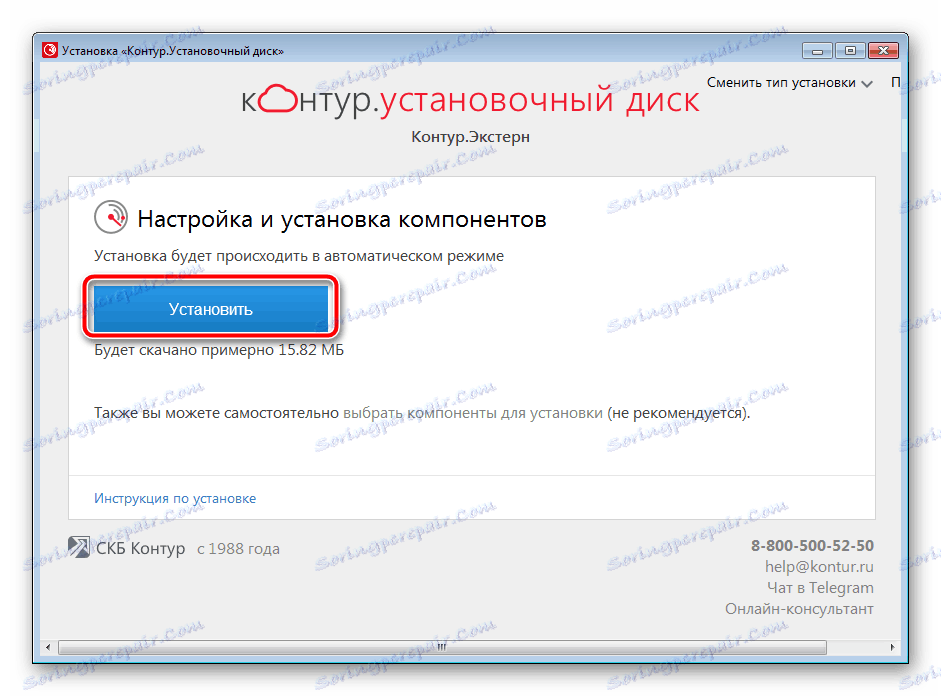
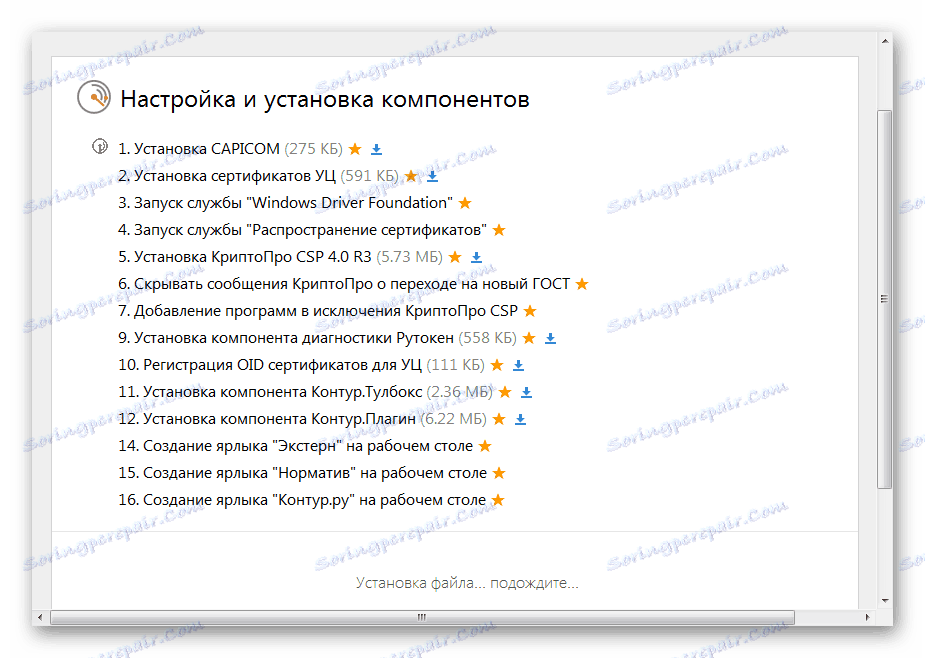
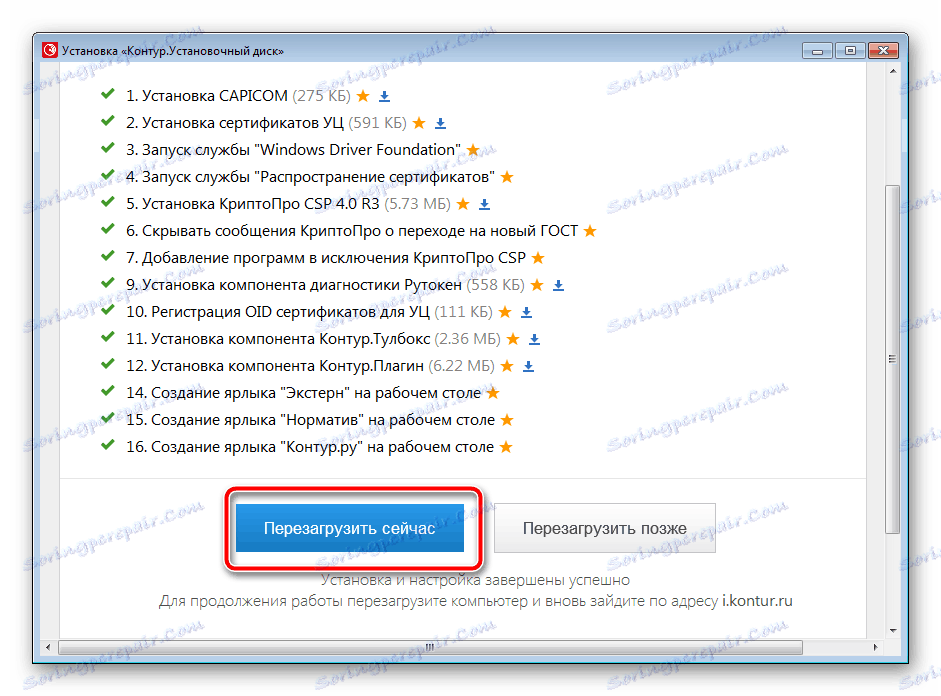
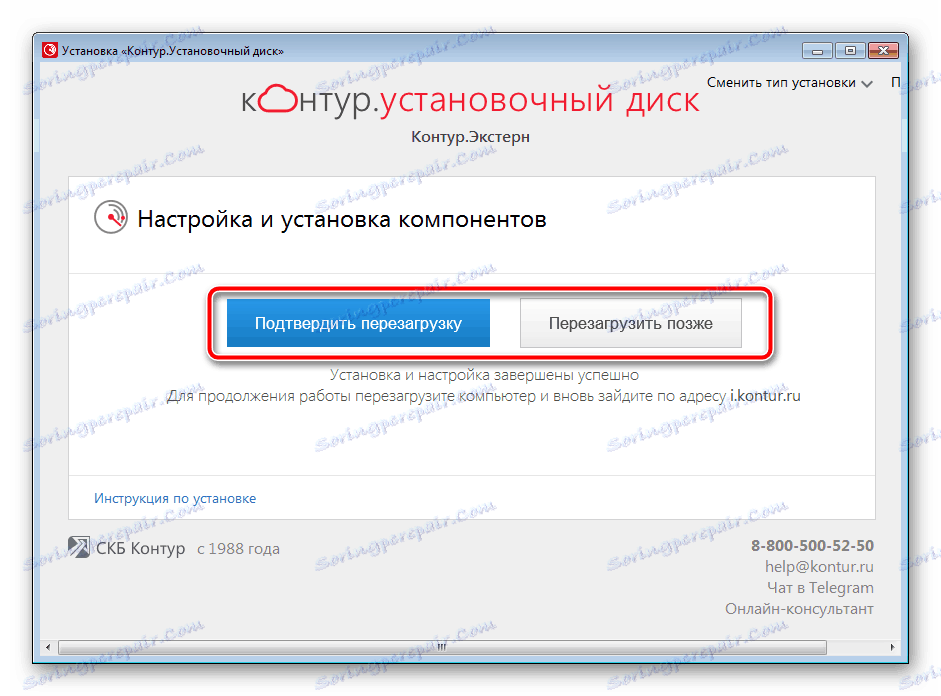
Krok 3: Nastavenie prihlásenia
Vstup do kontúry EXTERN sa vykonáva zadaním hesla alebo vytvoreného certifikátu. Po spustení programu sa stránka otvorí v prehliadači, ktorý je predvolene nainštalovaný. Postupujte nasledovne:
- Dostanete upozornenie na potrebu nainštalovať doplnok vo forme doplnkov a programov. Kliknite na nápis modrou farbou "Contour.Plugin" .
- Najskôr vložte rozšírenie.
- Otvorí sa nové okno, kde musíte vybrať položku "Inštalovať". Potvrďte to a počkajte na sťahovanie súborov.
- Aktualizujte program Contour.Plugin.
- Počkajte, kým si inštalátor stiahne a otvorí.
- Postupujte podľa pokynov zobrazených v sprievodcovi inštaláciou.
- Na konci procesu sa opäť otvorí prehliadač pomocou prihlasovacieho formulára. Zadajte svoje používateľské meno a heslo alebo poskytnite predtým vytvorený certifikát.
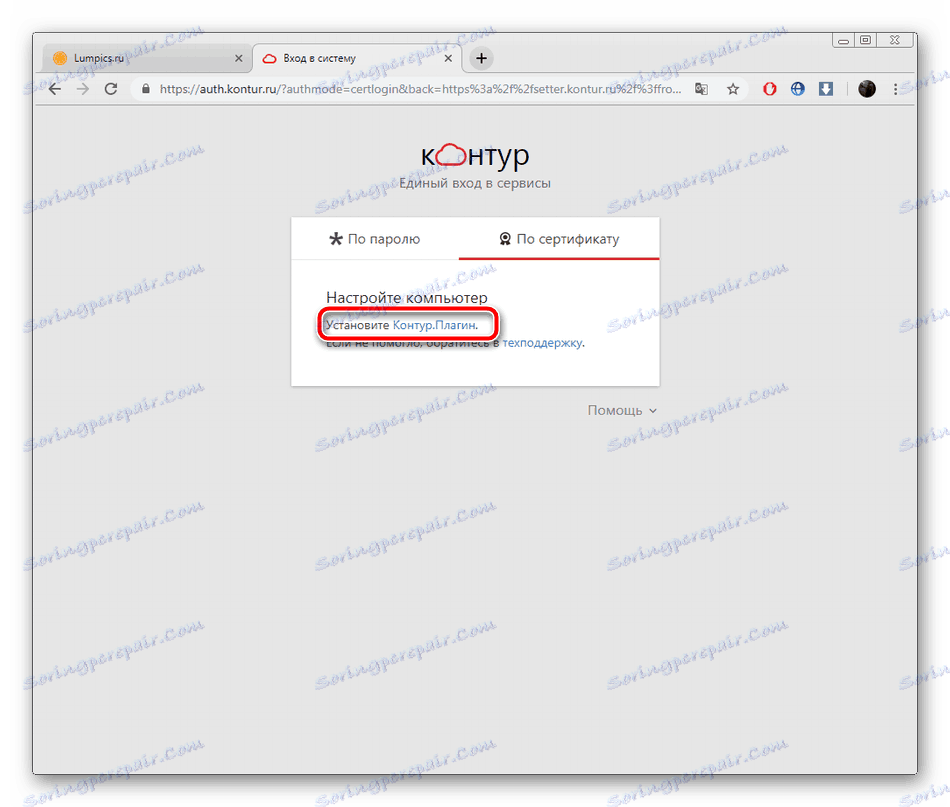
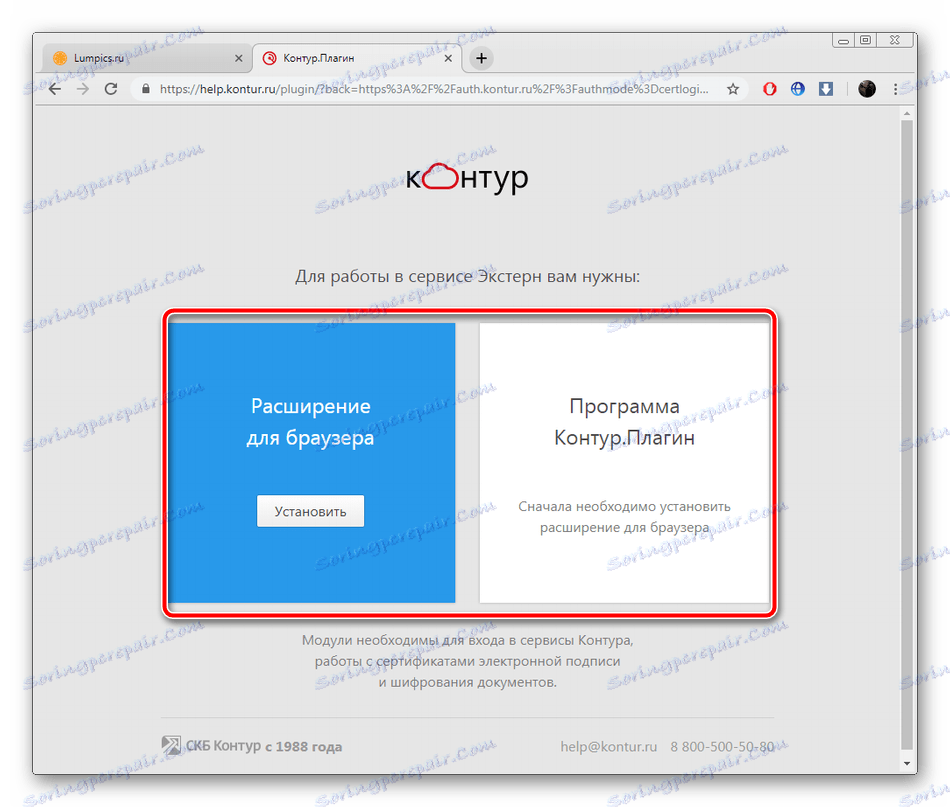
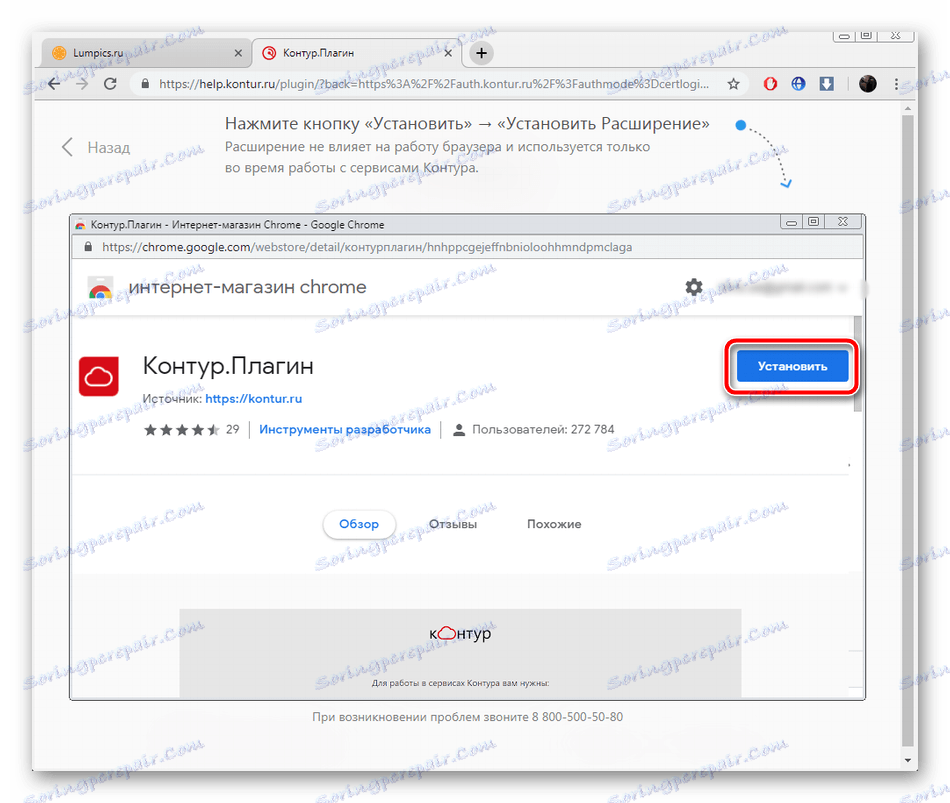
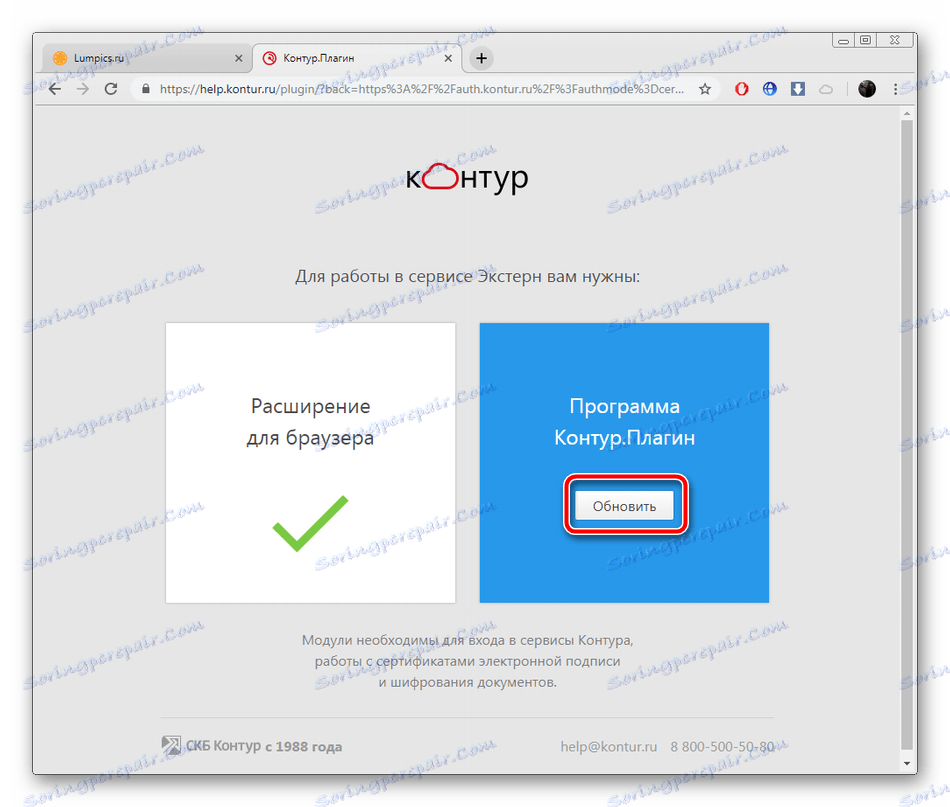
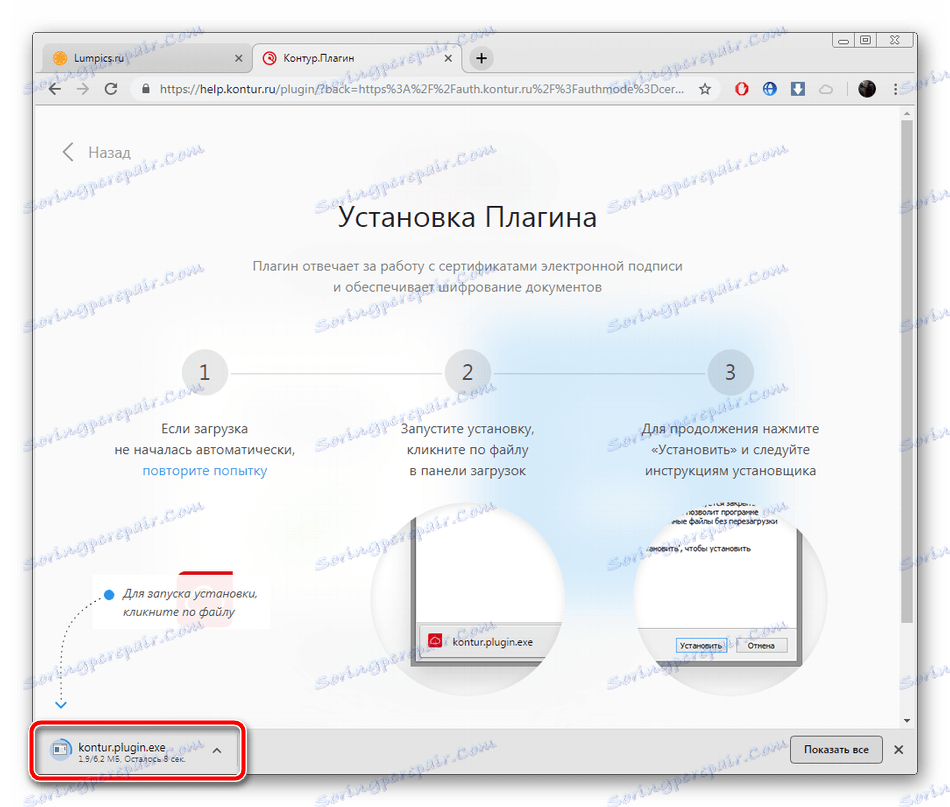
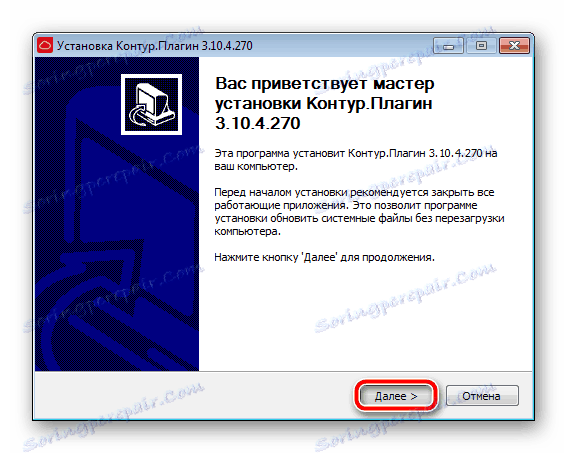
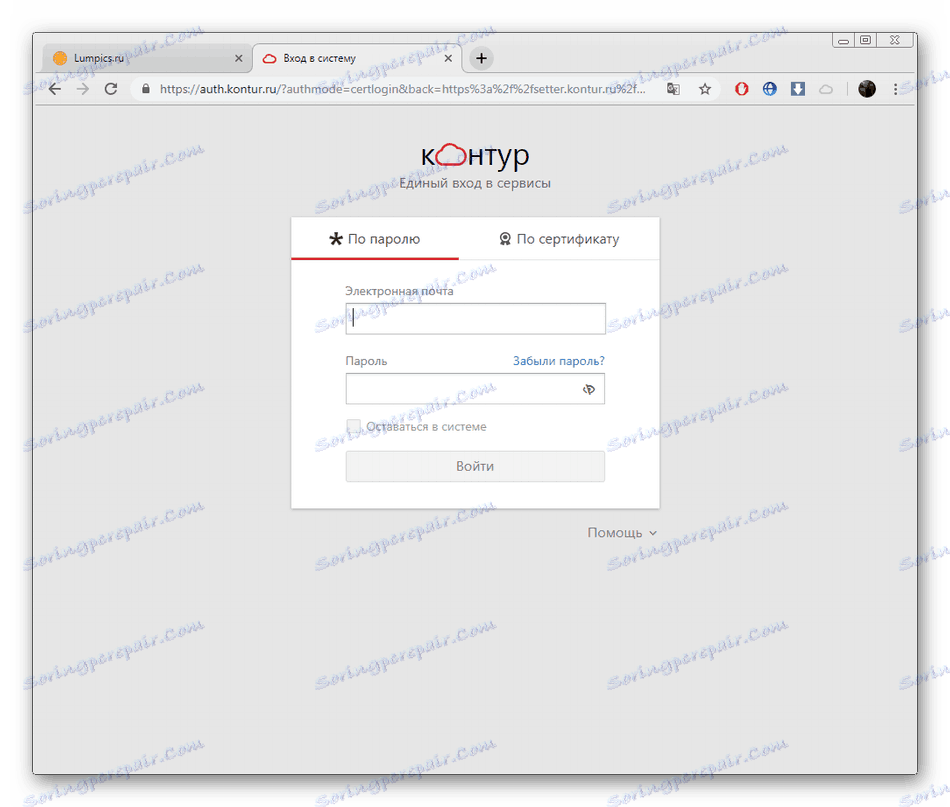
Toto je miesto, kde je dokončená inštalácia a predkonfigurácia okruhu. Ako vidíte, v nich nie je nič zložité, všetka manipulácia je podmienene rozdelená na tri kroky a každá má vlastnú malú inštrukciu. Postupujte podľa pokynov uvedených v tomto článku a určite budete uspieť. Ak máte problémy s prácou softvéru alebo účtu, odporúčame vám kontaktovať technickú podporu. Rýchlo reaguje a pomáha riešiť problémy.
Prejdite na stránku Kontur.Vyberie stránku technickej podpory
