Začínajúci vývojári, ktorí študujú programovací jazyk Java, čelia potrebe nainštalovať na svoj počítač proprietárny komponent s názvom JDK (Java Development Kit), pretože obsahuje potrebný kompilátor a štandardné knižnice, ktoré vám umožňujú implementovať známe funkcie na tomto PL. Väčšina z tých neskúsených programátorov vie, ako tieto súbory inštalovať do svojho počítača, ale niektorí majú problémy s inštaláciou a konfiguráciou komponentu. Preto sa dnes chceme dotknúť tejto témy a podrobne popísať postup pridania súboru JDK do systému Windows 10.
Krok 1: Stiahnutie inštalačného programu z oficiálnych webových stránok
Celý proces sa začína stiahnutím iba jedného súboru EXE z oficiálnej webovej stránky. Ak ste to už urobili, alebo viete dokonale, ako takúto úlohu vykonať, jednoducho pokračujte ďalším krokom. Ak nie, prečítajte si tento návod.
Prejdite na oficiálnu stránku spoločnosti Oracle
- Pomocou vyššie uvedeného odkazu prejdite na oficiálnu webovú stránku spoločnosti Oracle. Tam vás linka zaujala „Stiahnutie JDK“... Kliknutím ľavým tlačidlom myši na ňu začnite sťahovať komponent.
- Ďalším krokom je výber verzie pre váš operačný systém. V našom prípade bude vybraný Inštalátor systému Windows x64... Upozorňujeme, že Java Development Kit nie je podporovaný v 32-bitových systémoch.
- Po kliknutí na príslušné tlačidlo sa otvorí vyskakovacie okno, kde musíte potvrdiť licenčnú zmluvu a až potom kliknutím na aktívne tlačidlo spustíte sťahovanie spustiteľného súboru.
- Počkajte na dokončenie sťahovania a výsledný objekt spustite priamo z prehliadača alebo priečinka, kde bol umiestnený.
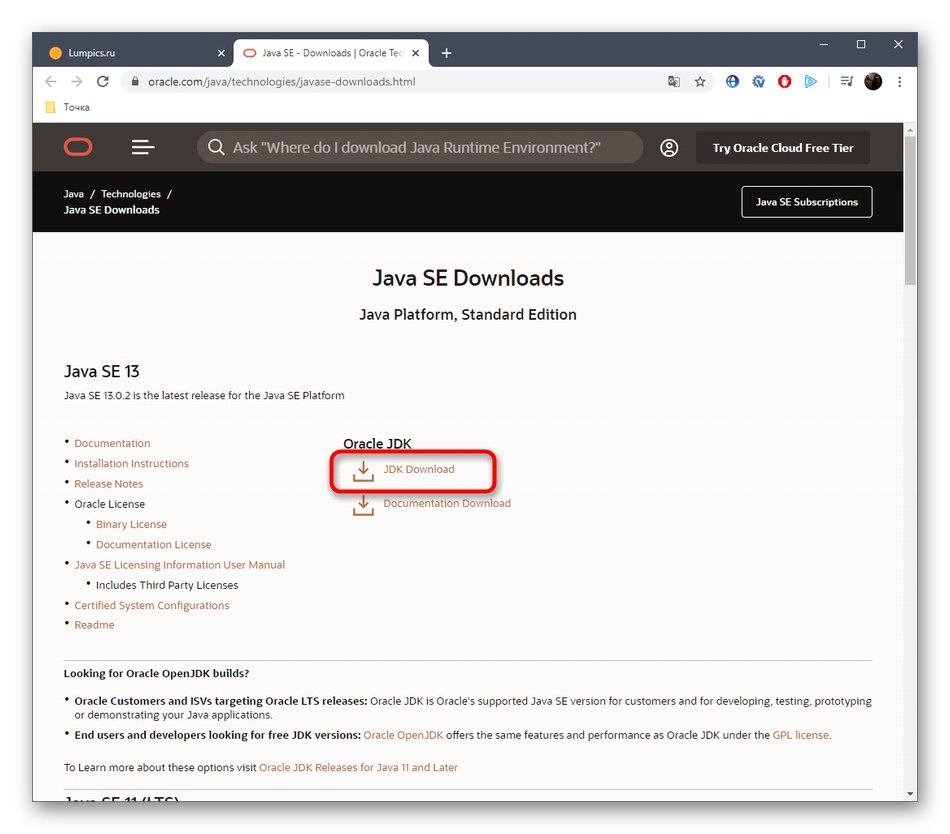
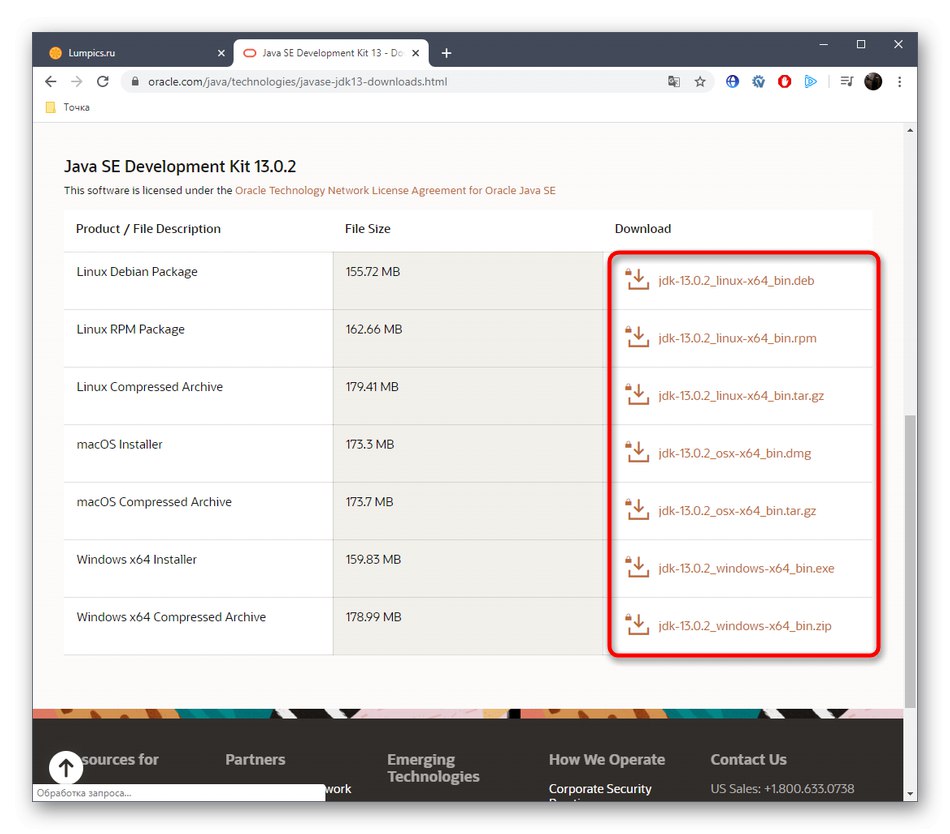
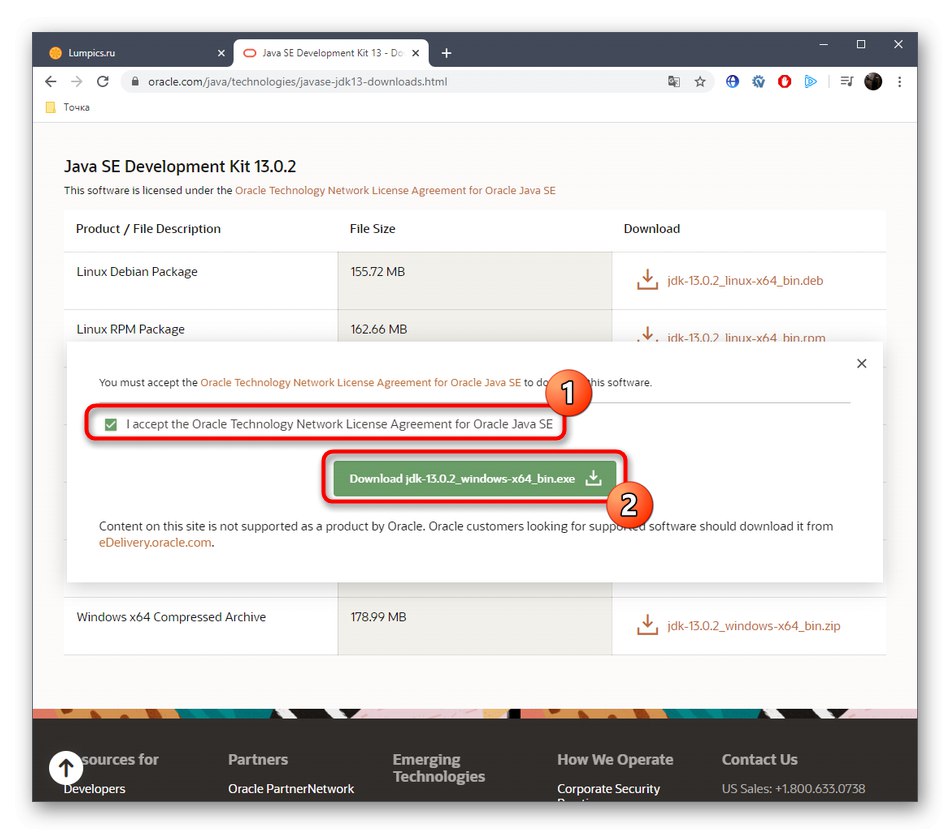
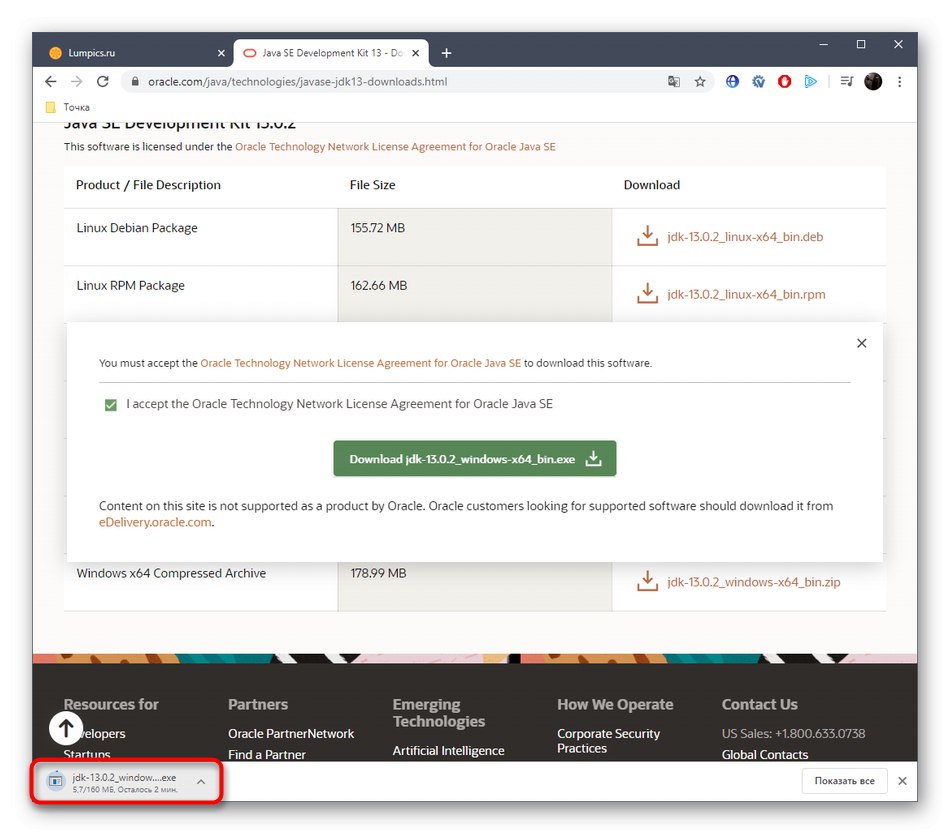
Krok 2: Inštalácia JDK
Táto fáza je ešte jednoduchšia ako predchádzajúca, pretože od používateľa sa vyžaduje, aby postupoval iba podľa pokynov zobrazených v otvorenom okne. Poďme sa však tým zaoberať podrobnejšie, aby nikto iný nemal k tejto téme otázky.
- Po otvorení spustiteľného súboru začne príprava na inštaláciu. Netrvá dlho a aktívne okno musíte mať iba otvorené.
- Keď sa otvorí uvítacia ponuka, kliknutím na tlačidlo prejdite na ďalší krok "Ďalšie".
- Skontrolujte správnosť vybratého inštalačného priečinka. Štandardne sa JDK nainštaluje na systémový oddiel pevného disku. V prípade potreby môžete cestu zmeniť.
- Inštalačný postup sa začína a trvá niekoľko minút. Trvanie závisí od rýchlosti pevného disku a celkového výkonu operačného systému.
- Dostanete upozornenie, že inštalácia bola úspešná. V rovnakom okne sa nachádza tlačidlo "Ďalšie kroky"... Po kliknutí na ňu sa otvorí stránka v prehliadači, kde sa bude nachádzať všetka sprievodná dokumentácia a lekcie interakcie s nainštalovaným komponentom.
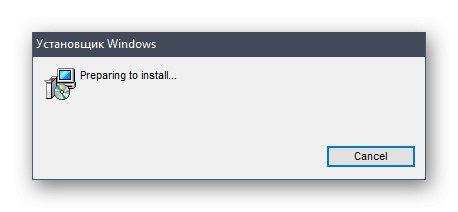
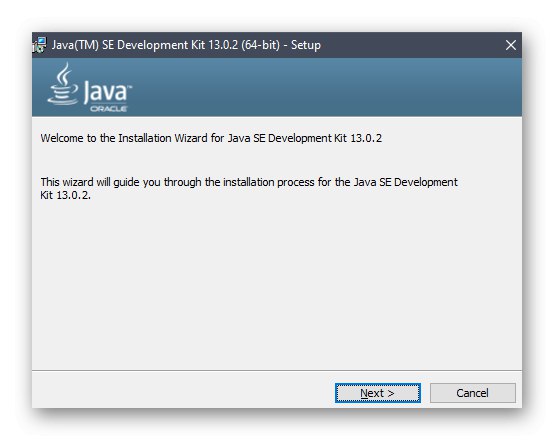
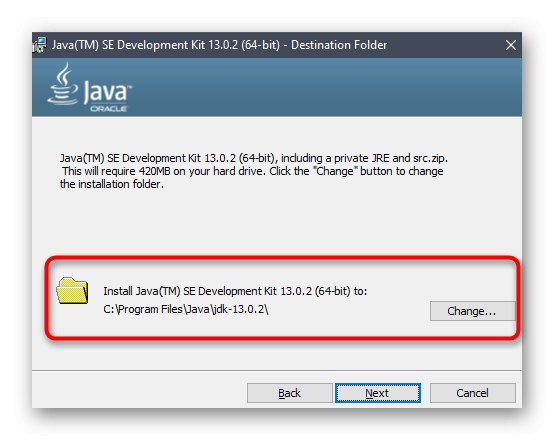
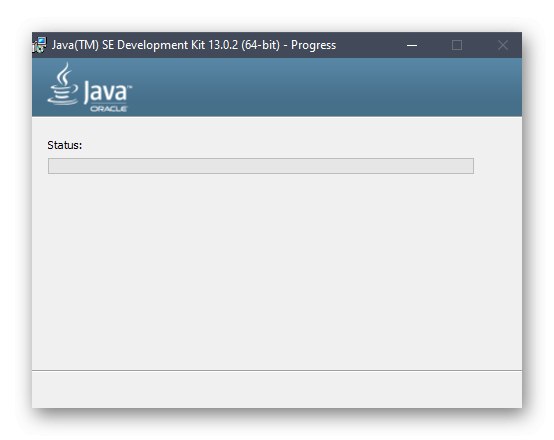
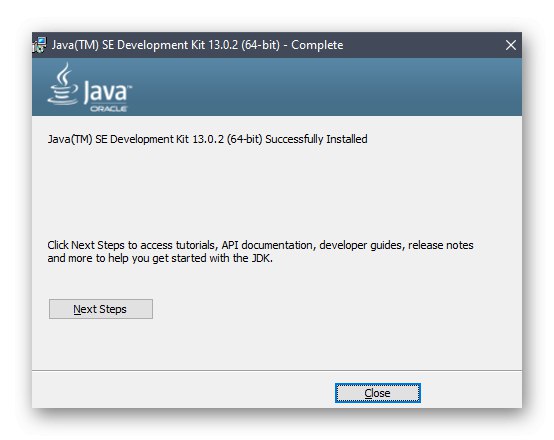
Krok 3: Nastavenie operačného systému
Táto fáza sa považuje za najdôležitejšiu a najťažšiu, pretože od nej závisí správna funkcia nainštalovaného komponentu v budúcnosti. Záverom je predstaviť nové premenné prostredia, ktoré umožnia kompilátoru a knižniciam zabudovaným do JDK pracovať. Konfigurácia sa vykonáva nasledovne:
- Objavte „Štart“ a choď do menu "Možnosti"kliknutím na príslušné tlačidlo na ľavom paneli.
- Tu potrebujete sekciu „Systém“.
- Posuňte sa nadol a vyberte kategóriu „O systéme“.
- V spodnej časti okna je nápis "Systémové informácie", na ktoré je potrebné kliknúť, aby ste prešli do požadovanej ponuky.
- Otvorí sa kategória Ovládacie panely „Systém“... Na ľavej table kliknite na popis, na ktorý je možné kliknúť "Ďalšie parametre systému".
- Zobrazí sa okno "Vlastnosti systému", kde na prvej záložke „Dodatočne“ použite tlačidlo „Premenné prostredia“.
- Kliknutím na tlačidlo pridajte novú premennú pre systém „Vytvoriť“.
- Dajte tomu meno. Predvolená hodnota je „JAVA_HOME“, preto vám odporúčame dodržiavať toto pravidlo. V teréne „Variabilná hodnota“ vložte cestu do priečinka JDK. Predvolene má formu
C: Program Filesjavajdk-13.0.2kde 13.0.2 - nainštalované číslo verzie komponentu. - Uložte zmeny a uistite sa, že sa v bloku objaví nový riadok "Systémové premenné".
- Potom nájdite premennú na rovnakom mieste „Cesta“ a dvakrát na ňu otvorte editovacie okno.
- Napíš tam
% JAVA_HOME% bin, označujúca novovytvorenú premennú, a zmeny uložte.
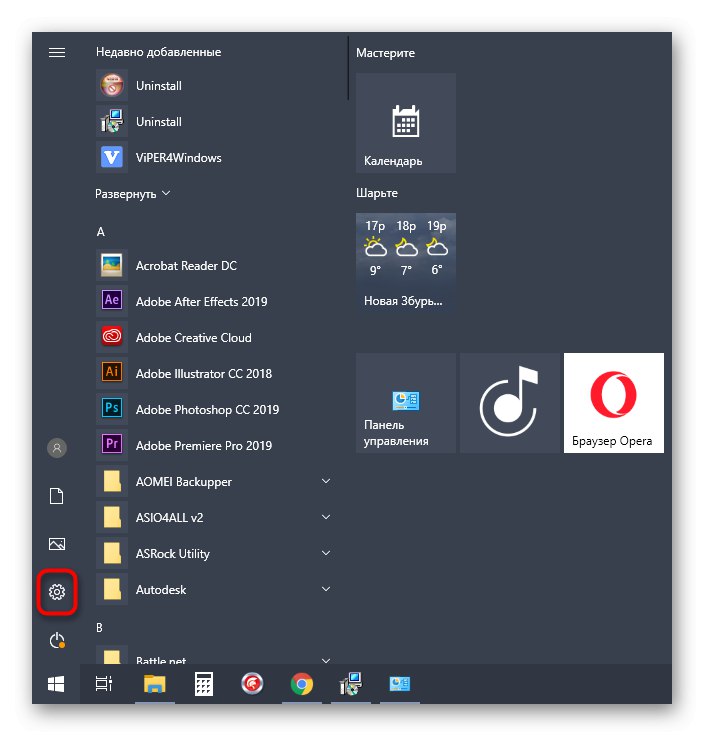
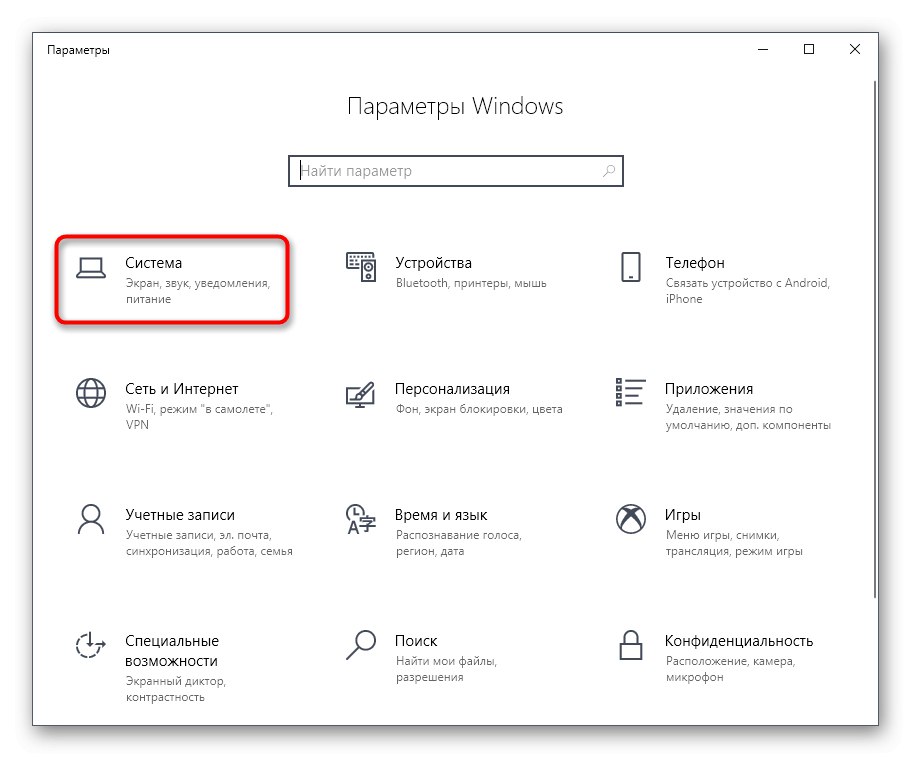
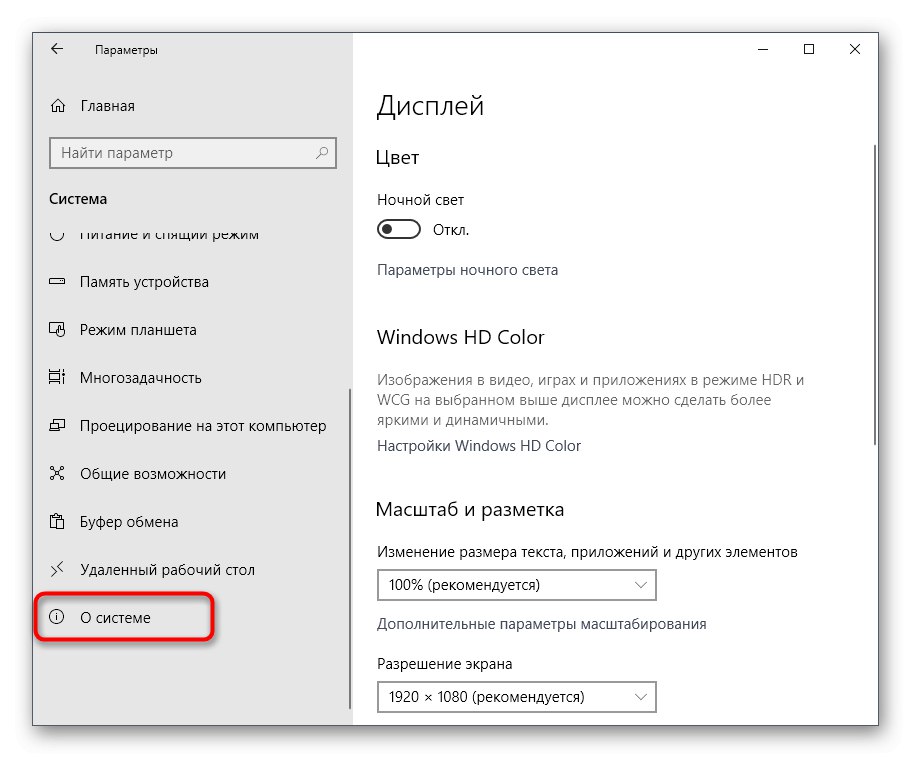
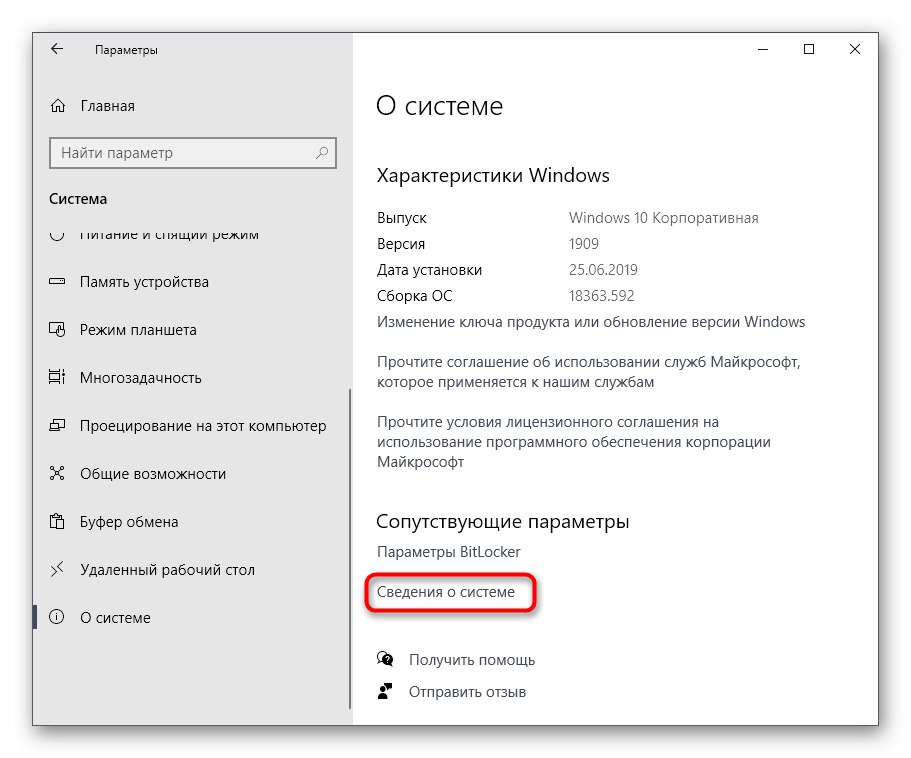
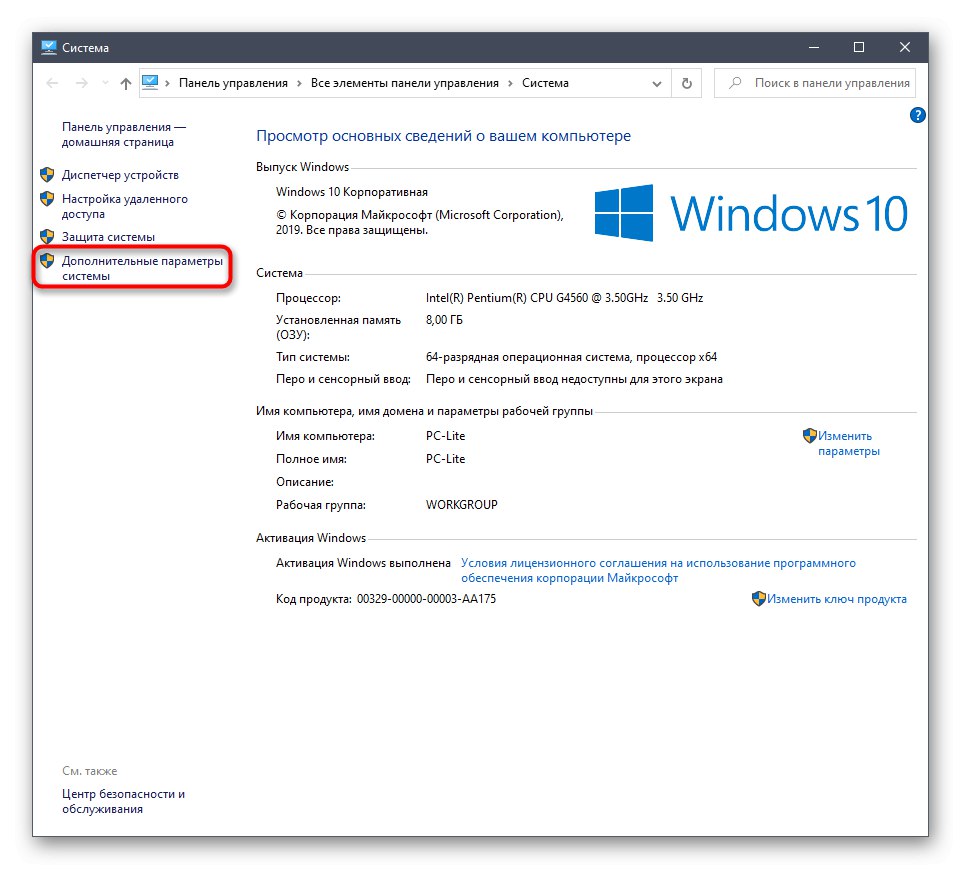
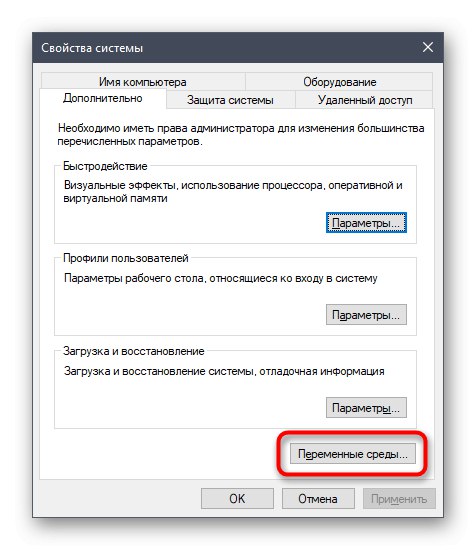
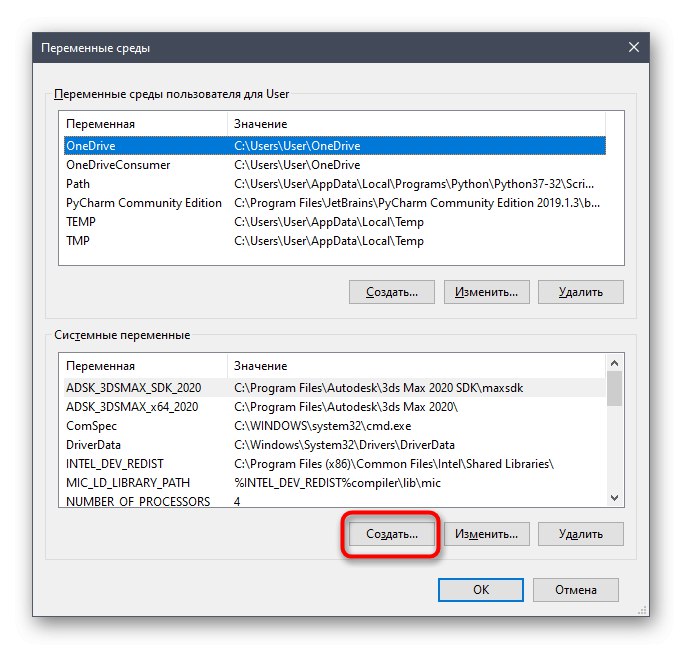
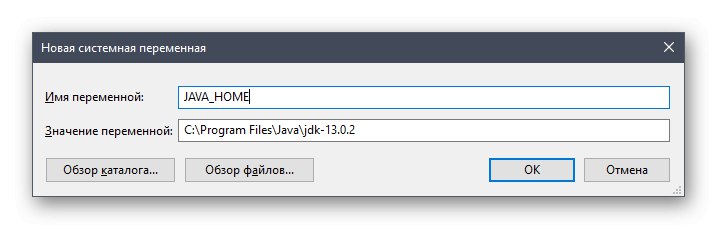
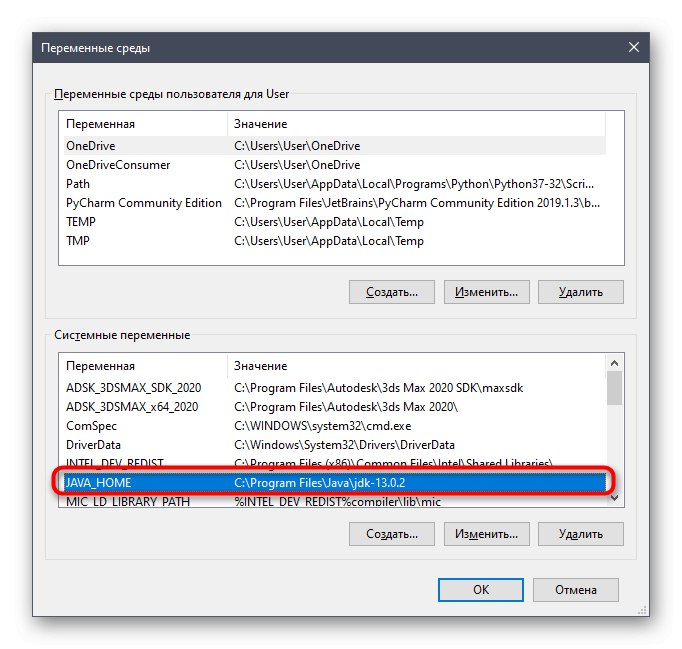
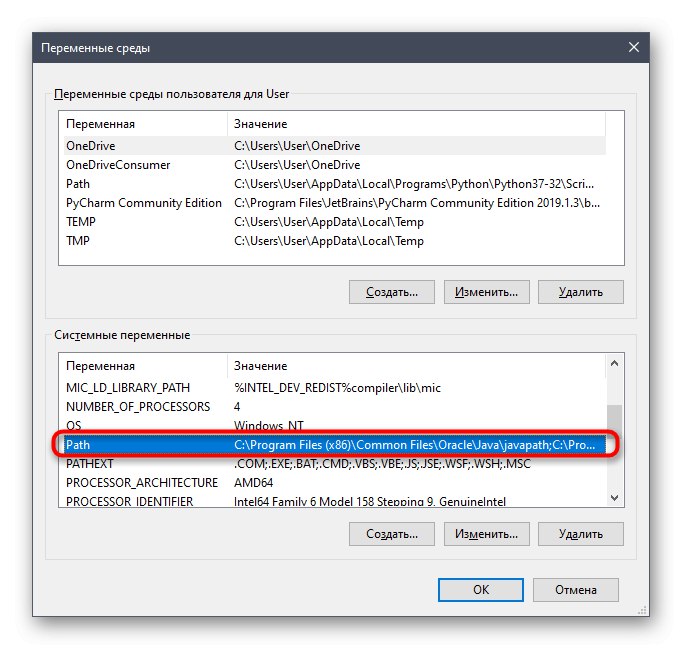
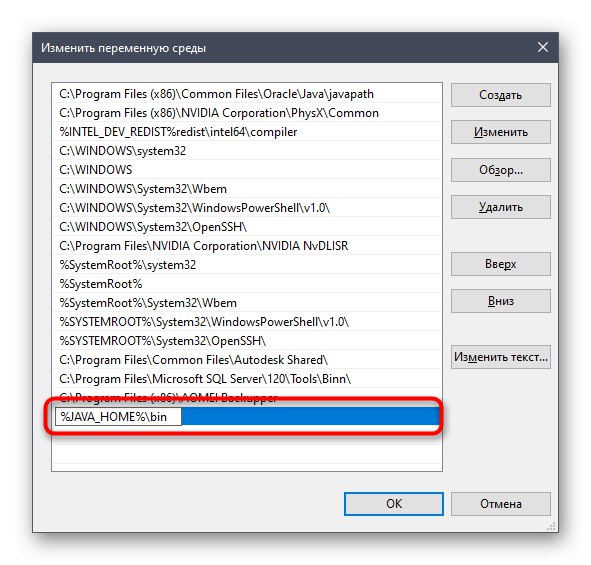
Po dokončení tejto operácie sa odporúča, aby sa všetky zmeny prejavili reštartovaním počítača. Potom môžete bezpečne pokračovať v testovaní fungovania JDK alebo okamžite pracovať s programovacím jazykom, ak sa nevyžaduje kontrola výkonu.
Krok 4: Overte, či JDK funguje
Poslednou fázou dnešného materiálu je kontrola funkčnosti sady Java Development Kit, ktorá sa niekedy vyžaduje na potvrdenie, že kompilátor vybavuje požiadavky správne a či sú knižnice úspešne integrované. Táto úloha sa vykonáva prostredníctvom štandardnej konzoly zadaním iba dvoch príkazov.
- Otvorte aplikáciu "Príkazový riadok" akýkoľvek vhodný spôsob, napríklad jeho vyhľadanie „Štart“.
- Zadajte echo tam
% JAVA_HOME%a stlačte tlačidlo Zadajte aktivovať príkaz. - V ďalšom riadku sa zobrazí umiestnenie, kde sú uložené všetky súbory komponentov, a bude to znamenať, že premenná funguje správne.
- Ďalej napíš
javac -verziaa znova aktivujte tento príkaz. - Vo výsledku dostanete reťazec s informáciami o aktuálnej pracovnej verzii JDK.
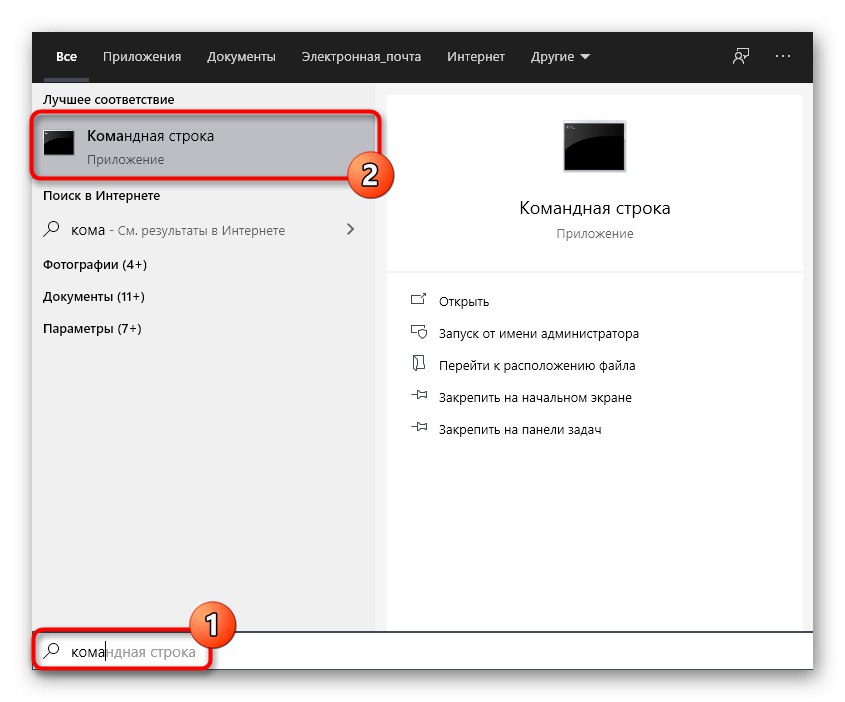
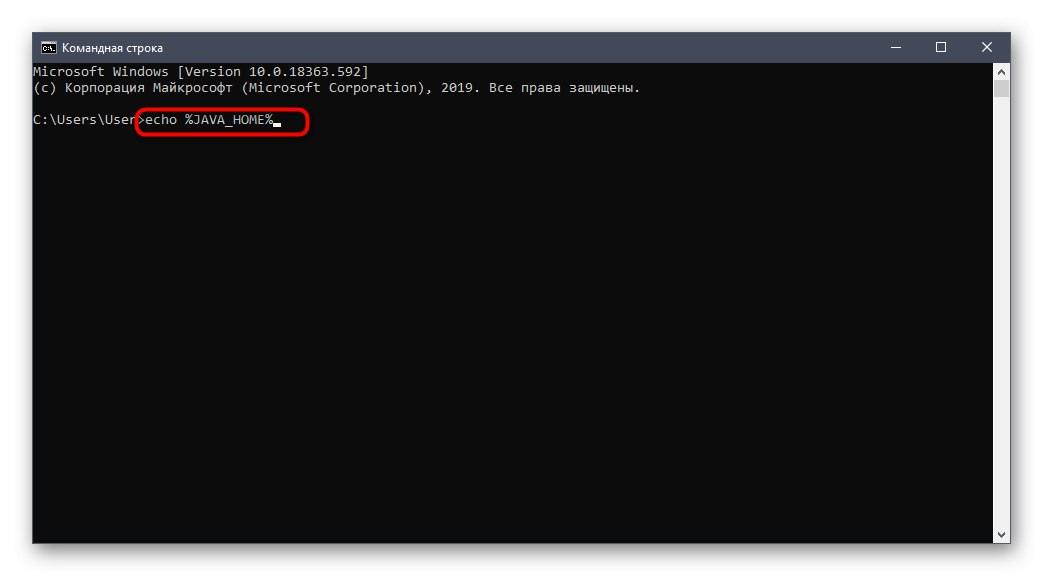
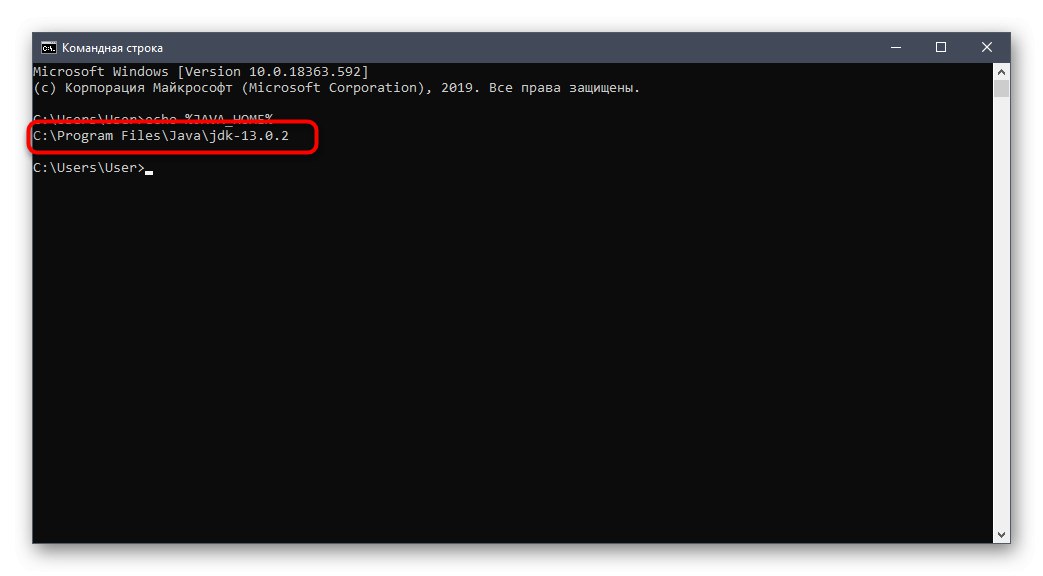
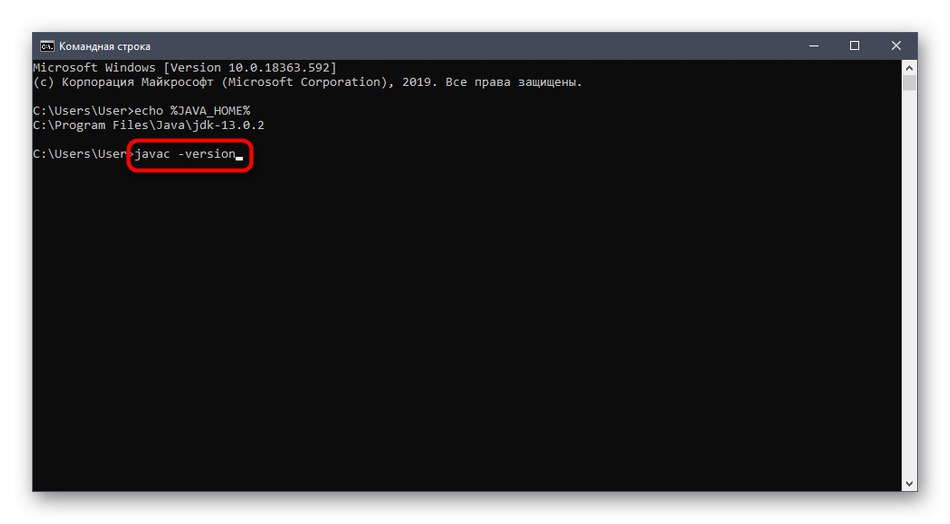
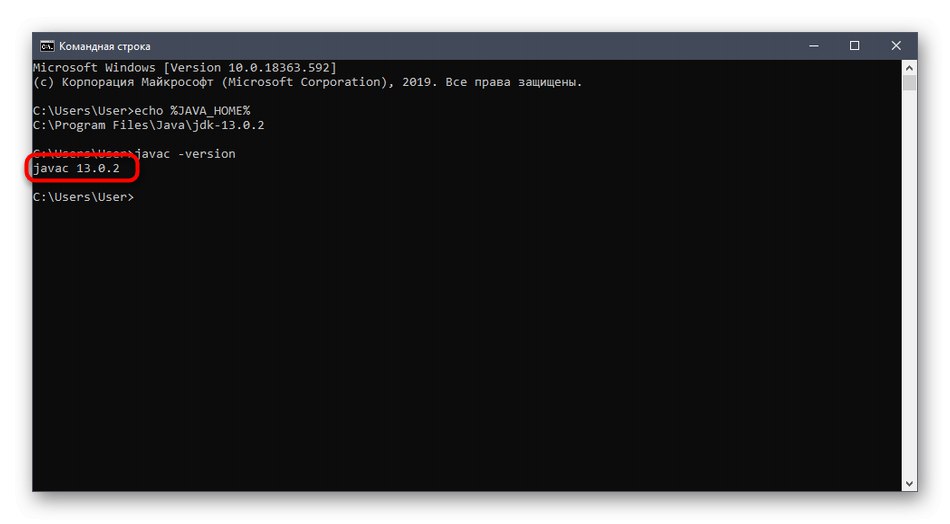
Inštalácia JDK netrvá veľa času a vo väčšine prípadov sa deje bez ďalších ťažkostí. Ihneď potom môžete začať písať kód v Jave a uistiť sa, že sa správne zostaví a knižnice budú pripojené.