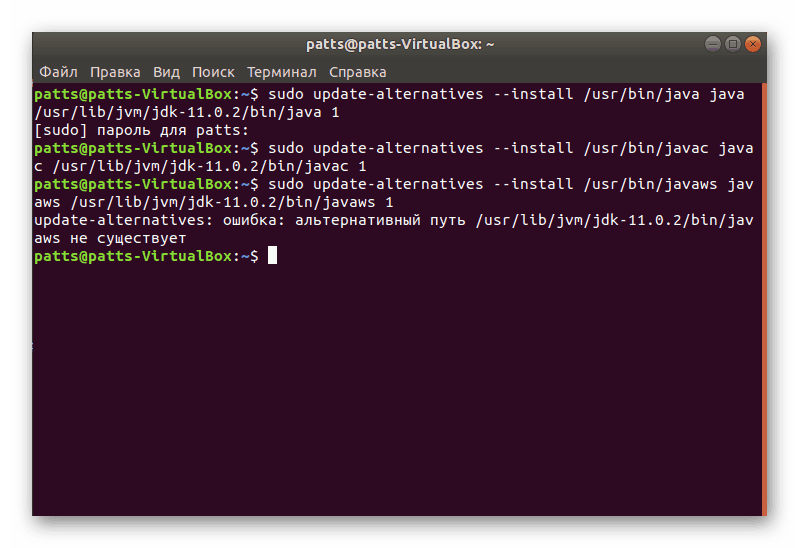Inštalácia Java JRE / JDK na Linuxe
Java komponenty sú povinné prevádzkovať širokú škálu aplikácií a webových stránok, takže takmer každý užívateľ počítača čelí potrebe nainštalovať túto platformu. Samozrejme, princíp vykonávania úlohy sa líši v rôznych operačných systémoch, ale pri Linuxových distribúciách je to vždy rovnaké a radi by sme povedali, ako je Java nainštalovaná v Ubuntu. Vlastníci iných zhromaždení budú musieť zopakovať uvedené pokyny, pričom zohľadnia syntax systému.
obsah
Nainštalujte Java JRE / JDK v Linuxe
Dnes ponúkame možnosť zoznámiť sa s rôznymi možnosťami inštalácie pre knižnice Java, pretože všetky z nich budú v určitých situáciách najužitočnejšie a najpoužívanejšie. Ak napríklad nechcete používať archívy tretej strany, alebo chcete umiestniť niekoľko Java vedľa seba, musíte použiť samostatnú možnosť. Pozrime sa však na nich všetky.
Najprv sa odporúča skontrolovať aktualizácie systémových repozitárov a zistiť aktuálnu verziu Java, ak je vo všeobecnosti prítomná v OS. Všetko sa vykonáva prostredníctvom štandardnej konzoly:
- Otvorte menu a spustite "Terminal" .
- Zadajte príkaz
sudo apt-get update. - Ak chcete získať prístup ku koreňovým adresám, zadajte heslo svojho účtu.
- Po prijatí balíkov použite
java -versionna zobrazenie informácií o nainštalovanej Java. - Ak ste dostali oznámenie podobné tomu, ktoré je uvedené nižšie, potom Java nie je vo vašom OS.
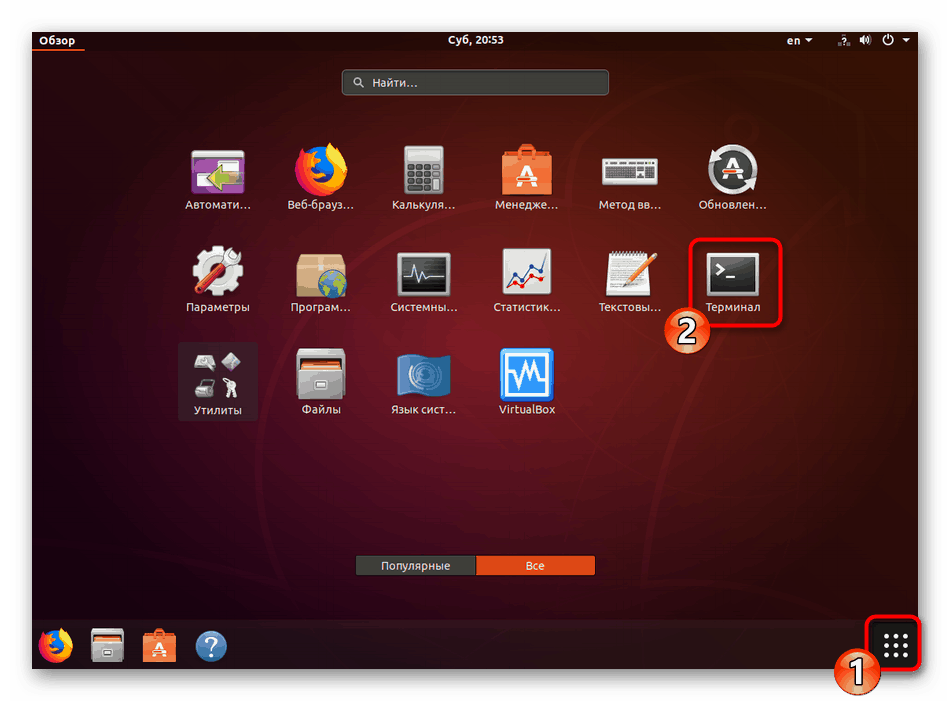
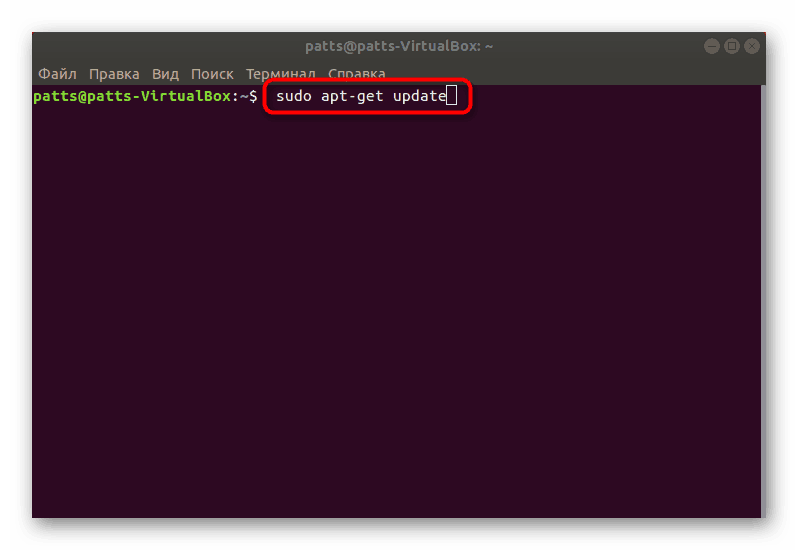
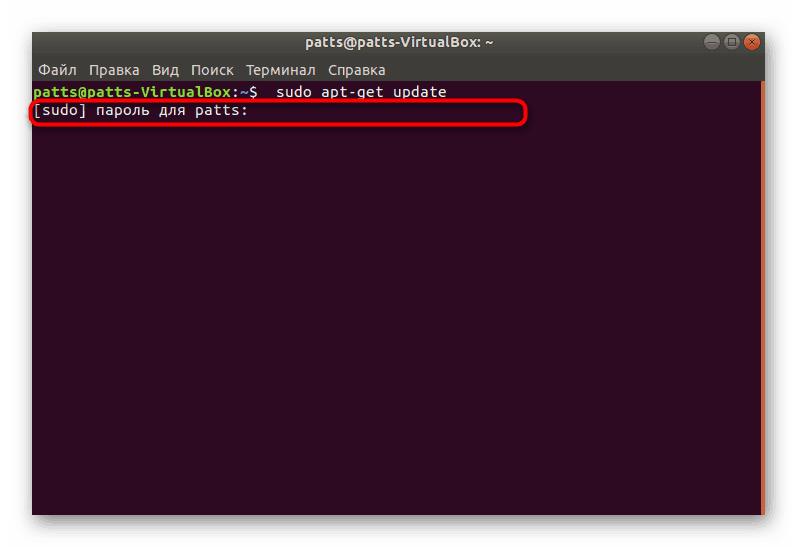
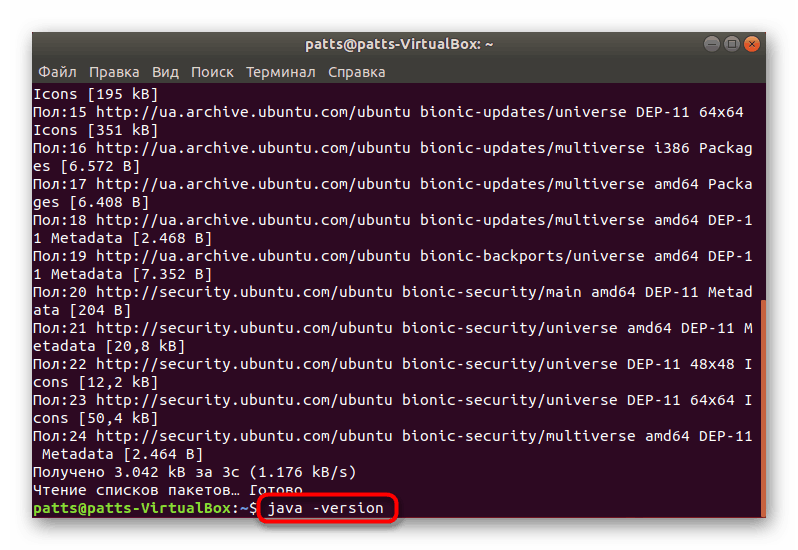
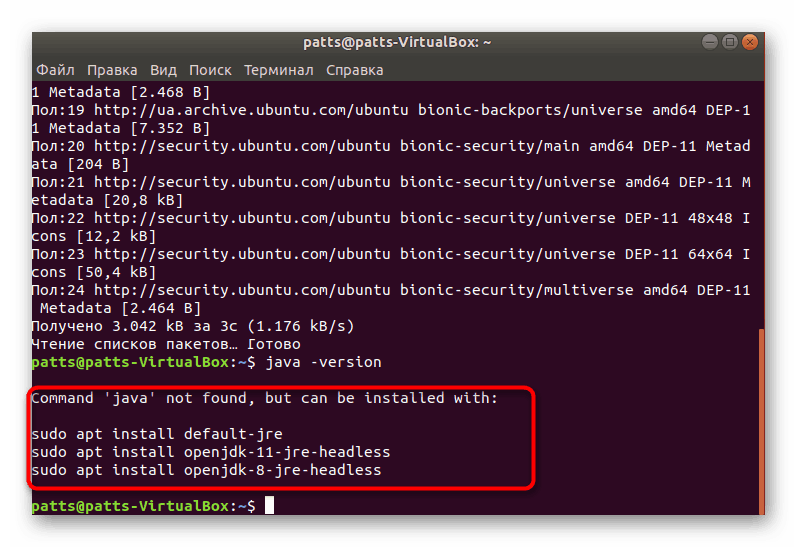
Metóda 1: Úradné archívy
Najjednoduchšou metódou je použitie oficiálneho úložiska na stiahnutie Java, ktoré tam vývojári vyložili. Musíte pridať niekoľko príkazov na pridanie všetkých potrebných komponentov.
- Spustite "Terminal" a zadajte
sudo apt-get install default-jdk, potom stlačte Enter . - Potvrďte pridanie súborov.
- Teraz pridajte JRE zadaním
sudo apt-get install default-jre. - Zásuvný modul prehliadača nezasahuje
sudo apt-get install icedtea-plugin, ktorý je pridaný cezsudo apt-get install icedtea-plugin. - Ak máte záujem o získanie dokumentácie o pridaných komponentoch, stiahnite si ich pomocou
sudo apt-get install default-jdk-doc.
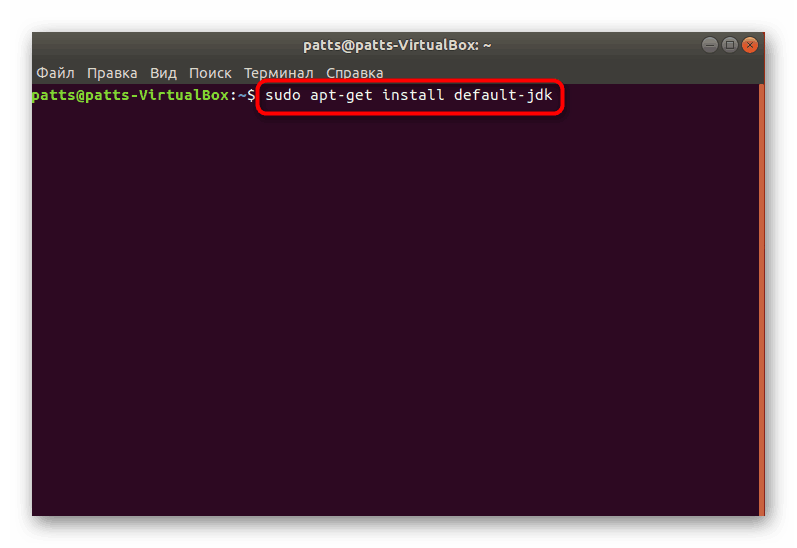

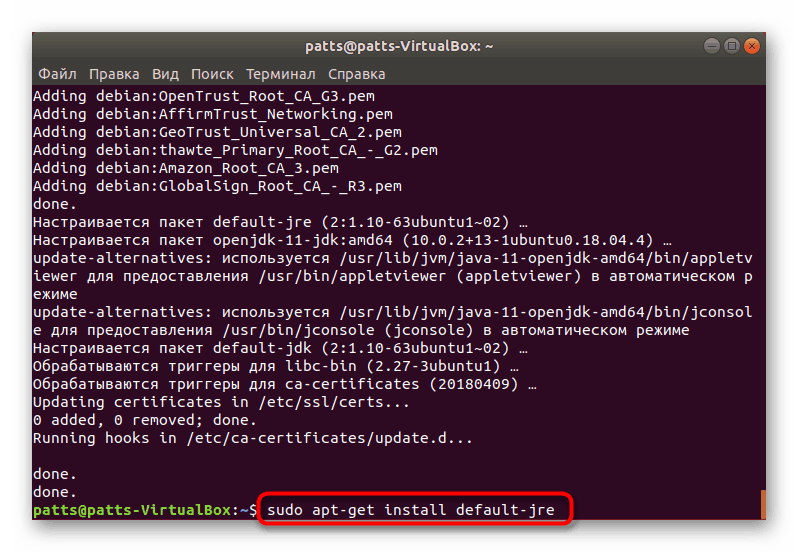
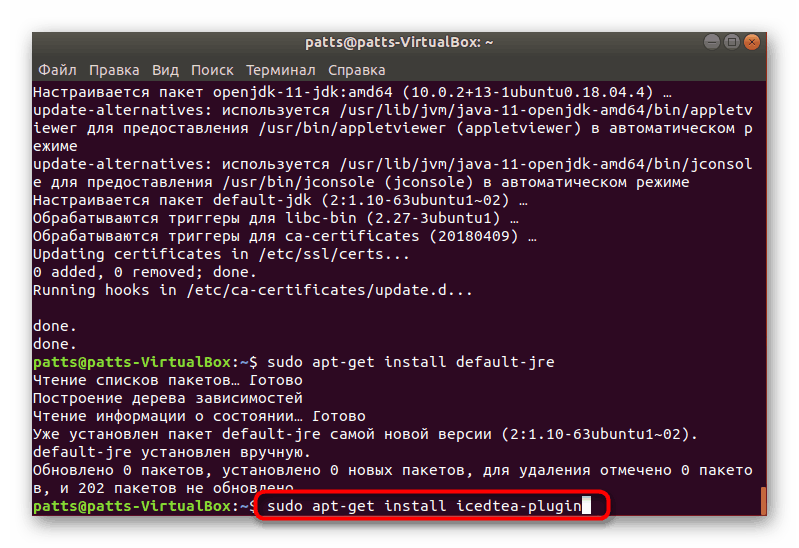
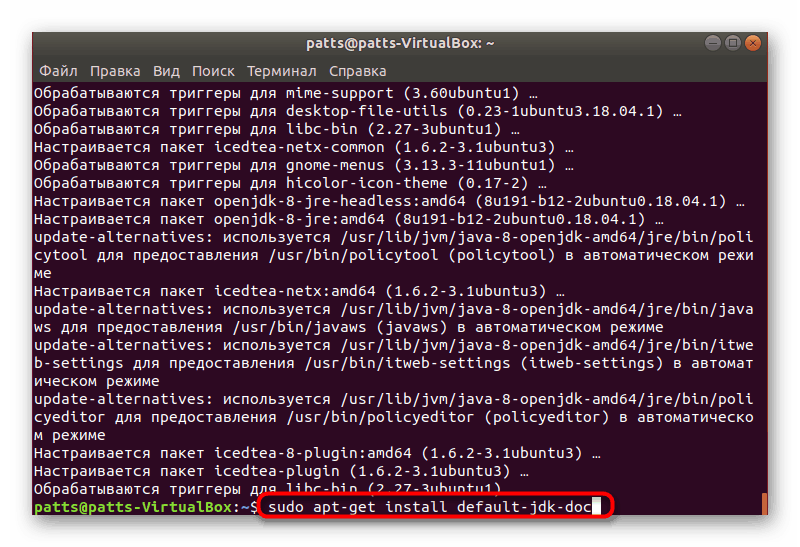
Aj keď je táto metóda veľmi jednoduchá, nie je vhodná na inštaláciu najnovších knižníc Java, pretože neboli nedávno vytvorené v oficiálnom archíve. Preto ponúkame možnosť zoznámiť sa s nasledujúcimi možnosťami inštalácie.
Metóda 2: Webupd8 repository
K dispozícii je vlastné úložisko s názvom Webupd8, ktoré obsahuje skript, ktorý porovnáva aktuálnu verziu Java s verziou na webovej lokalite Oracle. Táto inštalačná metóda je užitočná pre tých, ktorí chcú nainštalovať novú dosku 8 (najnovšiu dostupnú v úložisku Oracle).
- V konzole napíšte
sudo add-apt-repository ppa:webupd8team/java. - Nezabudnite uviesť heslo.
- Operáciu pridania potvrďte stlačením klávesu Enter .
- Počkajte na dokončenie preberania súboru bez zatvorenia terminálu .
- Aktualizujte systémovú pamäť pomocou aktualizácie
sudo apt-get update. - Teraz pridajte grafický inštalátor napísaním
sudo apt-get install oracle-java8-installer. - Akceptujte licenčnú zmluvu na prispôsobenie balíka.
- Súhlasím s pridaním nových súborov do systému.
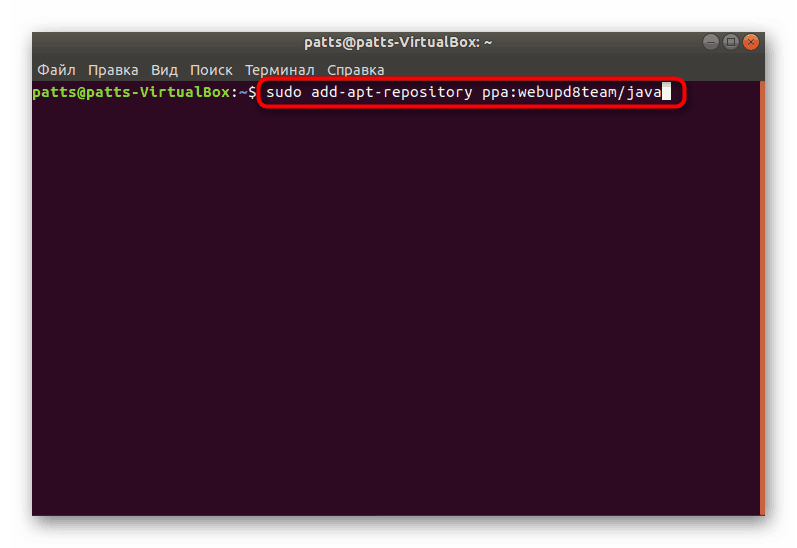
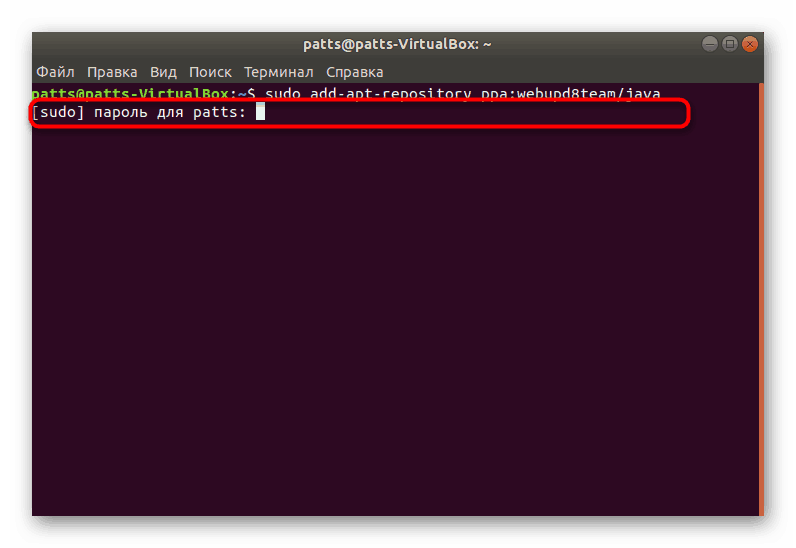
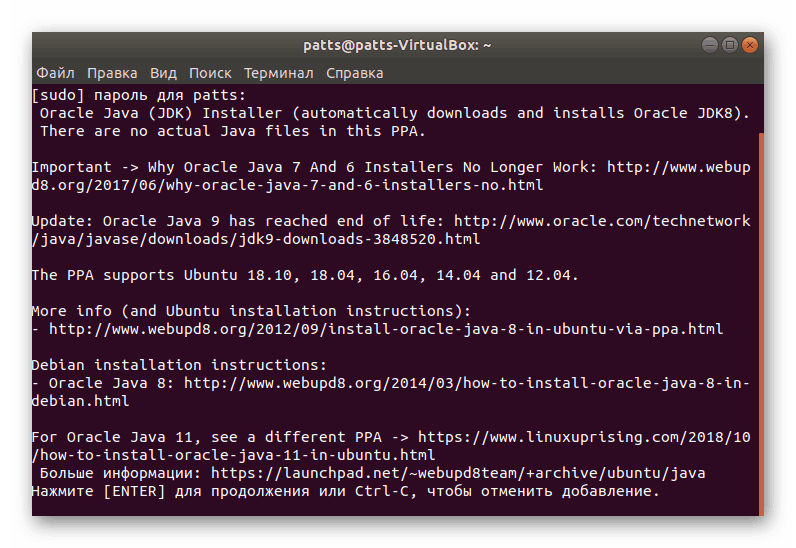
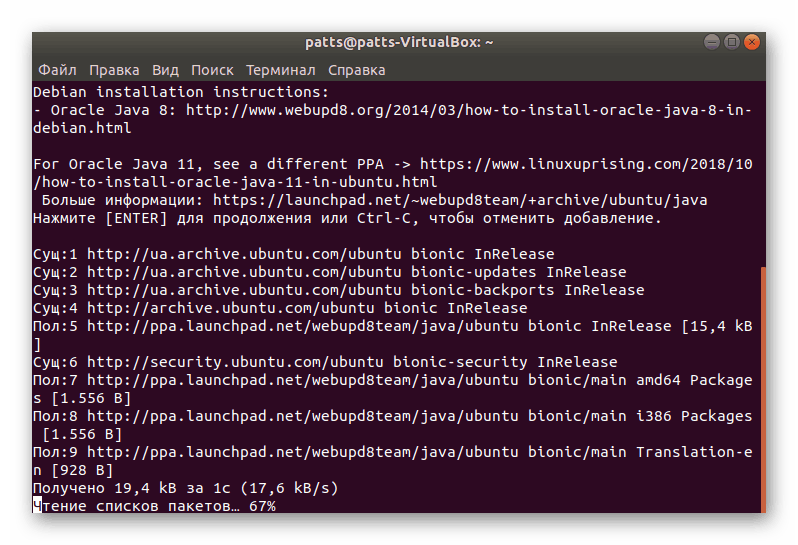
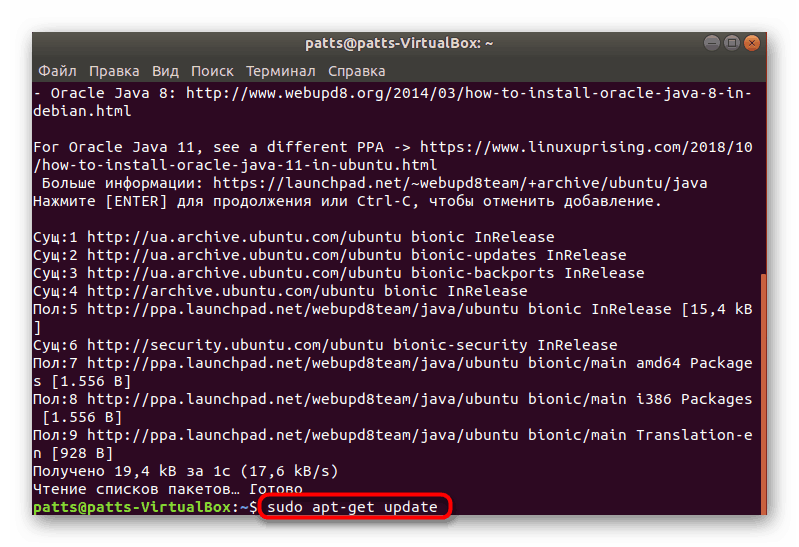
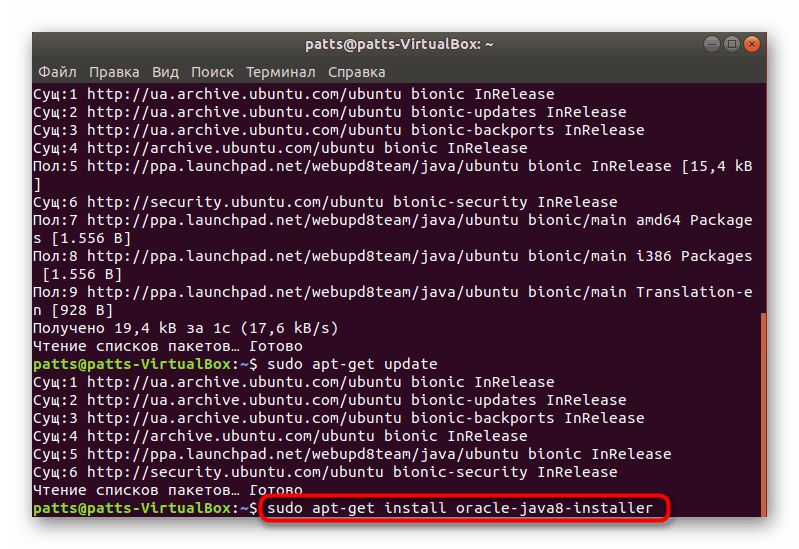
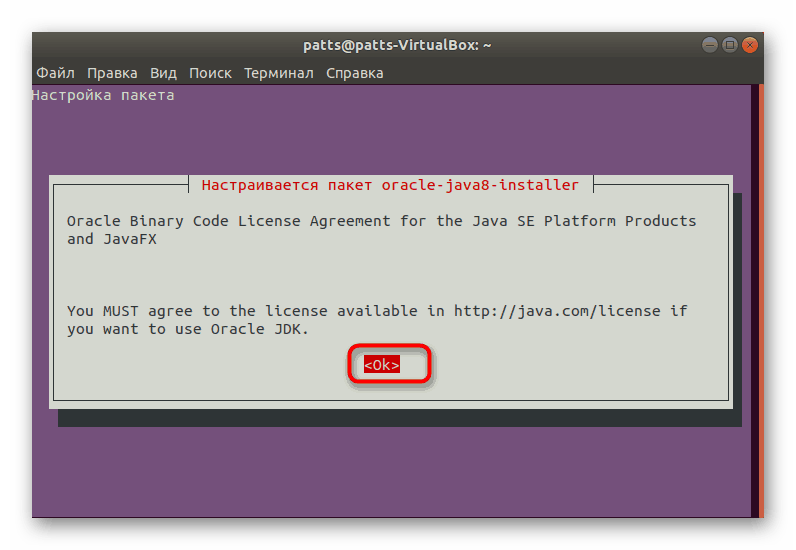
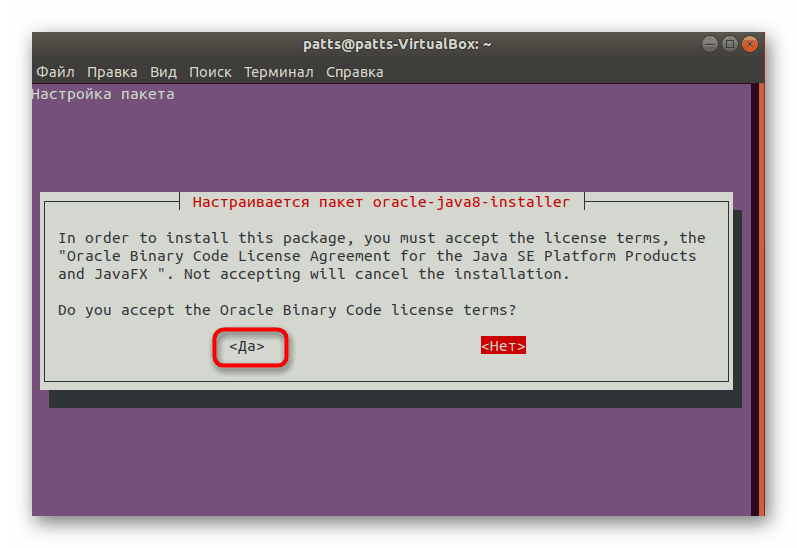
Na konci procesu budete môcť nainštalovať príkaz pre všetky verzie - sudo apt-get install oracle-java7-installer , kde java7 je Java verzia. Môžete napríklad zaregistrovať java9 alebo java11 .
Ak sa chcete zbaviť nepotrebných inštalátorov, pomôže príkaz sudo apt-get remove oracle-java8-installer , kde java8 je verzia Java.
Metóda 3: Aktualizácia s Webupd8
Vyššie sme hovorili o inštalácii zostáv pomocou vlastného archívu Webupd8. Vďaka rovnakému úložisku môžete aktualizovať verziu Java na najnovšiu len pomocou porovnávacieho skriptu.
- Zopakujte prvé päť krokov z predchádzajúceho návodu, ak ste tieto kroky ešte neuskutočnili.
- Napíšte
sudo update-javaa stlačte kláves Enter . - Ak sa nachádzajú
sudo apt-get install update-javapoužite príkazsudo apt-get install update-java.
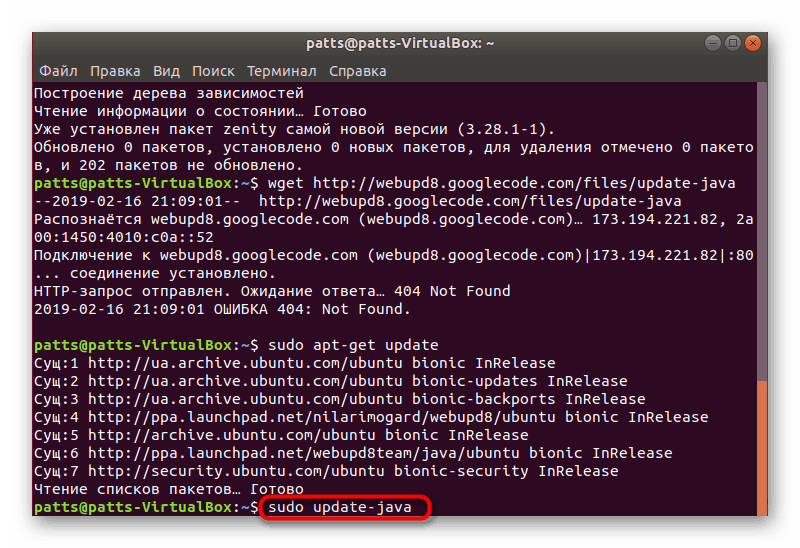
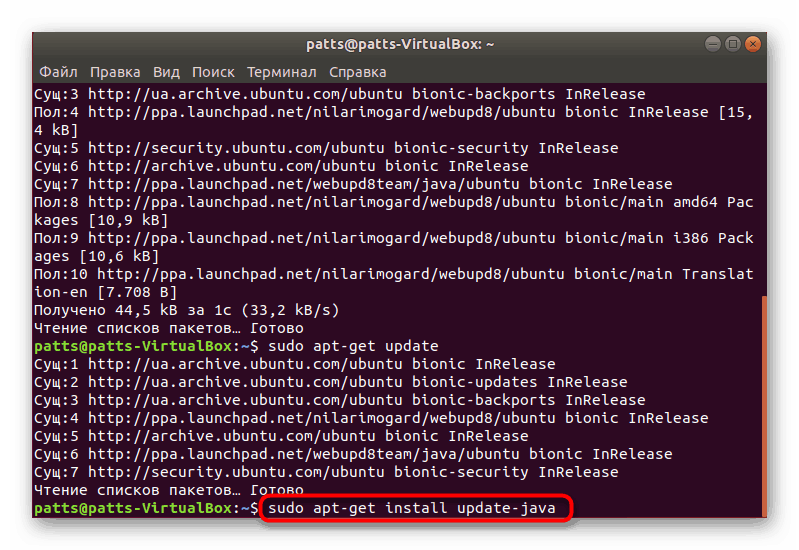
Metóda 4: Ručná inštalácia
Možno, že táto metóda je najťažšia z tých, ktoré sme diskutovali v tomto článku, ale bude poskytovať potrebnú verziu Java bez použitia treťou stranou repozitárov a ďalších doplnkových komponentov. Na splnenie tejto úlohy budete potrebovať akýkoľvek dostupný prehliadač a terminál .
- Prostredníctvom webového prehliadača prejdite na oficiálnu stránku Oracle a stiahnite si Java, kde kliknite na „Download“ alebo vyberte inú verziu, ktorú potrebujete.
- Nižšie je niekoľko balíkov s knižnicami. Odporúčame sťahovať archív tar.gz.
- Prejdite do priečinka s archívom, kliknite naň RMB a vyberte "Vlastnosti" .
- Zapamätajte si umiestnenie balíčka, pretože musíte prejsť cez konzolu.
- Spustite „Terminal“ a spustite príkaz
cd /home/user/folder, kde user je meno používateľa a priečinok je názov archívneho priečinka. - Vytvorte priečinok na rozbalenie archívu. Zvyčajne sú všetky komponenty umiestnené v jvm. Vytvorenie adresára sa vykoná zadaním
sudo mkdir -p /usr/lib/jvm. -
sudo tar -xf jdk-11.0.2_linux-x64_bin.tar.gz -C /usr/lib/jvmexistujúci archívsudo tar -xf jdk-11.0.2_linux-x64_bin.tar.gz -C /usr/lib/jvm, kde jdk-11.0.2_linux-x64_bin.tar.gz je názov archívu. - Ak chcete pridať systémové cesty, musíte dôsledne zadávať nasledujúce príkazy:
sudo update-alternatives --install /usr/bin/java java /usr/lib/jvm/jdk1.8.0/bin/java 1
sudo update-alternatives --install /usr/bin/javac javac /usr/lib/jvm/jdk1.8.0/bin/javac 1
sudo update-alternatives --install /usr/bin/javaws javaws /usr/lib/jvm/jdk1.8.0/bin/javaws 1![Vytvorenie alternatívnych ciest v Linuxe]()
Jedna z alternatívnych ciest nemusí existovať v závislosti od verzie jazyka Java, ktorú si vyberiete.
- Zostáva len konfigurovať každú cestu. Najprv spustite
sudo update-alternatives --config java, nájdite vhodnú verziu Java, skontrolujte jej číslo a typ v konzole. - Rovnakú akciu zopakujte s
sudo update-alternatives --config javac. - Potom nastavte poslednú cestu cez
sudo update-alternatives --config javaws. - Skontrolujte úspešnosť zmien zistením aktívnej verzie Java (
java -version).
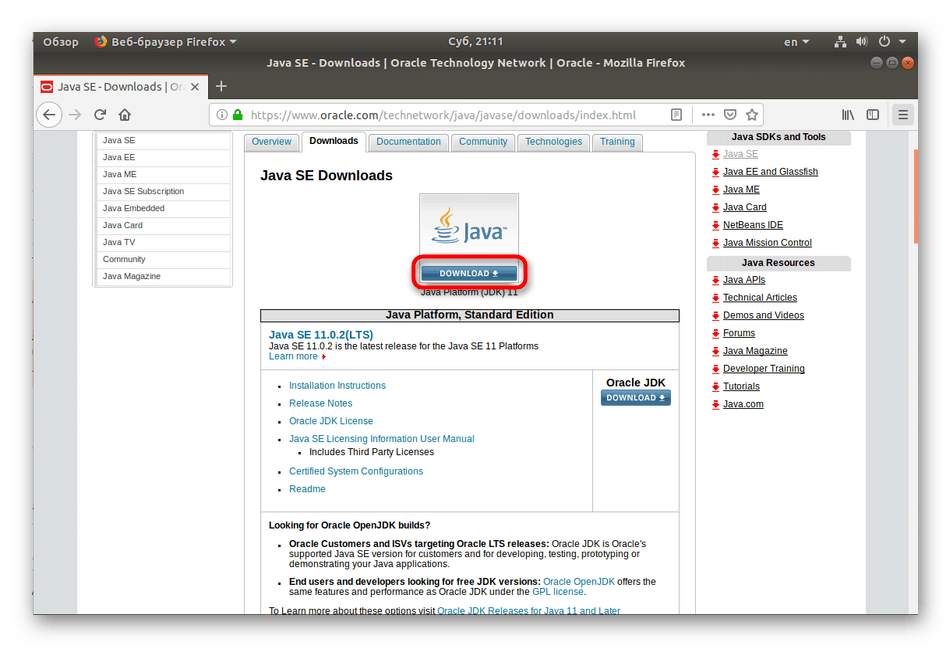
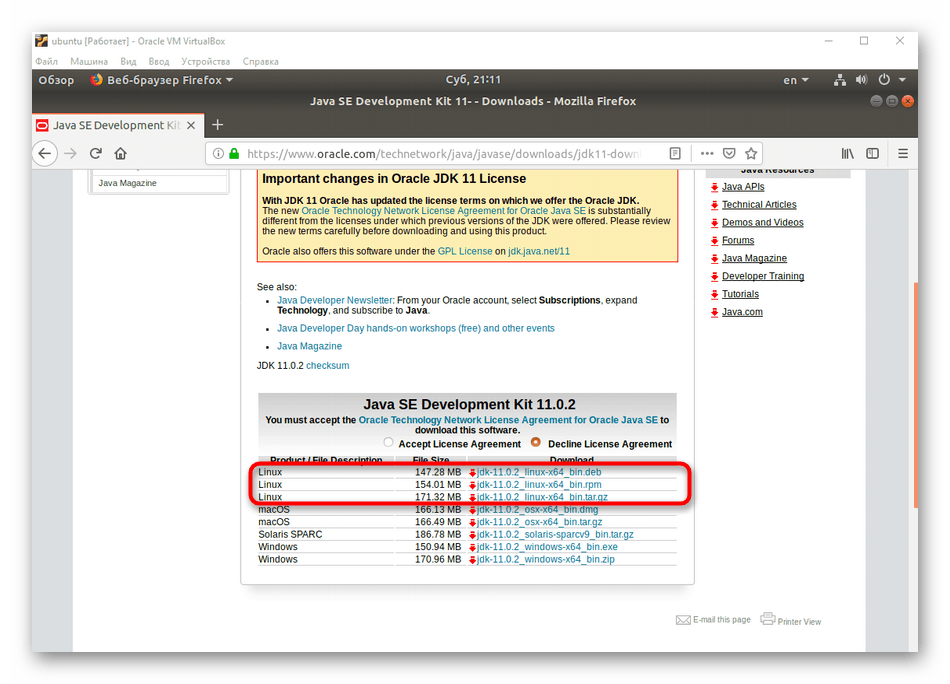
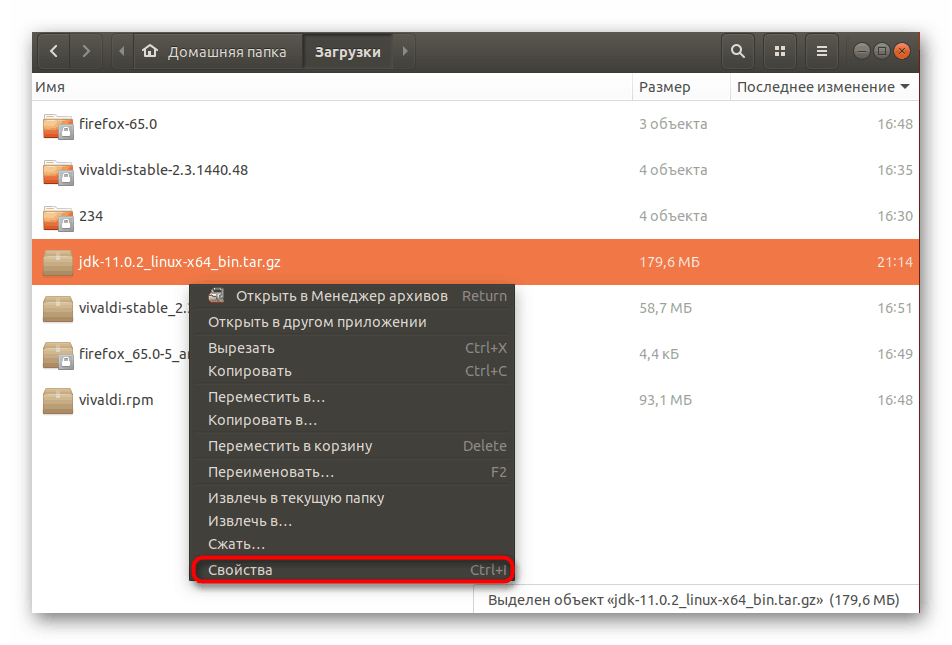
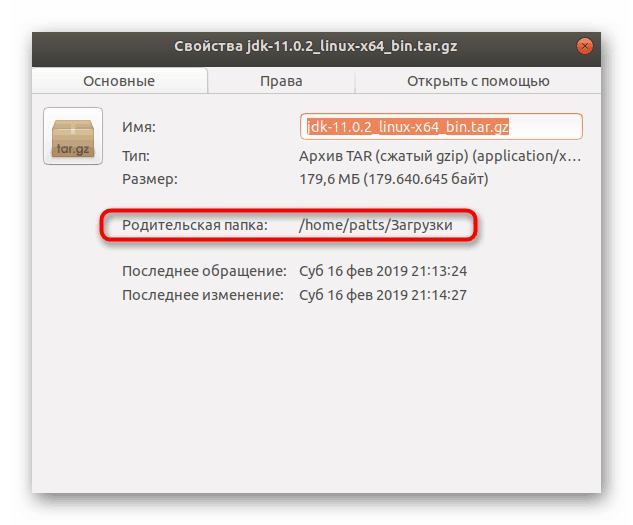
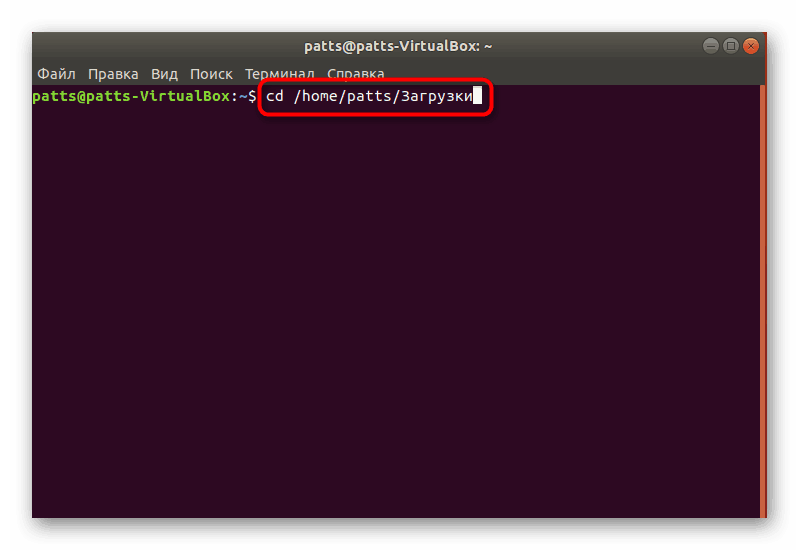
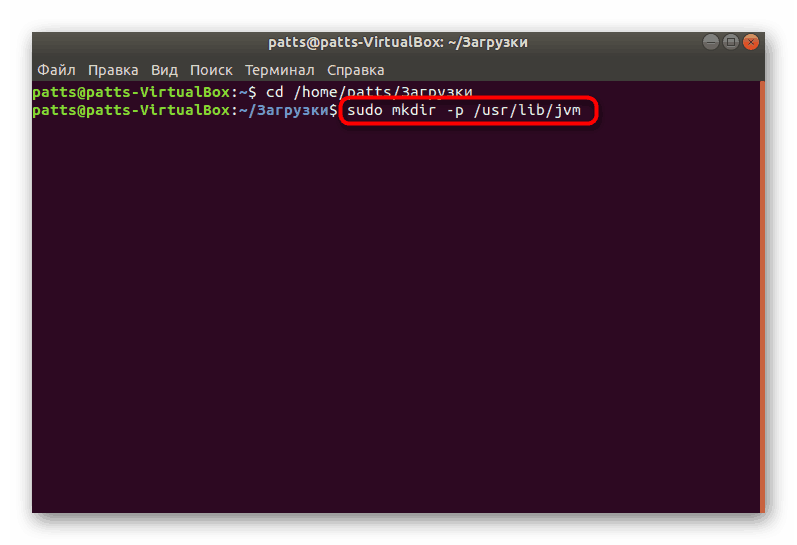
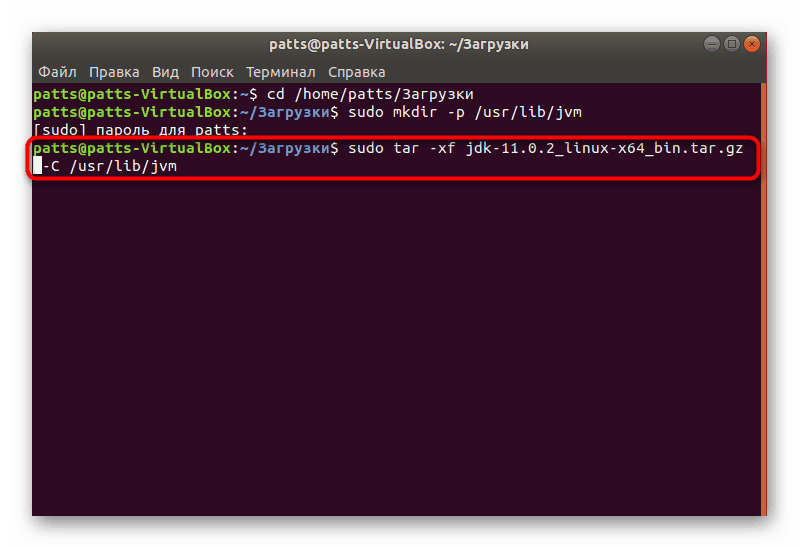
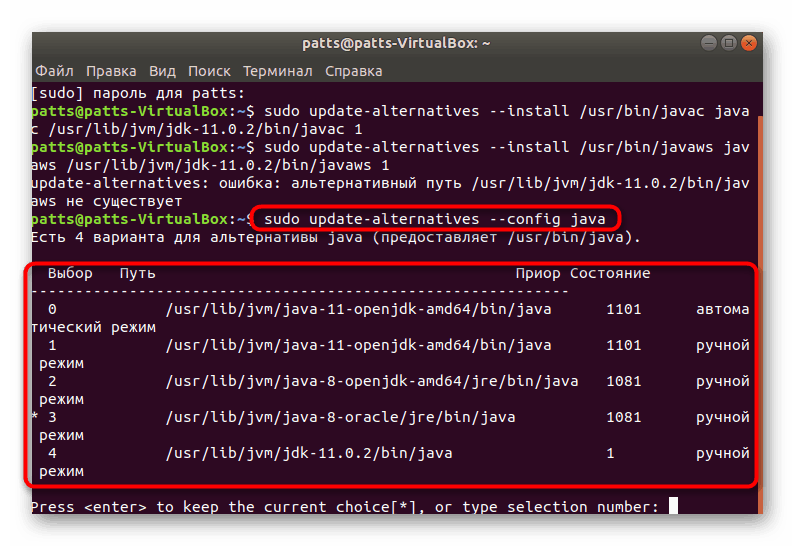
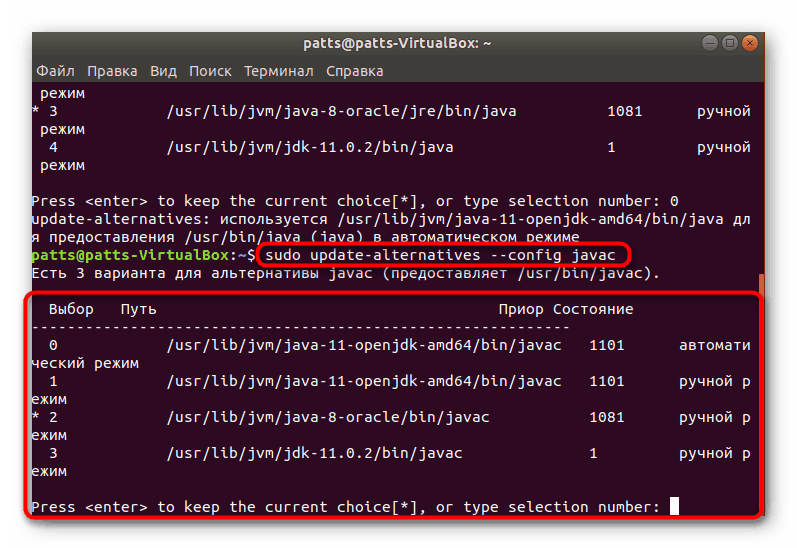
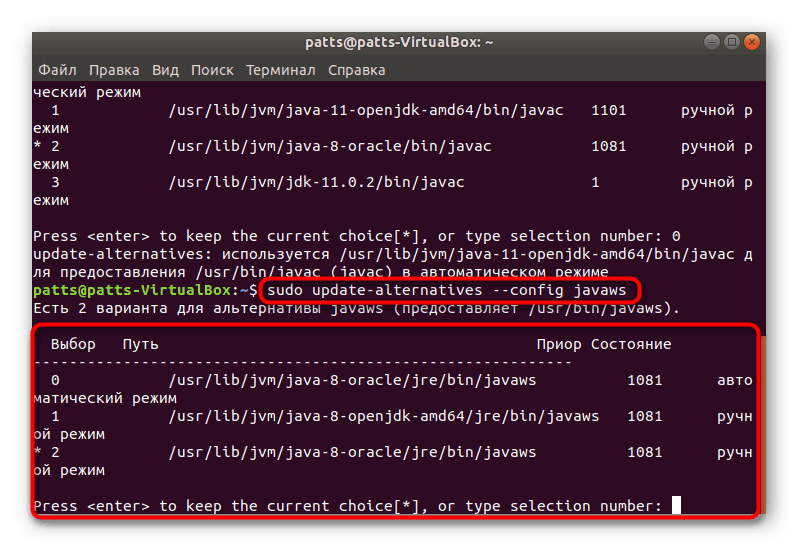
Ako môžete vidieť, existuje pomerne veľa metód na inštaláciu Java do operačného systému Linux, takže každý užívateľ nájde vhodnú možnosť. Ak používate určitú distribúciu a dané metódy nefungujú, starostlivo si prečítajte chyby zobrazené v konzole a na vyriešenie problému použite oficiálne zdroje.