Inštalácia prehliadača Google Chrome v systéme Linux
Jedným z najpopulárnejších prehliadačov na svete sa uvažuje Google Chrome , Nie všetci užívatelia sú spokojní so svojou prácou kvôli veľkej spotrebe systémových prostriedkov a nie pre všetok pohodlný systém správy kariet. Dnes by sme však neradi diskutovali o výhodách a nevýhodách tohto webového prehliadača, ale poďme hovoriť o postupe jeho inštalácie do operačných systémov založených na Linuxe. Ako viete, implementácia tejto úlohy sa výrazne líši od tej istej platformy Windows, a preto si vyžaduje podrobné zváženie.
obsah
Nainštalujte prehliadač Google Chrome v systéme Linux
Ďalej odporúčame, aby ste sa zoznámili s dvoma rôznymi spôsobmi inštalácie daného prehliadača. Každá z nich bude najvhodnejšia v konkrétnej situácii, pretože máte možnosť vybrať si zostavu a verziu sami a potom pridať všetky komponenty do samotného operačného systému. Prakticky na všetkých distribúciách Linuxu je tento proces rovnaký, okrem toho, že v jednom zo spôsobov, ako budete musieť vybrať kompatibilný formát balíka, preto Vám ponúkame návod na základe najnovšej verzie Ubuntu.
Metóda 1: Nainštalujte balík z oficiálnej webovej stránky
Na oficiálnych stránkach spoločnosti Google si môžete stiahnuť špeciálne verzie prehliadača pre distribúcie Linuxu. Stačí len stiahnuť balík do počítača a vykonať ďalšiu inštaláciu. Postupne táto úloha vyzerá takto:
Na oficiálnej stránke prejdite na stránku na prevzatie prehliadača Google Chrome
- Kliknite na odkaz vyššie na stránku preberania prehliadača Google Chrome a kliknite na tlačidlo Prevziať prehliadač Chrome .
- Vyberte formát balíka na prevzatie. Príslušné verzie operačných systémov sú uvedené v zátvorkách, takže by s tým nemali byť žiadne ťažkosti. Potom kliknite na položku Prijať podmienky a nainštalovať .
- Vyberte umiestnenie, do ktorého chcete súbor uložiť, a počkajte na dokončenie preberania.
- Teraz môžete spustiť prevzatý balík DEB alebo RPM prostredníctvom štandardného nástroja OS a kliknúť na tlačidlo „Install“ . Po dokončení inštalácie spustite prehliadač a začnite s ním pracovať.
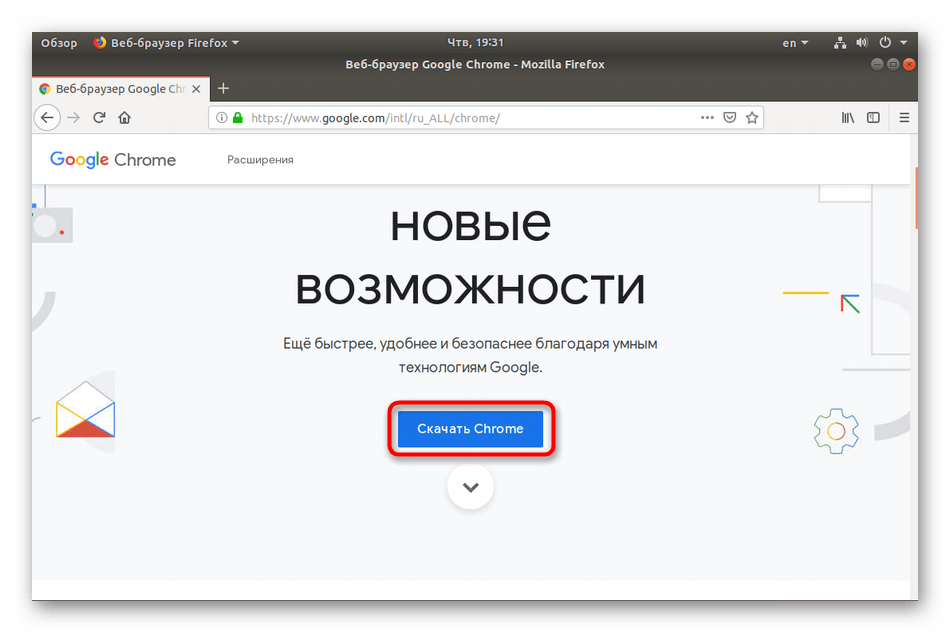
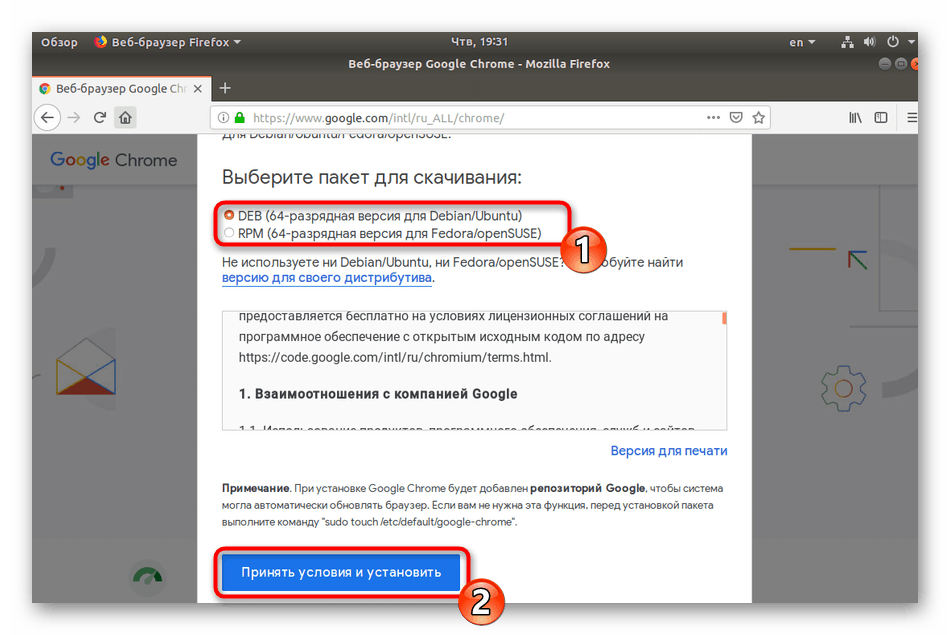
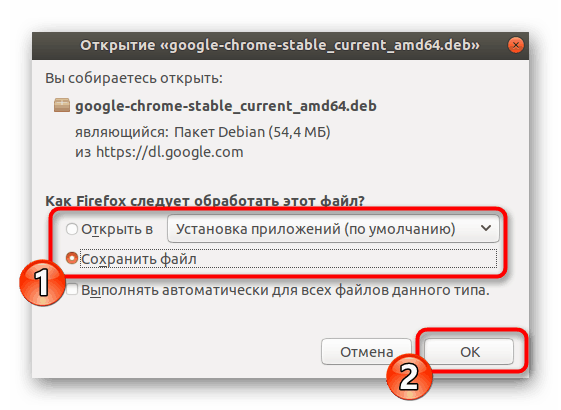
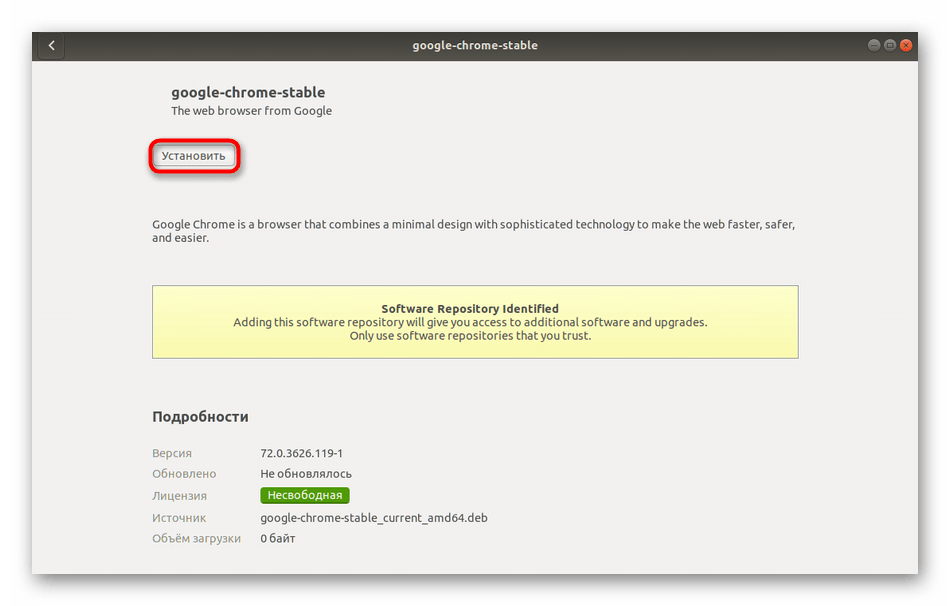
Môžete sa zoznámiť s metódami inštalácie balíčkov DEB alebo RPM v našich ďalších článkoch kliknutím na nižšie uvedené odkazy.
Prečítajte si viac: Inštalácia RPM balíčky / Deb balík v ubuntu
Metóda 2: Terminál
Používateľ nemá vždy prístup do prehliadača alebo je schopný nájsť vhodný balík. V tomto prípade prichádza na záchranu štandardná konzola, prostredníctvom ktorej si môžete stiahnuť a nainštalovať akúkoľvek aplikáciu vo vašej distribúcii, vrátane príslušného webového prehliadača.
- Ak chcete začať, spustite "Terminál" akýmkoľvek pohodlným spôsobom.
- Stiahnite si správny formátový balík z oficiálnej webovej stránky pomocou príkazu
sudo wget https://dl.google.com/linux/direct/google-chrome-stable_current_amd64.deb, kde sasudo wget https://dl.google.com/linux/direct/google-chrome-stable_current_amd64.deb.deb môže zmeniť na.rpm. - Ak chcete aktivovať práva superuživatela, zadajte heslo pre svoj účet. Znaky sa pri písaní nikdy nezobrazujú.
- Počkajte na prevzatie všetkých potrebných súborov.
- Nainštalujte balík do systému príkazom
sudo dpkg -i --force-depends google-chrome-stable_current_amd64.deb.
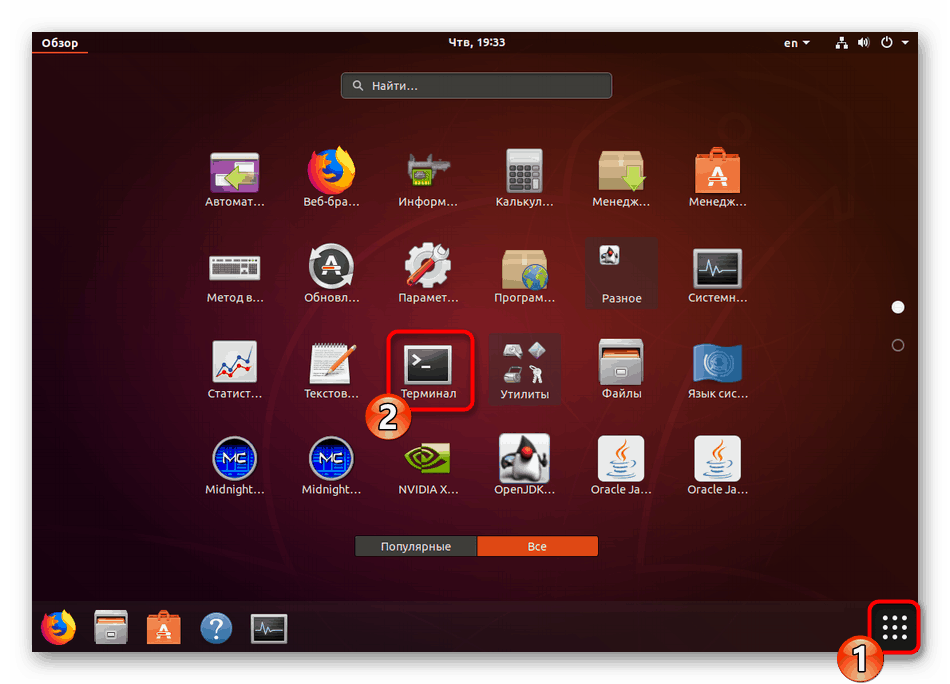
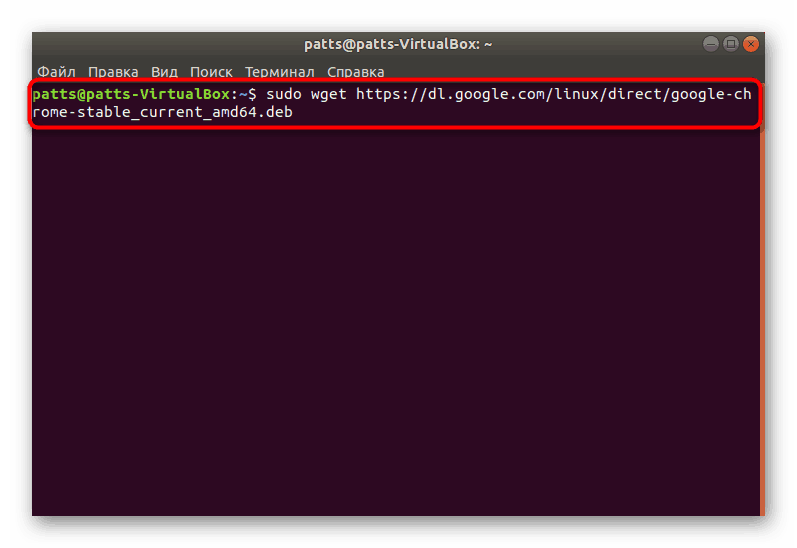
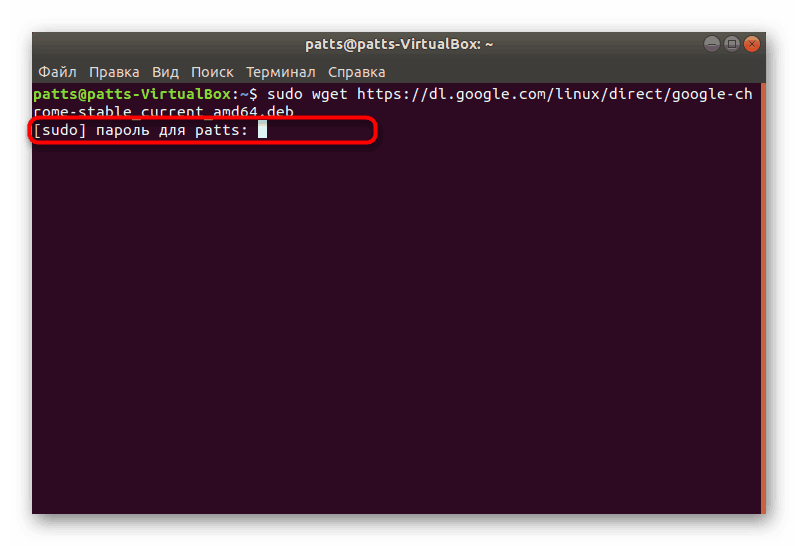
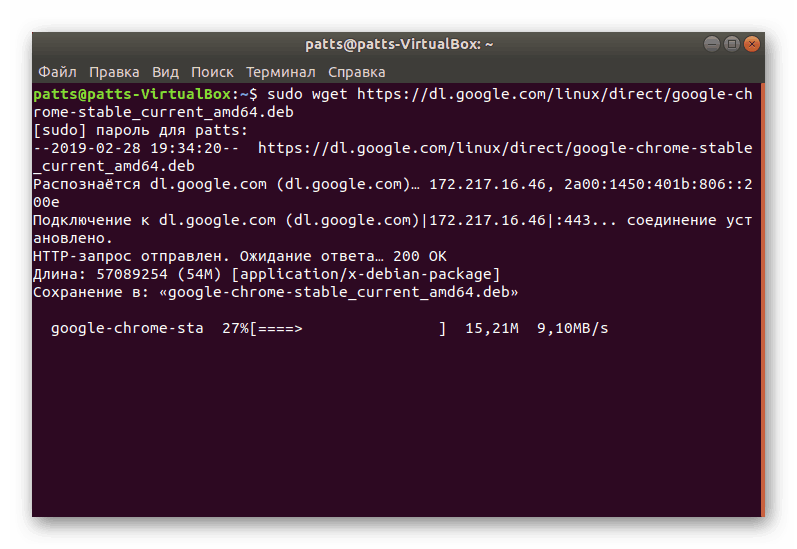
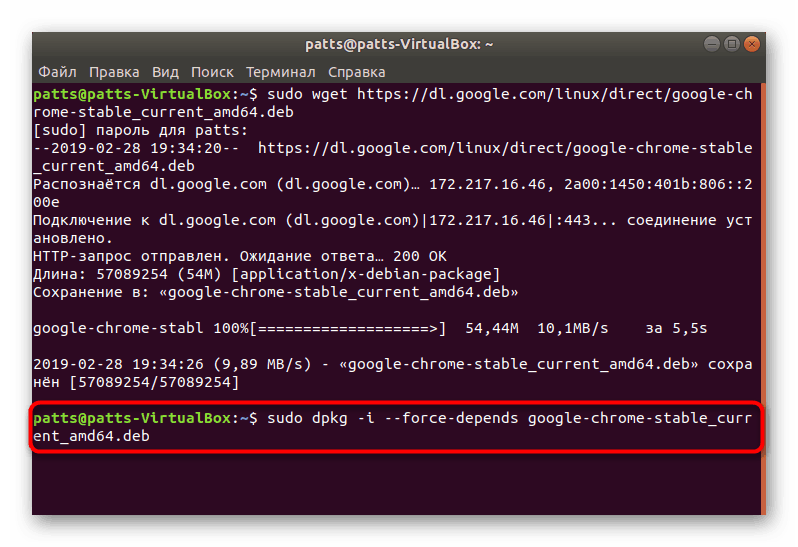
Možno ste si všimli, že odkaz obsahuje iba predponu amd64 , čo znamená, že stiahnuté verzie sú kompatibilné len so 64-bitovými operačnými systémami. Táto situácia je spôsobená tým, že Google prestal vydávať 32-bitové verzie po vytvorení 48.0.2564. Ak ju chcete získať, budete musieť vykonať niektoré ďalšie akcie:
- Budete musieť prevziať všetky súbory z archívu používateľov, a to pomocou príkazu
wget http://bbgentoo.ilb.ru/distfiles/google-chrome-stable_48.0.2564.116-1_i386.deb. - Keď sa zobrazí chyba závislosti, napíšte príkaz
sudo apt-get install -fa všetko bude fungovať správne. - Prípadne môžete manuálne pridať závislosti pomocou
sudo apt-get install libxss1 libgconf2-4 libappindicator1 libindicator7. - Potom potvrďte pridanie nových súborov výberom príslušnej možnosti odpovede.
- Prehliadač sa spustí pomocou príkazu
google-chrome. - Otvorí sa úvodná stránka, z ktorej začína interakcia s webovým prehliadačom.
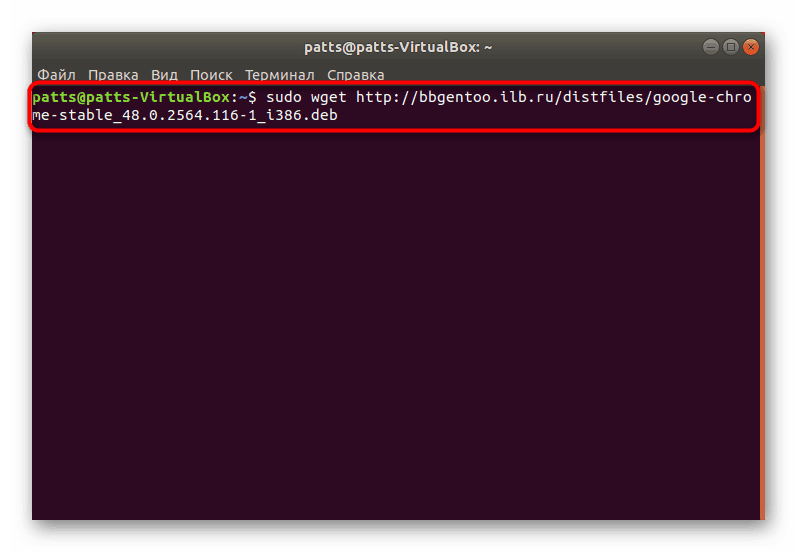
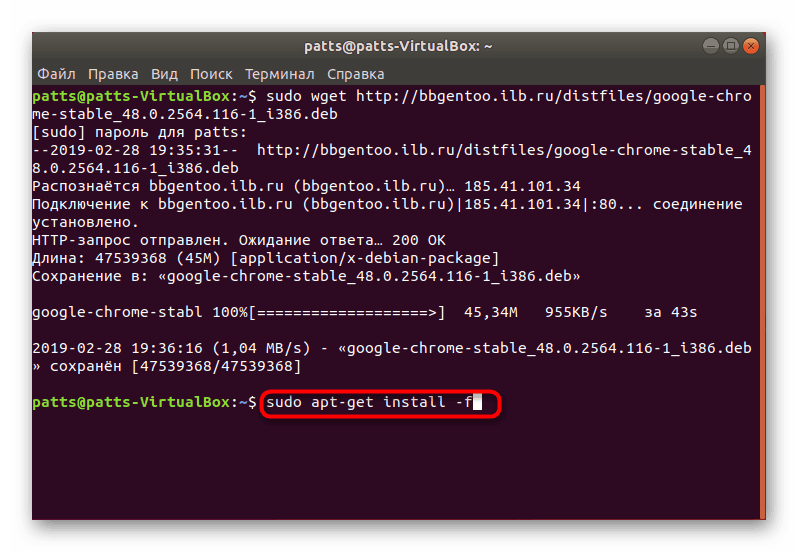
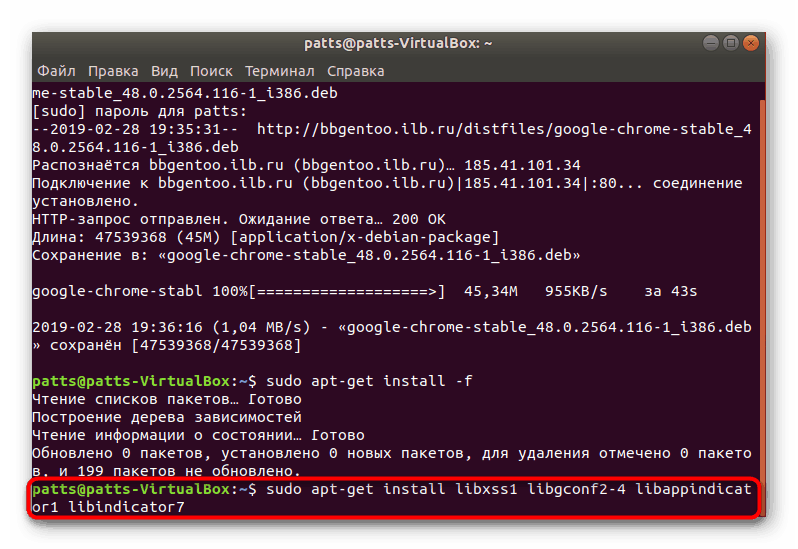
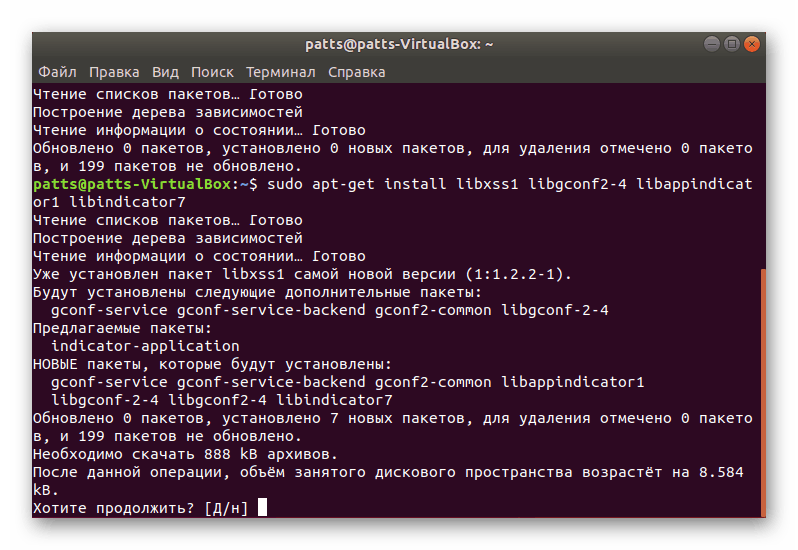
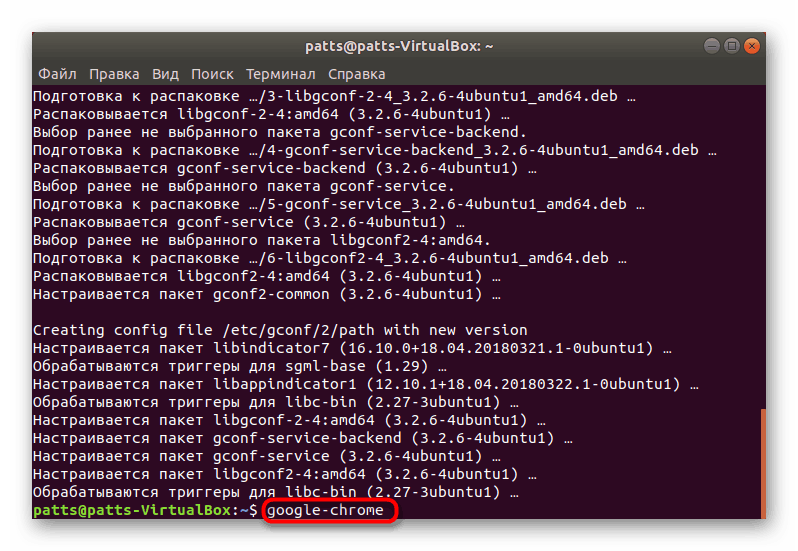
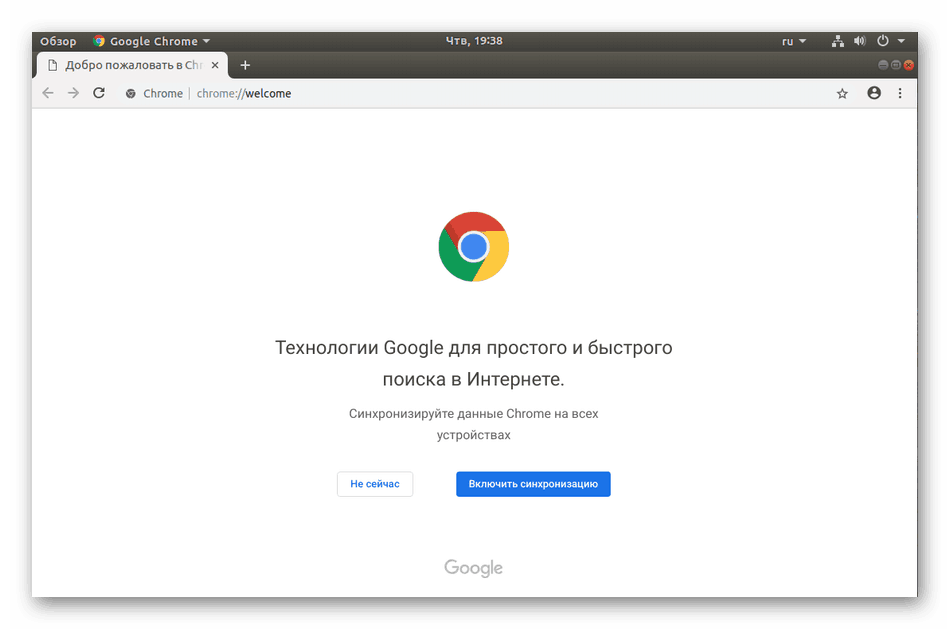
Inštalácia rôznych verzií prehliadača Chrome
Osobitne by som chcel upozorniť na možnosť inštalovať rôzne verzie prehliadača Google Chrome vedľa alebo vybrať pre vývojára stabilitu, verziu beta alebo stavať. Všetky akcie sa stále vykonávajú prostredníctvom terminálu .
- Stiahnite si špeciálne kľúče pre knižnice zadaním
wget -q -O - https://dl-ssl.google.com/linux/linux_signing_key.pub | sudo apt-key add -wget -q -O - https://dl-ssl.google.com/linux/linux_signing_key.pub | sudo apt-key add -. - Ďalej si stiahnite potrebné súbory z oficiálnych stránok -
sudo sh -c 'echo "deb [arch=amd64] http://dl.google.com/linux/chrome/deb/ stable main" >> /etc/apt/sources.list.d/google-chrome.list'. - Aktualizácia systémových knižníc -
sudo apt-get update. - Spustite proces inštalácie požadovanej verzie -
sudo apt-get install google-chrome-stable, kde google-chrome-stable môže byť nahradenégoogle-chrome-betaalebogoogle-chrome-unstable.
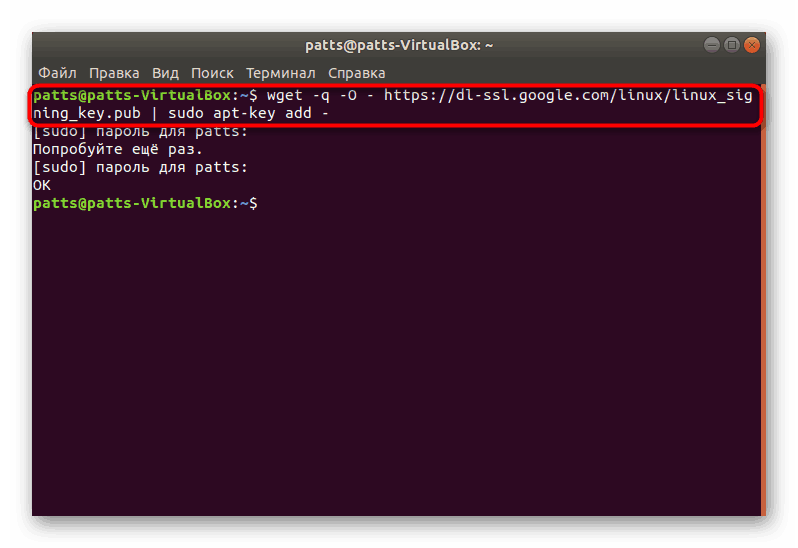
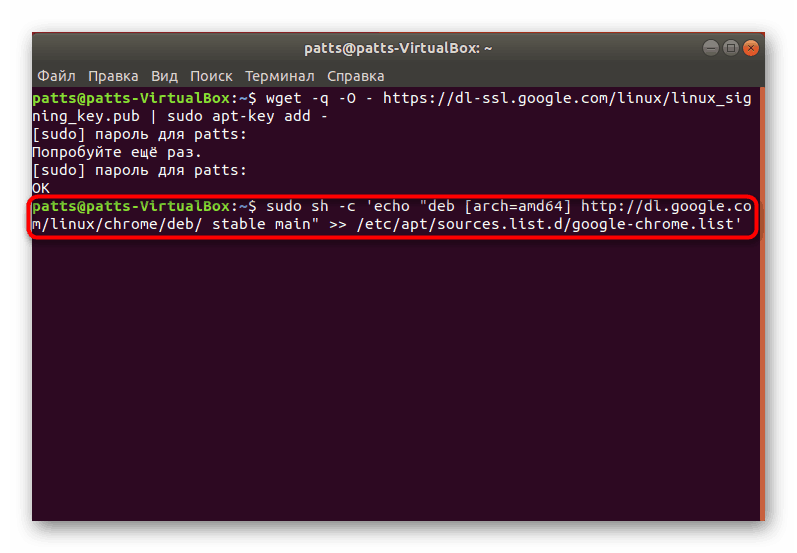
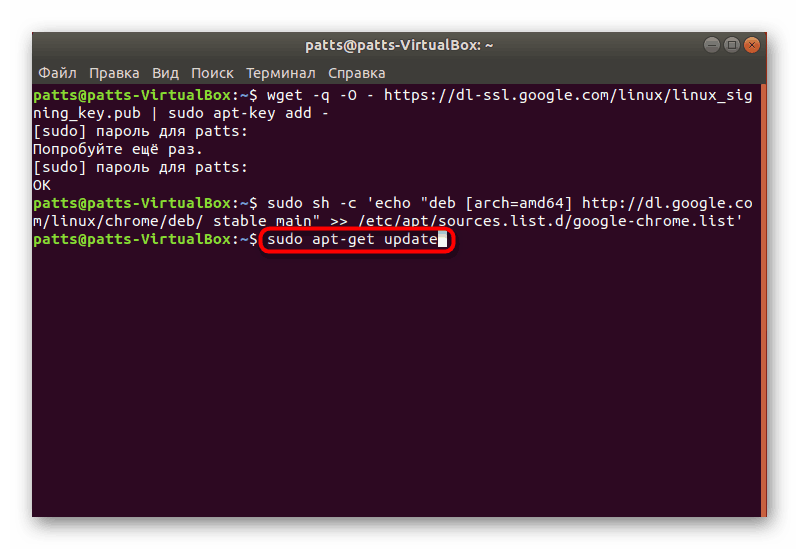
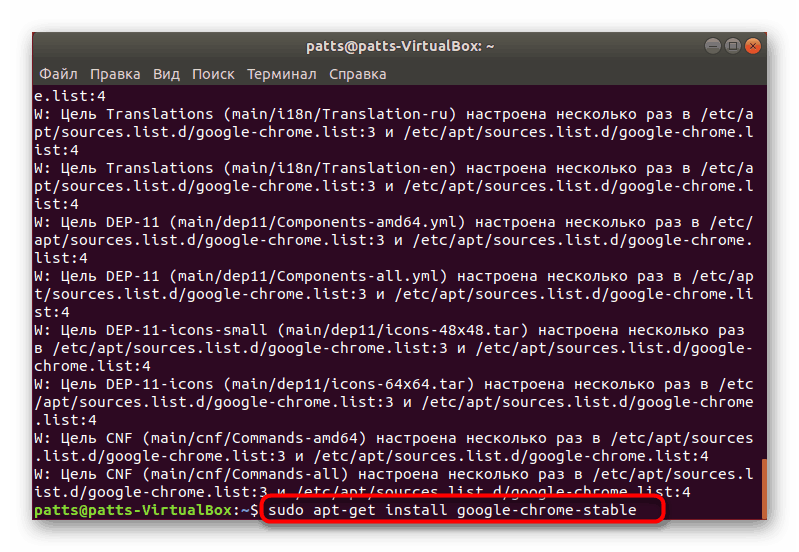
Prehliadač Google Chrome už obsahuje novú verziu prehrávača Adobe Flash Player, ale nie všetci používatelia systému Linux pracujú správne. Pozývame vás, aby ste si prečítali ďalší článok na našich webových stránkach, kde nájdete podrobný návod na pridanie pluginu do systému a samotného prehliadača.
Pozri tiež: Nainštalujte Adobe Flash Player na Linux
Ako vidíte, vyššie uvedené metódy sa líšia a umožňujú inštaláciu prehliadača Google Chrome v systéme Linux na základe vašich preferencií a možností distribúcie. Dôrazne vám odporúčame, aby ste sa zoznámili s každou možnosťou a potom si pre vás vyberte najvhodnejší a postupujte podľa pokynov.