Obnoviť zmazané súbory v Ubuntu
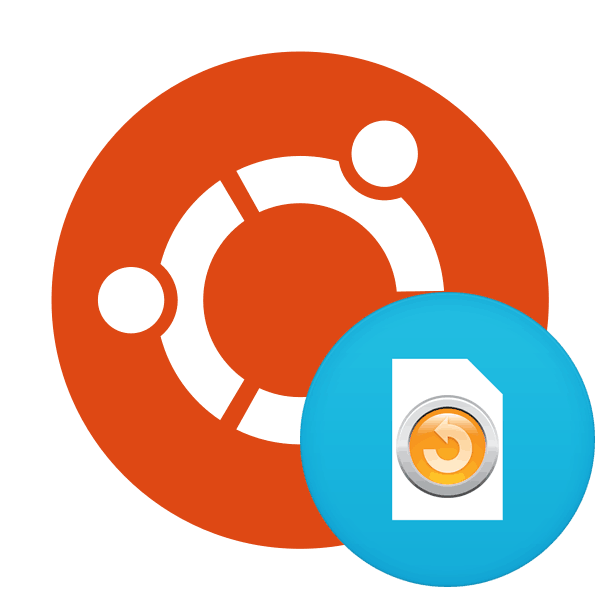
Niekedy sa používatelia stretávajú so stratou alebo náhodným vymazaním potrebných súborov. Keď nastane takáto situácia, nezostáva nič, čo by sa dalo urobiť, ako sa pokúsiť všetko obnoviť s pomocou špecializovaných služieb. Skenujú oddiely pevného disku, nájdu tam poškodené alebo predtým vymazané objekty a pokúsia sa ich vrátiť. Takáto operácia nie je vždy úspešná z dôvodu fragmentácie alebo úplnej straty informácií, ale rozhodne stojí za to skúsiť.
Obnoviť zmazané súbory v Ubuntu
Dnes by sme chceli hovoriť o dostupných riešeniach pre operačný systém Ubuntu, ktorý beží na jadre Linuxu. To znamená, že uvažované metódy sú vhodné pre všetky distribúcie založené na Ubuntu alebo Debiane. Každá pomôcka funguje odlišne, takže ak prvý z nich nepriniesol žiadny efekt, určite by ste mali vyskúšať druhú, a my zase poskytneme najpodrobnejšie manuály k tejto téme.
Metóda 1: TestDisk
TestDisk, rovnako ako nasledujúci nástroj, je konzolový nástroj, ale nie celý proces bude vykonaný zadaním príkazov, niektoré implementácia grafického rozhrania je tu stále prítomná. Začnime s inštaláciou:
- Choďte do menu a spustite "Terminal" . Môžete to urobiť aj stlačením klávesovej skratky Ctrl + Alt + T.
-
sudo apt install testdiskchcete spustiť inštaláciu, zaregistrujte príkazsudo apt install testdisk. - Ďalej musíte svoj účet potvrdiť zadaním hesla. Zadané znaky sa nezobrazujú.
- Počkajte na prevzatie a rozbalenie všetkých potrebných balíkov.
- Po objavení nového poľa môžete spustiť samotný nástroj v mene superuser, a to pomocou príkazu
sudo testdisk. - Teraz sa dostanete do nejakej jednoduchej implementácie GUI cez konzolu. Ovládanie sa vykonáva šípkami a klávesom Enter . Začnite vytvorením nového protokolového súboru, aby ste si v prípade všetkého uvedomili, aké akcie boli v určitom momente podniknuté.
- Pri zobrazovaní všetkých dostupných diskov by ste mali vybrať disk, na ktorom budú obnovené stratené súbory.
- Vyberte aktuálnu tabuľku oddielov. Ak sa nemôžete rozhodnúť, prečítajte si tipy od vývojára.
- Dostanete sa do menu akcií, vrátenie objektov sa uskutoční cez sekciu "Rozšírené" .
- Zostáva len používať šípky hore a dole na definovanie záujmovej časti a pomocou pravej a ľavej strany špecifikovať požadovanú operáciu, v našom prípade je to „zoznam“ .
- Po krátkom prehľade sa zobrazí zoznam súborov na diskovej oblasti. Červené riadky označujú, že objekt bol poškodený alebo vymazaný. Stačí presunúť riadok výberu do súboru záujmu a kliknutím na C ho skopírovať do požadovaného priečinka.
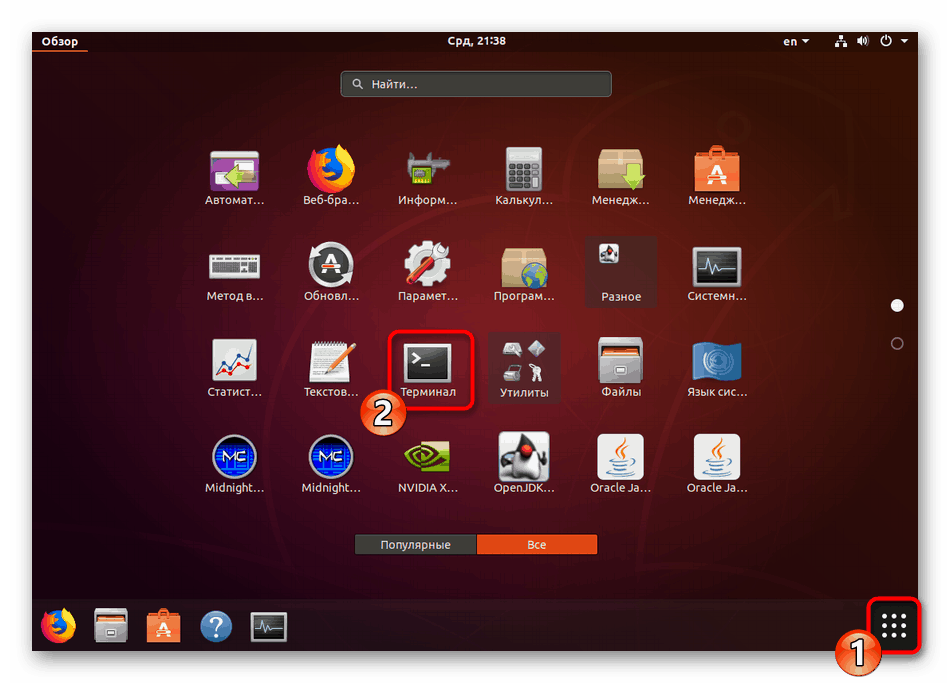
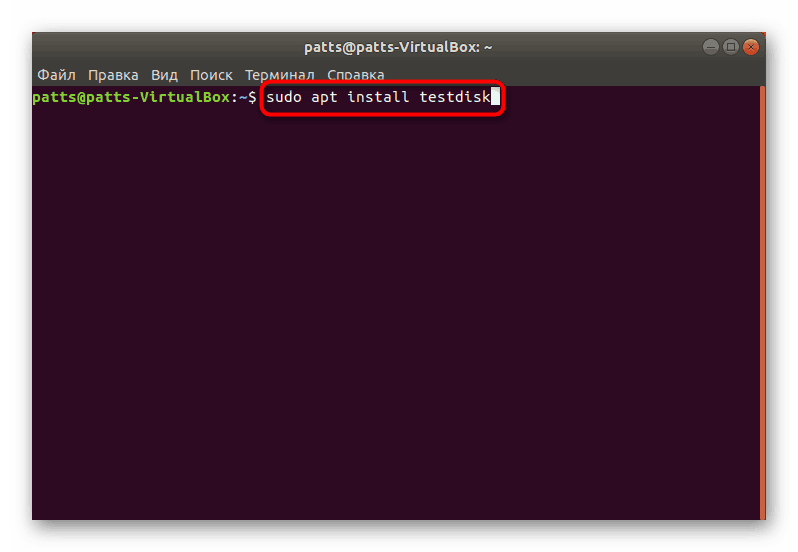
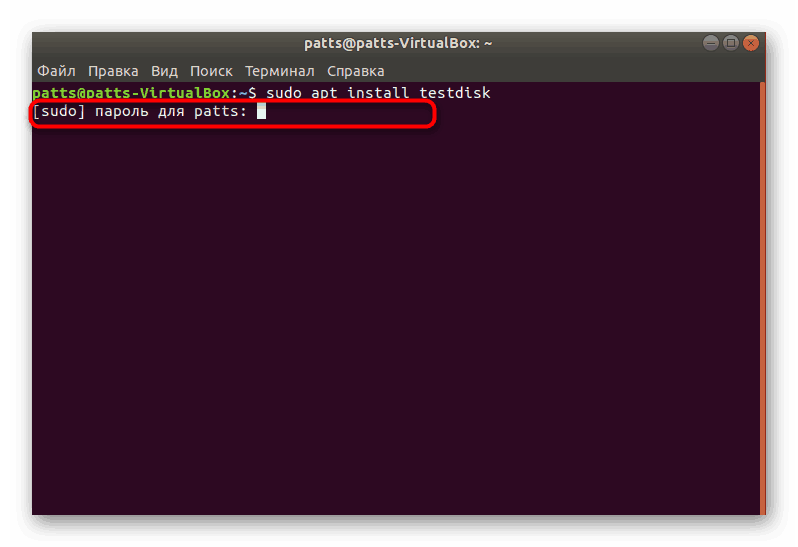
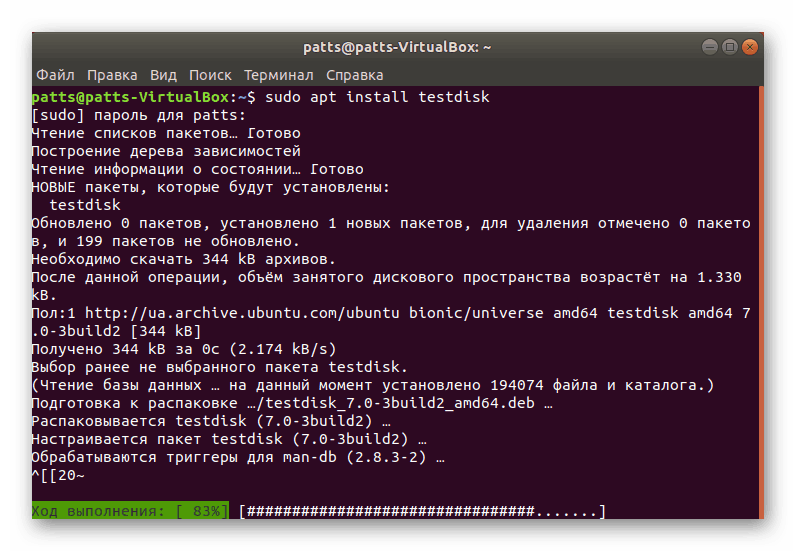
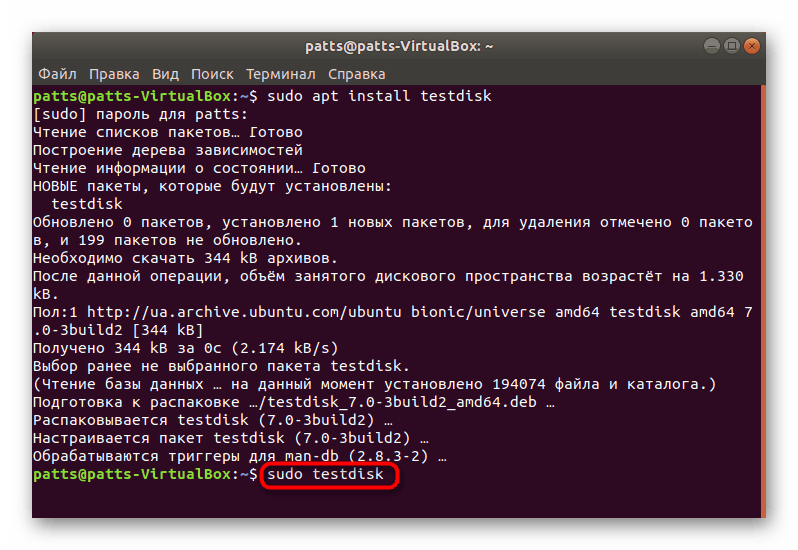
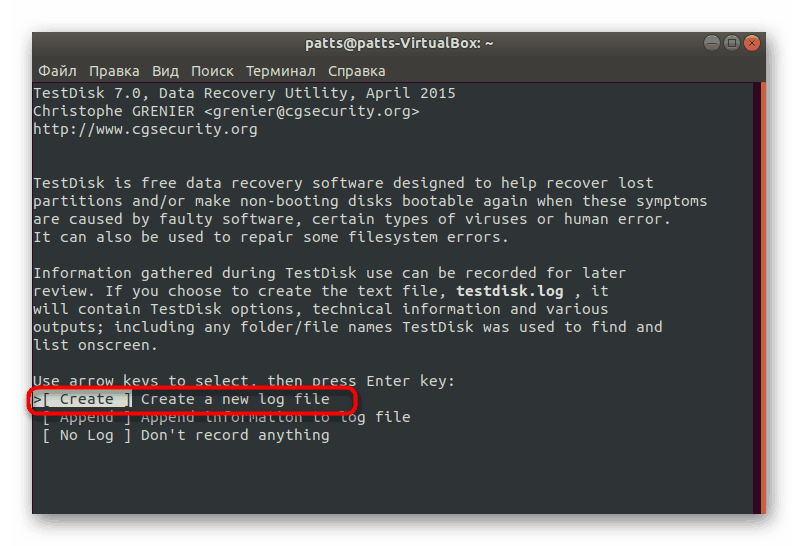
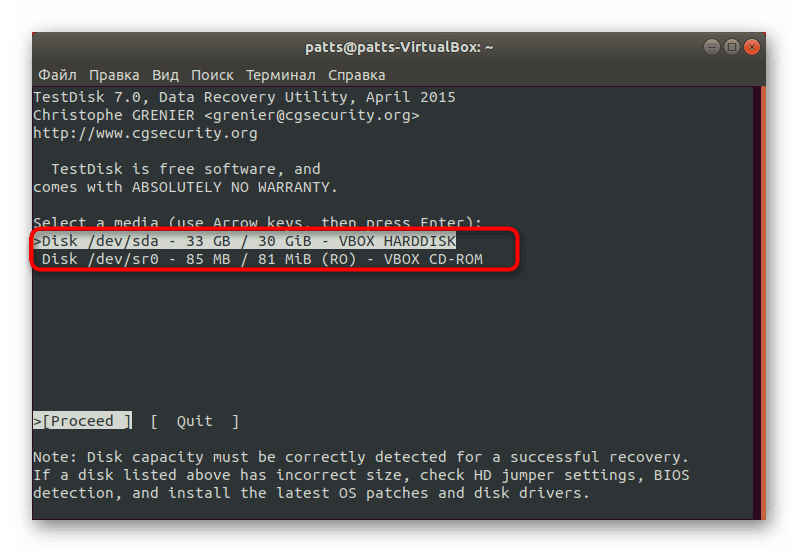
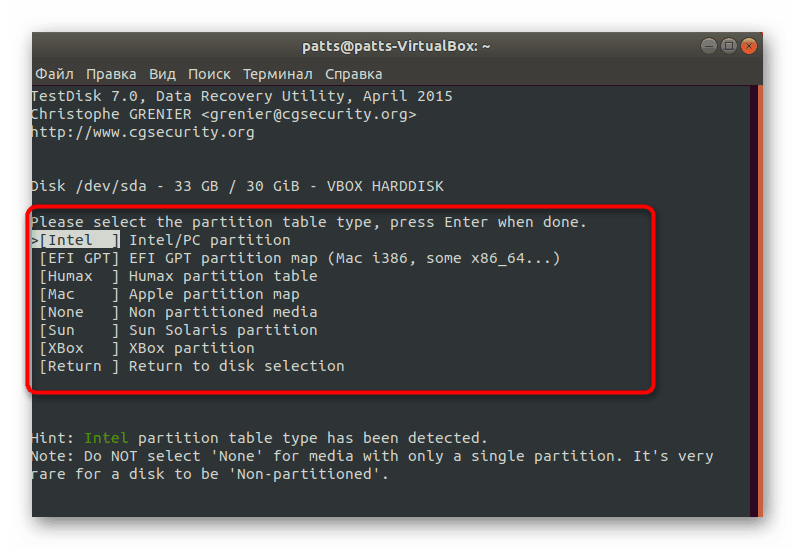
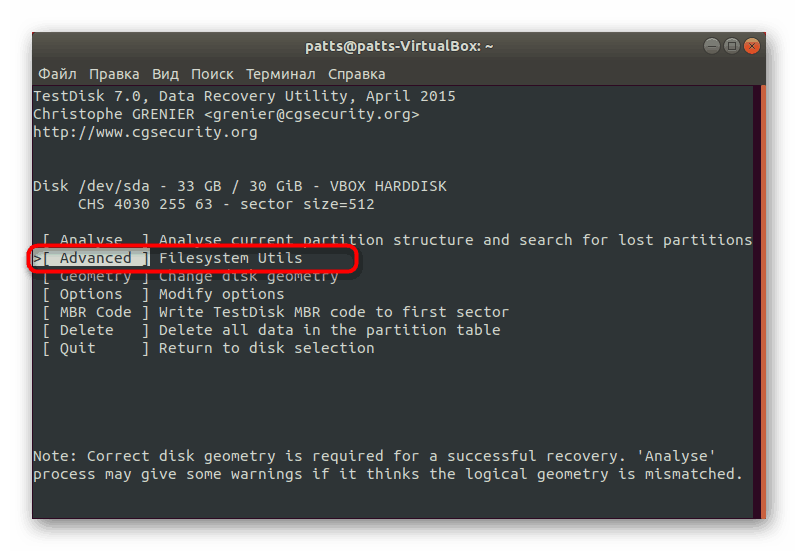
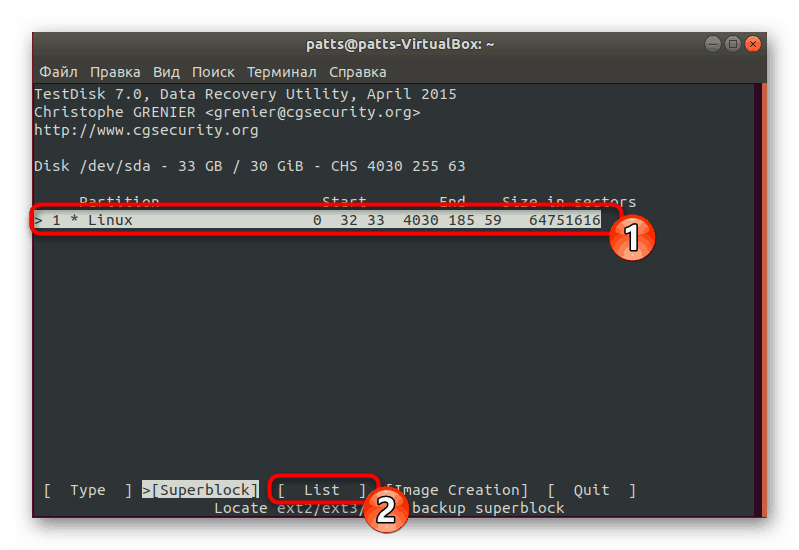
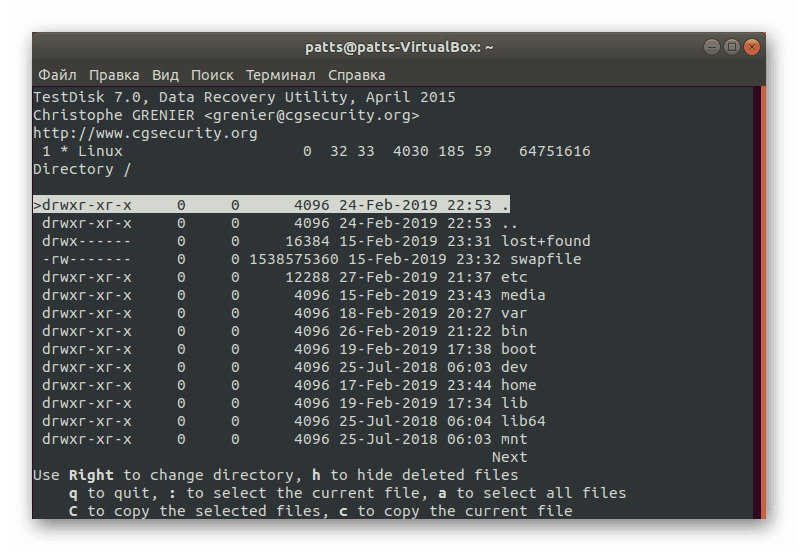
Funkčnosť uvažovaného nástroja je jednoducho úžasná, pretože dokáže obnoviť nielen súbory, ale aj celé oddiely a tiež dobre spolupracuje so systémami súborov NTFS, FAT a všetkými verziami systému Ext. Okrem toho nástroj nielen vráti údaje, ale tiež vykoná opravu zistených chýb, čo umožňuje vyhnúť sa ďalším problémom s meničom.
Metóda 2: Skalpel
Pre začínajúceho používateľa to bude o niečo ťažšie riešiť nástroj Scalpel, pretože každá akcia sa aktivuje zadaním príslušného príkazu, ale nemusíte sa báť, pretože každý krok podrobne napíšeme. Pokiaľ ide o funkčnosť tohto programu, nie je viazaný na žiadny súborový systém a funguje rovnako dobre na všetkých svojich typoch, a tiež podporuje všetky populárne dátové formáty.
- Všetky potrebné knižnice sú stiahnuté z oficiálneho úložiska cez
sudo apt-get install scalpel. - Ďalej budete musieť zadať heslo pre svoj účet.
- Potom počkajte na dokončenie pridávania nových balíkov, kým sa neobjaví riadok zadávania.
- Teraz by ste mali konfiguračný súbor nakonfigurovať otvorením prostredníctvom textového editora. Na tento účel sa používa nasledujúci riadok:
sudo gedit /etc/scalpel/scalpel.conf. - Faktom je, že v predvolenom nastavení nástroj nepracuje s formátmi súborov - musia byť spojené nekomplikovanými riadkami. Aby ste to urobili, práve pred požadovaným formátom odstráňte mriežky a po dokončení nastavení zmeny uložte. Po vykonaní týchto krokov skalpel normálne obnoví uvedené typy. Toto by sa malo vykonať tak, aby skenovanie trvalo čo najmenej času.
- Potrebujete len určiť oblasť pevného disku, kde sa bude vykonávať analýza. Na tento účel otvorte nový terminál a zadajte príkaz
lsblk. V zozname nájdite označenie požadovanej jednotky. - Spustite obnovu pomocou príkazu
sudo scalpel /dev/sda0 -o /home/user/Folder/output/, kde sda0 je požadované číslo oddielu, užívateľ je názov užívateľského priečinka a Folder je názov nového priečinka, do ktorého budú všetky obnovené údaje umiestnené. - Po dokončení prejdite na správcu súborov (
sudo nautilus) a oboznámte sa s nájdenými objektmi.
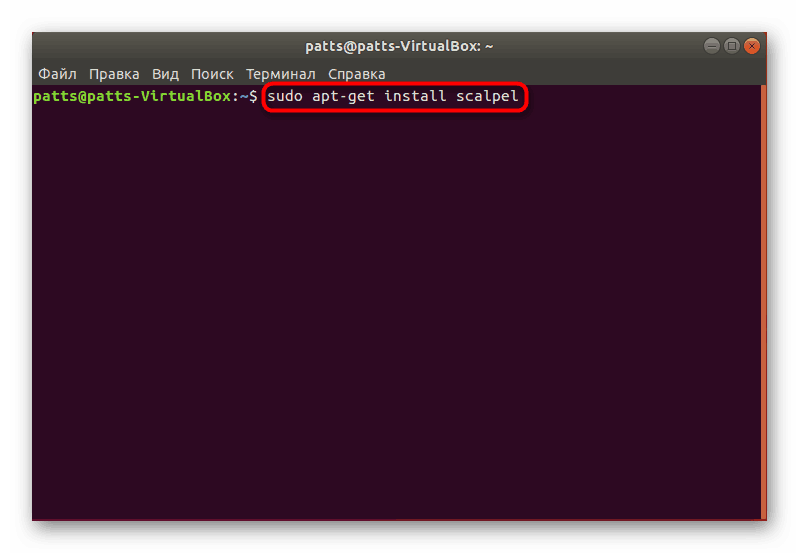
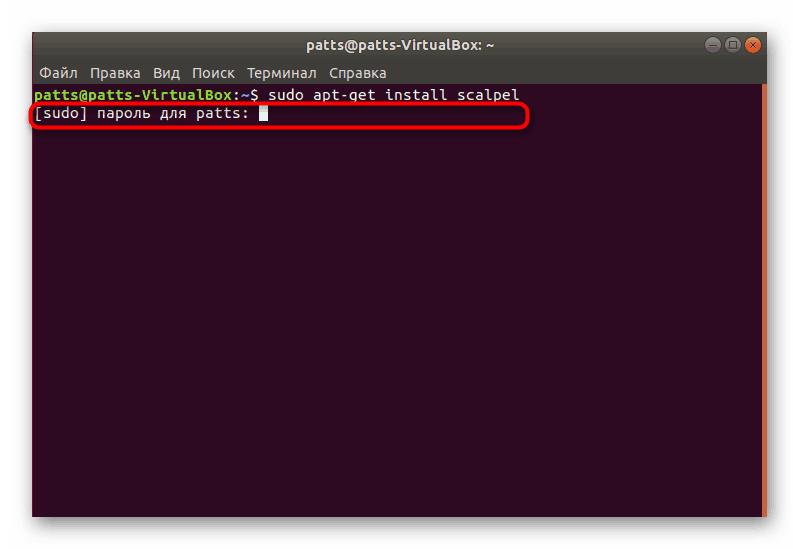
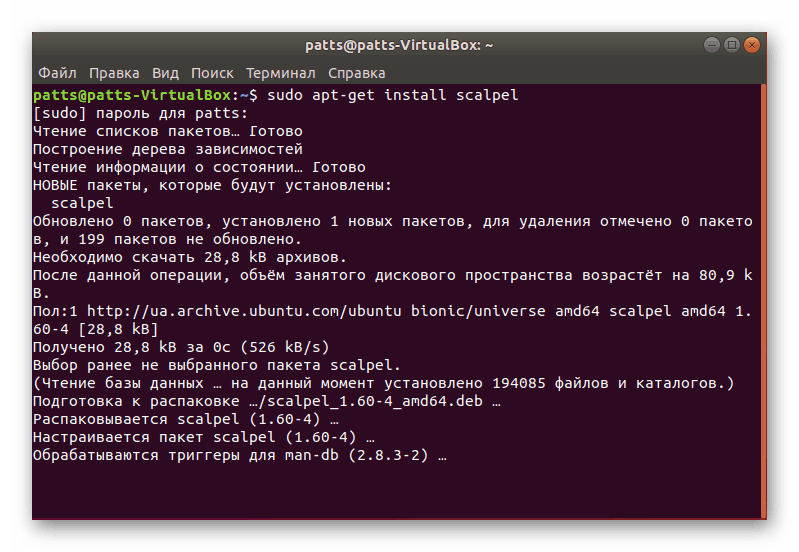
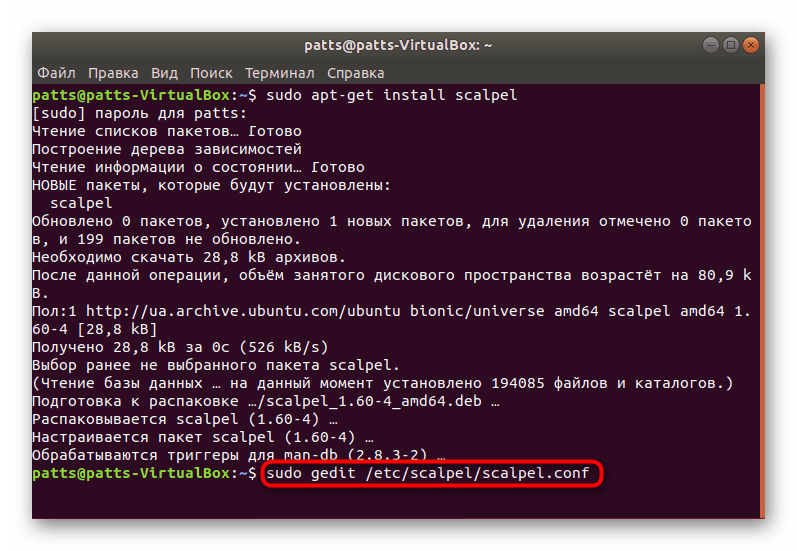
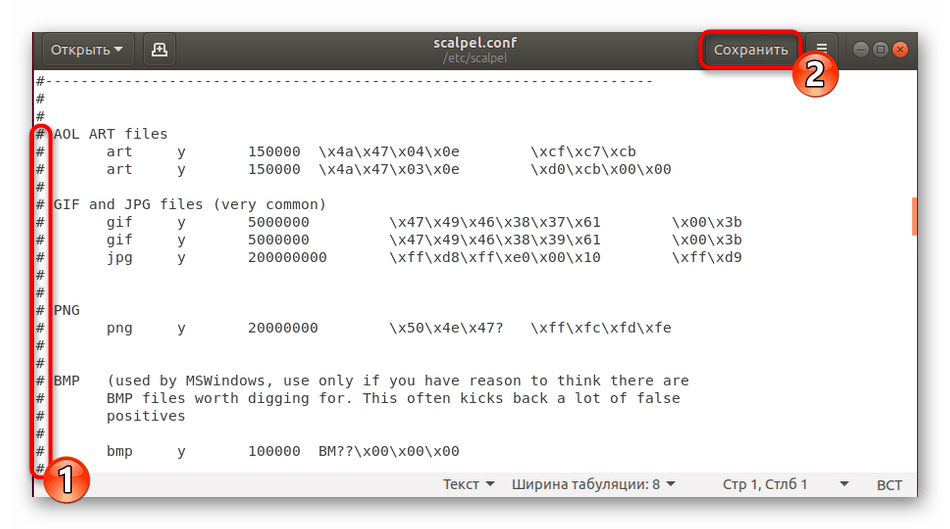
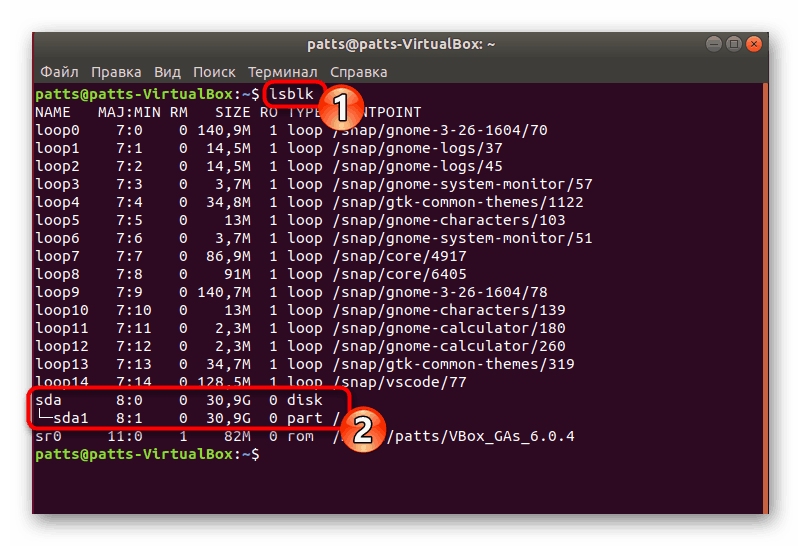
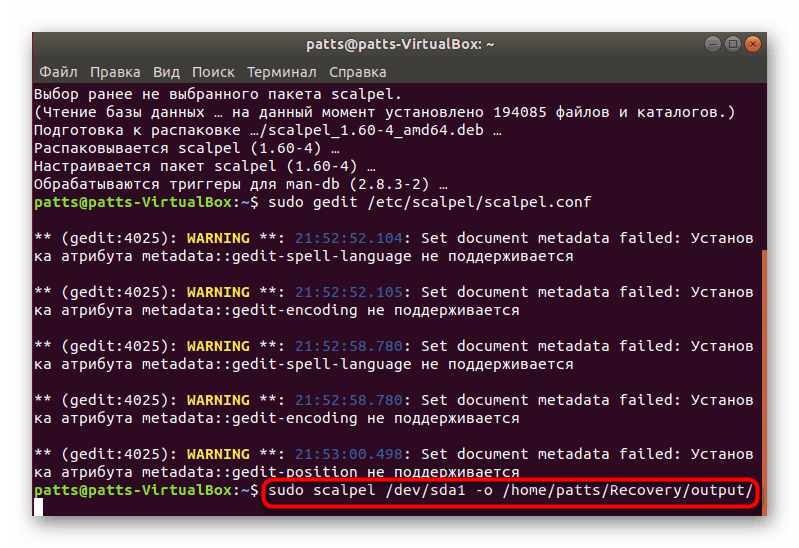
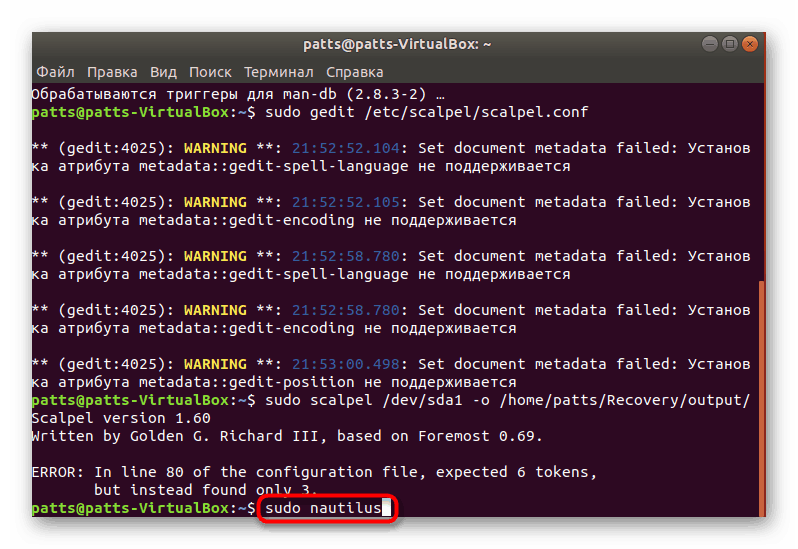
Ako vidíte, nie je veľký problém nájsť skalpel a po oboznámení sa s riadením sa aktivácia akcií prostredníctvom tímov už nezdá byť tak zložitá. Žiadny z vyššie uvedených nástrojov samozrejme nezaručuje úplné obnovenie všetkých stratených dát, ale aspoň niektoré z nich musí každý nástroj vrátiť.