Nainštalujte nové písma v programe MS Word
V najnovších verziách textového editora programu Microsoft Word je pomerne veľký súbor vstavaných písiem. Väčšina z nich, ako to treba, pozostáva z písmen, ale niektorí používajú namiesto písmen rôzne symboly a symboly, čo je v mnohých situáciách aj veľmi vhodné a potrebné.
Lekcia: Ako skontrolovať v programe Word
A napriek tomu, bez ohľadu na to, koľko MS Word nemá vložené písma, aktívni používatelia štandardnej množiny budú vždy málo, najmä ak chcete niečo naozaj nezvyčajné. Nie je prekvapením, že na internete môžete nájsť veľa písiem pre tento textový editor, ktorý vytvorili vývojári tretích strán. Preto v tomto článku budeme hovoriť o tom, ako pridať písmo do programu Word.
Dôležité upozornenie: Stiahnite si písma, ako každý iný softvér, iba z dôveryhodných stránok, pretože mnohé z nich môžu obsahovať vírusy a iný škodlivý softvér. Nezabudnite na vlastnú bezpečnosť a bezpečnosť osobných údajov, neťahajte si písma uvedené v inštalačných súboroch EXE, pretože sú skutočne distribuované v archívoch obsahujúcich formáty súborov OTF alebo TTF podporované systémom Windows.
Tu je zoznam zabezpečených zdrojov, z ktorých si môžete stiahnuť fonty pre MS Word a iné kompatibilné programy:
www.dafont.com
www.fontsquirrel.com
www.fontspace.com
www.1001freefonts.com
Upozorňujeme, že všetky vyššie uvedené stránky sú mimoriadne pohodlne implementované a každé z nich je jasne a jasne uvedené. To znamená, že sa pozriete na náhľad obrázku, rozhodnite sa, či sa vám páči toto písmo a či ho potrebujete vôbec, a až potom ho stiahnete. Takže začnime.

obsah
Inštalácia nového písma v systéme
1. Vyberte si jednu z ponúkaných webových stránok (alebo druhú, na ktorej máte úplnú dôveru) vhodné písmo a stiahnite si ho.
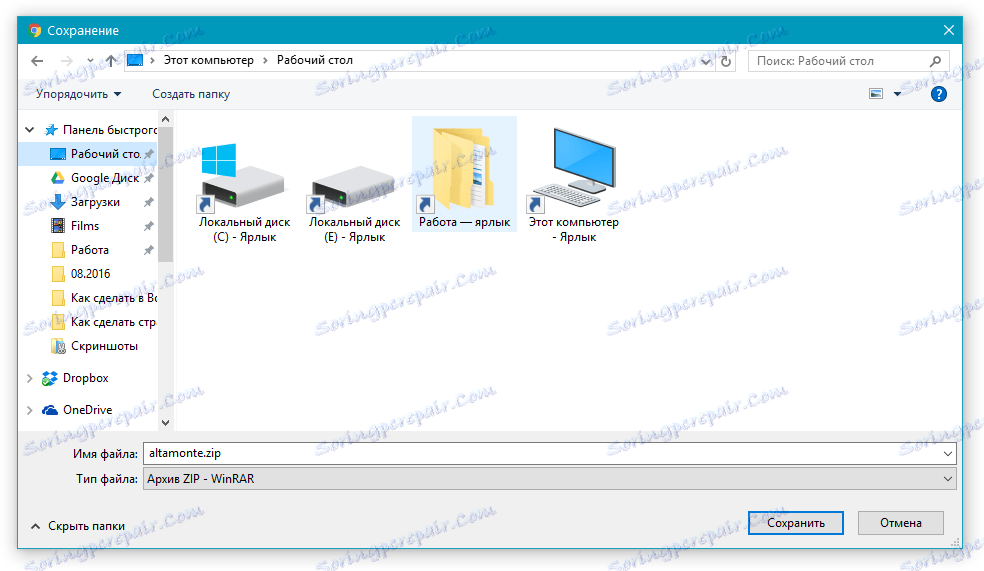
2. Prejdite do priečinka, do ktorého ste prevzali archív (alebo len súbor) pomocou písma (písma). V našom prípade ide o pracovnú plochu.

3. Otvorte archív a extrahujte jeho obsah do ľubovoľnej vhodnej zložky. Ak ste stiahli písma, ktoré nie sú zabalené do archívu, jednoducho ich presuňte na miesto, kde ich pohodlne pristupujete. Neuzavrieť tento priečinok.
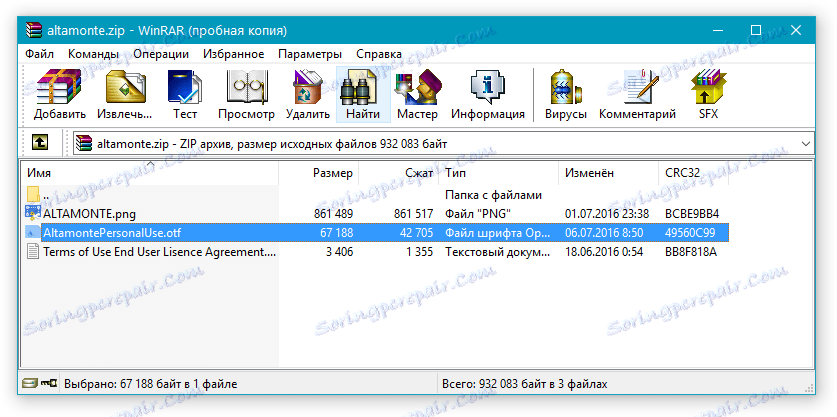
Poznámka: V archíve s písma môžete okrem súboru OTF alebo TTF obsahovať aj súbory iného formátu, napríklad obrázok a textový dokument, ako v našom príklade. Tieto súbory nie je potrebné extrahovať.

4. Otvorte "Ovládací panel" .
V systéme Windows 8 - 10 to môžete urobiť pomocou klávesov Win + X , kde by ste mali v zobrazenom zozname vybrať "Ovládací panel" . Namiesto kľúčov môžete tiež kliknúť pravým tlačidlom myši na ikonu ponuky Štart.
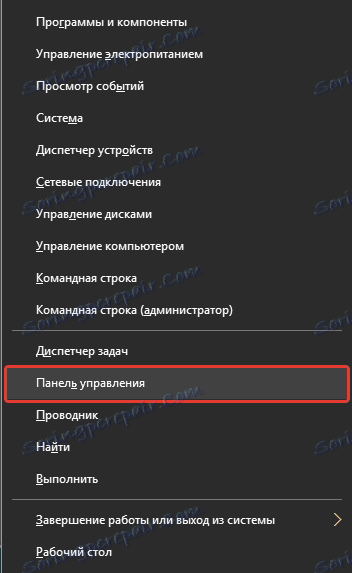
V systéme Windows XP - 7 sa táto časť nachádza v ponuke "Štart" - "Ovládací panel" .
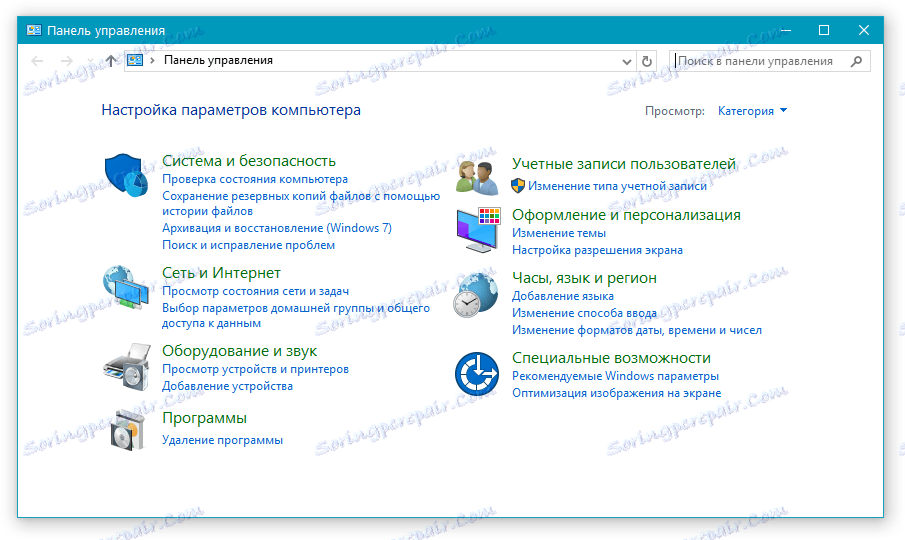
5. Ak je "Ovládací panel" v režime zobrazenia "Kategórie" , ako v našom príklade, prepnite na režim zobrazovania malých ikon, aby ste mohli rýchlo nájsť požadovanú položku.
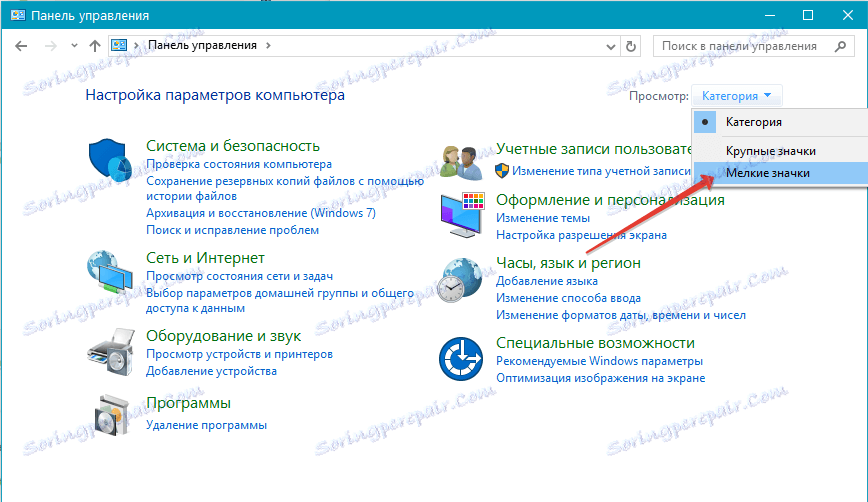
6. Nájdite položku "Fonty" (s najväčšou pravdepodobnosťou bude jedna z posledných) a kliknite na ňu.
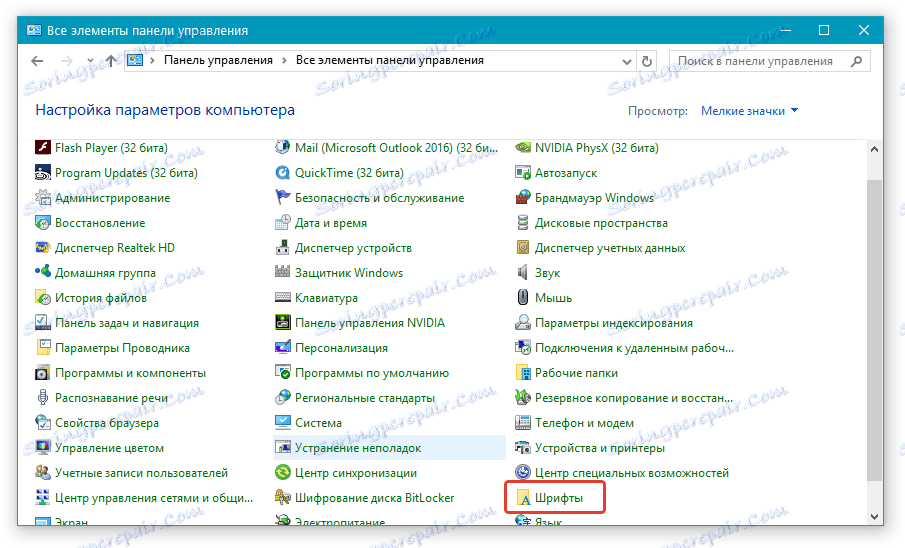
7. Otvorí sa priečinok s písma inštalovaným v systéme Windows. Vložte do neho súbor písma (písma), ktorý bol predtým prevzatý a extrahovaný z archívu.
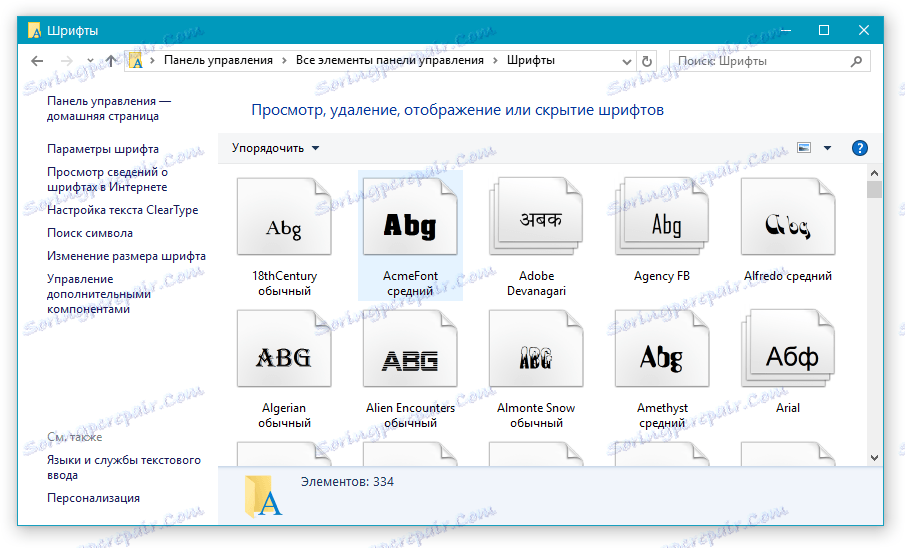
Tip: Môžete ich jednoducho pretiahnuť myšou z priečinka do priečinka alebo použiť príkaz Ctrl + C (kopírovať) alebo Ctrl + X (vystrihnúť) a potom Ctrl + V (vložiť).
8. Po krátkom procese inicializácie sa písmo nainštaluje do systému a zobrazí sa v priečinku, do ktorého ste ho presunuli.
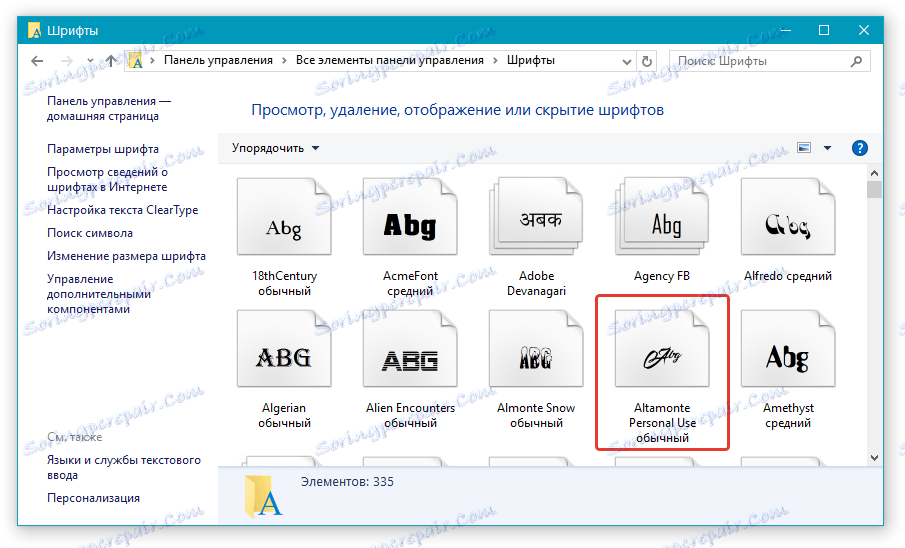
Poznámka: Niektoré písma môžu pozostávať z niekoľkých súborov (napríklad normálne, kurzíva a tučné písmo). V tomto prípade je potrebné vložiť všetky tieto súbory do priečinka písma.
V tejto fáze sme do systému pridali nové písmo, teraz ho musíme pridať do programu Word. Informácie o tom, ako to urobiť, si prečítajte nižšie.
Inštalácia nového písma v programe Word
1. Spustite program Word a nájdite nové písmo v zozname so štandardnými písmenami zabudovanými do programu.
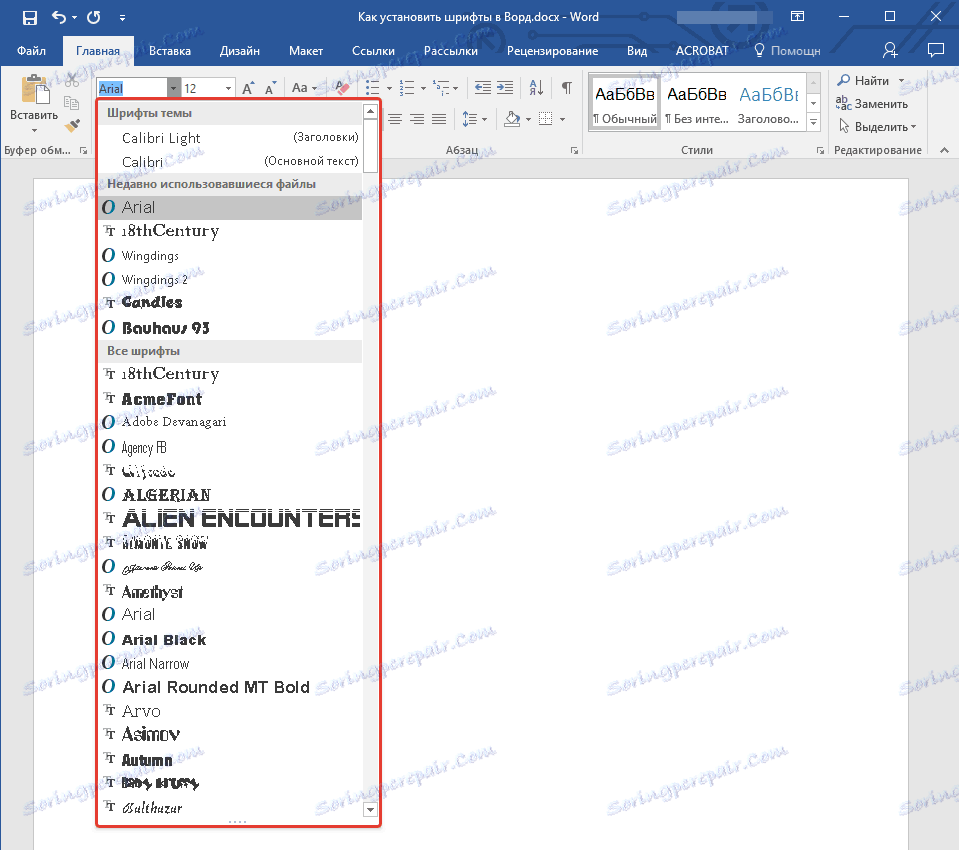
2. Často nájdenie nového písma v zozname nie je tak jednoduché, ako by sa mohlo zdať: po prvé, už je dosť veľa, a za druhé, jeho meno, hoci napísané vo vlastnom fonde, je dosť malé.
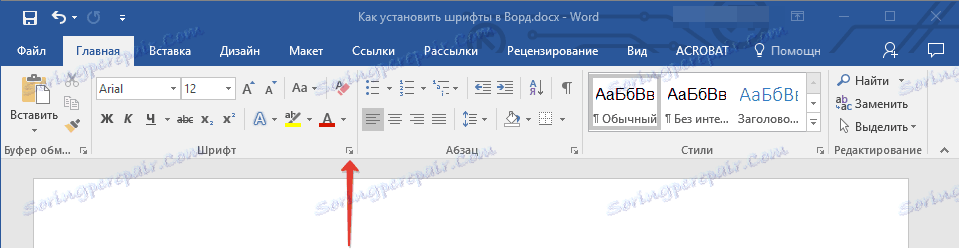
Ak chcete rýchlo vyhľadať nové písmo v aplikácii MS Word a začať ho používať v texte, otvorte dialógové okno Písmo skupiny kliknutím na malú šípku umiestnenú v pravom dolnom rohu tejto skupiny.
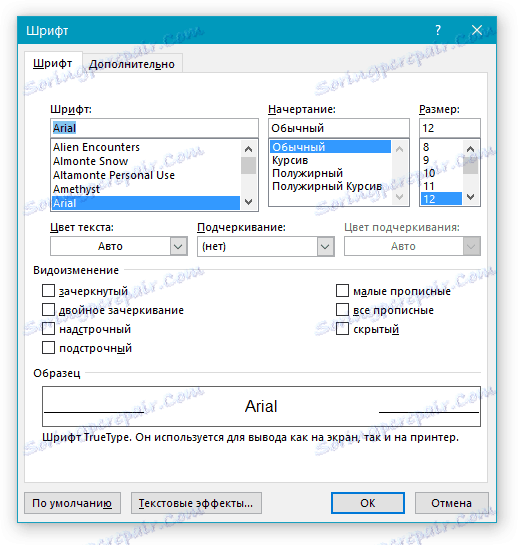
3. V zozname "Font" nájdite názov nového písma, ktoré ste nastavili (v tomto prípade Altamonte Personal Use ) a vyberte ho.
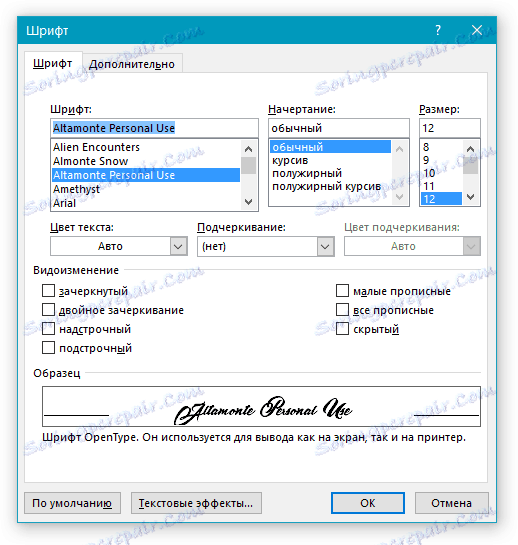
Tip: V okne "Ukážka" môžete vidieť, ako vyzerá písmo. To vám pomôže nájsť to rýchlejšie, ak si nepamätáte názov písma, ale pamätajte si to vizuálne.
4. Po kliknutí na tlačidlo "OK" v dialógovom okne "Font" prepnete na nové písmo a budete môcť ho začať používať.
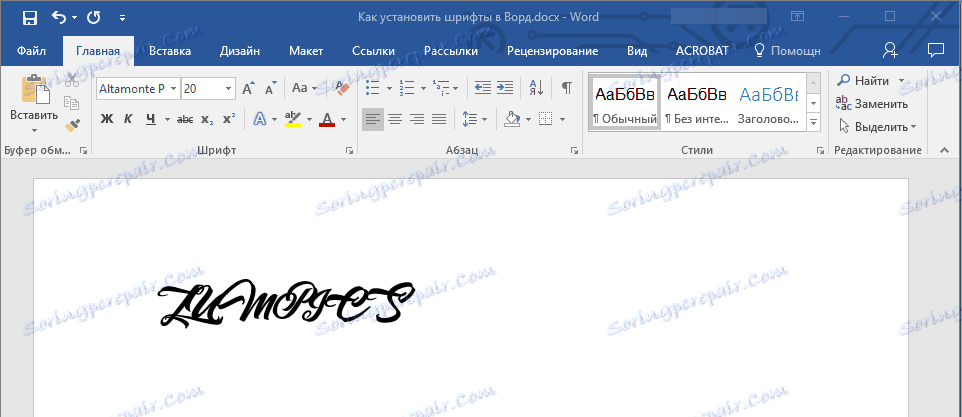
Vloženie písma do dokumentu
Po nainštalovaní nového písma do počítača ho môžete používať len doma. To znamená, že ak pošlete textový dokument napísaný v novom písme inej osobe, ktorá nemá na tomto systéme nainštalované písmo a preto nie je integrovaná do programu Word, nebude sa zobrazovať.
Ak chcete, aby nové písmo bolo k dispozícii nielen na vašom počítači (čiže na tlačiarni alebo skôr na vytlačenom hárku papiera), ale na iných počítačoch a ostatných používateľoch, musí byť vložené do textového dokumentu. Informácie o tom, ako to urobiť, si prečítajte nižšie.
Poznámka: Vloženie písma do dokumentu bude mať za následok zvýšenie veľkosti dokumentu MS Word.
1. V dokumente programu Word prejdite na kartu "Možnosti" , ktorú môžete otvoriť pomocou ponuky "Súbor" (Word 2010 - 2016) alebo tlačidla "MS Word" (2003 - 2007).
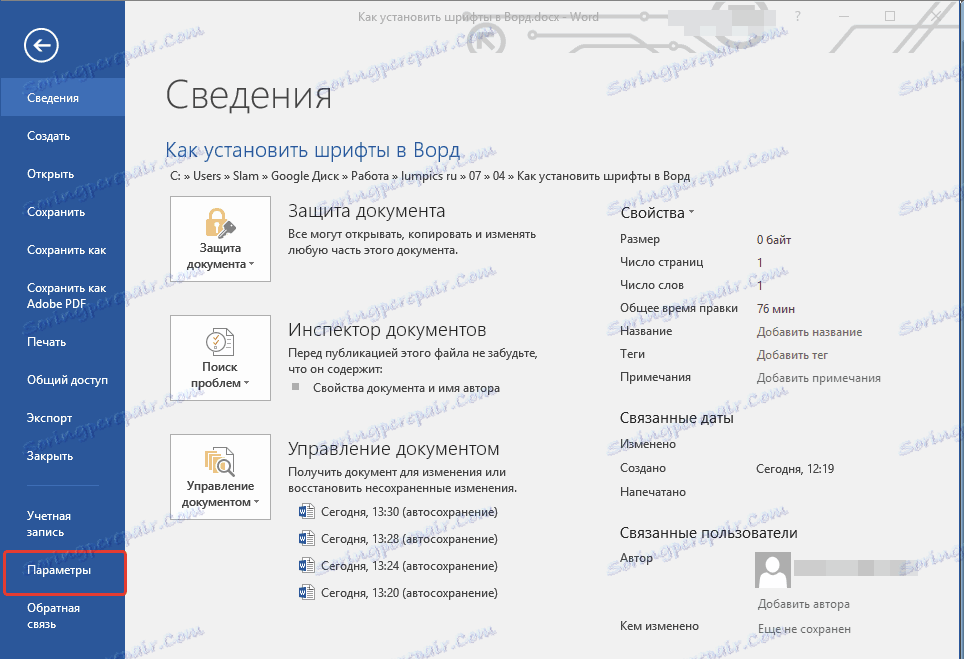
2. V dialógovom okne Možnosti, ktoré sa otvorí predtým, ako prejdete do sekcie Uložiť .
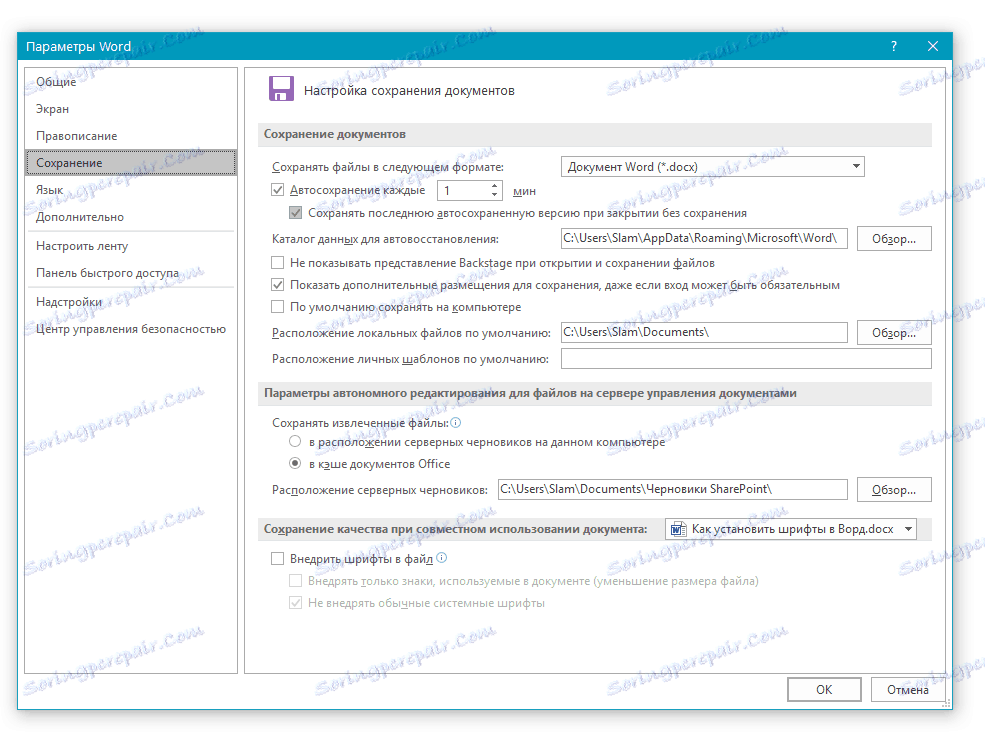
3. Začiarknite políčko vedľa položky " Vložiť písma do súboru" .
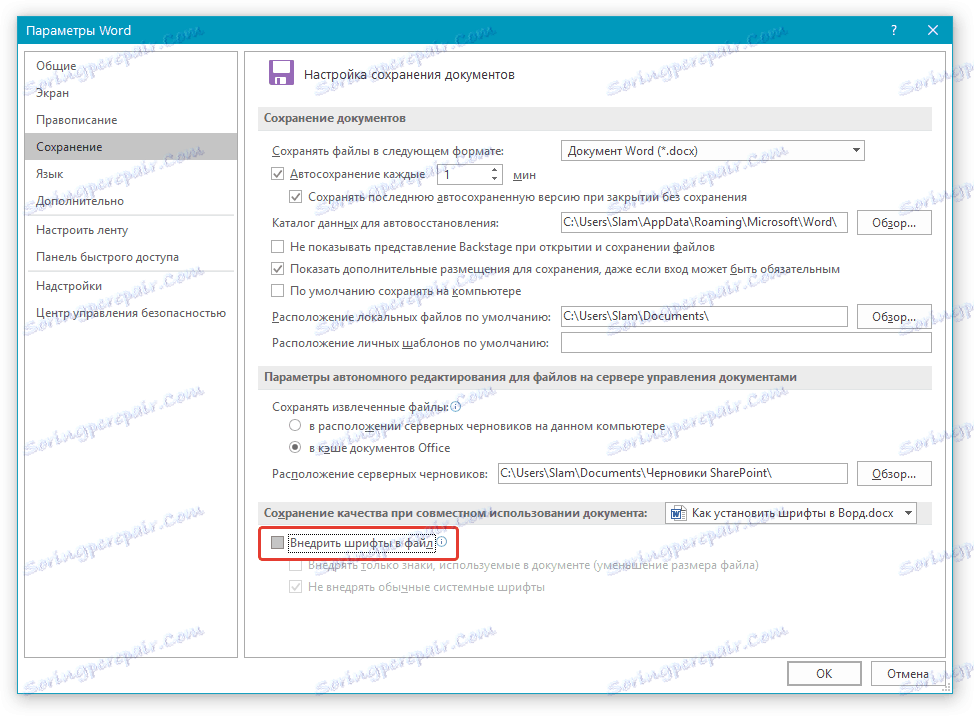
4. Zvoľte, či chcete vložiť iba znaky, ktoré sa používajú v aktuálnom dokumente (tým sa zníži veľkosť súboru), či chcete vylúčiť zavedenie systémových písiem (v skutočnosti to nie je nutné).
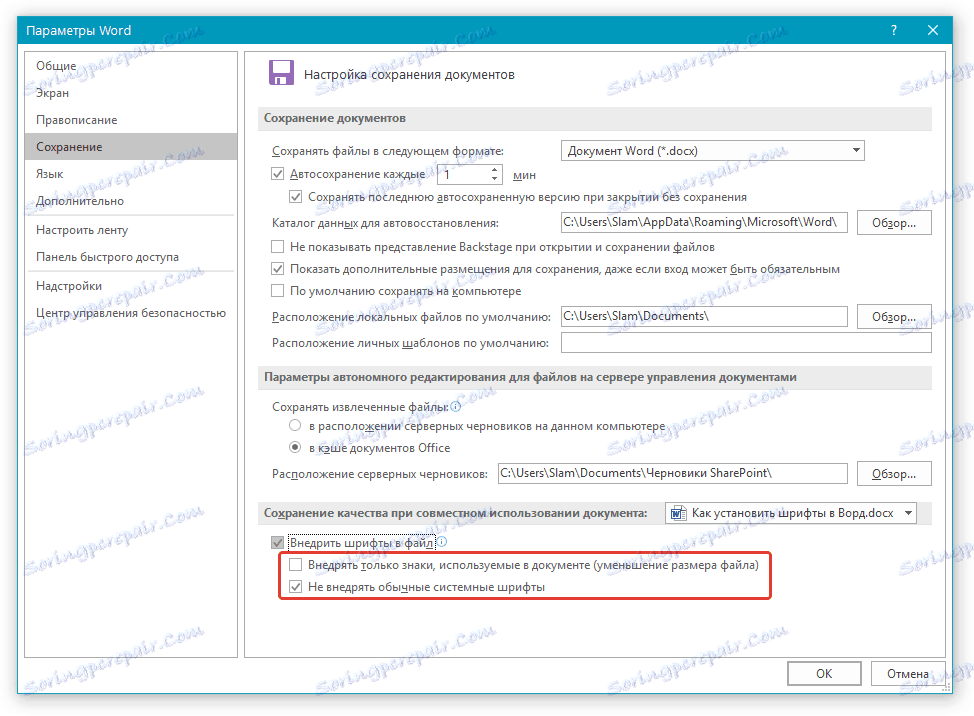
5. Uložte textový dokument. Teraz ju môžete zdieľať s ostatnými používateľmi, pretože nové písmo, ktoré ste pridali, sa zobrazí v počítači.
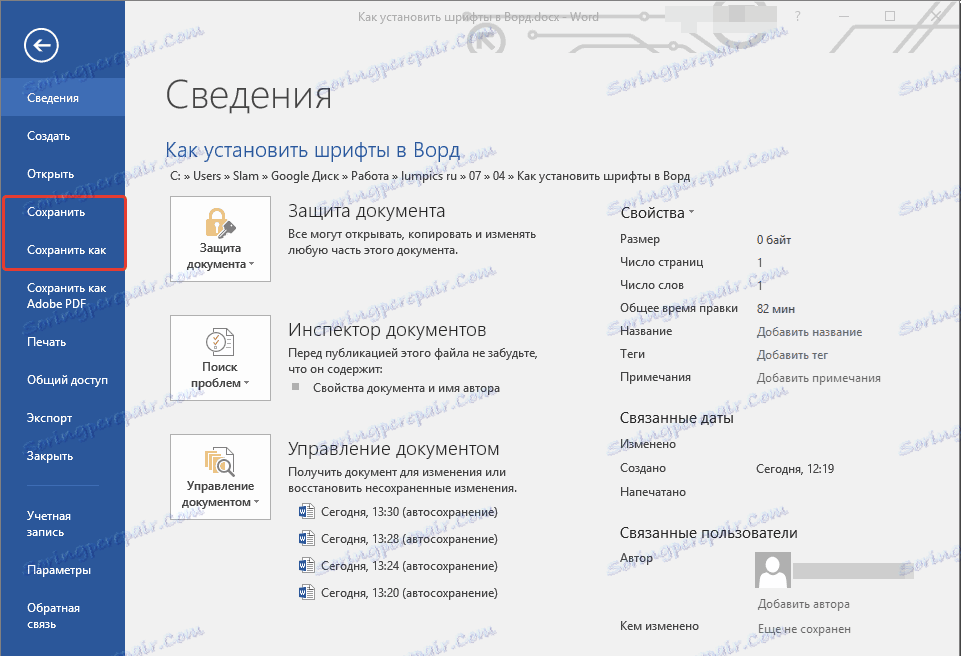
V skutočnosti to môže byť hotové, pretože teraz viete, ako nainštalovať písma do Ward, predinštalovať ich v systéme Windows. Prajeme vám úspech v osvojení si nových funkcií a neobmedzených možností aplikácie Microsoft Word.