Inštalácia balíkov DEB v Ubuntu
Súbory formátu DEB sú špeciálny balík určený na inštaláciu softvéru v systéme Linux. Použitie tejto metódy inštalácie softvéru bude užitočné vtedy, keď nie je možné pristúpiť k oficiálnemu archívu (úložisku) alebo ak jednoducho chýba. Existuje niekoľko spôsobov vykonávania úlohy, pričom každá z nich bude pre niektorých používateľov najužitočnejšia. Pozrime sa na všetky spôsoby pre operačný systém Ubuntu a vy, na základe vašej situácie, vyberte najlepšiu možnosť.
obsah
Nainštalujte balíčky DEB v Ubuntu
Chcem len poznamenať, že táto metóda inštalácie má jednu hlavnú nevýhodu - aplikácia sa automaticky neaktualizuje a nebudete dostávať upozornenia na novú vydanú verziu, takže budete musieť tieto informácie pravidelne kontrolovať na oficiálnych stránkach vývojárov. Každá z nižšie opísaných metód je pomerne jednoduchá a nevyžaduje od používateľov ďalšie znalosti alebo zručnosti, stačí postupovať podľa daných pokynov a všetko bude fungovať určite.
Metóda 1: Používanie prehliadača
Ak ešte nemáte stiahnutý balík v počítači, ale máte aktívne pripojenie na internet, bude veľmi ľahké ho stiahnuť a okamžite ho spustiť. Ubuntu má predvolený prehliadač Mozilla firefox zvážme celý proces s týmto príkladom.
- Spustite prehliadač z ponuky alebo na paneli úloh a prejdite na požadovanú stránku, kde nájdete odporúčaný formát balíka DEB. Kliknutím na príslušné tlačidlo spustíte preberanie.
- Keď sa objaví kontextové okno, označte značku „Open in“ otvorením značky, zvoľte „Application installation (default)“ a potom kliknite na „OK“ .
- Spustí sa okno inštalačného programu, v ktorom by ste mali kliknúť na „Inštalovať“ .
- Zadajte svoje heslo na potvrdenie začiatku inštalácie.
- Počkajte na dokončenie dekompresie a pridajte všetky potrebné súbory.
- Teraz môžete pomocou vyhľadávania v ponuke nájsť novú aplikáciu a uistiť sa, že funguje.
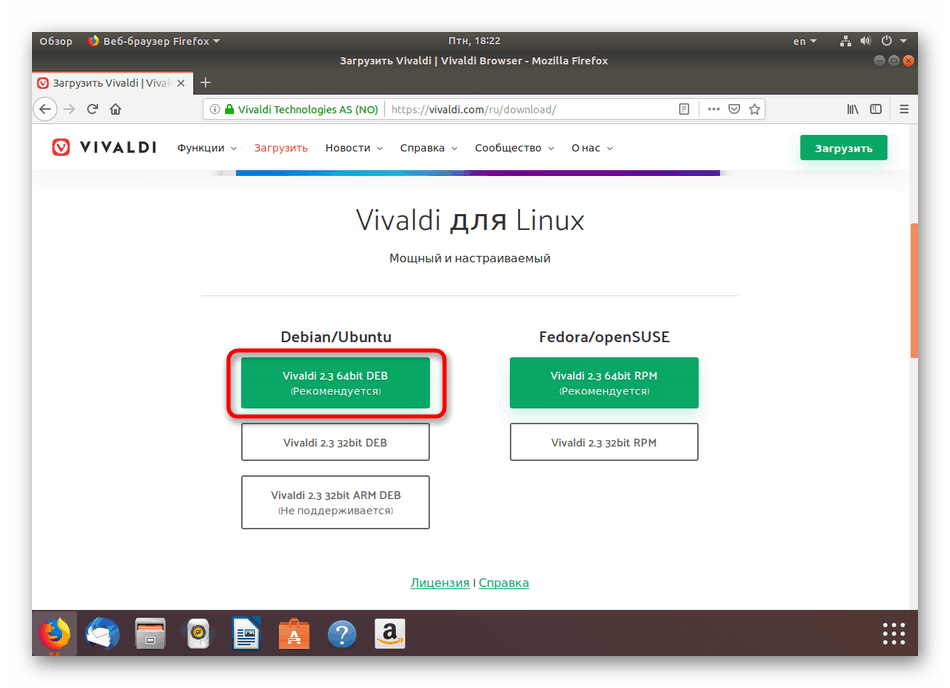
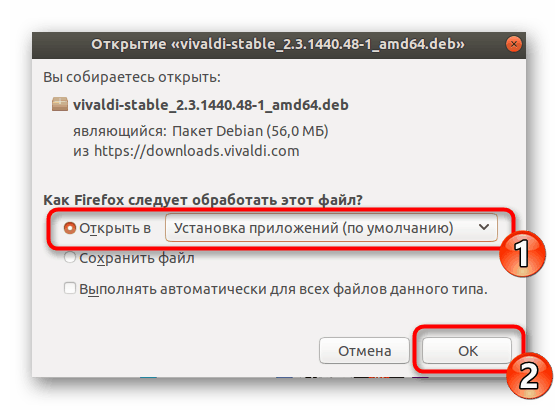
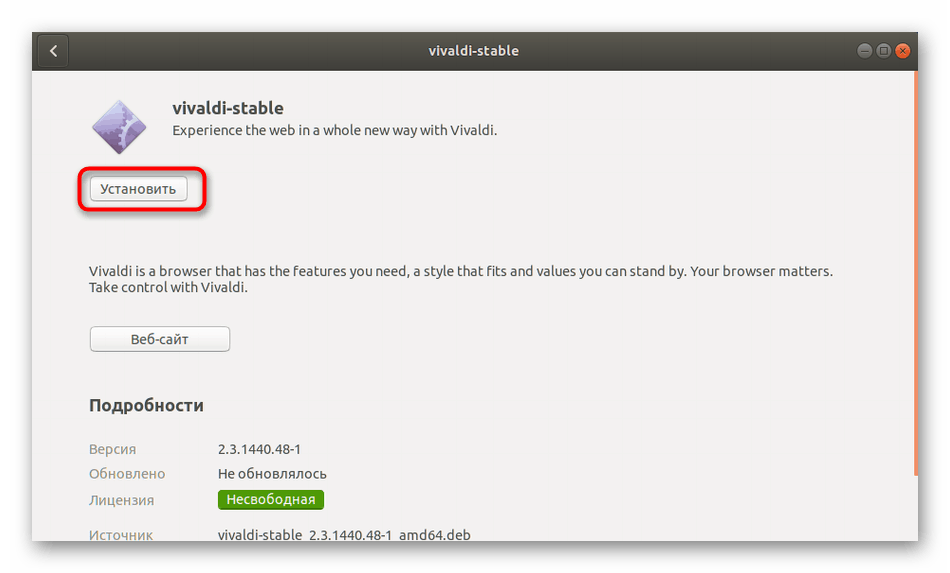
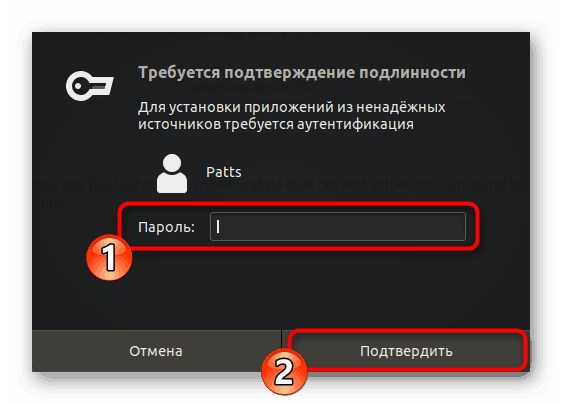
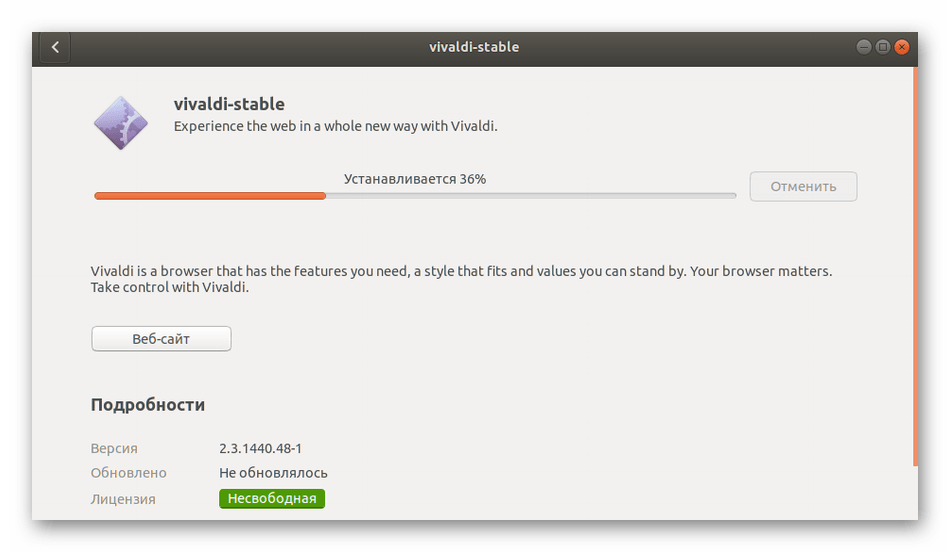
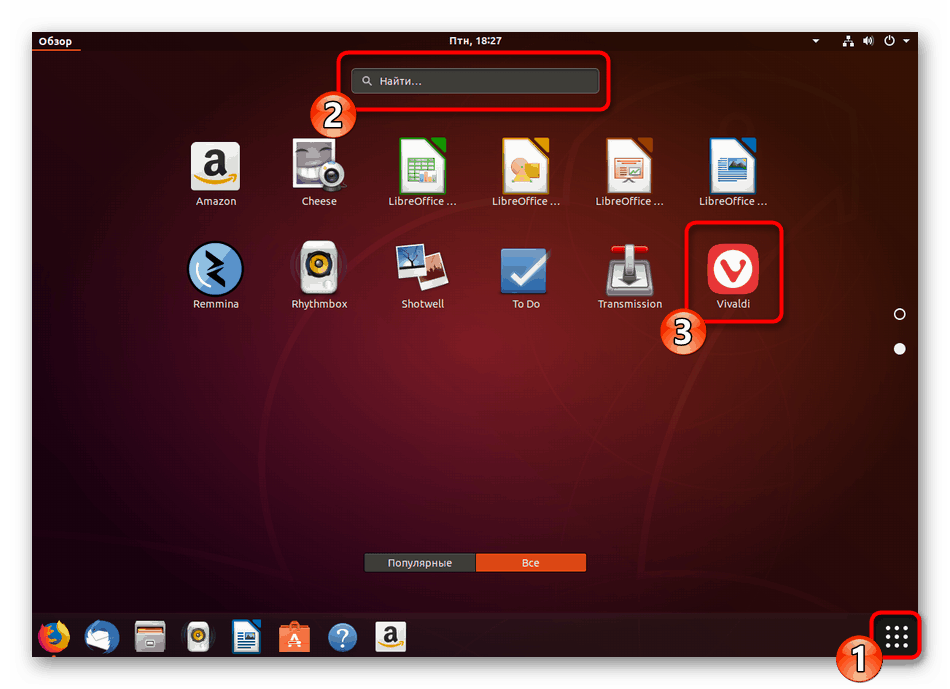
Výhodou tejto metódy je, že po inštalácii nie sú v počítači žiadne ďalšie súbory - balík DEB je okamžite vymazaný. Užívateľ však nemá vždy prístup na internet, preto Vám odporúčame, aby ste sa zoznámili s nasledujúcimi metódami.
Metóda 2: Inštalátor štandardnej aplikácie
Ubuntu shell má vstavaný komponent, ktorý umožňuje inštalovať aplikácie balené v balíčkoch DEB. Môže byť užitočná v prípade, keď sa program nachádza na vymeniteľnom disku alebo v lokálnom úložnom priestore.
- Spustite Správcu balíkov a použite navigačný panel vľavo, aby ste prešli do priečinka na ukladanie softvéru.
- Kliknite pravým tlačidlom myši na program a vyberte možnosť Otvoriť v inštalácii aplikácií .
- Inštalačný postup vykonajte podobne ako v predchádzajúcej metóde.
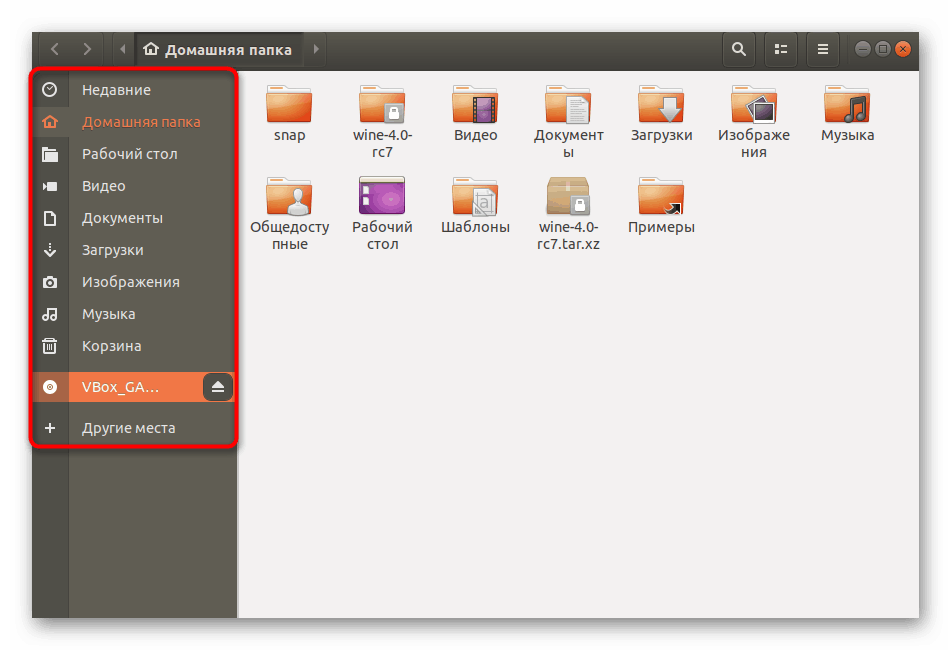
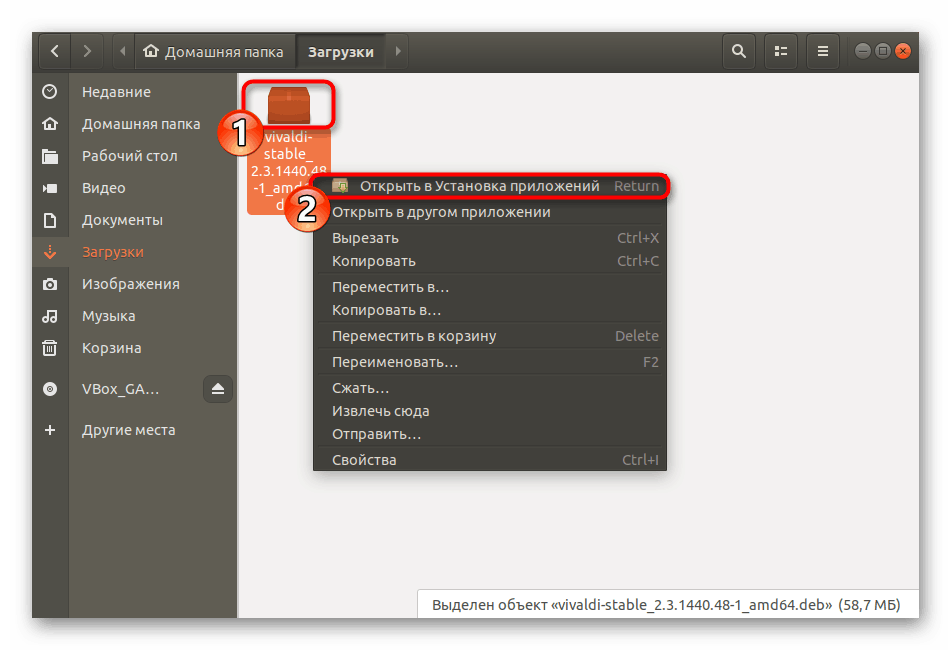
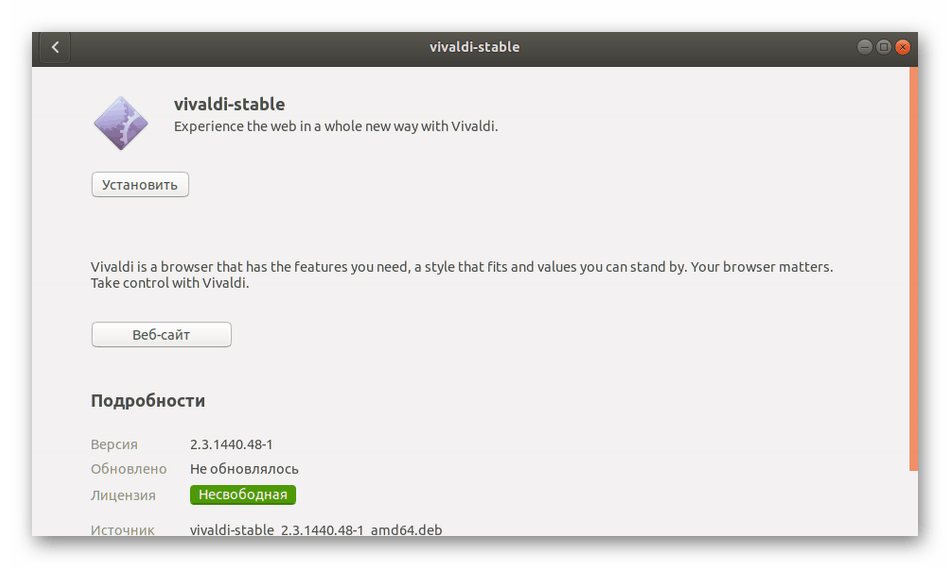
Ak sa počas inštalácie vyskytli nejaké chyby, budete musieť nastaviť parameter spustenia pre požadovaný balík a to sa vykoná len niekoľkými kliknutiami:
- Kliknite na súbor RMB a kliknite na „Vlastnosti“ .
- Prejdite na kartu „Povolenia“ a začiarknite políčko „Povoliť vykonanie súboru ako programu“ .
- Zopakujte inštaláciu.
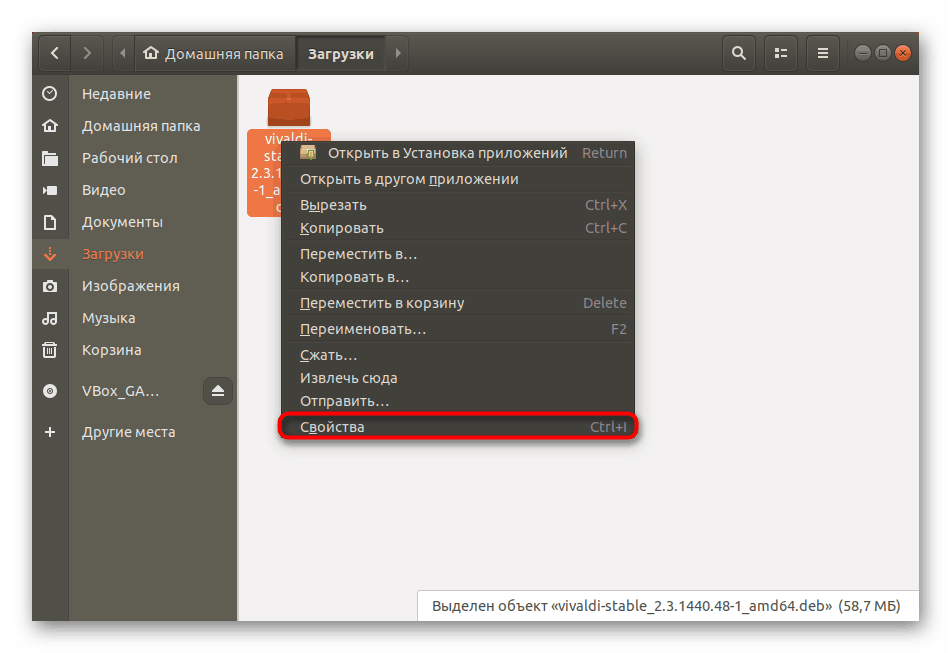
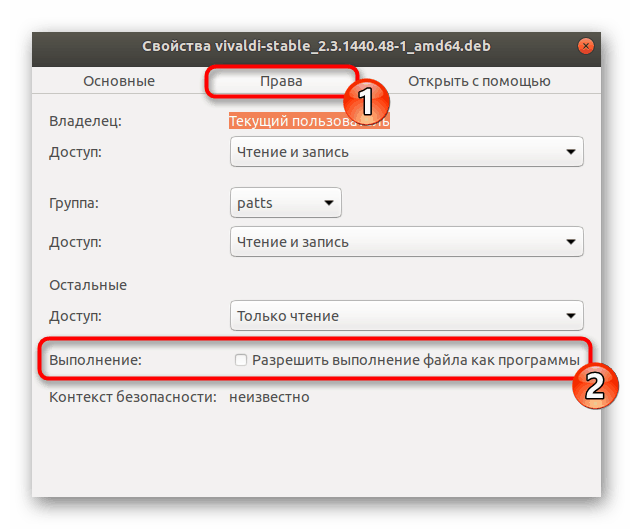
Možnosti uvažovaných štandardných prostriedkov sú pomerne obmedzené, čo nevyhovuje určitej kategórii používateľov. Preto im odporúčame, aby sa odvolávali na nasledujúce metódy.
Metóda 3: GDebi Utility
Ak sa tak stane, že štandardný inštalačný program nefunguje, alebo vám jednoducho nevyhovuje, budete musieť nainštalovať ďalší softvér na vykonanie rovnakého postupu na rozbalenie balíkov DEB. Najlepším riešením by bolo pridanie pomôcky GDebi do Ubuntu a to pomocou dvoch metód.
- Po prvé, poďme zistiť, ako to urobiť, aby "Terminál" . Otvorte ponuku a spustite konzolu alebo kliknite pravým tlačidlom myši na pracovnú plochu a vyberte príslušnú položku.
- Napíšte
sudo apt install gdebia stlačte kláves Enter . - Zadajte heslo pre konto (pri zadávaní sa znaky nezobrazia).
- Potvrďte operáciu, aby ste zmenili miesto na disku kvôli pridaniu nového programu výberom možnosti D.
- Keď sa pridá GDebi, zobrazí sa riadok pre vstup, konzolu môžete zavrieť.
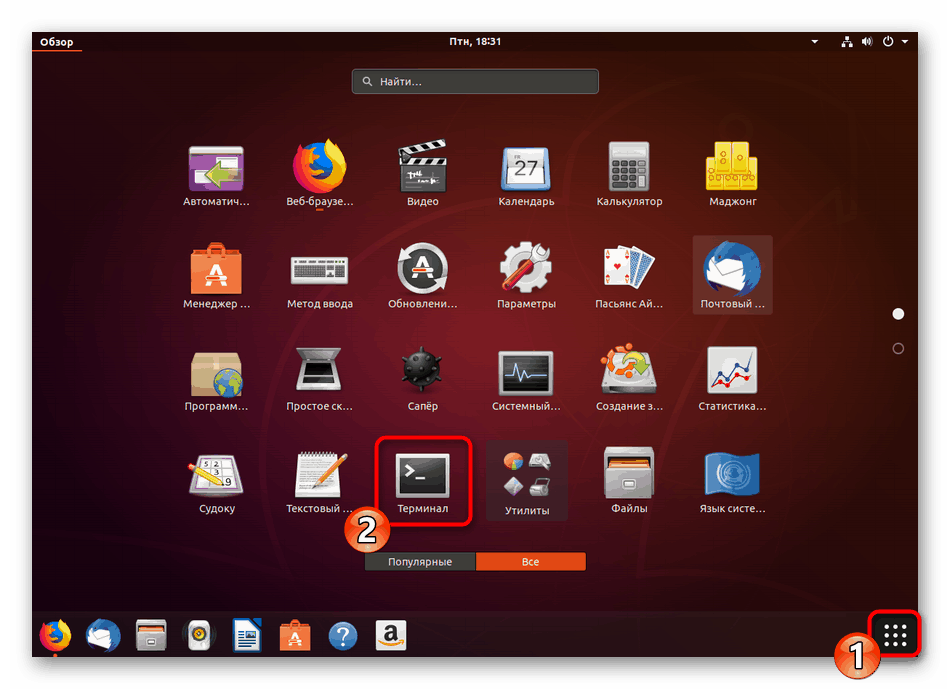
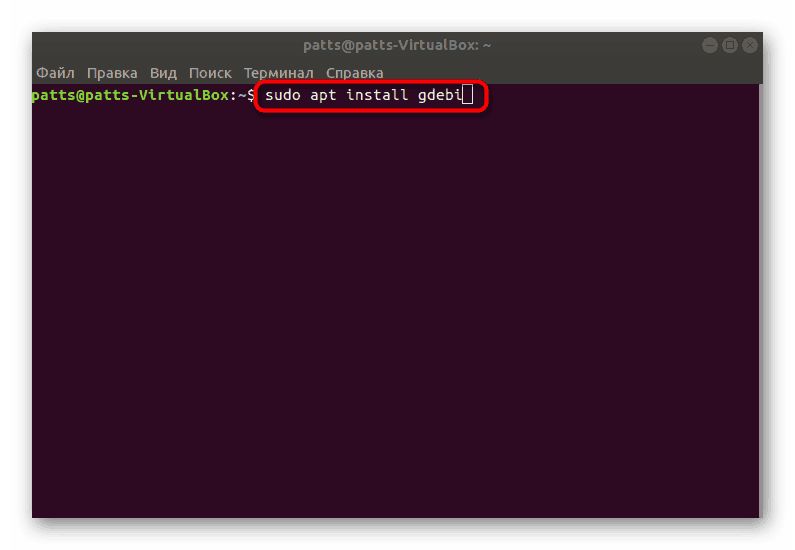
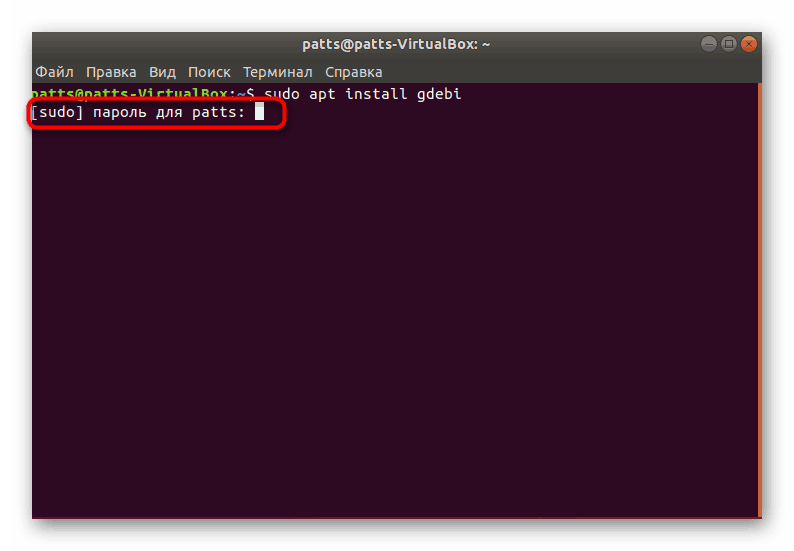
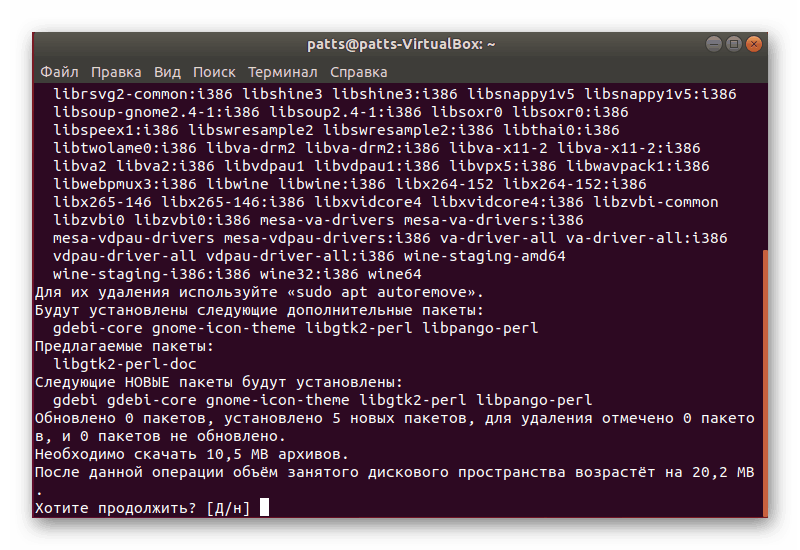
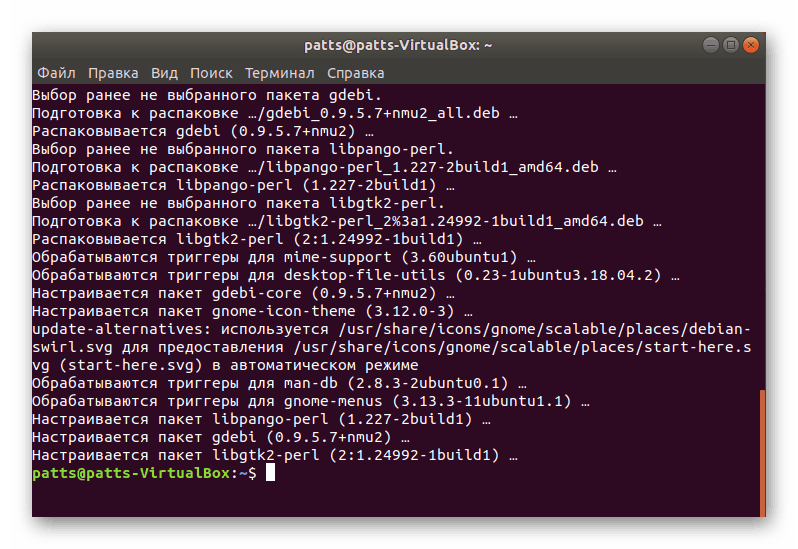
Pridanie GDebi je tiež k dispozícii prostredníctvom Správcu aplikácií , ktorý sa vykonáva nasledovne:
- Otvorte menu a spustite "Application Manager" .
- Kliknite na tlačidlo vyhľadávania, zadajte požadovaný názov a otvorte stránku nástroja.
- Kliknite na tlačidlo "Inštalovať" .
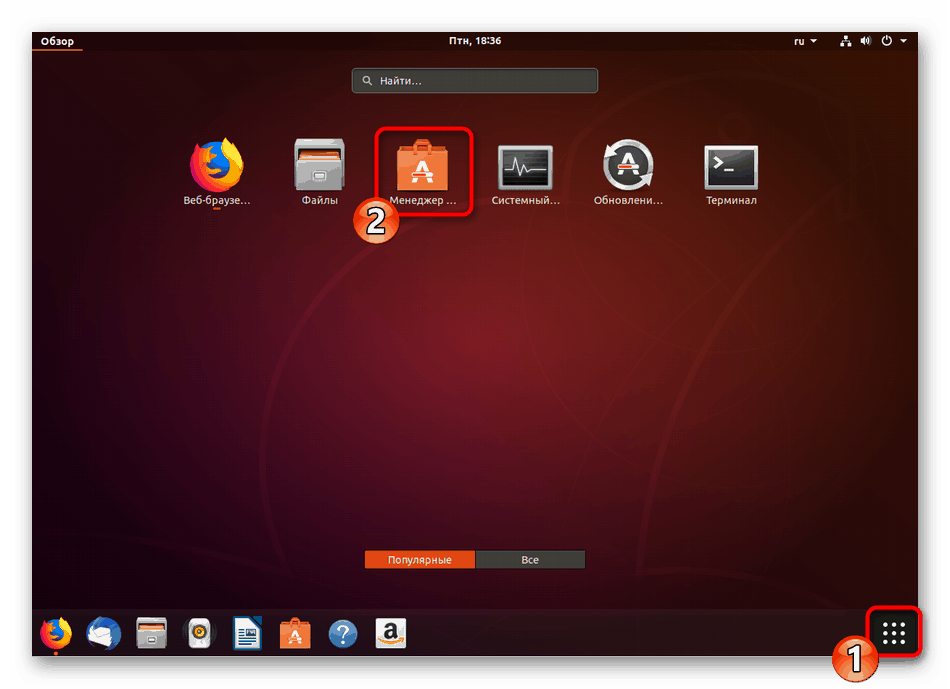
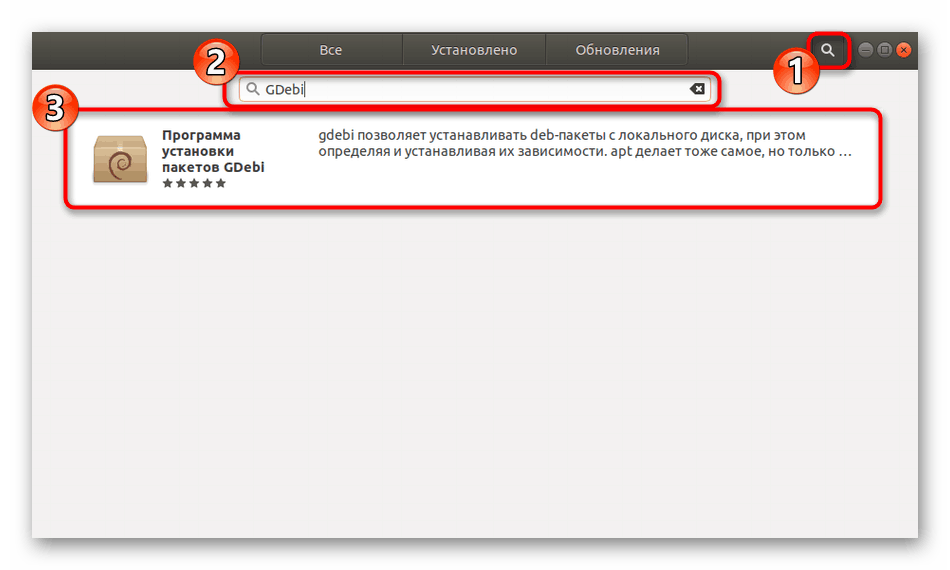
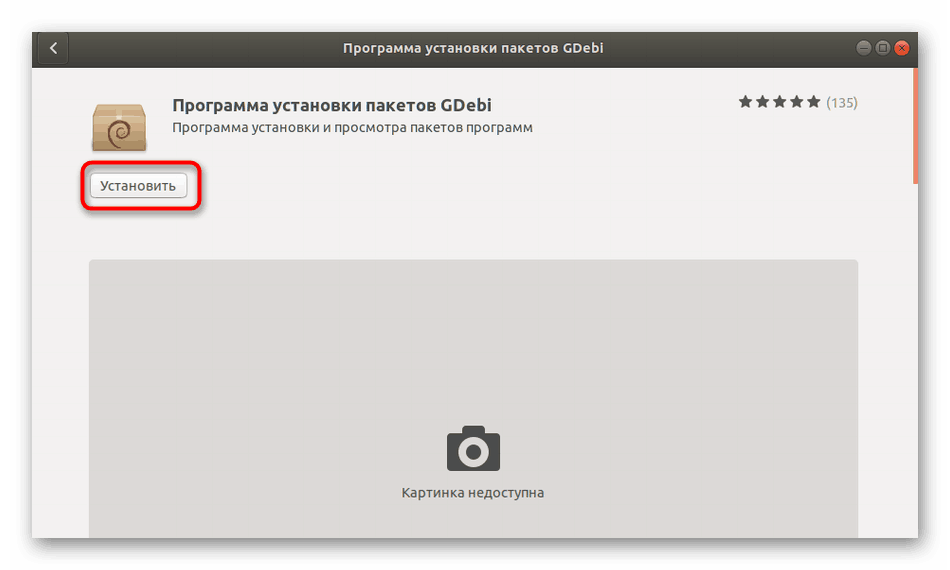
V tomto prípade je pridanie doplnkov dokončené, zostáva len vybrať potrebný nástroj na rozbalenie balíka DEB:
- Prejdite do priečinka so súborom, kliknite naň pravým tlačidlom a v kontextovej ponuke nájdite položku Otvoriť v inej aplikácii .
- V zozname odporúčaných aplikácií vyberte položku GDebi dvojitým kliknutím na položku LMB.
- Kliknutím na tlačidlo spustíte inštaláciu, po ktorej uvidíte nové funkcie - „Preinštalovať balík“ a „Odstrániť balík“ .
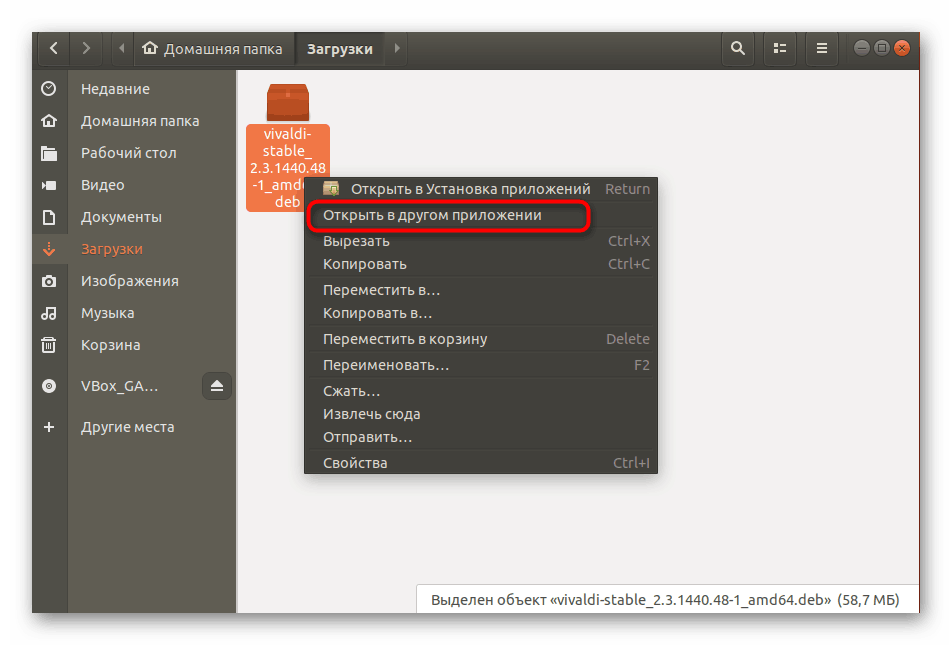
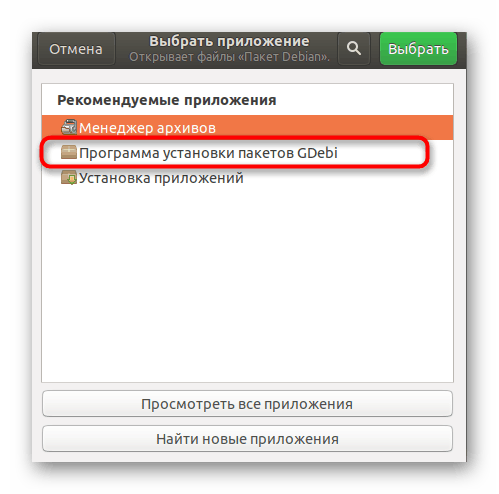
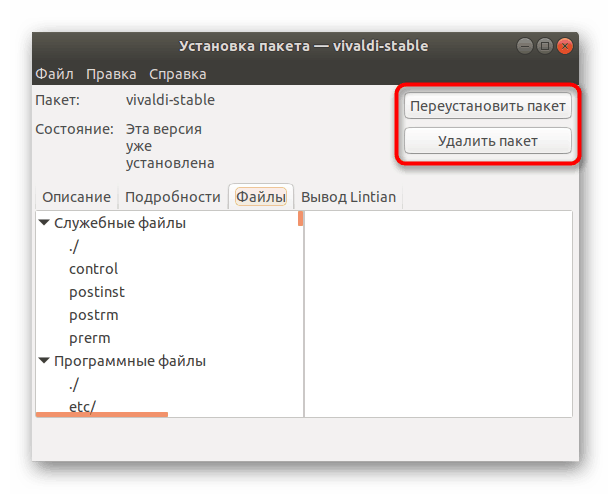
Metóda 4: "Terminál"
Niekedy je jednoduchšie používať známe konzoly zadaním len jedného príkazu na spustenie inštalácie, namiesto toho, aby ste prechádzali cez priečinky a používali dodatočné programy. Môžete vidieť sami, že v tejto metóde nie je nič ťažké čítaním pokynov uvedených nižšie.
- Choďte do menu a otvorte "Terminal" .
- Ak nepoznáte srdcom cestu k požadovanému súboru, otvorte ho cez správcu a prejdite na "Vlastnosti" .
- Tu máte záujem o položku "Rodičovský priečinok" . Pamätajte alebo skopírujte cestu a vráťte sa na konzolu.
- Použije sa
sudo dpkg -i /home/user/Программы/name.debkonzolysudo dpkg -i /home/user/Программы/name.deb, takže musíte zadať len jeden príkazsudo dpkg -i /home/user/Программы/name.deb, kde domov je domovský adresár, užívateľ je meno používateľa , programy sú priečinok s uloženým súborom a názov.deb je úplný názov súboru vrátane .deb . - Zadajte svoje heslo a stlačte kláves Enter .
- Počkajte, kým sa inštalácia dokončí a potom prejdite na aplikáciu, ktorú potrebujete.
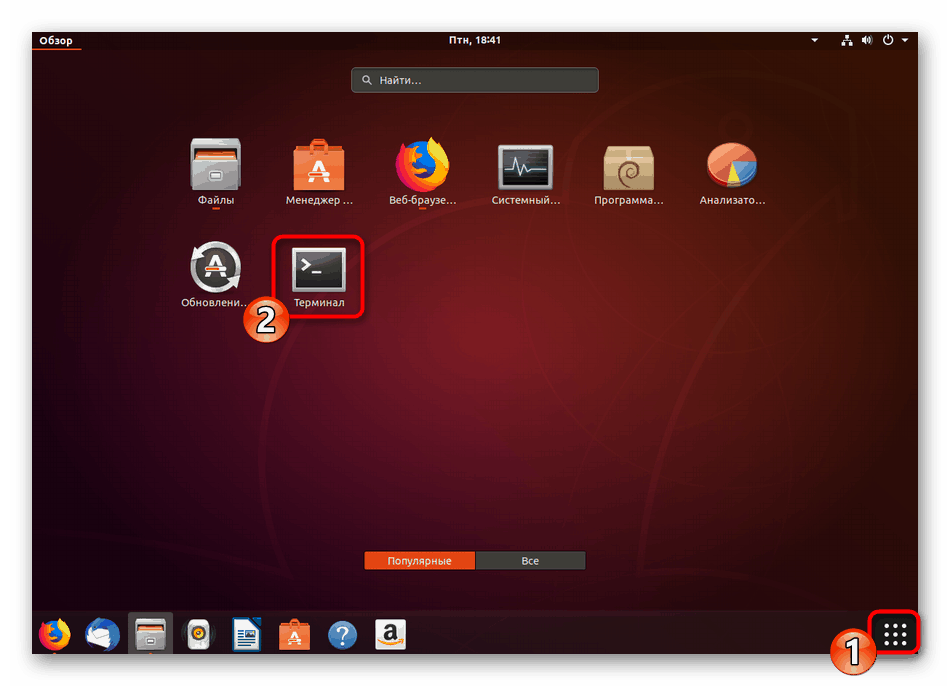
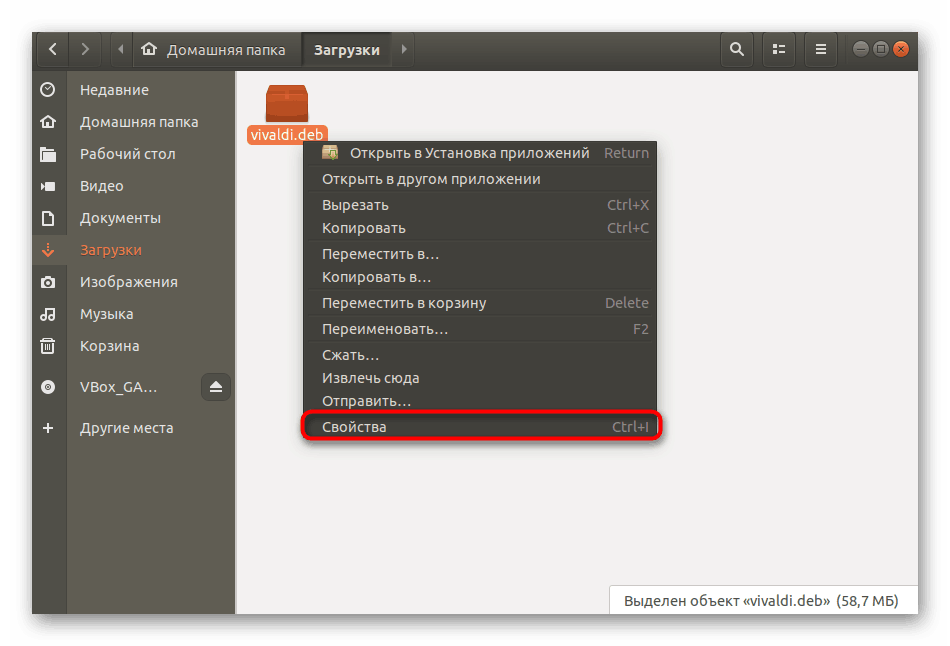
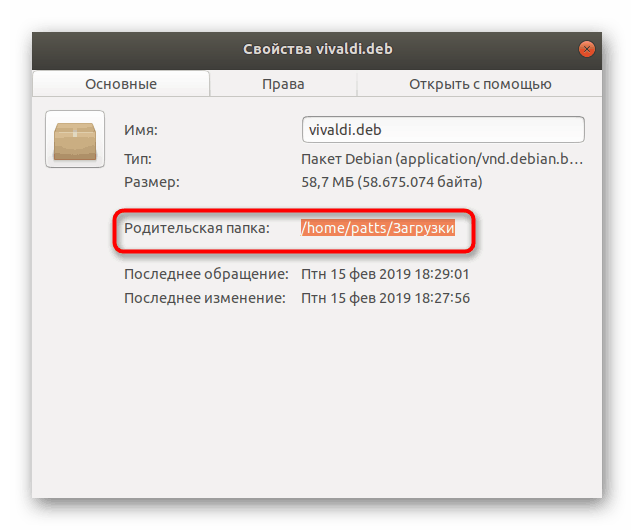
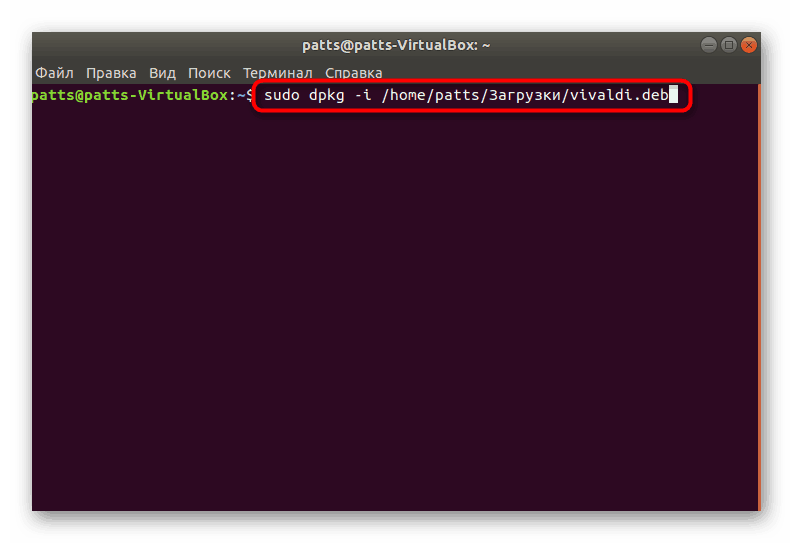
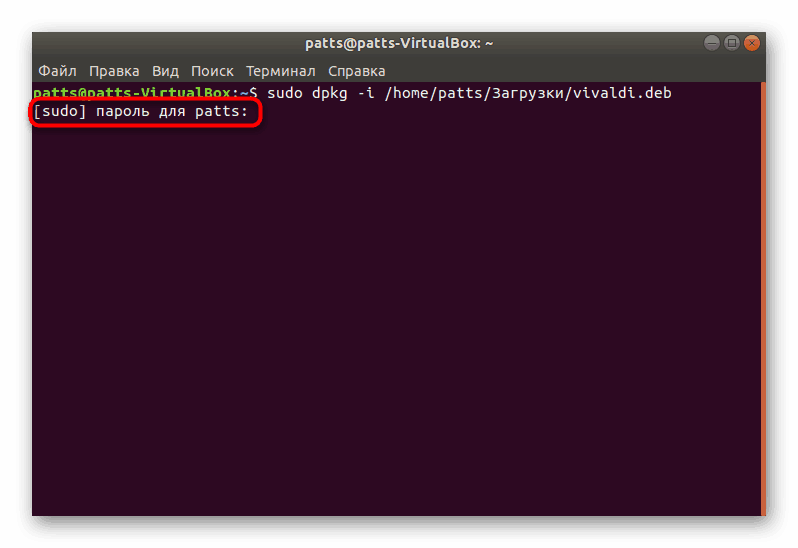
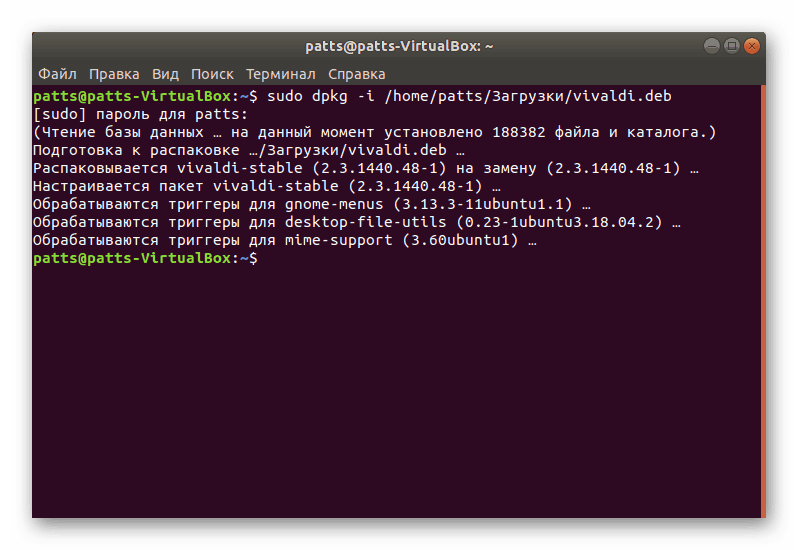
Ak počas inštalácie narazíte na niektorú z prezentovaných metód, skúste použiť inú možnosť a tiež starostlivo preštudujte chybové kódy, upozornenia a rôzne upozornenia na obrazovke. Tento prístup okamžite nájde a napraví možné problémy.