Inštalácia Wine v Ubuntu
Ako viete, nie všetky programy vyvinuté pre operačný systém Windows sú kompatibilné s distribúciami v jadre Linuxu. Táto situácia niekedy spôsobuje problémy pre niektorých užívateľov kvôli neschopnosti vytvoriť natívne náprotivky. Program s názvom Víno tento problém vyrieši, pretože bol navrhnutý špeciálne na zabezpečenie výkonu aplikácií vytvorených v systéme Windows. Dnes by sme chceli ukázať všetky dostupné metódy inštalácie uvedeného softvéru v Ubuntu.
obsah
Nainštalujte Wine v Ubuntu
Aby sme splnili túto úlohu, použijeme štandardný terminál , ale nebojte sa, nemusíte študovať všetky príkazy sami, pretože vám nielen povieme o samotnom postupe inštalácie, ale tiež popíšeme všetky akcie. Všetko, čo musíte urobiť, je vybrať najvhodnejšiu metódu a postupovať podľa daných pokynov.
Metóda 1: Inštalácia z oficiálneho úložiska
Najjednoduchší spôsob inštalácie najnovšej stabilnej verzie je použitie oficiálneho archívu. Celý proces sa vykonáva zadaním len jedného príkazu a vyzerá takto:
- Prejdite do ponuky a otvorte aplikáciu Terminál . Môžete ho tiež spustiť kliknutím na RMB na prázdnom mieste na pracovnej ploche a výberom príslušnej položky.
- Po otvorení nového okna zadajte
sudo apt install wine-stablea stlačte kláves Enter . - Zadajte heslo na poskytnutie prístupu (zadajú sa znaky, ale zostanú neviditeľné).
- Budete informovaní o obsadení miesta na disku, aby ste mohli pokračovať v jazde v liste D.
- Inštalačný postup sa dokončí, keď sa objaví nový prázdny riadok pre zadávanie príkazov.
- Zadajte
wine --versionna overenie správnosti inštalačného postupu.
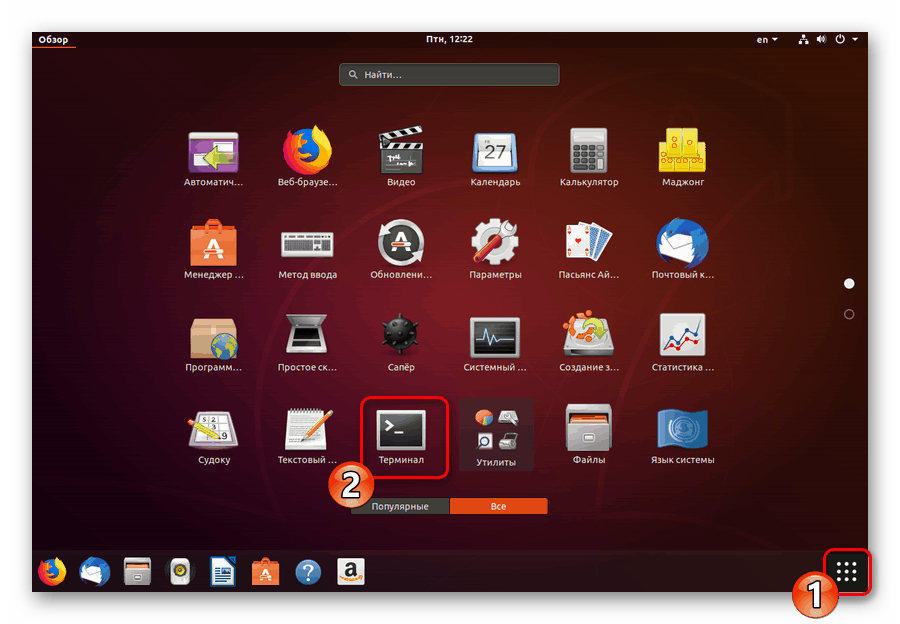
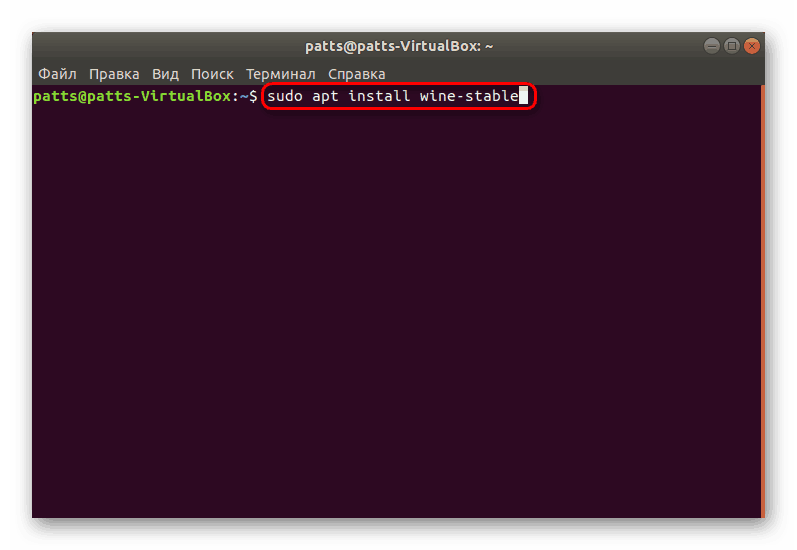
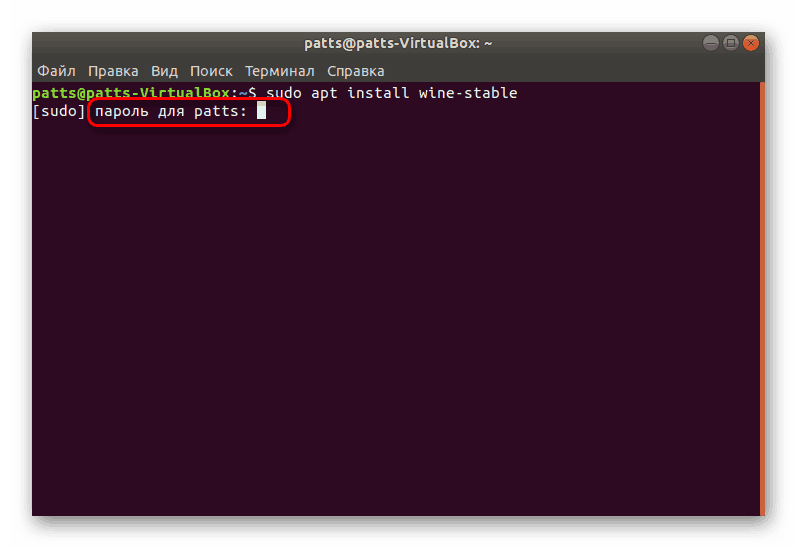
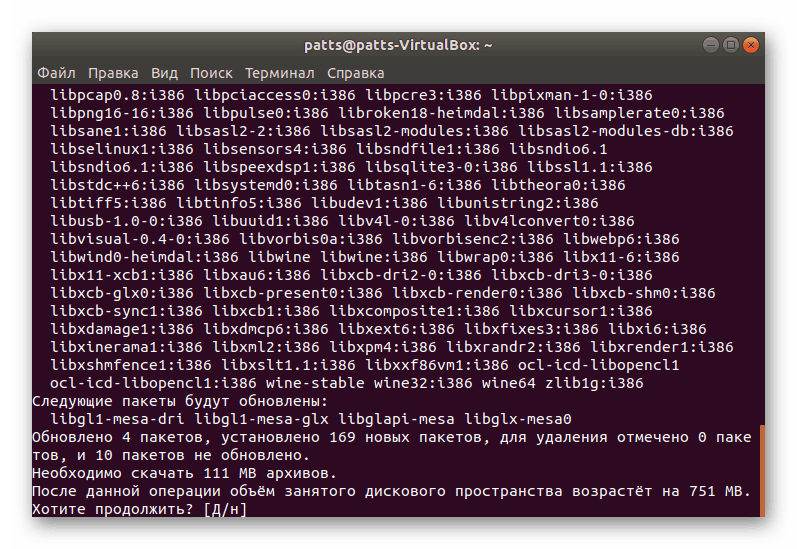
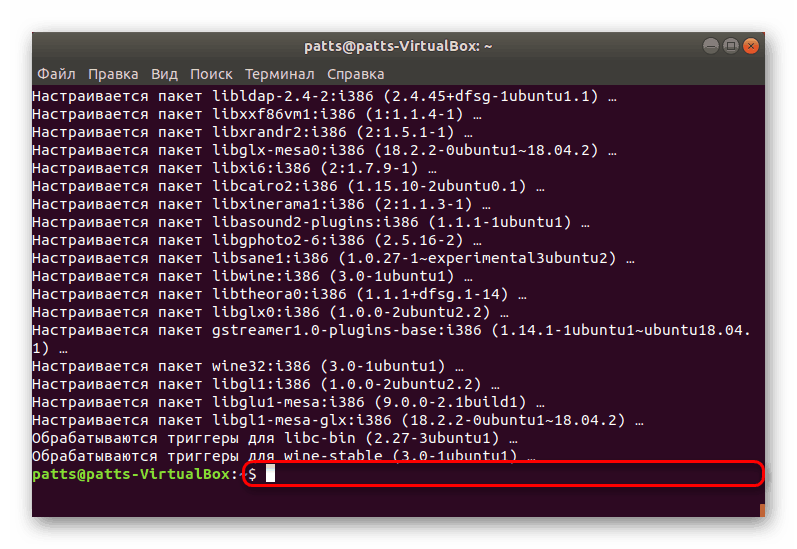
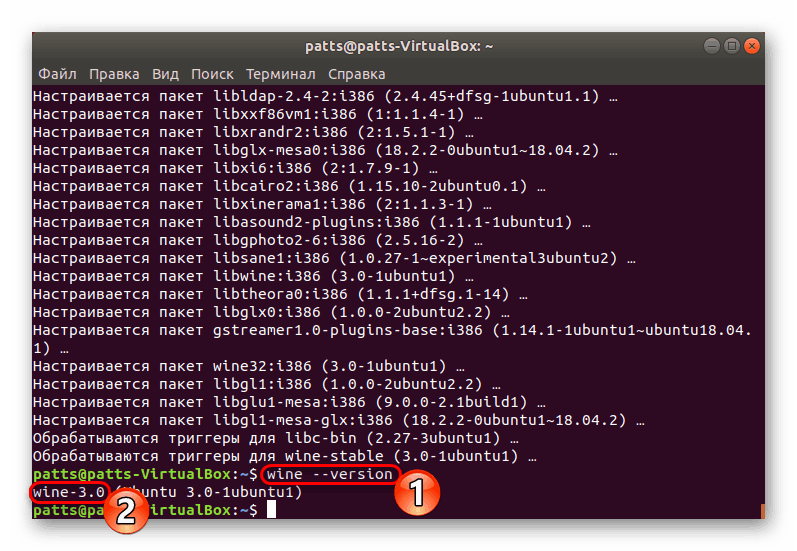
Je to pomerne jednoduchý spôsob, ako pridať najnovšiu stabilnú verziu programu Wine 3.0 do operačného systému Ubuntu, ale táto možnosť nie je vhodná pre všetkých používateľov, preto odporúčame, aby ste sa zoznámili s nasledujúcimi informáciami.
Metóda 2: Použitie PPA
Bohužiaľ, nie každý developer má možnosť nahrať najnovšie softvérové verzie včas do oficiálneho úložiska (repozitára). Preto boli vyvinuté špeciálne knižnice na ukladanie užívateľských archívov. Keď sa vydá Wine 4.0, použitie PPA je najvhodnejšie.
- Otvorte konzolu a vložte príkaz
sudo dpkg --add-architecture i386, ktorý je potrebný na pridanie podpory pre procesory i386. Vlastníci 32-bitového Ubuntu môžu tento krok preskočiť. - Teraz by ste mali pridať úložisko do počítača. Toto sa vykoná najprv príkazom
wget -qO- https://dl.winehq.org/wine-builds/winehq.key | sudo apt-key add -wget -qO- https://dl.winehq.org/wine-builds/winehq.key | sudo apt-key add -. - Potom zadajte
sudo apt-add-repository 'deb http://dl.winehq.org/wine-builds/ubuntu/ bionic main'. - "Terminál" nevypínajte, pretože bude prijímať a pridávať pakety.
- Po úspešnom pridaní úložných súborov sa samotná inštalácia vykoná zadaním
sudo apt install winehq-stable. - Operáciu potvrďte.
- Na kontrolu funkčnosti softvéru použite príkaz
winecfg. - Možno budete musieť nainštalovať ďalšie komponenty na spustenie. Spustí sa automaticky, po ktorom sa spustí okno Nastavenia vína, čo znamená, že všetko funguje správne.
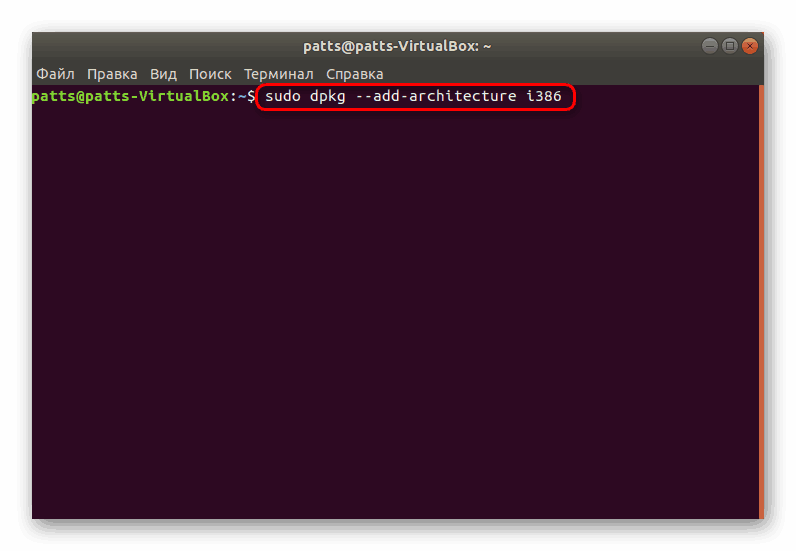
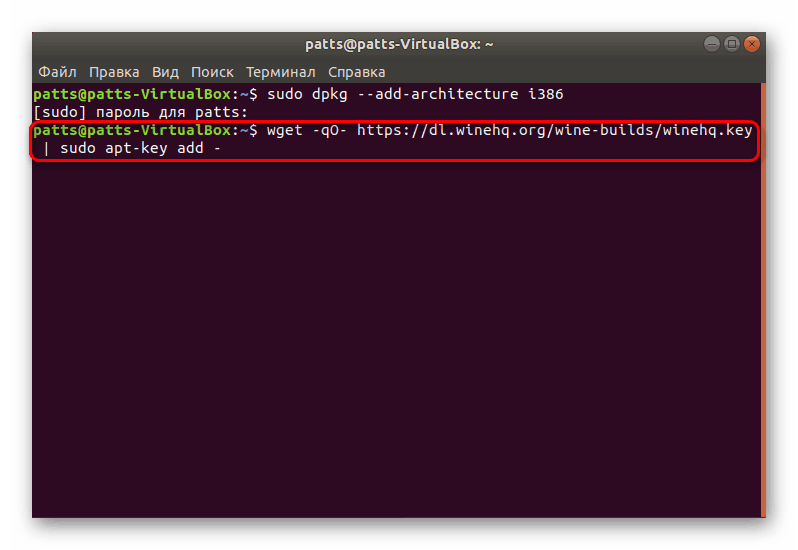
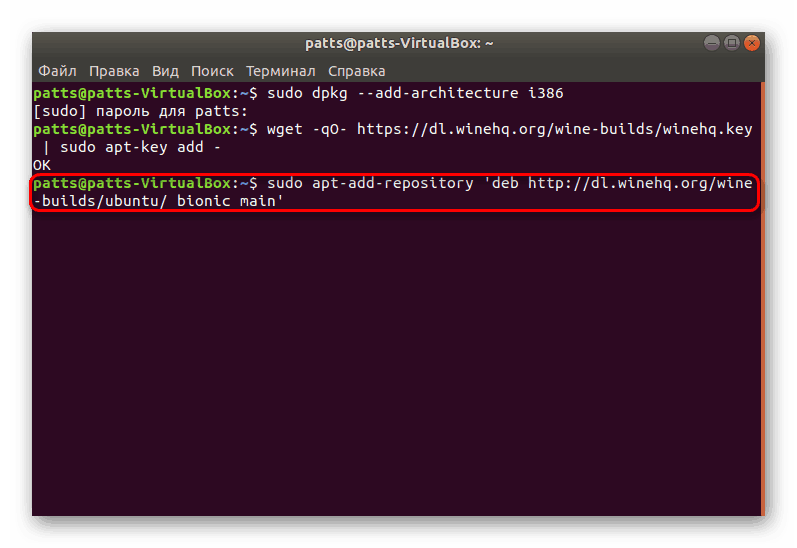
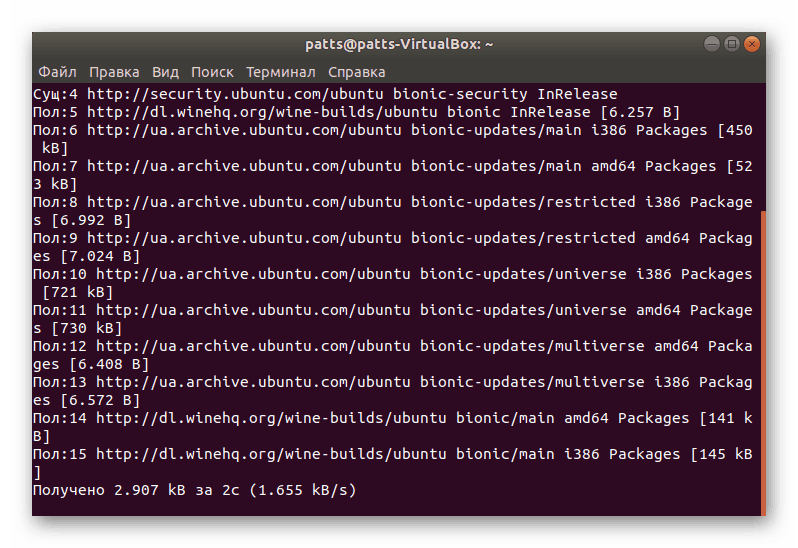
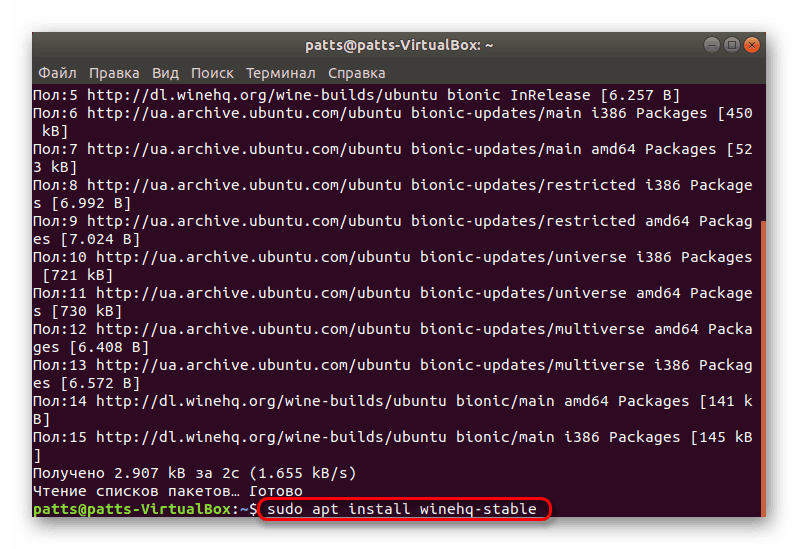
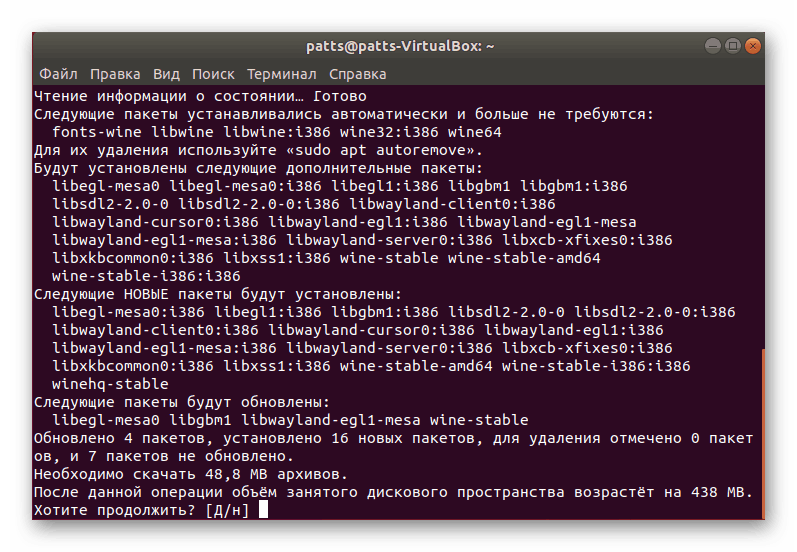
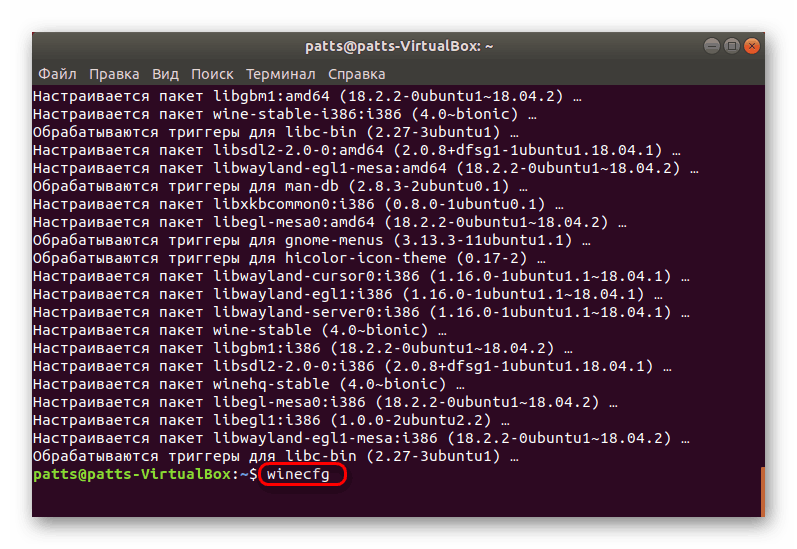
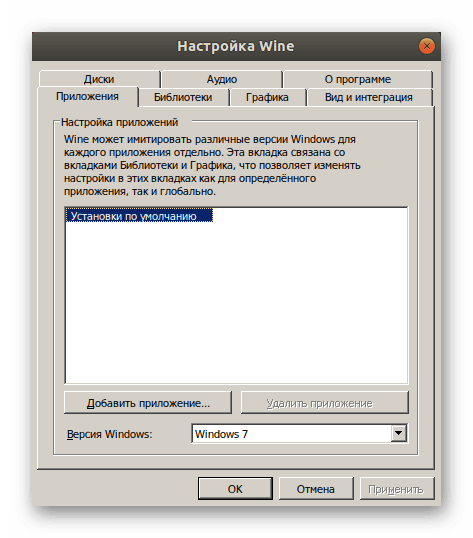
Metóda 3: Nainštalujte Beta
Ako ste sa dozvedeli z vyššie uvedených informácií, víno má stabilnú verziu, spolu s ním je vyvinutá verzia beta, ktorá je aktívne testovaná používateľmi predtým, ako bola vydaná na široké použitie. Inštalácia takejto verzie na počítači sa vykonáva takmer rovnakým spôsobom ako stabilná verzia:
- Spustite Terminál akýmkoľvek pohodlným spôsobom a použite príkaz
sudo apt-get install --install-recommends wine-staging. - Potvrďte pridanie súborov a počkajte na dokončenie inštalácie.
- Ak vám experimentálne zostavenie z nejakého dôvodu nevyhovuje, odstráňte ho pomocou
sudo apt-get purge wine-staging.
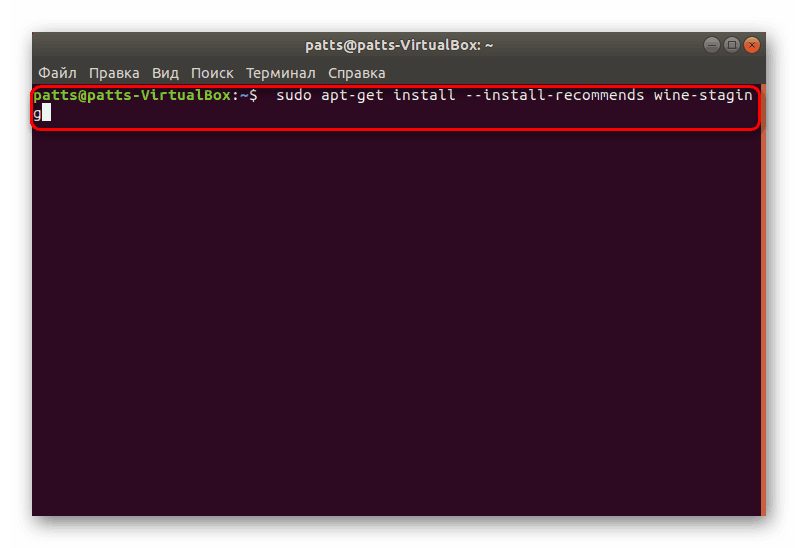
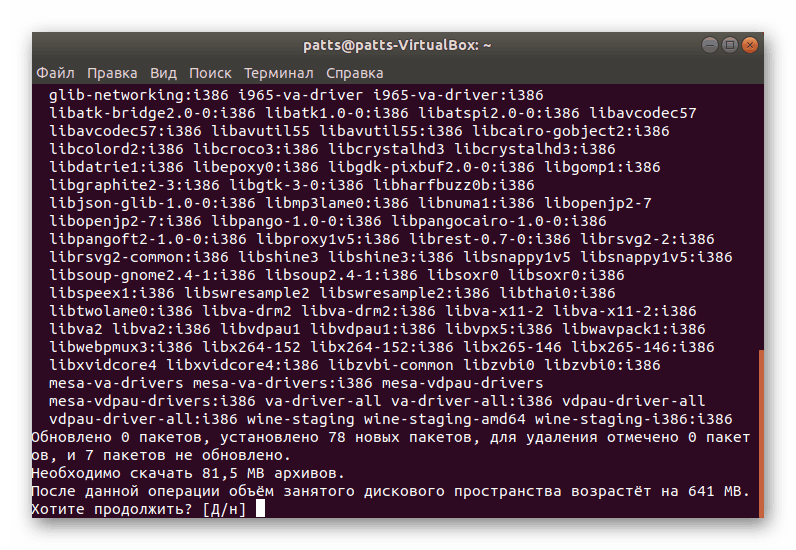
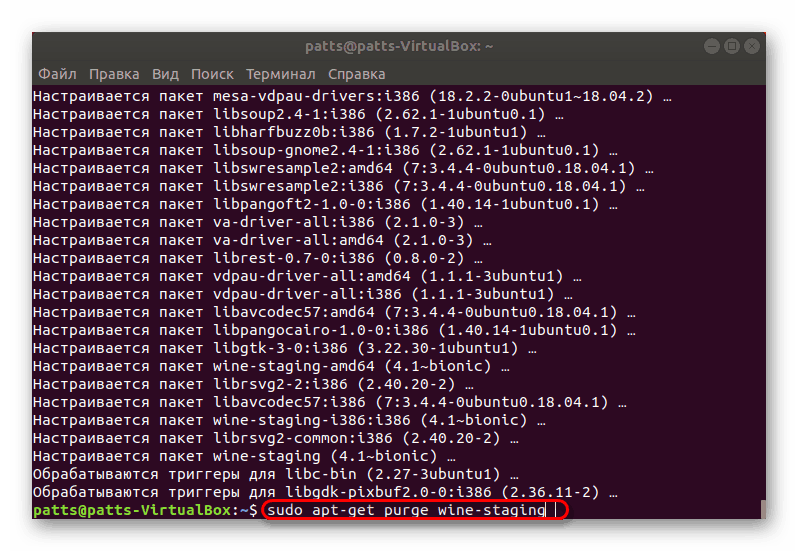
Metóda 4: Vlastná montáž zo zdrojových kódov
Predchádzajúce metódy inštalácie dvoch rôznych verzií programu Wine nebudú fungovať vedľa seba, niektorí používatelia však potrebujú dve aplikácie naraz, alebo chcú pridať záplaty a iné zmeny sami. V tomto prípade by najlepšou možnosťou bolo vytvoriť si vlastné víno z dostupných zdrojových kódov.
- Najprv otvorte menu a prejdite na "Programy a aktualizácie" .
- Aby ste mohli vykonať ďalšie zmeny so softvérom, je potrebné, aby ste pred položkou „Zdrojový kód“ vložili začiarknutie.
- Na uplatnenie zmien bude potrebné heslo.
- Teraz prostredníctvom "terminálu" stiahnuť a nainštalovať všetko, čo potrebujete prostredníctvom
sudo apt build-dep wine-stable. - Stiahnite si zdrojový kód požadovanej verzie pomocou špeciálneho nástroja. Do konzoly zadajte príkaz
sudo wget https://dl.winehq.org/wine/source/4.0/wine-4.0-rc7.tar.xza stlačte kláves Enter . Ak potrebujete nainštalovať inú verziu, nájdite príslušné úložisko na internete a namiesto https://dl.winehq.org/wine/source/4.0/wine-4.0-rc7.tar.xz vložte jeho adresu. - Extrahujte obsah stiahnutého archívu pomocou
sudo tar xf wine*. - Potom prejdite na novo vytvorené
cd wine-4.0-rc7. - Stiahnite si potrebné distribučné súbory na vytvorenie programu. V 32-bitových verziách použite príkaz
sudo ./configurea 64-bitsudo ./configure --enable-win64. - Spustite proces zostavenia pomocou
make. Ak sa vyskytne chyba s textom "Prístup odmietnutý" , použite príkazsudo makena spustenie procesu s právami root. Okrem toho je potrebné mať na pamäti, že proces kompilácie trvá dlhú dobu, konzolu by ste nemali dôrazne vypínať. - Vytvorte inštalačný program cez
sudo checkinstall. - Posledným krokom je inštalácia hotovej zostavy cez nástroj zadaním riadku
dpkg -i wine.deb.
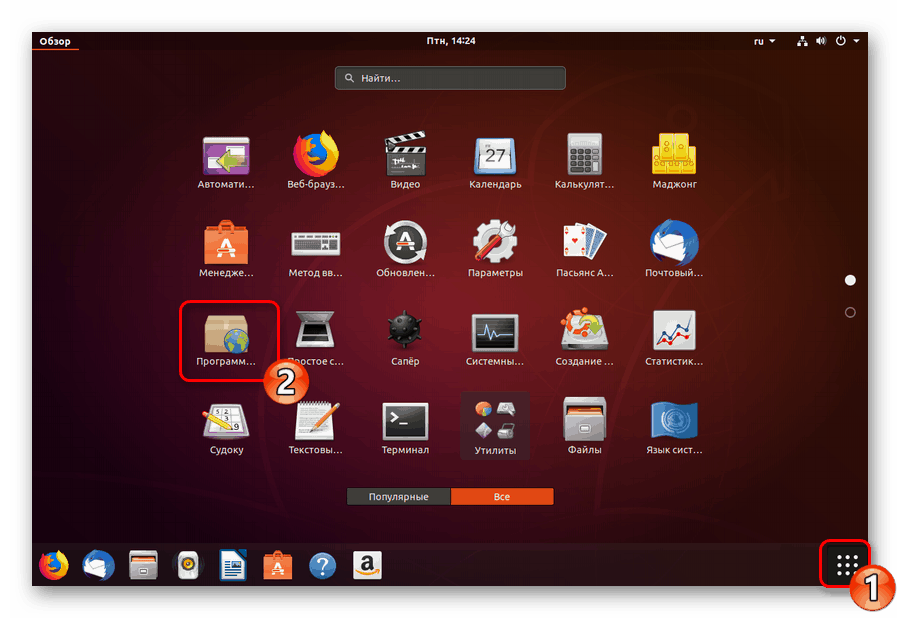
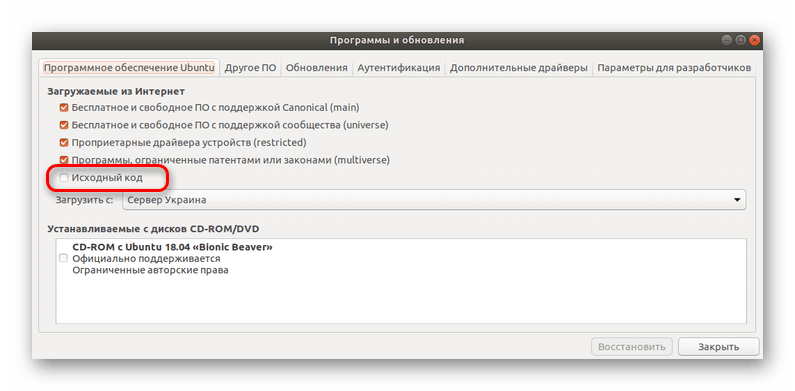
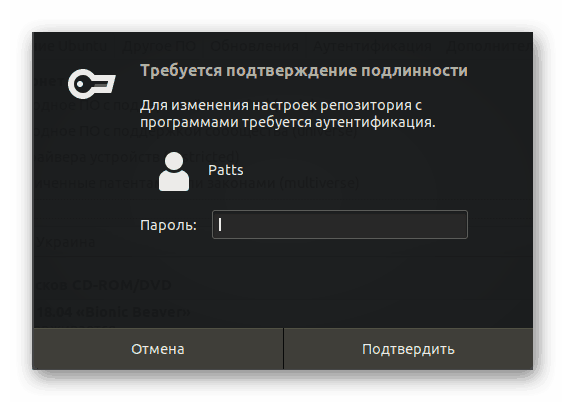
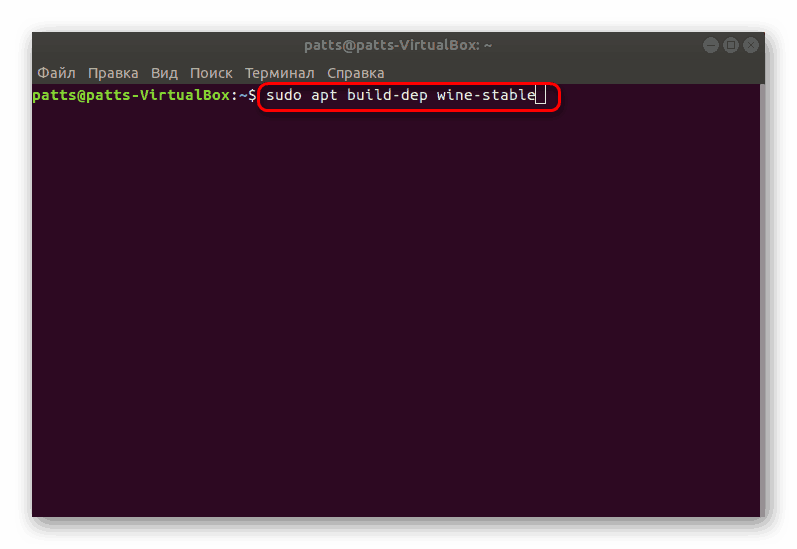
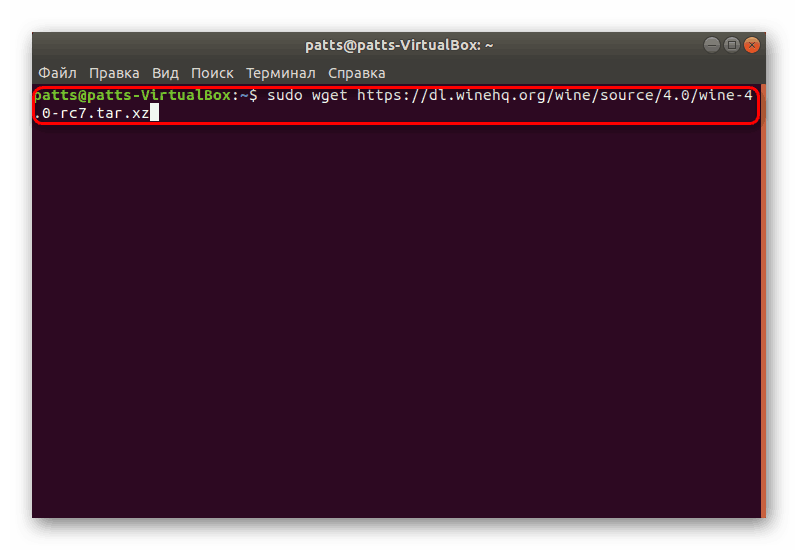
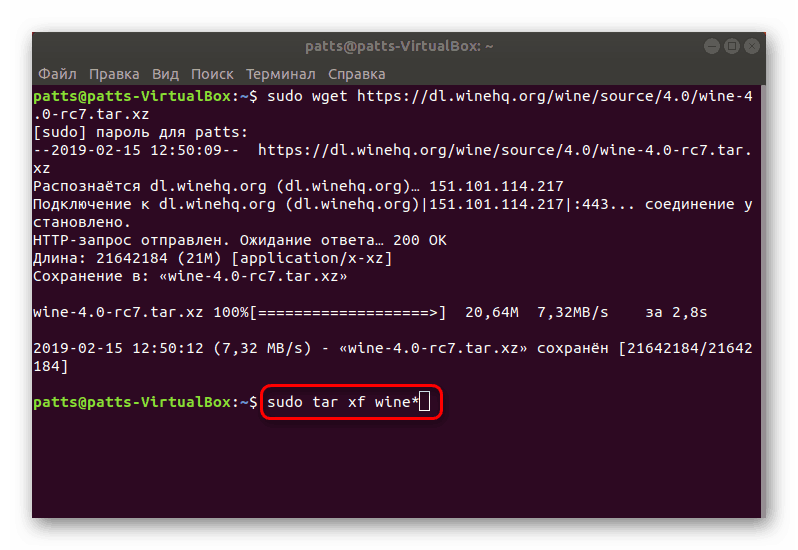
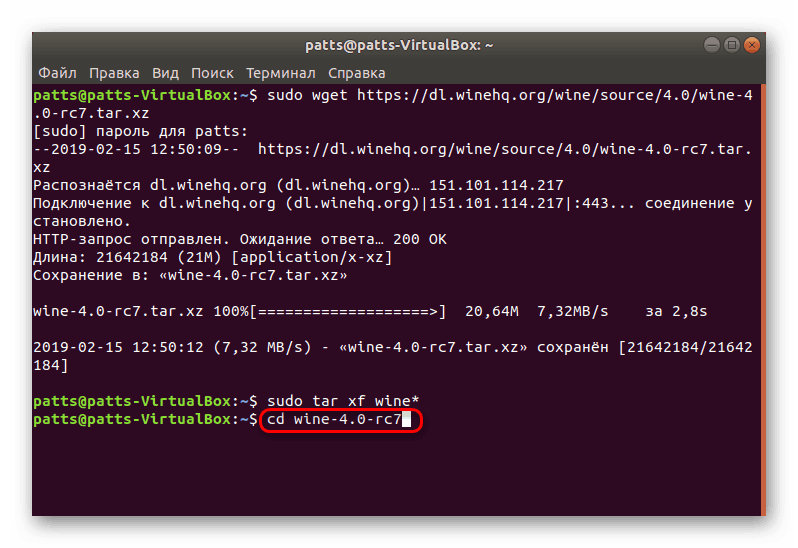
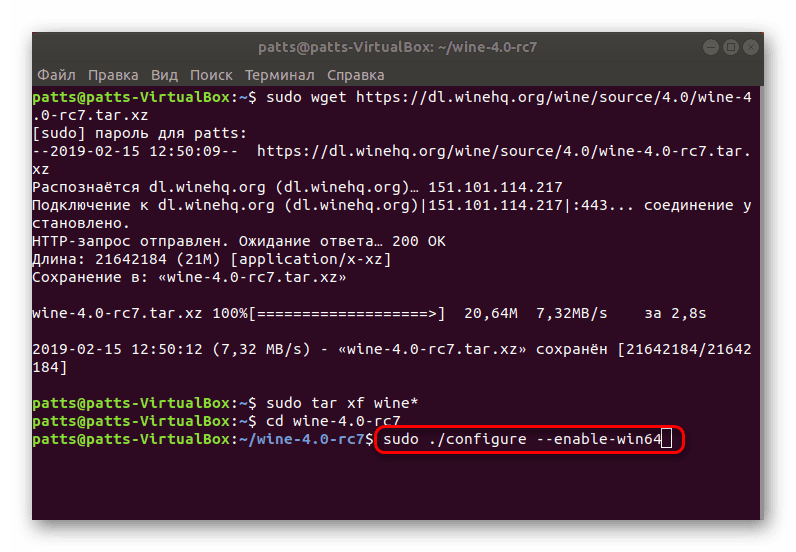
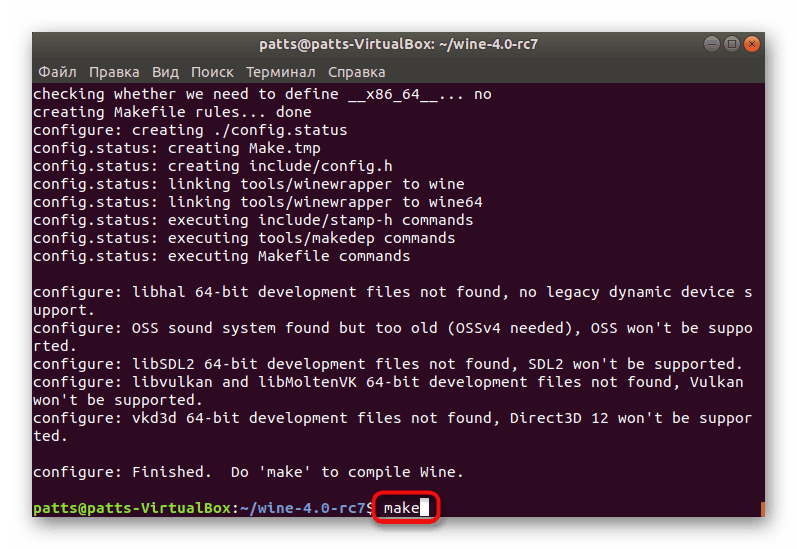
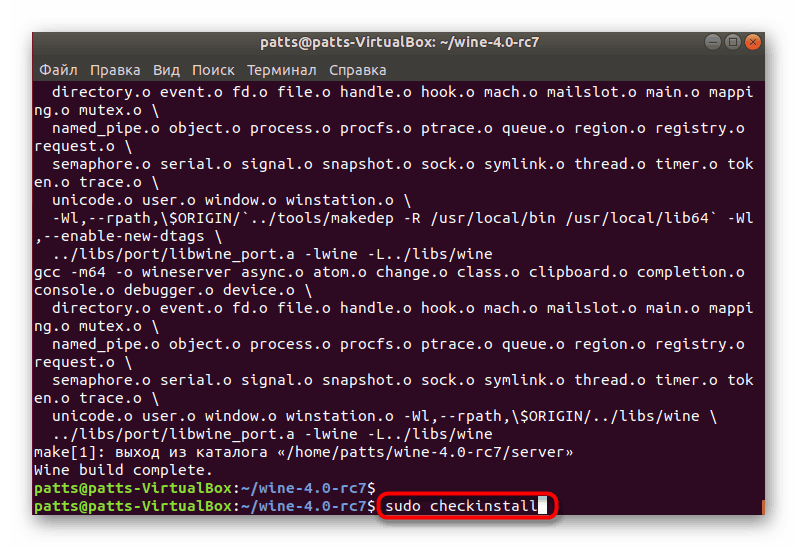
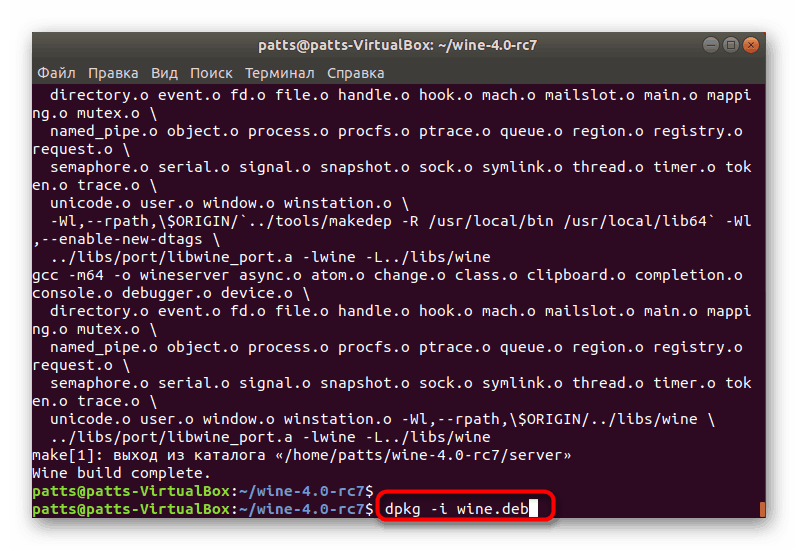
Pozreli sme sa na štyri aktuálne metódy inštalácie vína, ktoré pracujú na najnovšej verzii Ubuntu 18.04.2. Ak by ste postupovali presne podľa pokynov a zadali správne príkazy, nemali by vzniknúť žiadne problémy s inštaláciou. Odporúčame tiež, aby ste venovali pozornosť varovaniam, ktoré sa zobrazujú v konzole, ktoré vám pomôžu identifikovať chybu, ak sa vyskytne.