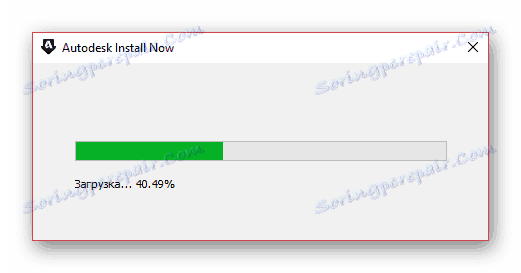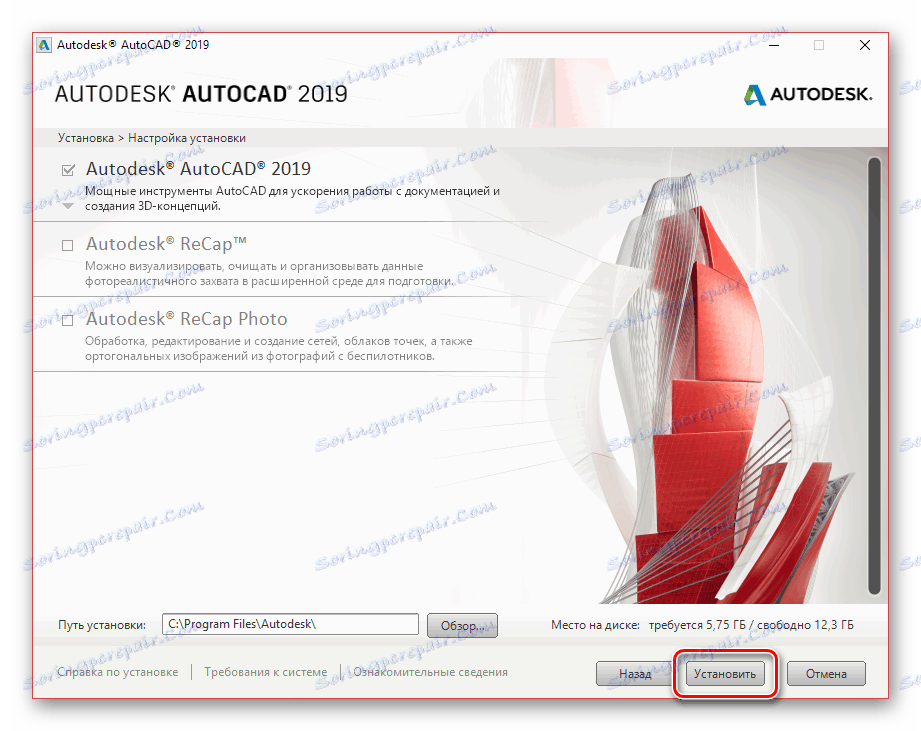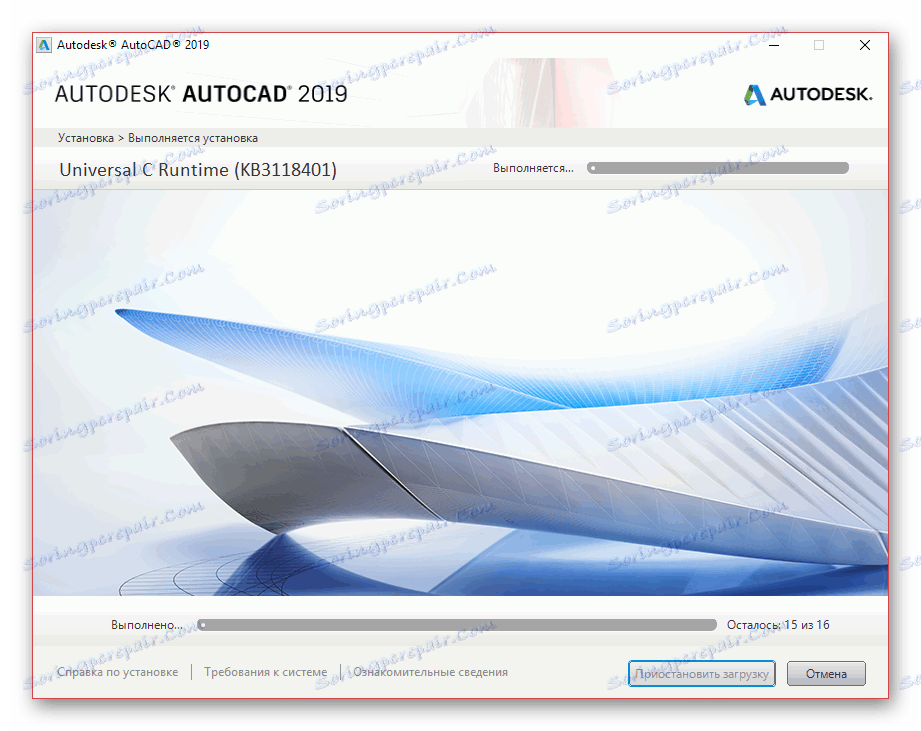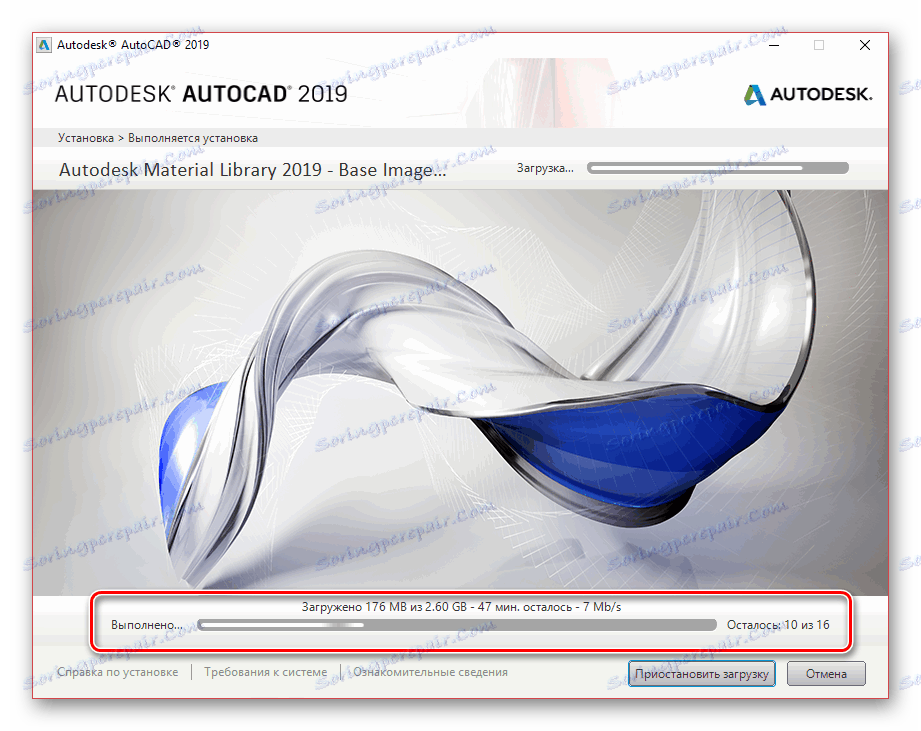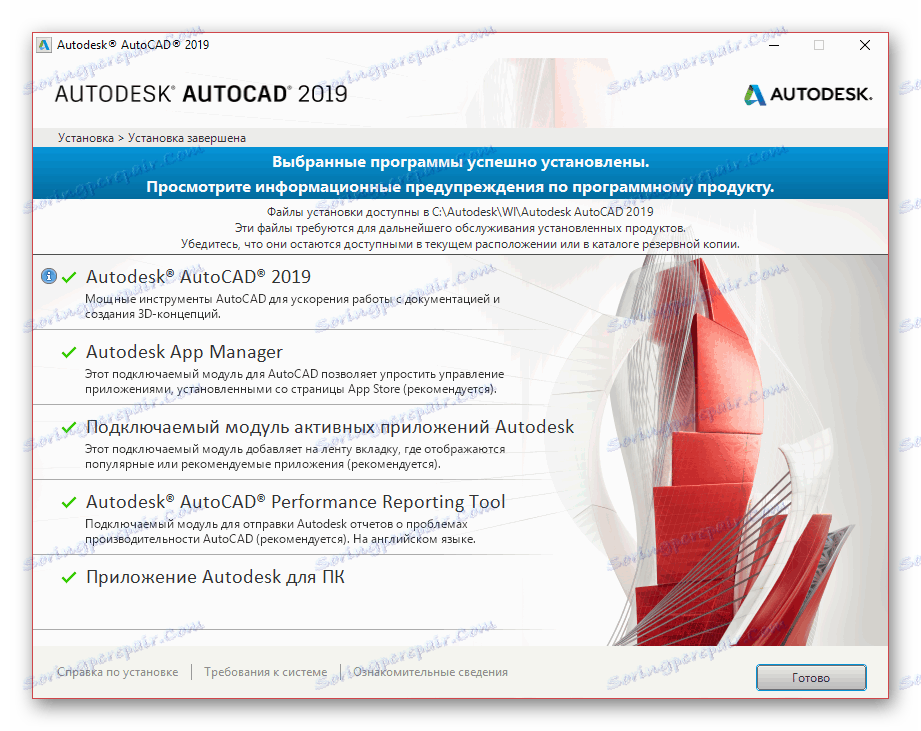Inštalácia programu AutoCAD do počítača
AutoCAD je pomerne populárny nástroj pre 3D modelovanie, dizajn a návrh, ktorý poskytuje mnoho ľahko použiteľných nástrojov. V priebehu tohto článku budeme hovoriť o inštalácii tohto softvéru do počítača so systémom Windows.
obsah
Nainštalujte aplikáciu AutoCAD na počítači
Celý proces inštalácie možno rozdeliť na tri rovnaké dôležité kroky. V tomto prípade by sme nemali zabúdať, že takýto softvér je zvyčajne prispôsobený individuálne pre určité potreby. Hovorili sme o tom v samostatnom článku na našich webových stránkach.
Pozri tiež: Ako používať AutoCAD
Krok 1: Stiahnuť
Ak chcete prevziať a naďalej používať AutoCAD, musíte sa zaregistrovať na oficiálnej webovej stránke spoločnosti Autodesk. V takom prípade si môžete bezplatne zaregistrovať účet počas sťahovania pomocou 30-dňovej skúšobnej licencie.
Prejdite na oficiálnu webovú stránku AutoCADu
- Otvorte stránku na vyššie uvedenom odkazu a kliknite na blok "Free Trial" .
- Teraz musíte použiť tlačidlo "Stiahnite si AutoCAD" , čím otvoríte okno na výber stiahnuteľných komponentov.
- Zo zoznamu umiestnite značku vedľa položky "AutoCAD" a kliknite na tlačidlo "Ďalej" .
- Po prečítaní informácií o systémových požiadavkách kliknite na tlačidlo "Ďalej" .
- V ďalšom kroku použite rozbaľovací zoznam, aby ste zvolili možnosť "Podnikateľský používateľ" , zvolili bitus vášho operačného systému a nastavili preferovaný jazyk.
- Potom, ak je to potrebné, zaregistrujte účet alebo sa prihláste do existujúceho účtu.
- Požadované informácie je povinné poskytnúť v príslušných poliach a kliknúť na tlačidlo "Štart na prevzatie" .
- Prostredníctvom okna "Uložiť" vyberte príslušné miesto na počítači a kliknite na tlačidlo "Uložiť" .
- Po dokončení akcií sa inštalačný súbor prevezme do počítača. Ak chcete prejsť na hlavné okno inštalácie programu AutoCAD, musíte ho spustiť a počkať na dokončenie sťahovania.
![Stiahnite si hlavný inštalačný balík AutoCAD]()
Ak sa z iného dôvodu inštalačné okno po extrahovaní súborov automaticky neotvorilo, spustite stiahnutý súbor z rovnakého adresára na počítači. Jeho odhadovaná veľkosť by mala byť 14-15 MB.
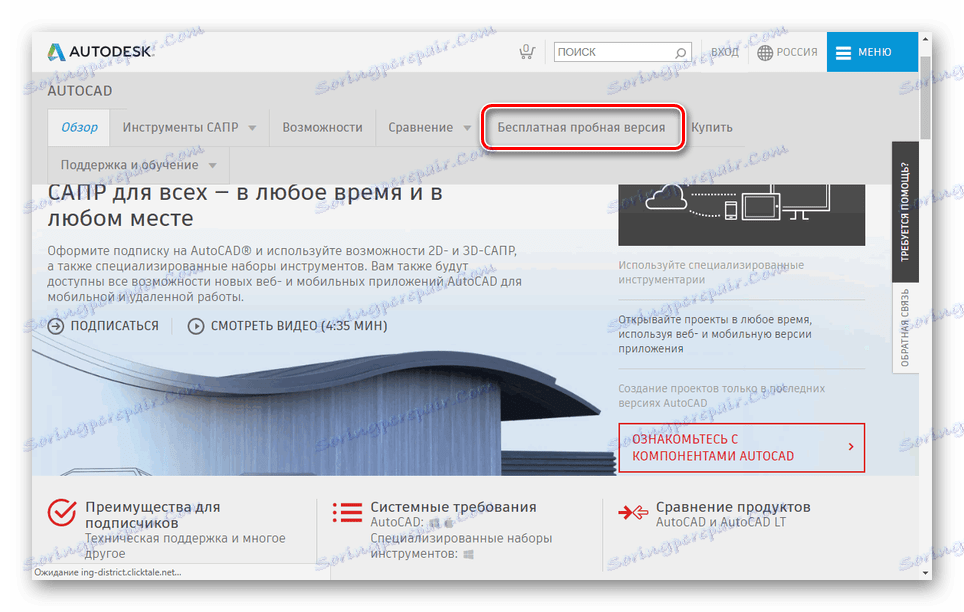
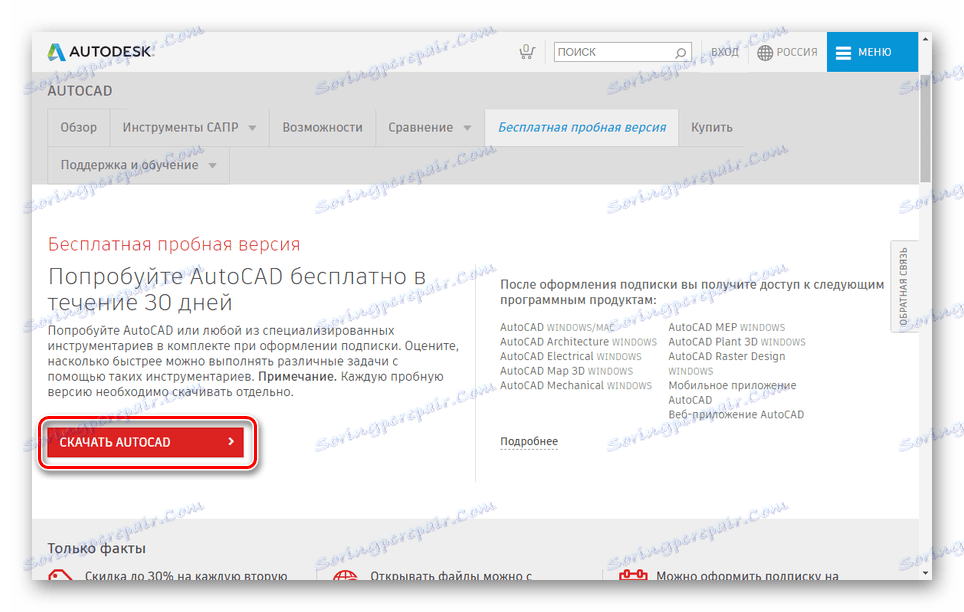
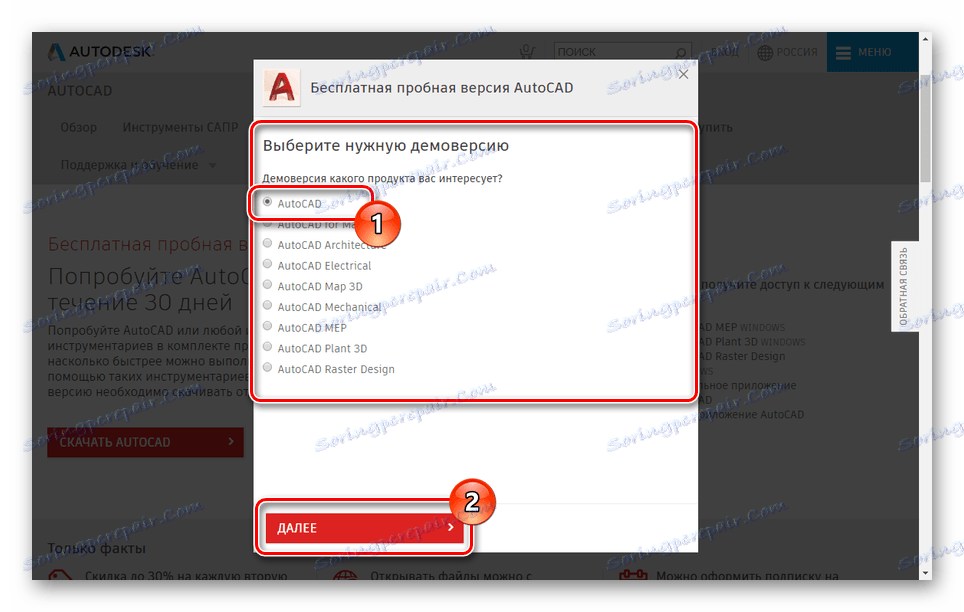
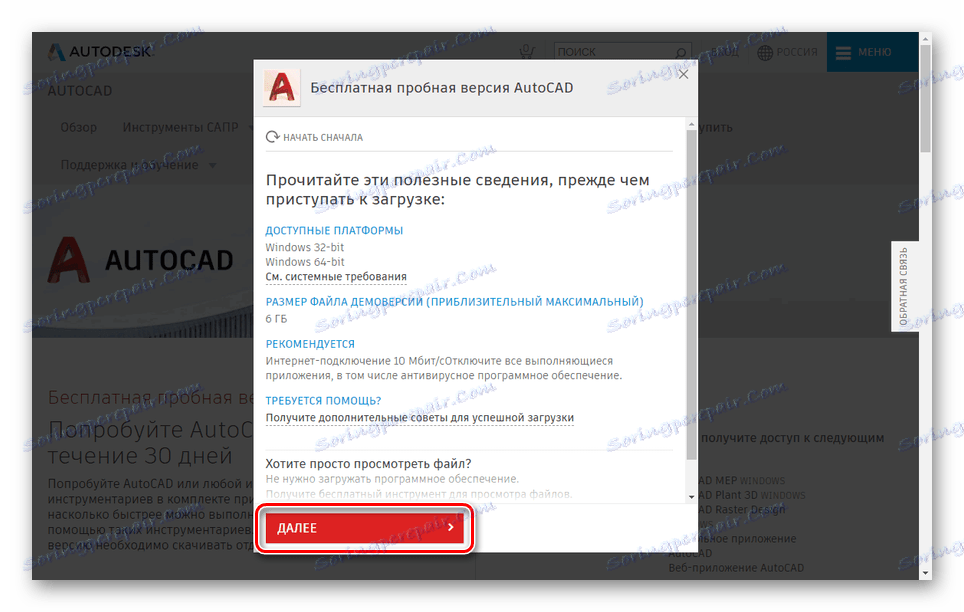

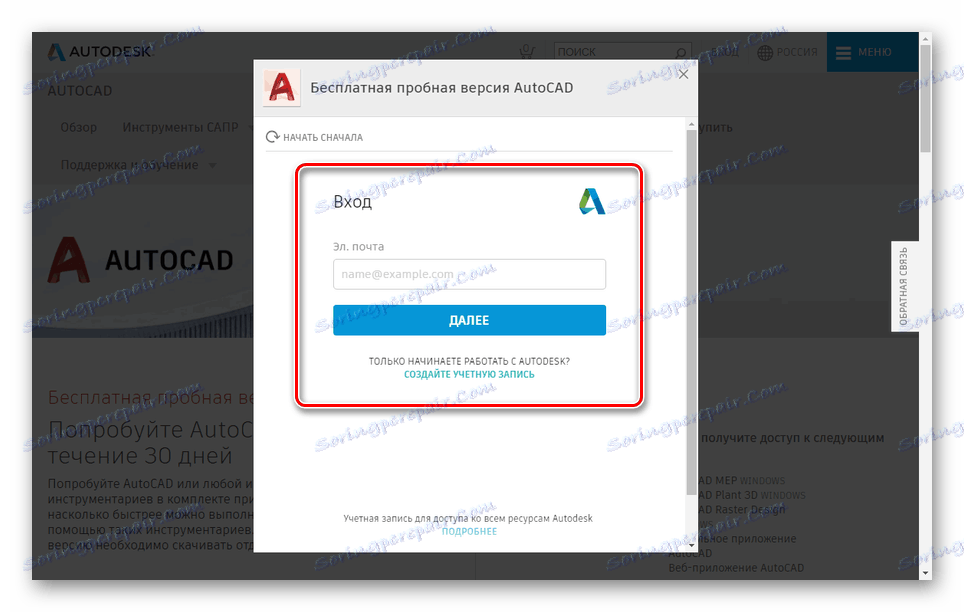
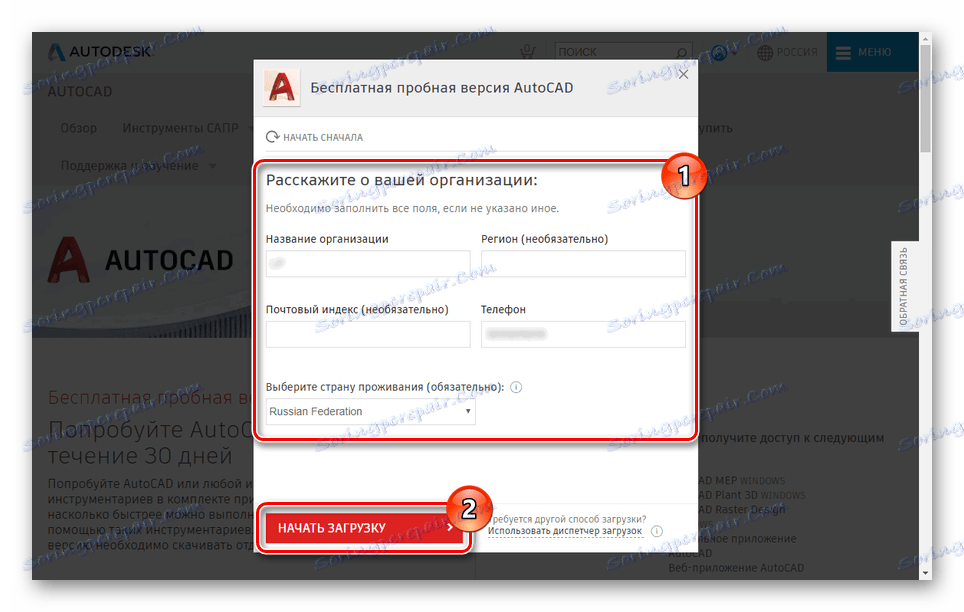
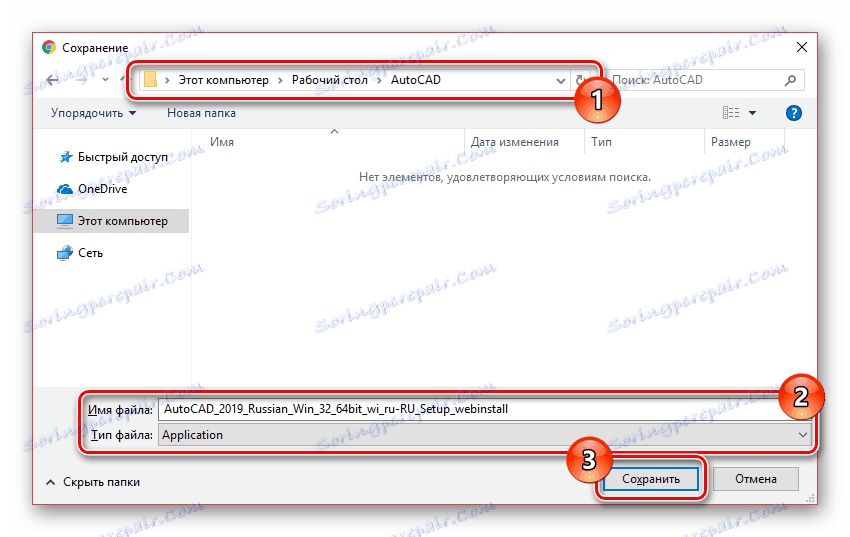
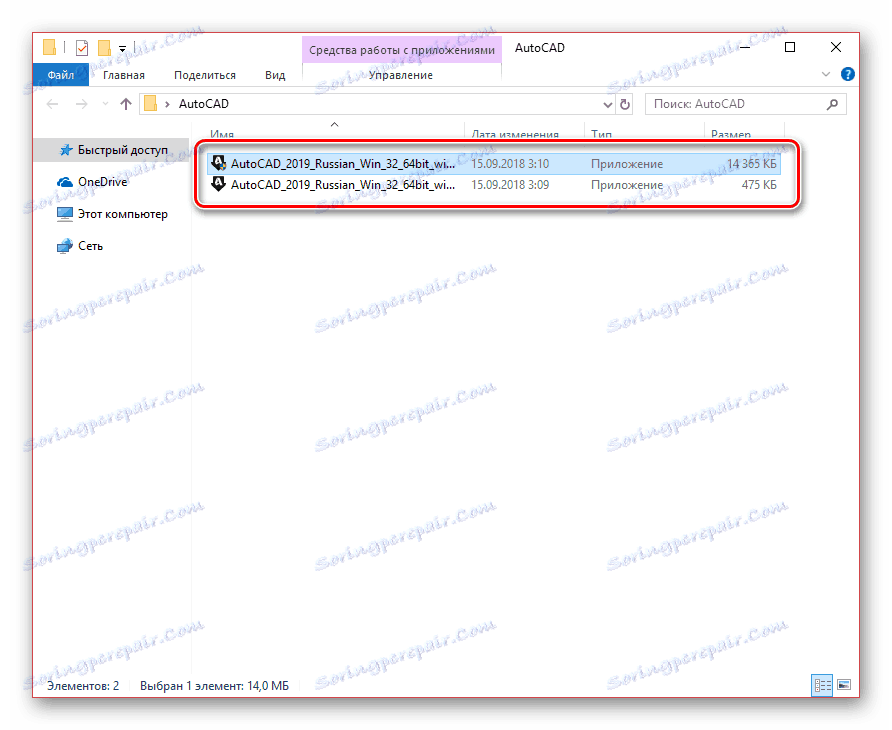
Pre následnú inštaláciu budete potrebovať neobmedzené pripojenie k internetu. Všetky vybraté súčasti sa nainštalujú okamžite po stiahnutí.
Krok 2: Inštalácia
Pre pohodlnú inštaláciu daného softvéru by ste mali vopred zakázať všetky programy a aplikácie, ktoré vyžadujú veľké množstvo počítačových výpočtových zdrojov. Ak to ignorujete, je to celkom možné zlyhanie v procese inštalácie.
utilities
- Po dokončení sťahovania by mala začať inštalácia potrebných komponentov. V závislosti od výkonu vášho počítača sa latencia môže značne líšiť.
- V počiatočnej fáze kliknite na tlačidlo "Inštalovať" na automatickú inštaláciu všetkých komponentov alebo "Inštalácia nástrojov a nástrojov" .
- V druhom prípade sa otvorí okno so schopnosťou konfigurovať ďalšie nástroje pre AutoCAD. Zakázanie komponentov by malo byť len vtedy, ak poznáte dôsledky ich činností.
- Používateľ je k dispozícii na zmenu "inštalačnej cesty" prezentovaných komponentov. Ak to chcete urobiť, použite príslušný blok.
- Ak chcete pokračovať, kliknite na položku Inštalovať . Potom začne postup hodnotenia systému a sťahovanie potrebných súborov.
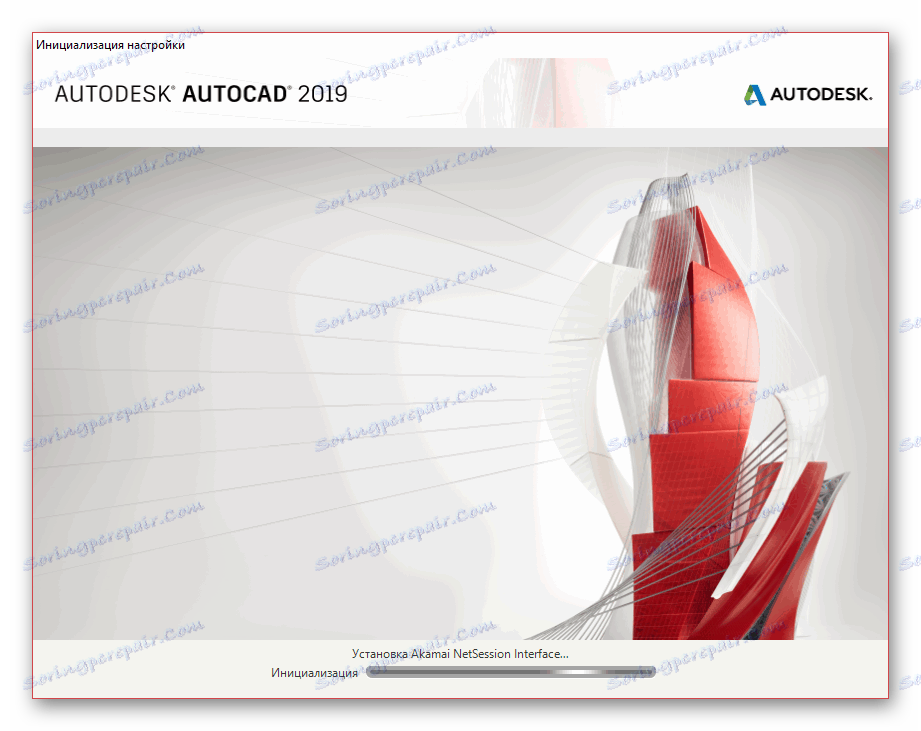
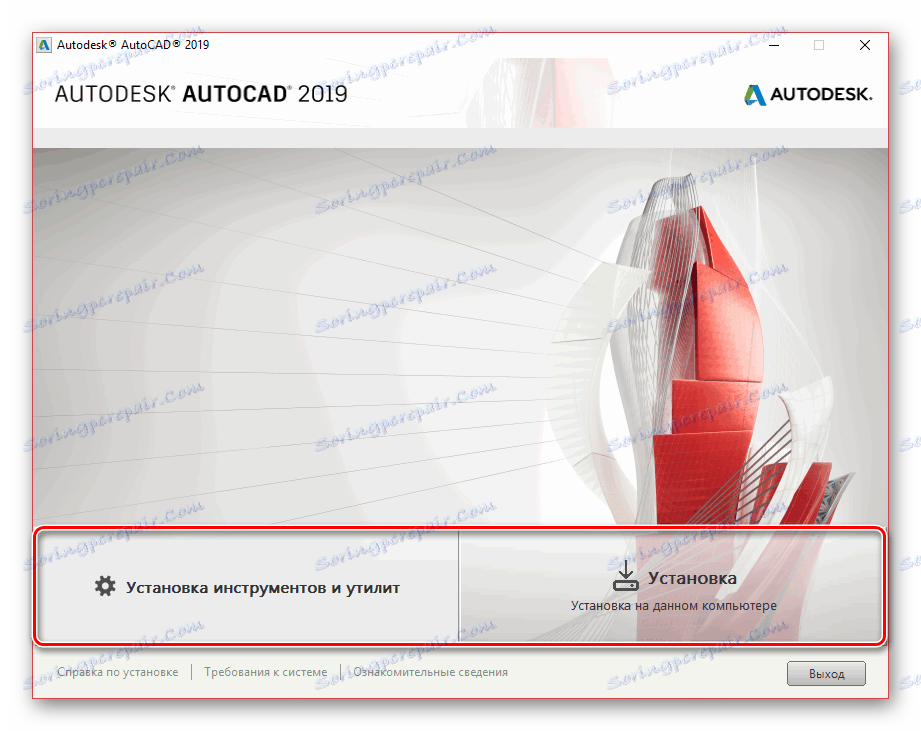
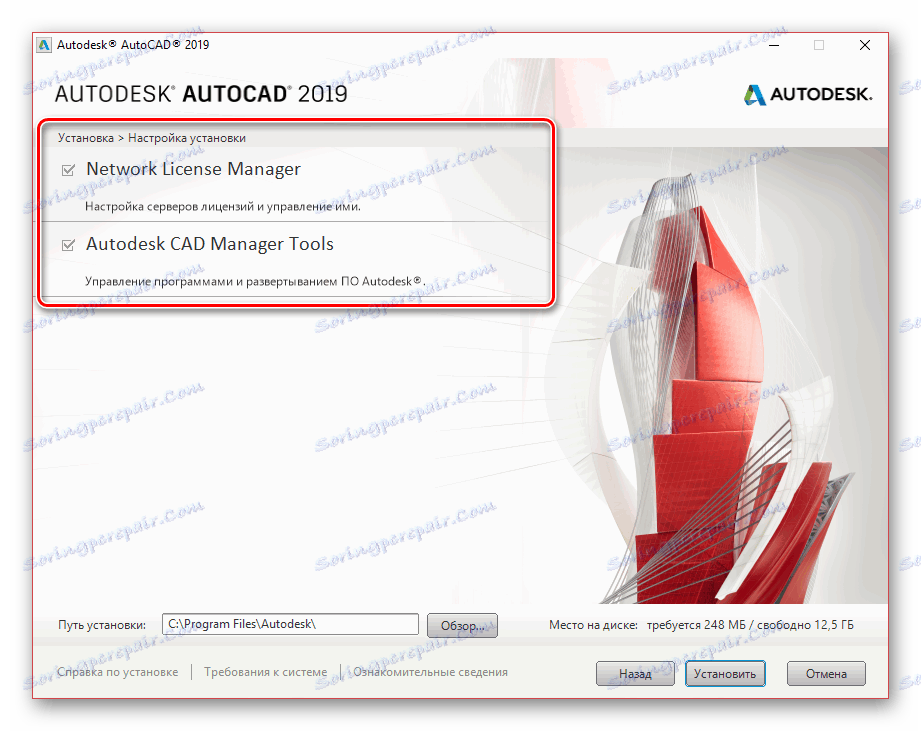
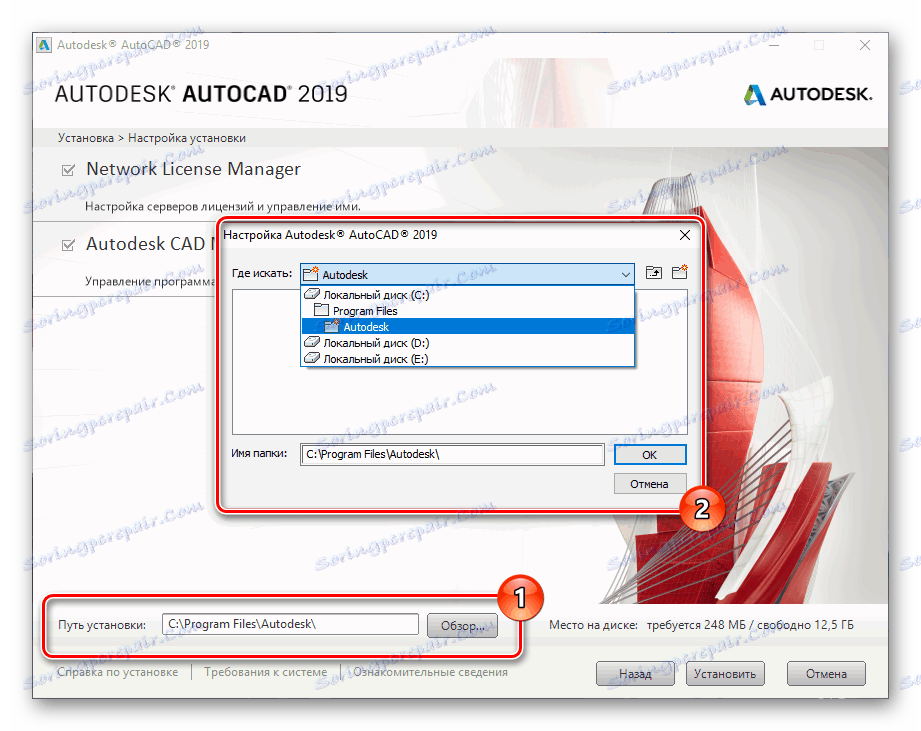
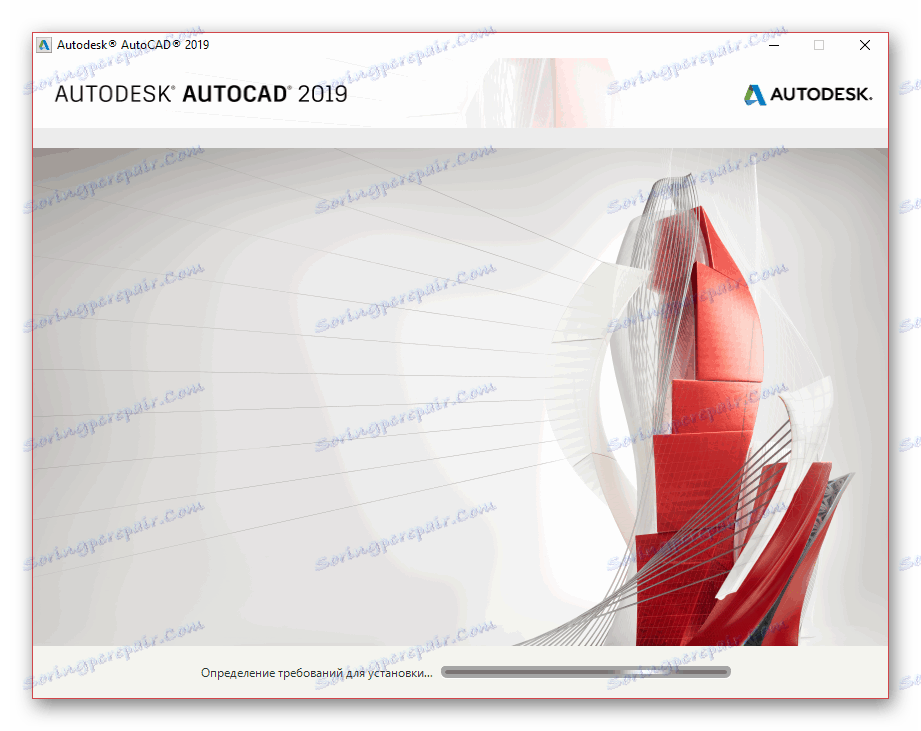
Program
- Po dokončení inštalácie doplnkových komponentov sa otvorí okno s licenčnou zmluvou. Musíte umiestniť značku vedľa položky "Prijímam" a kliknite na tlačidlo "Ďalej".
- Analogicky s nástrojmi môžete vypnúť alebo povoliť jednotlivé komponenty.
- Najdôležitejším je blok "Autodesk AutoCAD" , ktorý má niekoľko ďalších nastavení. Zmeňte ich podľa vlastného uváženia.
- Prípadne zadajte adresár na inštaláciu programu a ďalších komponentov. Toto by sa však malo robiť len ako posledná možnosť, pretože v práci môžu byť chyby.
- Po dokončení procesu inštalácie kliknite na tlačidlo "Inštalovať" .
![Prepnite na inštaláciu programu AutoCAD do počítača]()
Najprv nainštalujte pomocný softvér pre operačný systém.
![Začnite s inštaláciou programu AutoCAD na počítači]()
Potom začne inštalácia hlavnej knižnice súborov. Počas tohto procesu by ste nemali obmedzovať pripojenie na internet, pretože v prípade chyby budete musieť znova začať.
![Sťahovanie hlavných komponentov programu AutoCAD do počítača]()
Ak bude úspešné, dostanete upozornenie.
![Úspešne dokončená inštalácia aplikácie AutoCAD na počítači]()
Pred prvým spustením sa odporúča reštartovať systém OS tak, aby inštalované služby fungovali správne.
Pozri tiež: Ako reštartovať systém
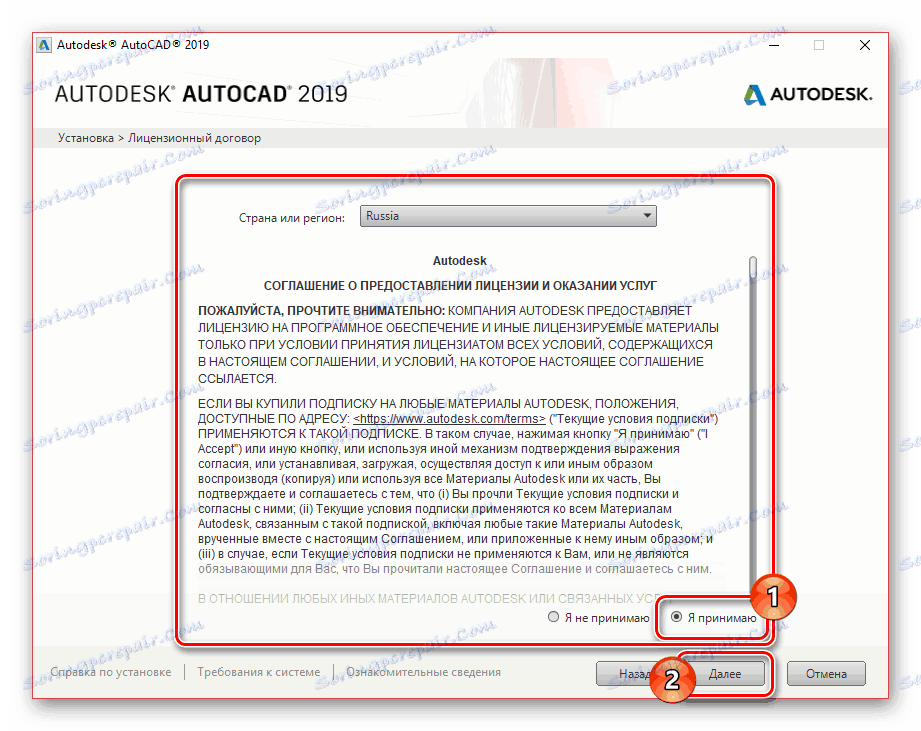
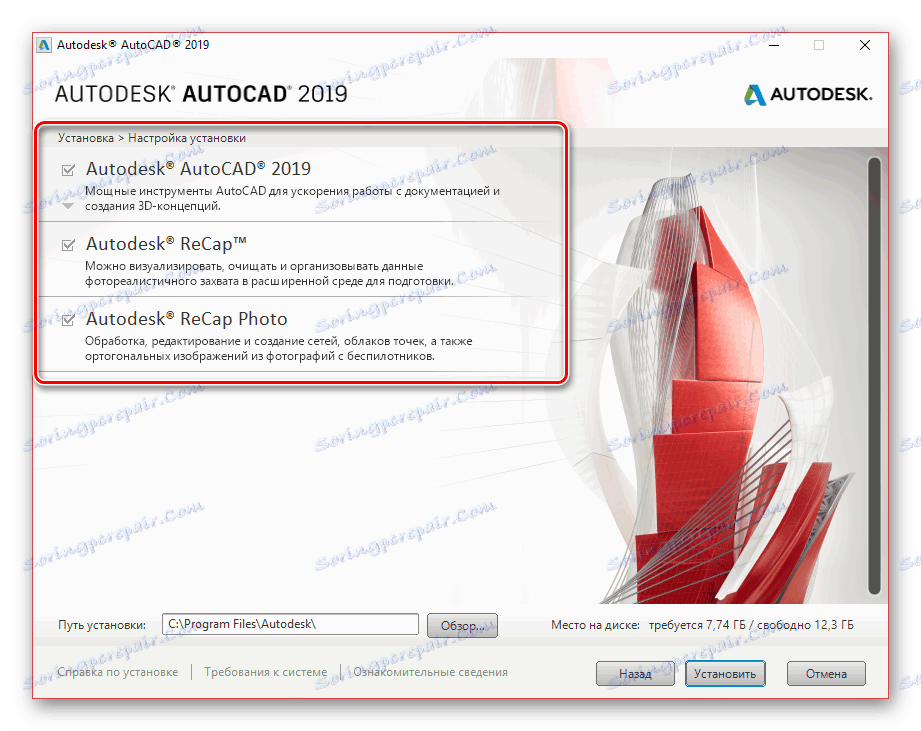
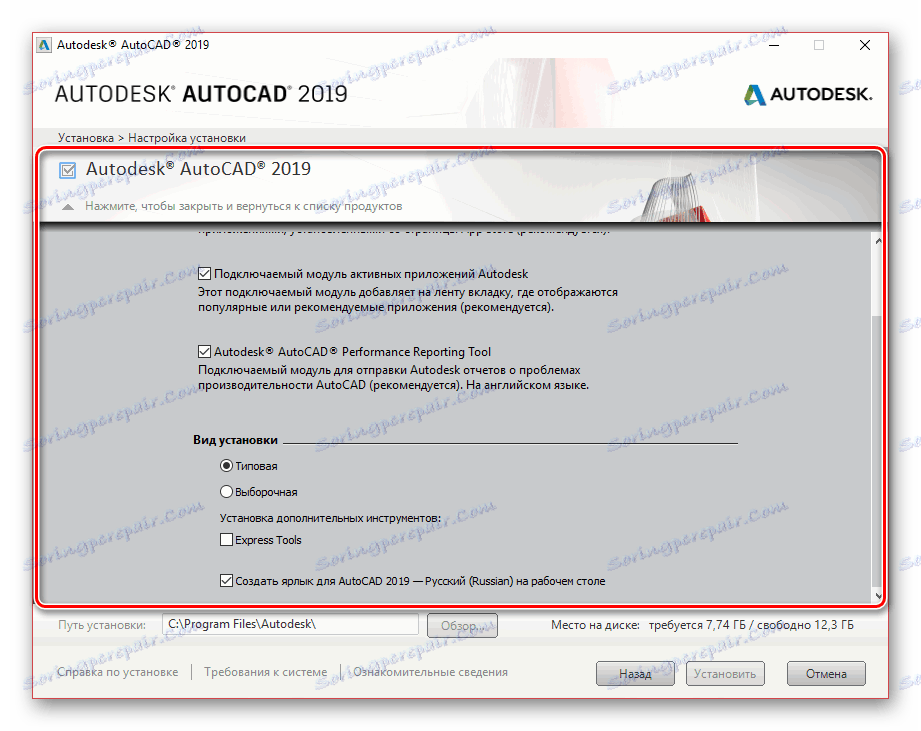
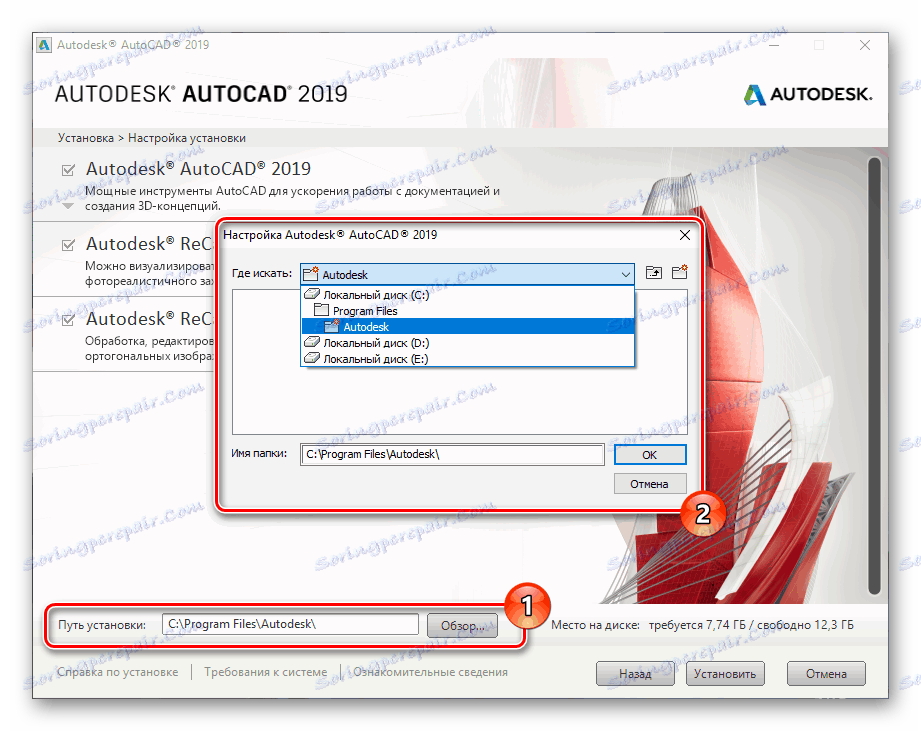

Po zapnutí systému môžete prejsť na posledný krok týkajúci sa procesu inštalácie aplikácie Autodesk AutoCAD na počítači.
Pozri tiež: Riešenie problémov s pomalou prácou aplikácie AutoCAD
Krok 3: Spustite
Kliknite na spustiteľný súbor programu AutoCAD automaticky pridaný na pracovnú plochu. Proces inicializácie prvého spustenia s následnou konfiguráciou a inštalačný postup bude vyžadovať internetové pripojenie.
Poznámka: Ak poznáte spustenie iných produktov spoločnosti Autodesk, môžete jednoducho preskočiť túto časť článku.
Pozri tiež: Ako nastaviť AutoCAD
- V počiatočnom okne vyplňte riadok " E-mail " s uvedením e-mailu použitého pri sťahovaní programu z oficiálnych webových stránok. Okrem e-mailu musíte z vášho účtu Autodesk zadať heslo.
- Po úspešnom prihlásení sa zobrazí okno s informáciami o používanej licencii. Napríklad v našom prípade sa zobrazí zostávajúci čas testovacej verzie.
- Zatvorením tohto okna môžete jednoducho použiť všetky funkcie aplikácie Autodesk AutoCAD.
- Pomocou ovládacieho panela v pravom hornom rohu sa toto okno vyvolá ručne. Okrem toho sú tu aj niektoré ďalšie funkcie týkajúce sa správy účtu AutoCAD.
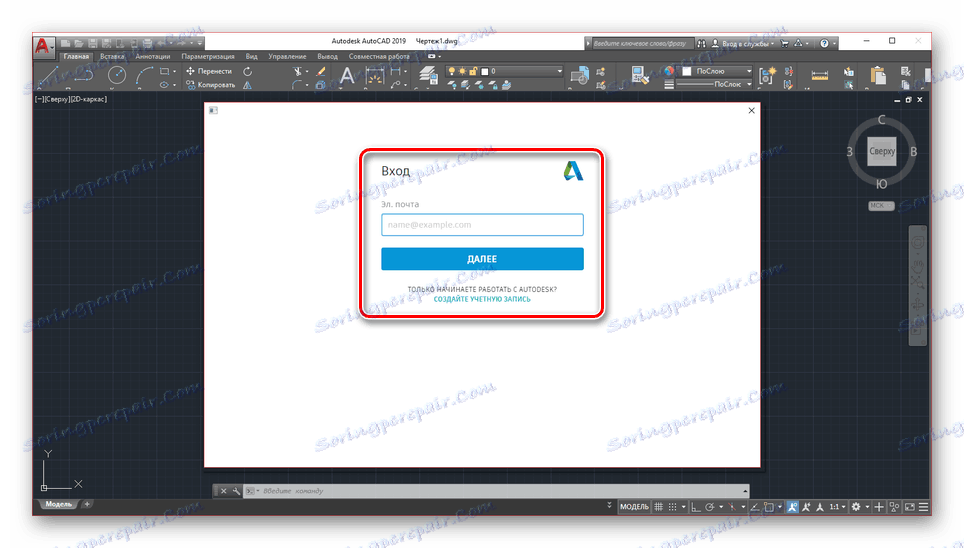
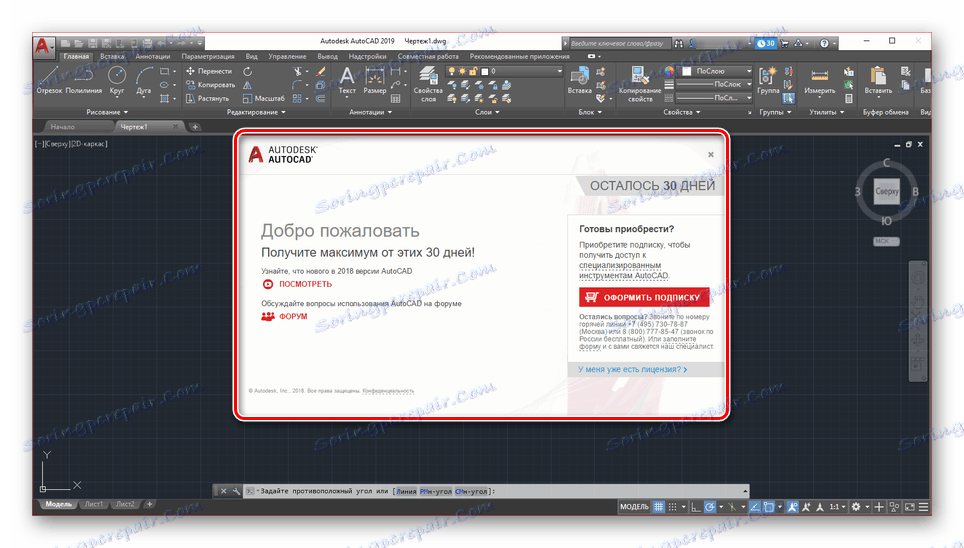
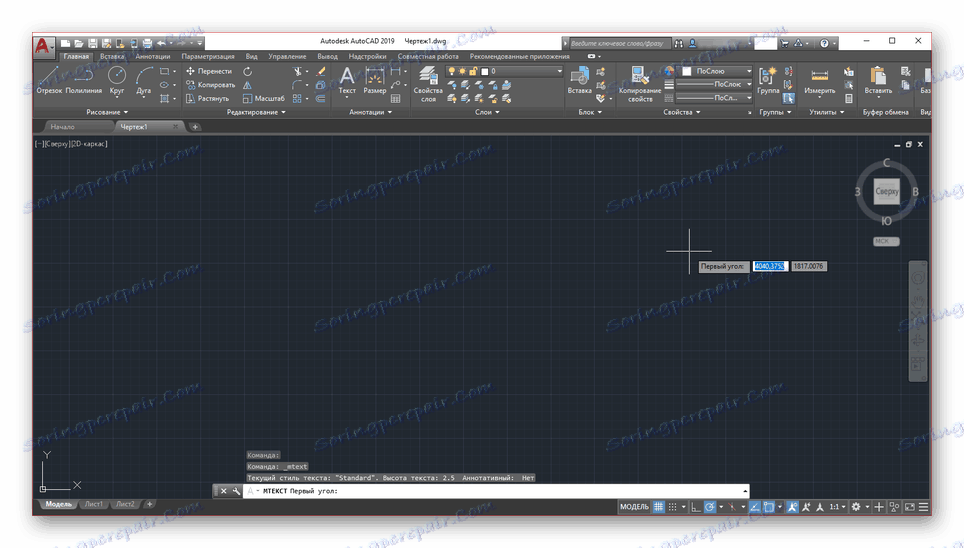
Pozri tiež: Čo robiť, ak sa AutoCAD nespustí
záver
Podľa našich pokynov môžete pre danú prácu ľahko nainštalovať a nakonfigurovať daný program. Ak máte ešte stále nejaké otázky týkajúce sa programu AutoCAD, nezabudnite sa nás opýtať v nižšie uvedených komentároch.