Ako zvýšiť ostrosť vo Photoshope
Každý počas fotografie je vždy vystavený rozmazaniu. K tomu dochádza, keď snímate, strieľate počas pohybu, dlho vystavujete. Pomocou Photoshopu môžete odstrániť túto chybu.
Ideálny záber sa snaží zachytiť nielen začiatočníkov. Dokonca aj skúsení odborníci s vlastným špecializovaným vybavením sa snažia zaostriť, sledovať expozíciu a fotosenzitívu.
Pred vytiahnutím fotografie sa v editore spracujú snímky, aby sa odstránili existujúce vizuálne vady.
Dnes budeme diskutovať o tom, ako odstrániť rozmazanosť fotografie vo Photoshope a dať snímku ostrosť.
Spracovanie zahŕňa:
• korekcia farieb;
• nastavenie jasu;
• Zostrihnite ostrosť vo Photoshope;
• Upravte veľkosť fotografie.
Recept na riešenie problému je jednoduchý: proporcie a veľkosť obrázku by sa nemali meniť, ale stojí za to pracovať na ostrosti.
obsah
Ostrosť kontúry je rýchly spôsob, ako zvýšiť ostrosť
V prípade rovnomerného rozostrenia, nie veľmi nápadné, použite nástroj "Ostrosť obrysu" . Je navrhnutý tak, aby nastavil ostrosť a nachádza sa na karte Filtre vedľa položky Zostrihnúť a hľadá požadovanú možnosť.
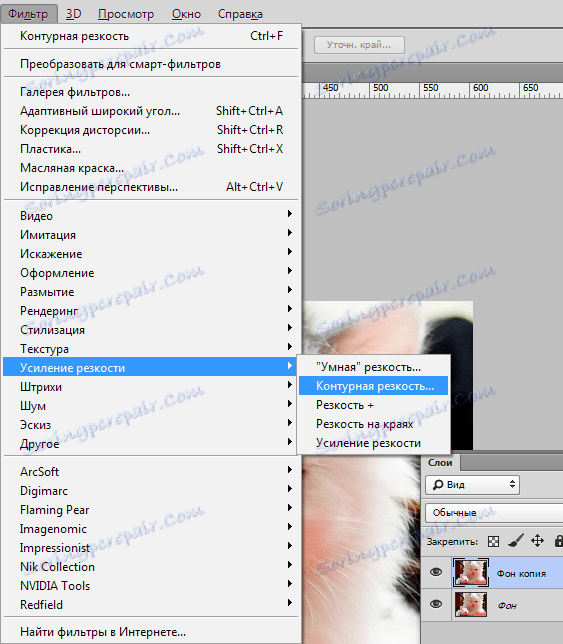
Po výbere požadovanej možnosti uvidíte tri posúvače: Efekt, Radius a Isogelia . Najvhodnejšia hodnota vo vašom prípade by mala byť vybratá ručne. Pre každý obrázok s odlišnými farebnými charakteristikami sú tieto parametre odlišné a nebudete to robiť automaticky.
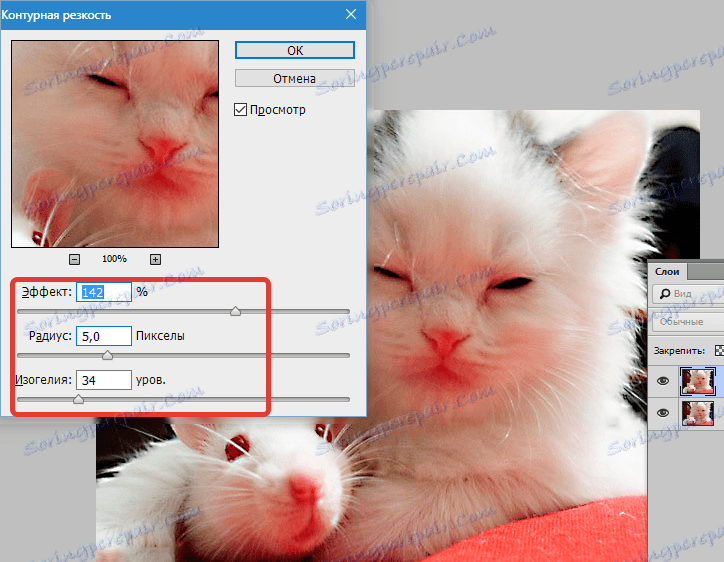
Efekt je zodpovedný za pevnosť filtra. Posúvaním posúvača môžete vidieť, že veľké hodnoty zvyšujú zrnitosť, šum a minimálny posun sa takmer nezaznamená.
Polomer je zodpovedný za ostrosť stredového bodu. Keď sa polomer znižuje, ostrosť sa tiež znižuje, ale prirodzenosť je presnejšia.
Filtračná sila a polomer sa musia nastaviť ako prvé. Hodnoty nastavte čo najviac, ale berte do úvahy šum. Musia byť slabé.
Izogel odráža rozdelenie podľa úrovní farieb pre oblasti s rôznymi kontrastmi.
S rastúcou úrovňou sa kvalita fotografie zlepší. Vďaka tejto možnosti je eliminovaný existujúci šum, zrnitosť. Preto sa odporúča, aby to trvalo.
Možnosť farebného kontrastu
Vo Photoshope je možnosť "farebný kontrast" , ktorý je zodpovedný za jemné ladenie ostrosti.
Nezabudnite na vrstvy. S ich pomocou sú odstránené nielen chyby fotografie. Umožňujú presne vylepšiť kvalitu objektu. Postupnosť krokov je nasledovná:
1. Otvorte obrázok a skopírujte ho na novú vrstvu (menu "Vrstvy - Duplicitná vrstva" , nemenia nič v nastaveniach).
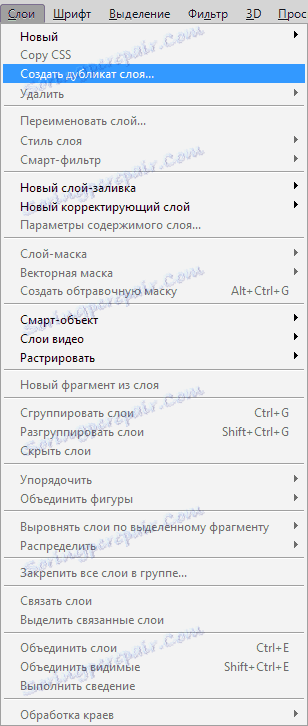
2. Skontrolujte panel, aby ste zistili, či skutočne pracujete v vytvorenej vrstve. Vyberte riadok, na ktorom je zadaný názov vytvorenej vrstvy, a mal by existovať skopírovaný objekt.
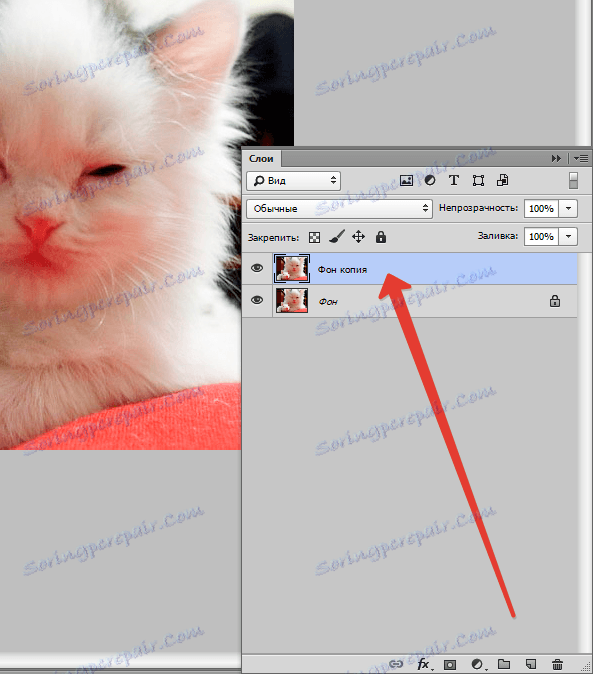
3. Vykonajte postup činností "Filter - Ostatné - farebný kontrast" , ktorý poskytne mapu kontrastov.
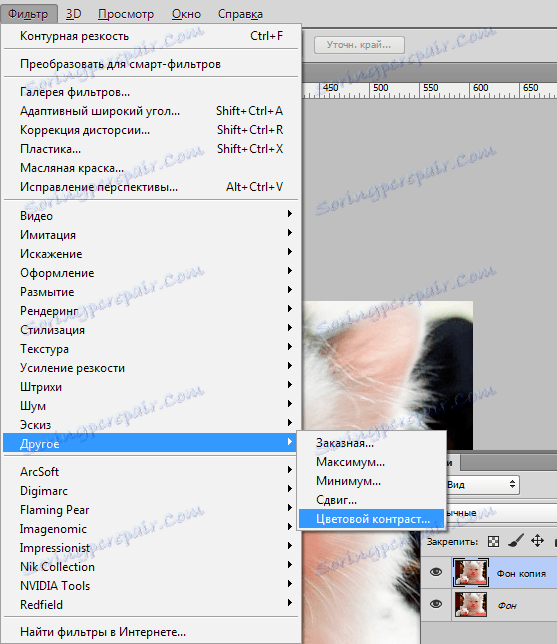
4. V otvorenom priestore umiestnite číslo polomeru úseku, nad ktorým pracujete. Obvykle je požadovaná hodnota menšia ako 10 pixelov.
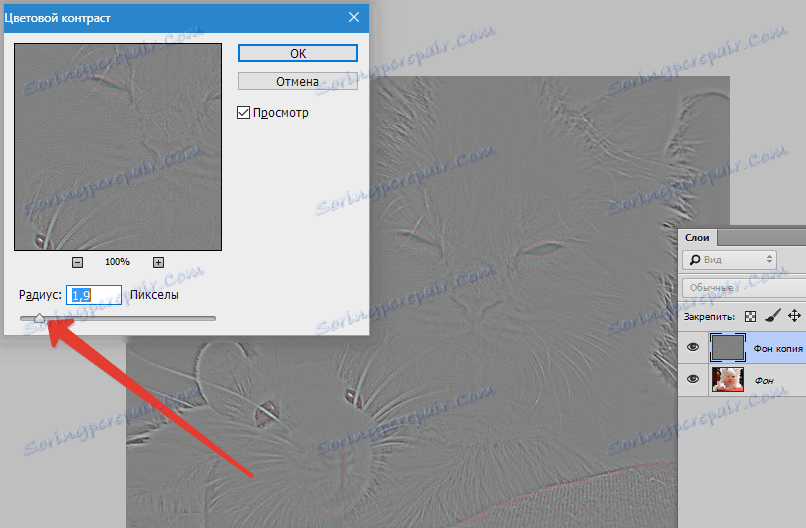
5. Fotografia môže obsahovať poškriabaniu, hluk spôsobený poškodenou optickou časťou zariadenia. Ak to chcete urobiť, vyberte vo filtri "Hluk - prach a škrabance" .
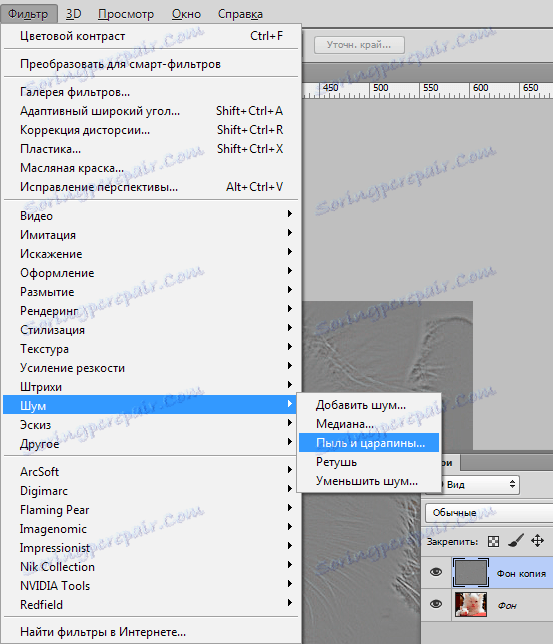
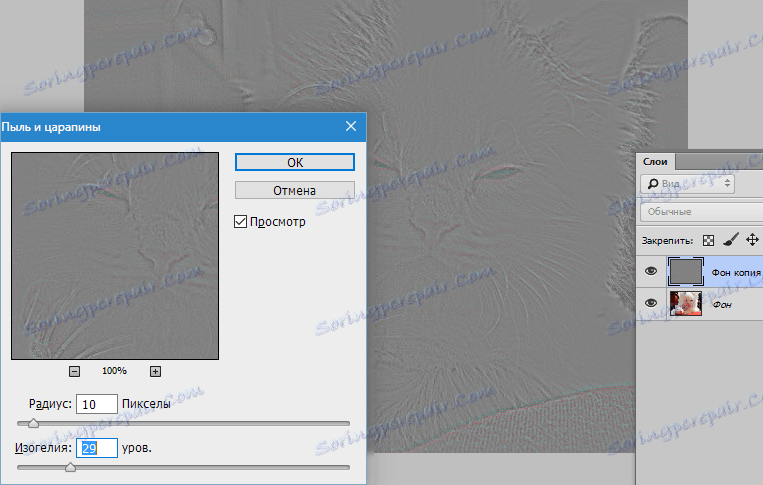
6. V ďalšom kroku vymaľte vytvorenú vrstvu. Ak sa tak nestane, môže sa počas korekcie objaviť farebný šum. Vyberte obrázok - Oprava - Desaturačný .
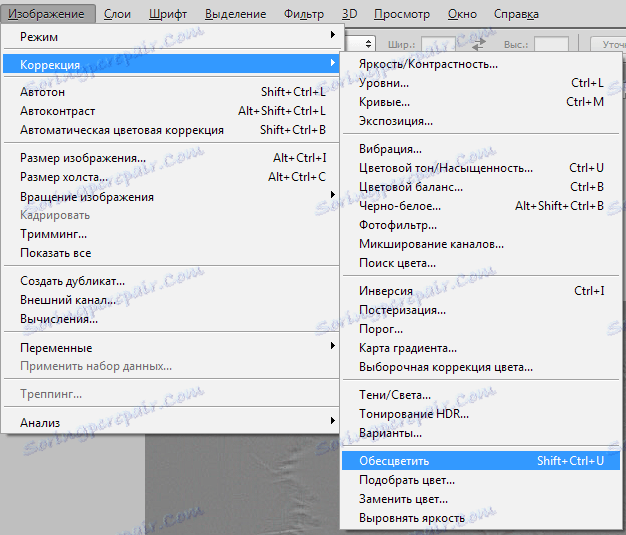
7. Po dokončení práce na vrstve zvoľte režim "Prekrývanie" v kontextovej ponuke " Režim miešania " .
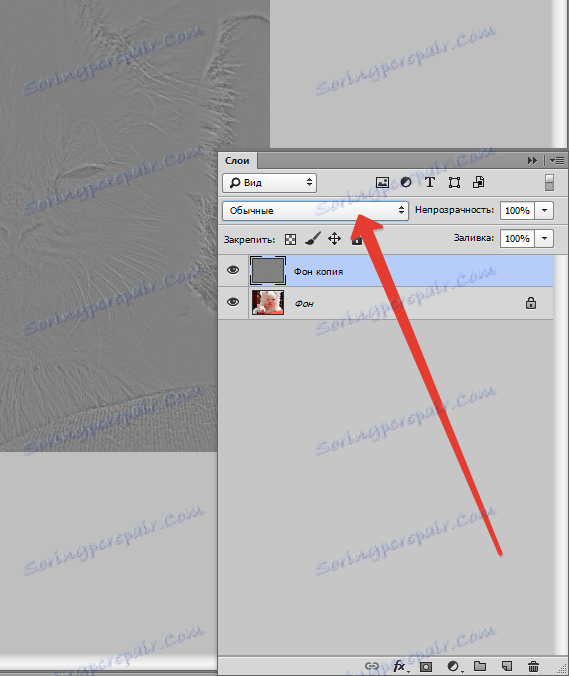

výsledok:

Existuje mnoho spôsobov, ako dosiahnuť výsledky. Skúste si spomenúť na spôsoby, ktorými vaša fotografia bude vyzerať skvele.