Príklad spracovania fotografií v Lightroom
Spoločnosť Adobe Lightroom sa na stránkach našej lokality viac než raz objavila. A skoro vždy existovala fráza o silnej a rozsiahlej funkčnosti. Napriek tomu nie je možné pomenovať spracovanie fotografií v Lightroom sebestačných. Áno, sú jednoducho skvelé nástroje pre prácu s svetlom a farbou, ale napríklad nemôžete maľovať tieňmi štetcom, nieto ešte zložitejšími úlohami.
Tento program je však stále veľmi, veľmi dôležitý pre fotografov, pretože je v skutočnosti prvým krokom k "dospelému" spracovaniu. Lightroom kladie základy, konvertuje a spravidla vyváža do Photoshopu pre zložitejšiu prácu. Ale v tomto článku sa budeme zaoberať počiatočnou fázou - spracovaním v Lightroom. Takže poďme!
Pozor prosím! Nasledujúca sekvencia akcií by sa v žiadnom prípade nemala považovať za inštrukciu. Všetky činnosti sa vykonávajú iba ako príklad.
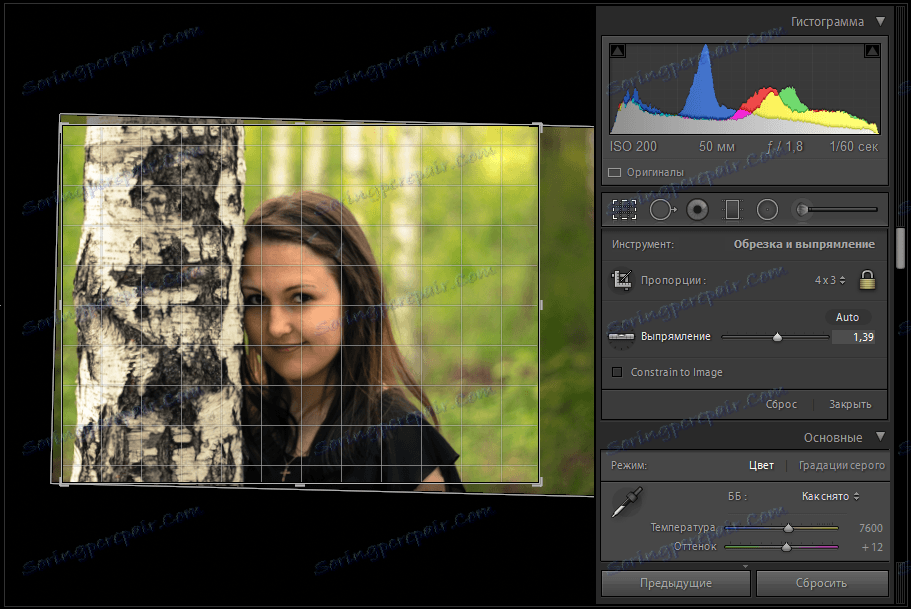
Ak sa vážne zaoberáte fotografovaním, pravdepodobne poznáte pravidlá zloženia. Dávajú niekoľko tipov, majte na pamäti, že vaše fotografie budú vyzerať výhodnejšie. Ak ste však zabudli na správne orezanie pri snímaní - žiadny problém, pretože môžete použiť špeciálny nástroj na orezanie a otáčanie obrázka.
Ak chcete začať, vyberte požadované proporcie a potom potiahnutím vyberte požadovanú oblasť. Ak z nejakého dôvodu potrebujete obrázok otočiť, môžete to urobiť pomocou posúvača "vyrovnať". Ak vám výsledok vyhovuje, dvakrát stlačte tlačidlo "Enter" na vykonanie zmien.
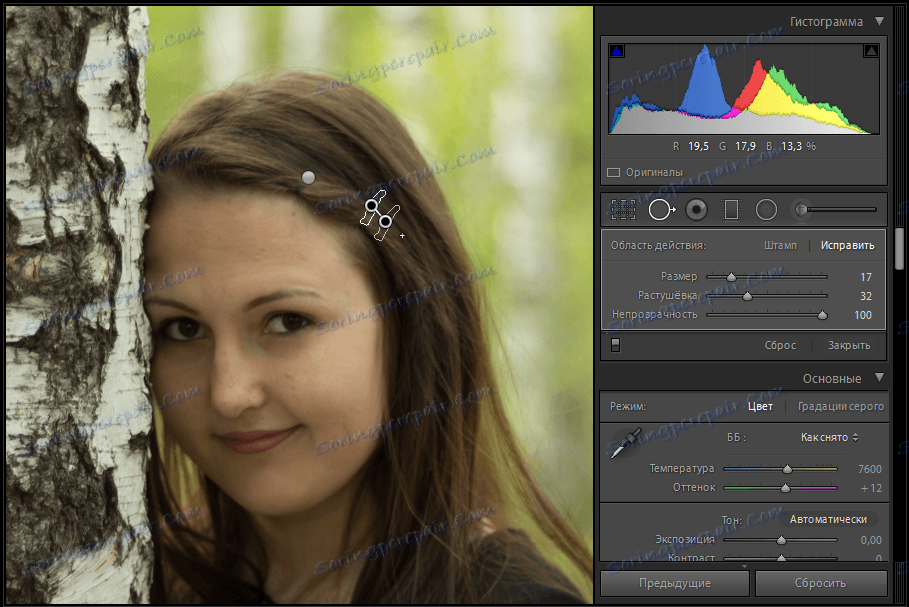
Často na obrázku je množstvo "odpadkov", ktoré by mali byť odstránené. Samozrejme, je výhodnejšie to urobiť v tom istom Photoshopu pomocou pečiatky, ale Lightroom nezostáva. Pomocou nástroja "Odstrániť škvrny" vyberte zbytočné detaily (v mojom prípade je to neviditeľné vo vlasoch). Upozorňujeme, že objekt by mal byť vybraný čo najpresnejšie, aby sa nezachytili bežné oblasti. Tiež nezabudnite na stupeň opuchu a opacity - tieto dva parametre pomáhajú zabrániť ostrému prechodu. Mimochodom, náplasť pre vybratú oblasť sa vyberie automaticky, ale v prípade potreby ju môžete presunúť.
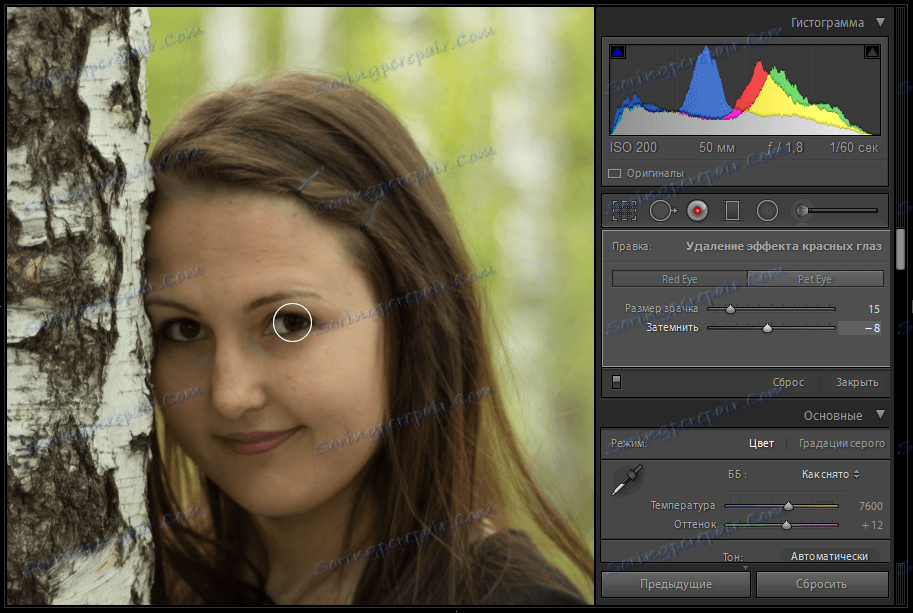
Spracovanie portrétu v Lightroom často vyžaduje odstránenie efektu "červených očí". To je jednoduché: vyberte vhodný nástroj, vyberte oko a potom nastavte veľkosť žiaka a stupeň stmievania pomocou posúvačov.
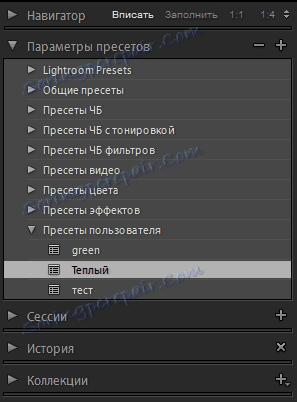
Je čas prejsť na korekciu farieb. A tu stojí za to dať jednu radu: po prvé, prejdite na predvoľby, ktoré máte - zrazu sa niečo bude páčiť toľko, že je možné dokončiť spracovanie. Nájdete ich v ľavej bočnej lište. Nepáčil sa nič? Potom si prečítajte ďalej.
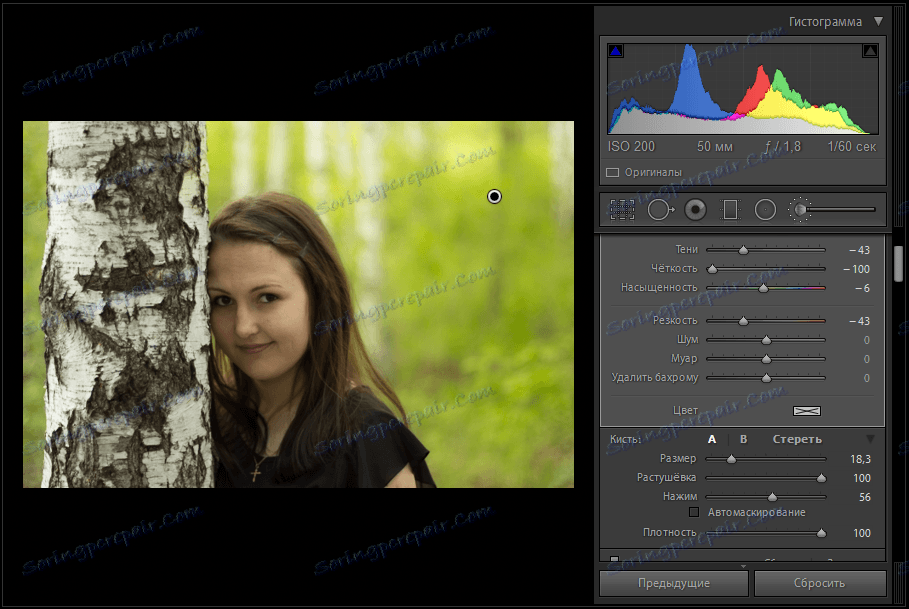
Ak potrebujete bodovú korekciu svetla a farby, vyberte jeden z troch nástrojov: gradientový filter, radiálny filter alebo korekčnú kefu. S ich pomocou môžete vybrať požadovanú oblasť, ktorá bude potom maskovaná. Po výbere môžete nastaviť teplotu, expozíciu, tieň a svetlo, ostrosť a niektoré ďalšie parametre. Poradiť niečo konkrétne tu nie je možné - stačí experimentovať a predstaviť si to.

Všetky ostatné parametre sa okamžite vzťahujú na celý obrázok. Opäť je to jas, kontrast atď. Nasledujú krivky, pomocou ktorých môžete zosilniť alebo oslabiť tieto alebo iné tóny. Mimochodom, Lightroom obmedzuje stupeň zmeny v krivke, aby ste zjednodušili prácu.
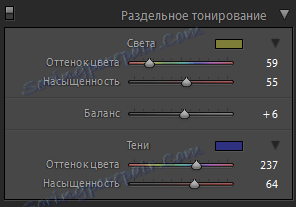
Pomocou oddeleného tónovania je veľmi dobré pridať určitú náladu na fotografiu, zdôrazniť osvetlenie, denný čas. Ak chcete začať, vyberte odtieň a nastavte jeho sýtosť. Táto operácia sa vykonáva samostatne pre svetlo a tieň. Môžete tiež upraviť rovnováhu medzi nimi.
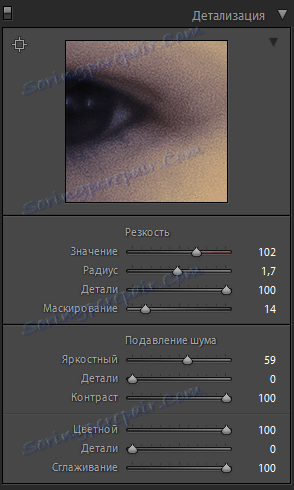
Časť "Podrobnosti" obsahuje nastavenia ostrosti a šumu. Pre pohodlie je tu malý náhľad, ktorý zobrazuje fotku s nárastom o 100%. Pri oprave sa uistite, že ste sa vyhli zbytočnému šumu alebo nemazali fotografiu. V zásade všetky názvy parametrov hovoria samé za seba. Napríklad "Hodnota" v časti "Ostrosť" zobrazuje účinok efektu.
záver
Takže spracovanie v Lightroom, hoci elementárne, v porovnaní s rovnakým Photoshopom, ale zvládnuť to stále nie je tak jednoduché. Áno, samozrejme, pochopíte účel veľkej väčšiny parametrov za pouhých 10 minút, ale získate kvalitatívny výsledok tohto malého - potrebujete skúsenosť. Bohužiaľ (alebo našťastie) tu nemôžeme nič pomôcť - to všetko závisí od vás. Choďte do toho!