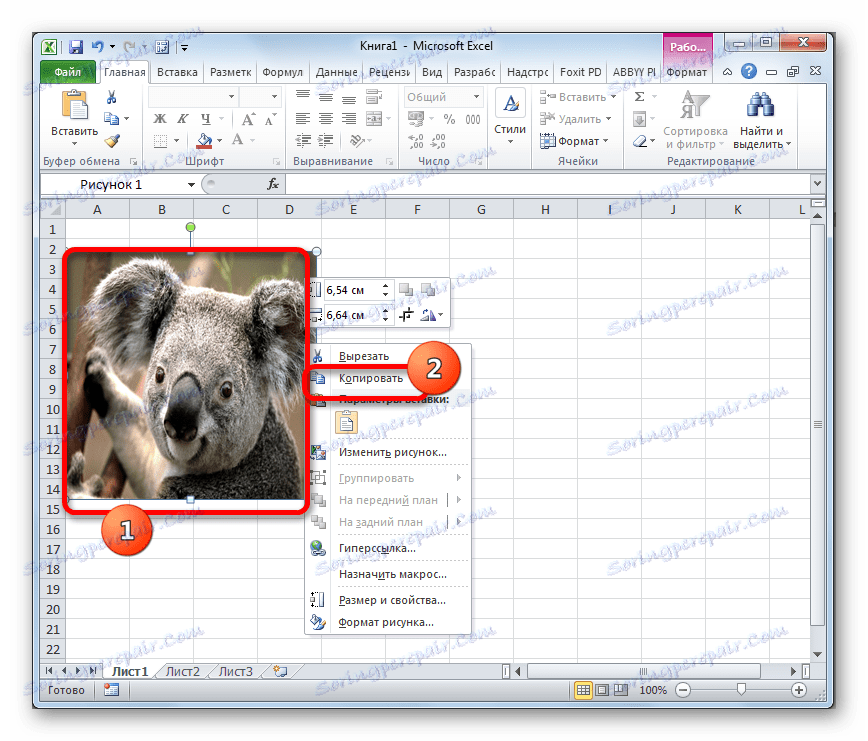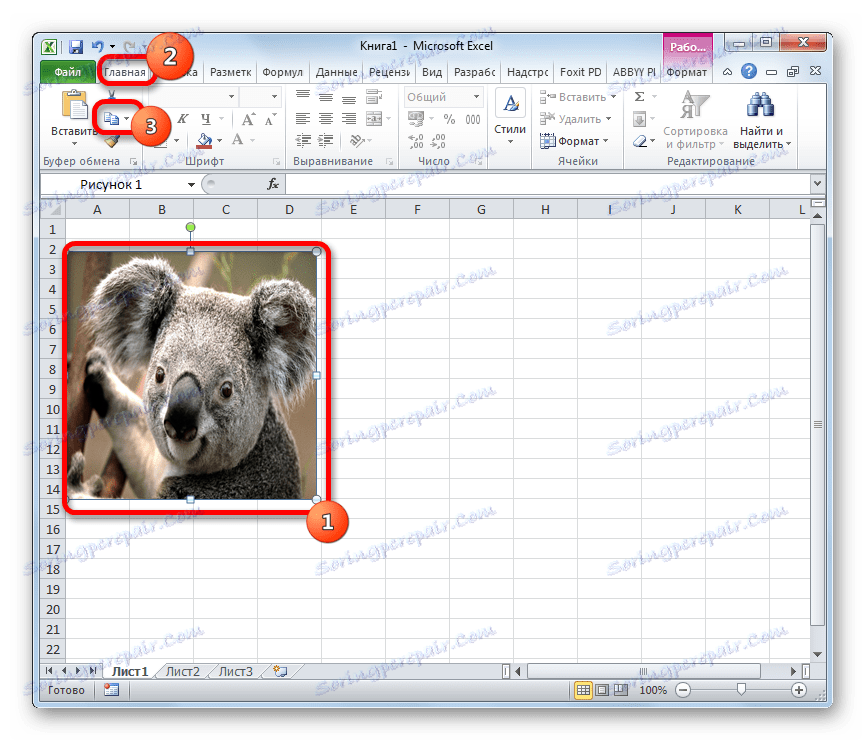Extrahovanie obrázka z dokumentu programu Microsoft Excel
Pri práci so súbormi programu Excel nie sú len prípady, kedy je potrebné vložiť obrázok do dokumentu, ale aj obrátiť situácie, keď sa kresba, naopak, musí vyňať z knihy. Na dosiahnutie tohto cieľa existujú dva spôsoby. Každá z nich je za určitých okolností najrelevantnejšou. Pozrime sa na každú z nich, aby sme mohli určiť, ktorá možnosť sa najlepšie uplatní v konkrétnom prípade.
Prečítajte si tiež: Ako extrahovať obrázok zo súboru Microsoft Word
Extrahovanie obrázkov
Hlavným kritériom pre výber konkrétnej metódy je, či chcete vytiahnuť jeden obrázok alebo vykonať masovú extrakciu. V prvom prípade môžete byť spokojný s banálnym kopírovaním, ale v druhom prípade budete musieť použiť konverzný postup, aby ste nestrácali čas pri extrakcii každého čísla samostatne.
Metóda 1: Kopírovať
Ale najprv by sme mali zvážiť, ako extrahovať obrázok zo súboru kopírovaním.
- Aby ste skopírovali obrázok, musíte ho najprv zvýrazniť. Ak to chcete urobiť, kliknite na ňu raz ľavým tlačidlom myši. Potom kliknite pravým tlačidlom myši na výber, čím vyvoláte kontextové menu. V zobrazenom zozname vyberte položku "Kopírovať" .
![Kopírovanie obrázka cez kontextové menu v programe Microsoft Excel]()
Môžete tiež prejsť na kartu Domov po výbere snímky. Tam na páse krabice v schránke "Schránka" kliknite na ikonu "Kopírovať" .
![Kopírovanie obrázka pomocou tlačidla na páske v programe Microsoft Excel]()
Existuje aj tretia možnosť, pri ktorej po výbere by ste mali stlačiť klávesovú kombináciu Ctrl + C.
- Potom spustite ľubovoľný editor obrázkov. Môžete napríklad použiť štandardný program Malovanie , ktorý je zabudovaný do systému Windows. Vkladáme do tohto programu akoukoľvek z metód, ktoré sú v ňom k dispozícii. Vo väčšine prípadov môžete použiť všeobecnú metódu a zadajte Ctrl + V. Okrem toho v aplikácii Malovanie môžete kliknúť na tlačidlo "Vložiť" umiestnené na páse krabice v okne nástrojov "Schránka" .
- Potom sa obrázok vloží do editora obrázkov a dá sa uložiť ako súbor spôsobom, ktorý je k dispozícii vo vybratom programe.
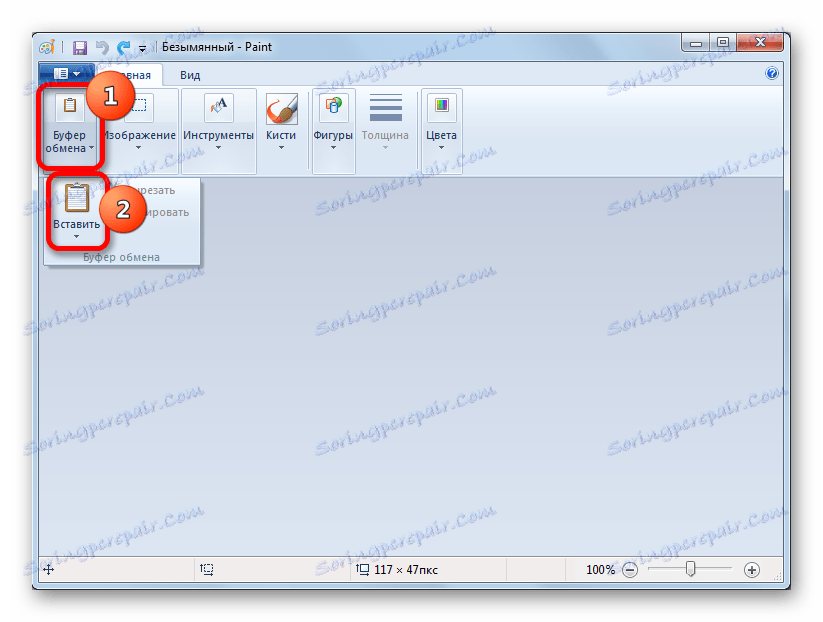
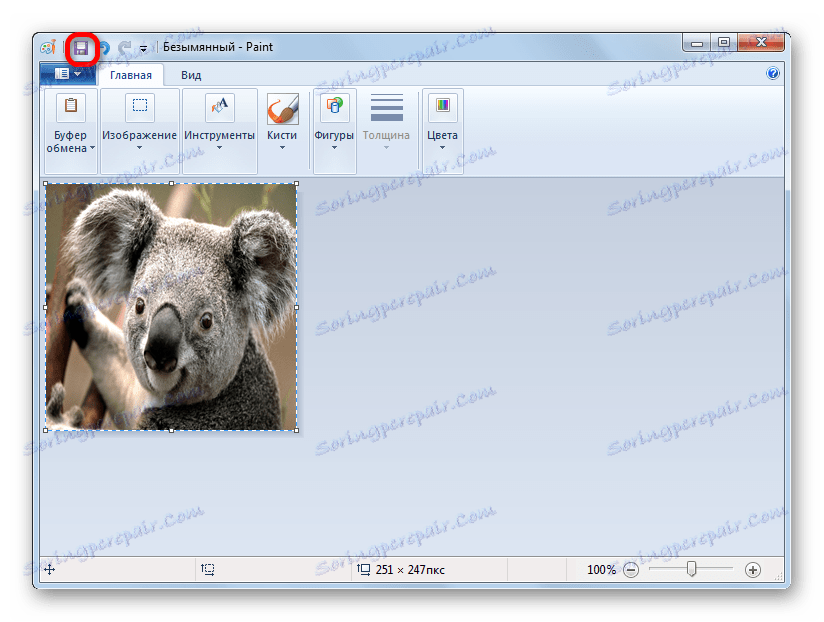
Výhodou tejto metódy je, že si môžete vybrať formát súboru, do ktorého chcete uložiť obrázok z podporovaných možností vybraného editora obrázkov.
Metóda 2: Extrakcia veľkého obrazu
Samozrejme, ak existuje viac ako tucet obrazov, alebo dokonca niekoľko stoviek, a všetky z nich musia byť extrahované, potom sa zdá, že vyššie uvedená metóda je nepraktická. Na tieto účely je možné použiť konverziu dokumentu programu Excel na HTML. V tomto prípade sa všetky obrázky automaticky ukladajú do samostatnej zložky na pevnom disku počítača.
- Otvorte dokument programu Excel, ktorý obsahuje obrázky. Prejdite na kartu "Súbor" .
- V okne, ktoré sa otvorí, klikneme na položku "Uložiť ako" , ktorá je v ľavej časti.
- Po tejto akcii sa spustí okno na ukladanie dokumentu. Mali by sme ísť do adresára na pevnom disku, v ktorom chceme mať priečinok s obrázkami. Pole "Názov súboru" môže zostať nezmenené, pretože pre naše účely to nie je dôležité. Ale v poli "Typ súboru" vyberte hodnotu "Webová stránka (* .htm; * .html)" . Po vykonaní vyššie uvedených nastavení kliknite na tlačidlo "Uložiť" .
- Pravdepodobne tam bude dialógové okno, v ktorom bude informovaný, že súbor môže mať možnosti nekompatibilné s formátom "webovej stránky" , a pri konverzii sa stratia. Mali by sme sa dohodnúť kliknutím na tlačidlo "OK" , pretože jediným účelom je extrahovanie obrázkov.
- Potom spustite program Windows Explorer alebo iný správca súborov a prejdite do adresára, do ktorého bol dokument uložený. V tomto adresári by mala byť vytvorená zložka, ktorá obsahuje názov dokumentu. Práve v tomto priečinku sú obrázky obsiahnuté. Prejdeme k nej.
- Ako vidíte, obrázky, ktoré boli v dokumente programu Excel, sú prezentované v tomto priečinku ako samostatné súbory. Teraz môžete s nimi pracovať rovnako ako s konvenčnými obrázkami.
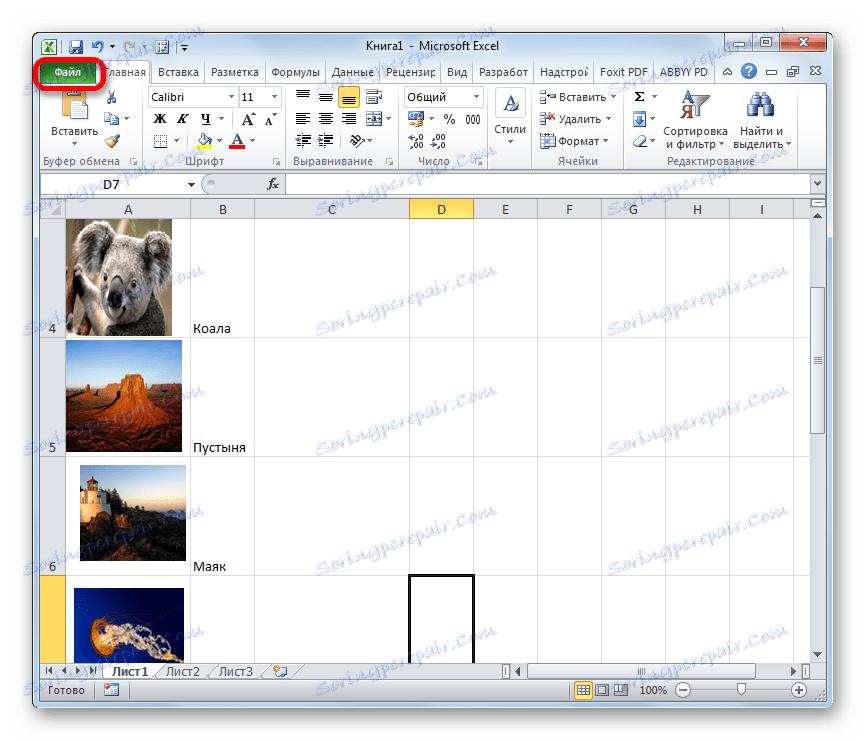
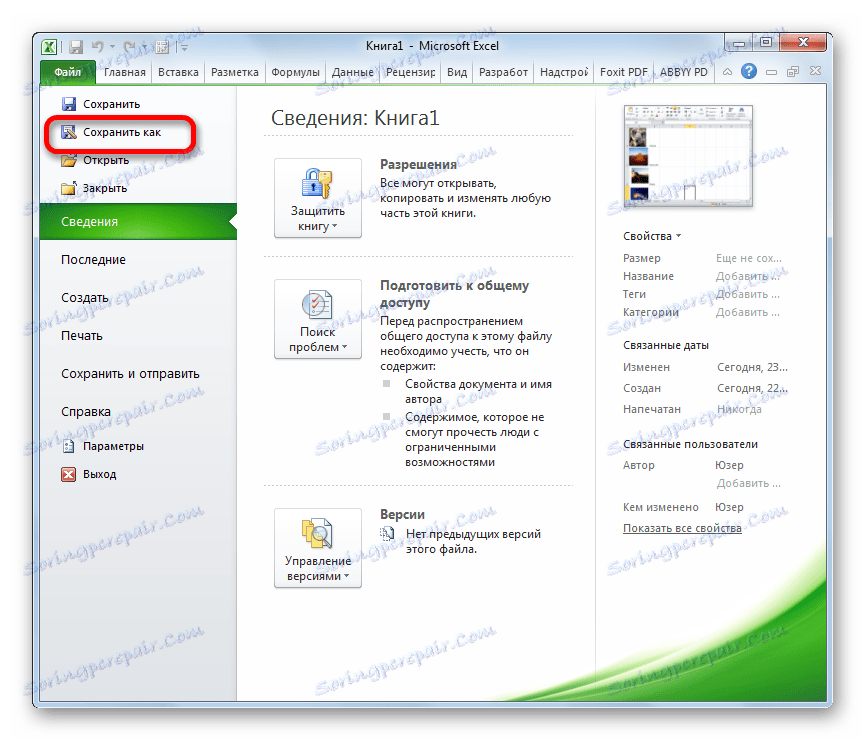
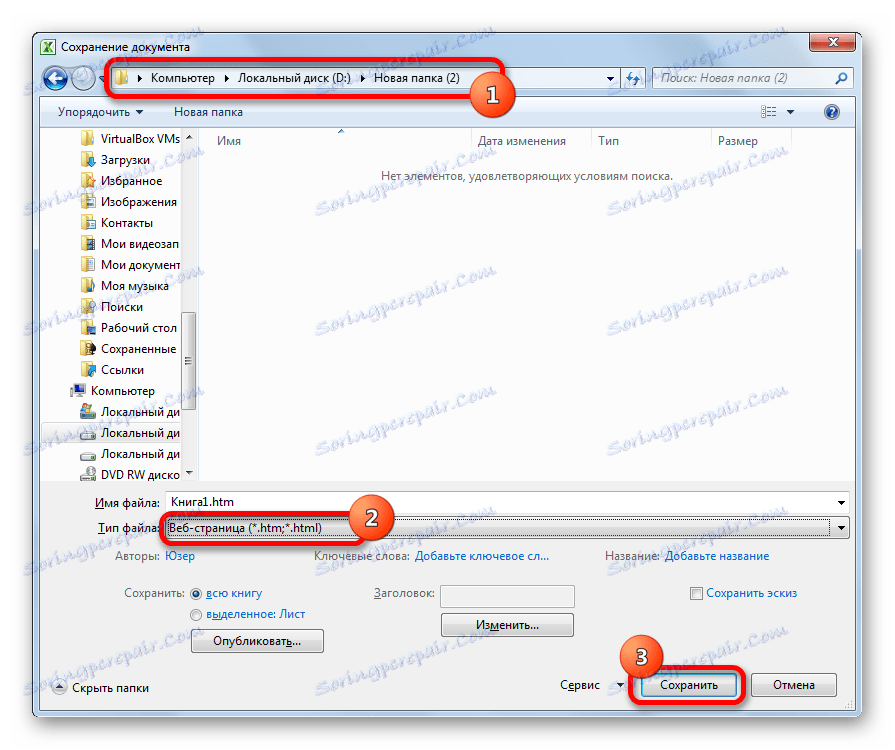
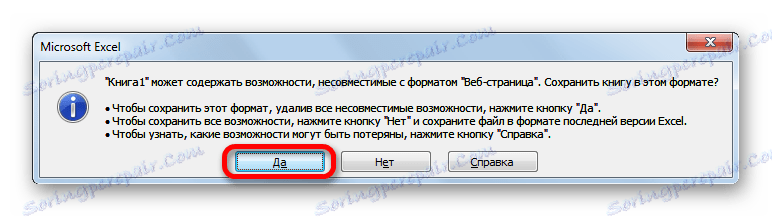
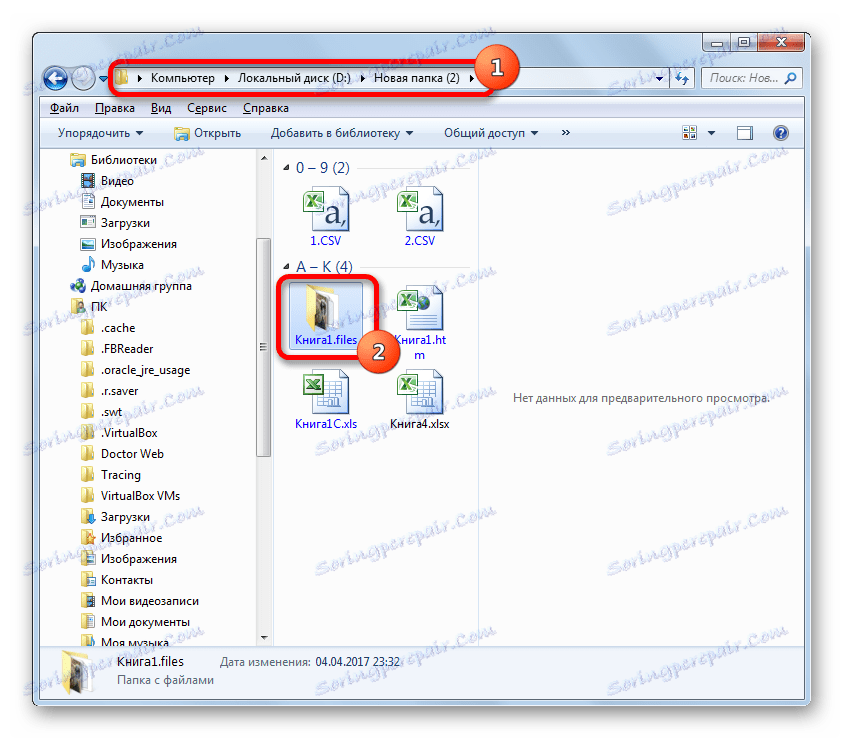
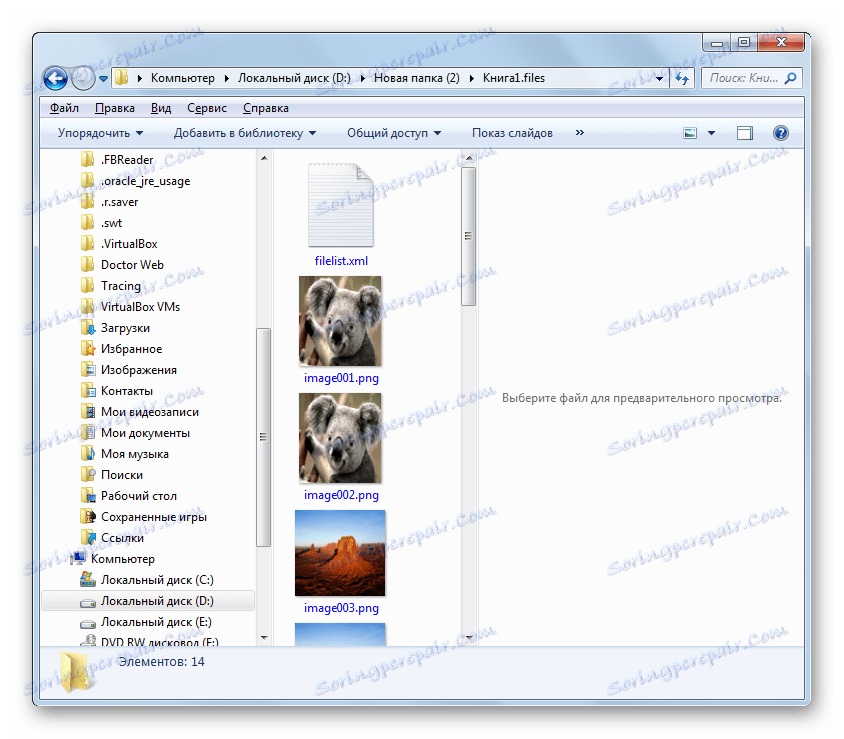
Nie je tak ťažké extrahovať obrázky zo súboru programu Excel, ako by sa to mohlo zdať na prvý pohľad. Môžete to urobiť buď jednoduchým kopírovaním obrázka alebo uložením dokumentu ako webovej stránky pomocou vstavaných nástrojov programu Excel.