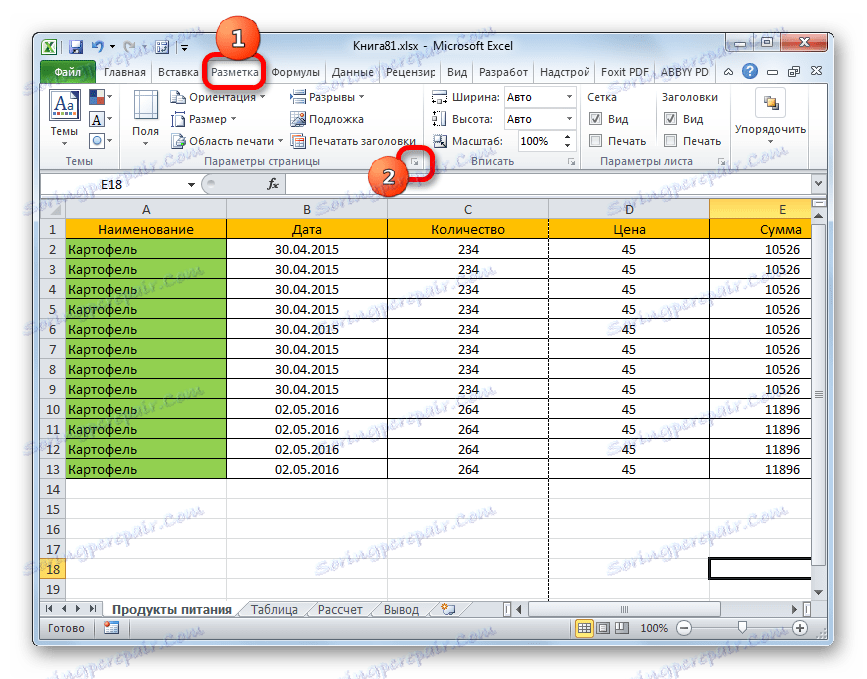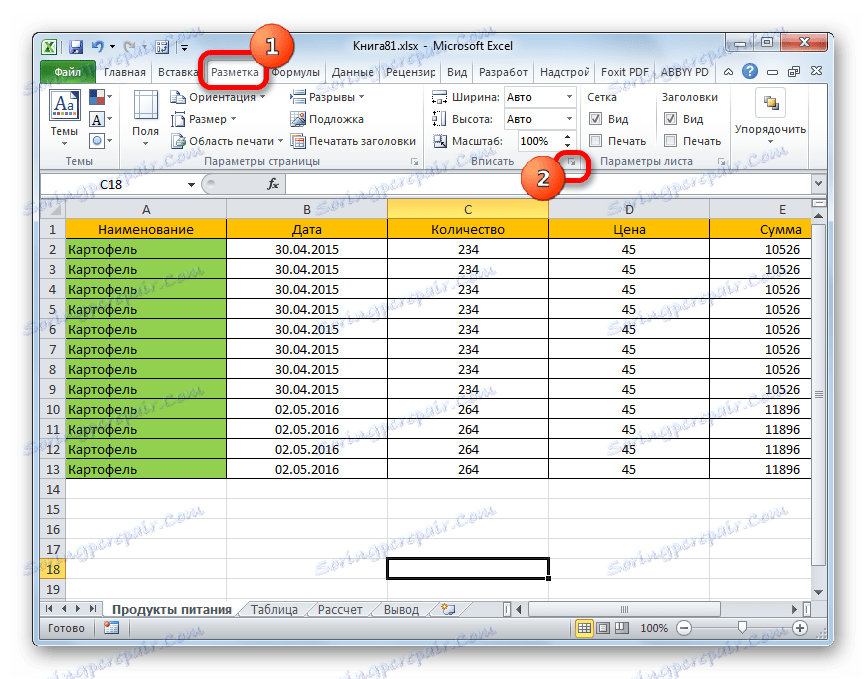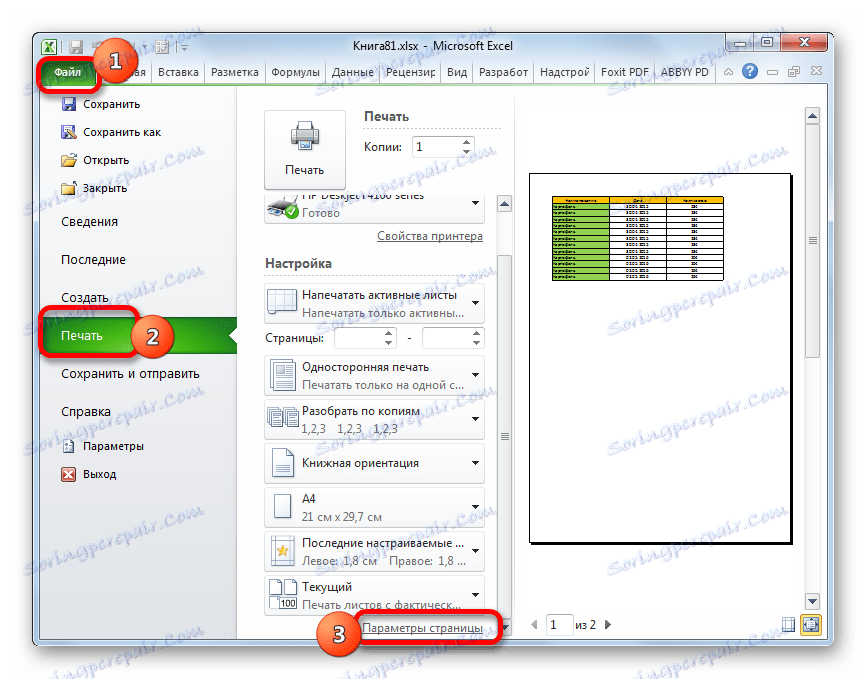Tlač tabuľky na jednom hárku v programe Microsoft Excel
Pri tlači tabuliek a iných údajov v dokumente programu Excel dochádza často k prípadom, keď údaje prekračujú hranice hárku. Obzvlášť nepríjemné, ak sa stôl nezmestí horizontálne. Koniec koncov, v tomto prípade názvy riadkov budú na jednej strane vytlačeného dokumentu a jednotlivé stĺpce na strane druhej. Ešte urážlivejšie, ak niečo dosť, nebolo dosť miesta na úplné umiestnenie stola na stránku. Existuje však východisko z tejto situácie. Poďme zistiť, ako tlačiť dáta na jednom hárku rôznymi spôsobmi.
obsah
Tlač na jeden hárok
Predtým, ako prejdete na otázku, ako dať údaje na jeden list, mali by ste sa rozhodnúť, či to urobíte vôbec. Malo by byť zrejmé, že väčšina z metód uvedených nižšie zahŕňa zmenšenie rozsahu údajov, aby ich bolo možné umiestniť na jediný tlačený prvok. Ak pomerne malá časť papiera opustí papier, je to úplne prijateľné. Ak však nie je vložené množstvo informácií, pokus o vloženie všetkých údajov na jeden list môže viesť k tomu, že sa znížia, aby sa stali nečitateľnými. Možno, že v tomto prípade je najlepšou cestou vytlačiť stránku na väčší papier, lepiť listy alebo nájsť inú cestu.
Používateľ si teda musí sám určiť, či sa má pokúsiť o uchovávanie údajov alebo nie. Teraz sa pozrieme na opis konkrétnych metód.
Metóda 1: Zmena orientácie
Táto metóda je jednou z popísaných možností, v ktorých sa nemusíte uchýliť k znižovaniu údajov. To však bude fungovať len vtedy, ak má dokument malý počet riadkov, alebo nie je pre používateľa tak dôležité, aby sa hodil na jednu stranu, ale dosť, aby sa dáta nachádzali na šírke oblasti listu.
- Najskôr je potrebné skontrolovať, či je tabuľka umiestnená v hraniciach vytlačeného hárku. Ak to chcete urobiť, prejdite do režimu "Rozloženie stránky" . Ak to chcete urobiť, kliknite na ikonu s rovnakým názvom, ktorý sa nachádza na stavovom riadku.
![Prepnúť do režimu rozloženia stránky pomocou stavového riadka v programe Microsoft Excel]()
Môžete tiež prejsť na kartu "Zobraziť" a kliknúť na tlačidlo na páse "Rozloženie stránky" , ktoré je umiestnené na páse krabice v poli "Zobrazenie režimov knihy" .
- V jednej z týchto možností sa program dostane do režimu rozloženia stránky. V tomto prípade sú viditeľné hranice každého vytlačeného prvku. Ako vidíte, v našom prípade sa tabuľka pretína horizontálne na dva samostatné listy, ktoré nemôžu byť prijateľné.
- Ak chcete situáciu napraviť, prejdite na kartu "Rozloženie stránky" . Kliknite na tlačidlo "Orientácia" , ktoré sa nachádza v páse s nástrojmi v paneli s nástrojmi "Page Setup" a na zobrazenom malom zozname vyberte položku "Landscape" .
- Po vyššie uvedených krokoch sa tabuľka úplne zapadá do listu, ale orientácia sa zmenila z knihy na krajinu.
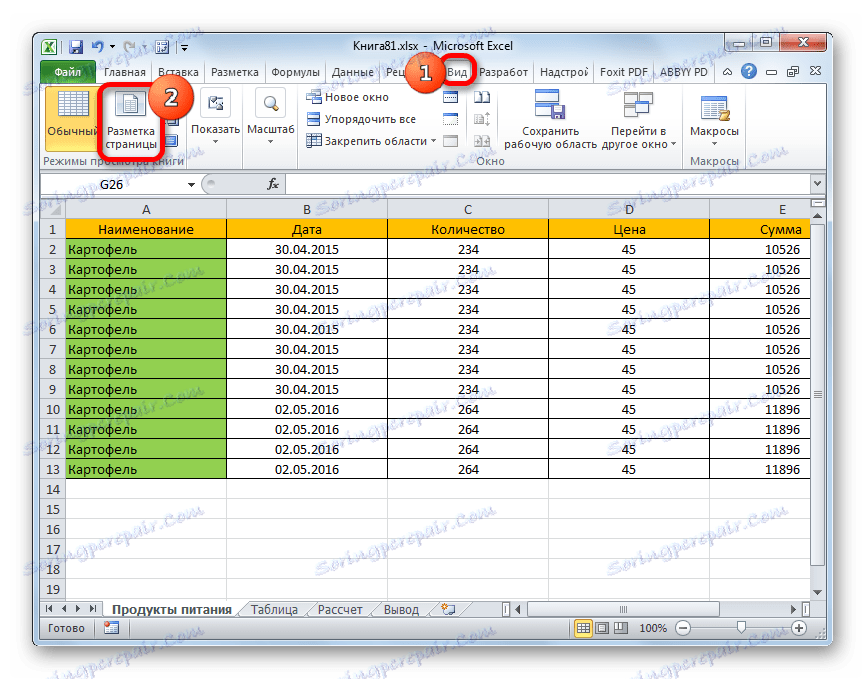
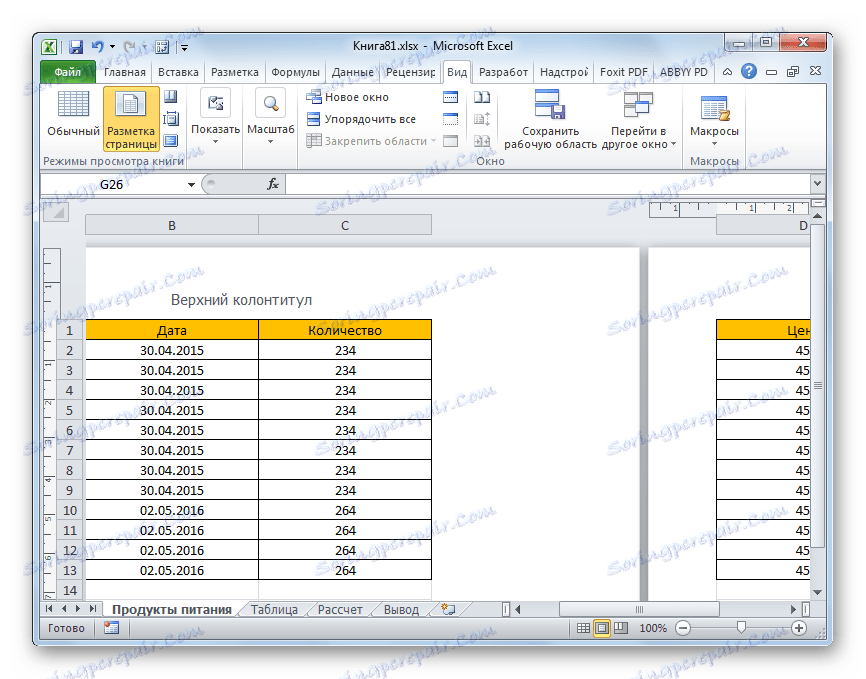
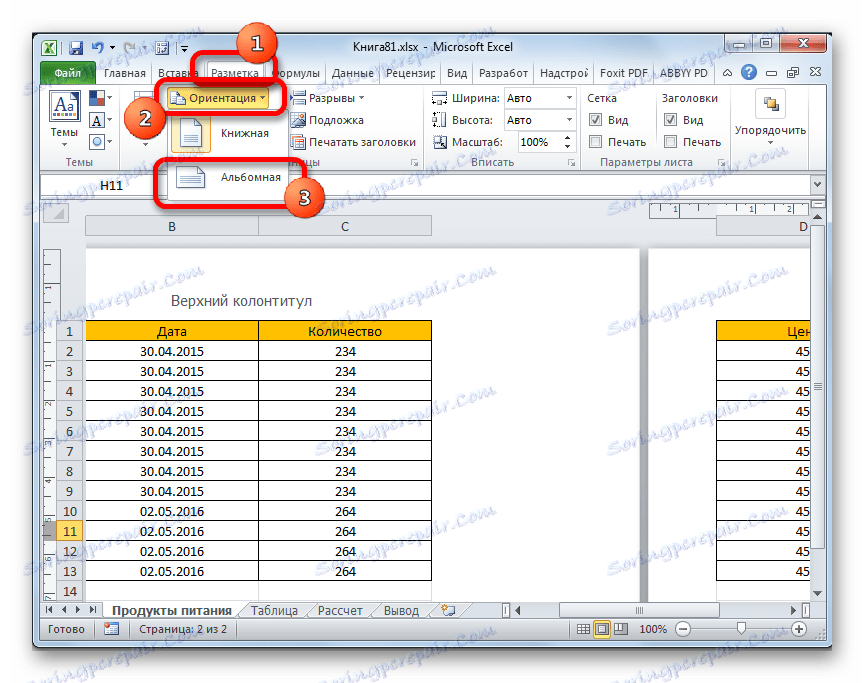
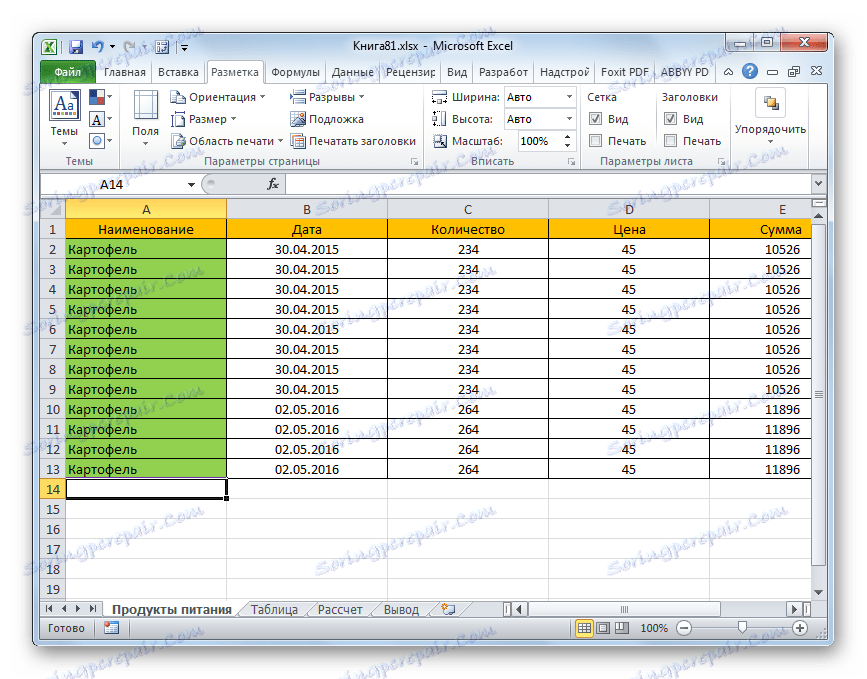
Existuje tiež alternatívna možnosť zmeny orientácie listu.
- Prejdite na kartu "Súbor" . Prejdite do sekcie "Tlačiť" . V centrálnej časti otvoreného okna je nastavený blok nastavení tlače. Klikneme na názov "Orientácia knihy" . Potom sa otvorí zoznam s výberom inej možnosti. Zvoľte názov "Orientácia na šírku" .
- Ako vidíte, v oblasti ukážky po horeuvedených akciách list zmenil svoju orientáciu na krajinu a teraz všetky údaje sú úplne zahrnuté do oblasti tlače jedného prvku.
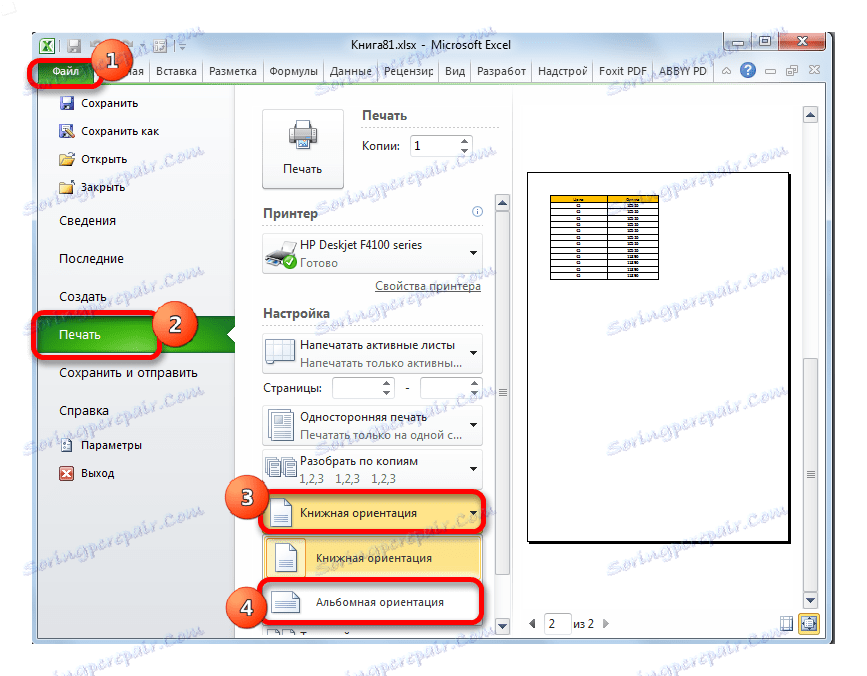

Okrem toho môžete zmeniť orientáciu v okne s možnosťami.
- Na karte "Súbor" v sekcii "Tlačiť" kliknite na položku "Nastavenie stránky" , ktorá sa nachádza v spodnej časti nastavení. Môžete sa dostať do okna s možnosťami pomocou ďalších možností, ale budeme o nich hovoriť podrobnejšie, keď opíšeme režim 4 .
- Otvorí sa okno Možnosti. Prejdite na jeho kartu s názvom Stránka . V bloku nastavení Orientation presuňte prepínač z polohy "Book" na pozíciu "Landscape" . Potom kliknite na tlačidlo "OK" v spodnej časti okna.
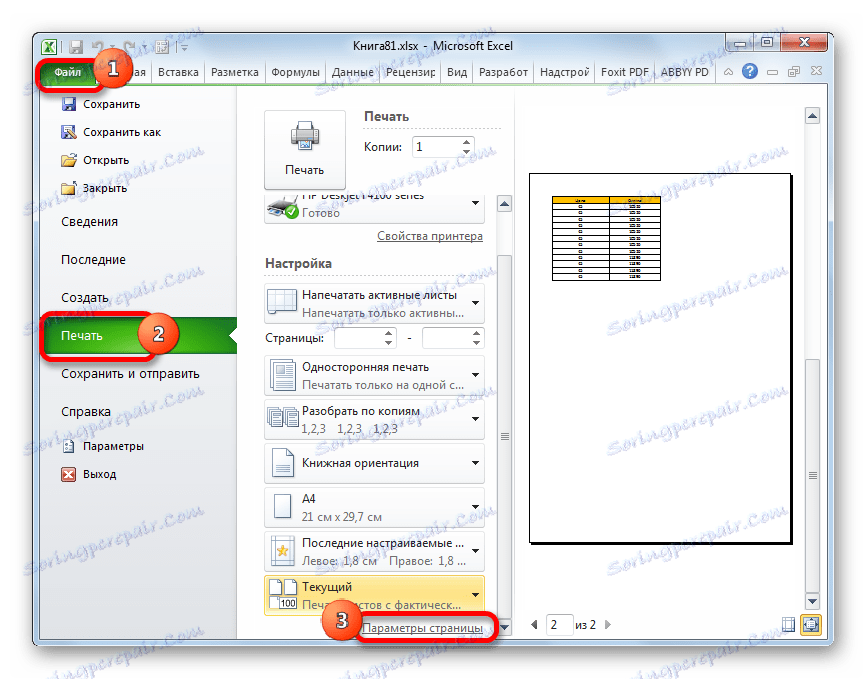
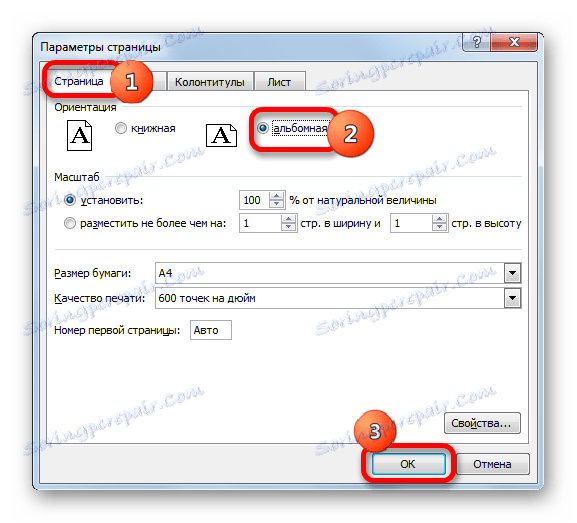
Orientácia dokumentu sa zmení a následne sa rozširuje oblasť tlačeného prvku.
Lekcia: Ako vytvoriť album krajiny v programe Excel
Metóda 2: Posun hraníc buniek
Niekedy sa stáva, že miesto na plechu sa používa neefektívne. To znamená, že v niektorých stĺpcoch je prázdny priestor. Tým sa zväčší veľkosť šírky stránky, a preto ju presahuje hranice jedného vytlačeného listu. V tomto prípade je zmysluplné znížiť veľkosť buniek.
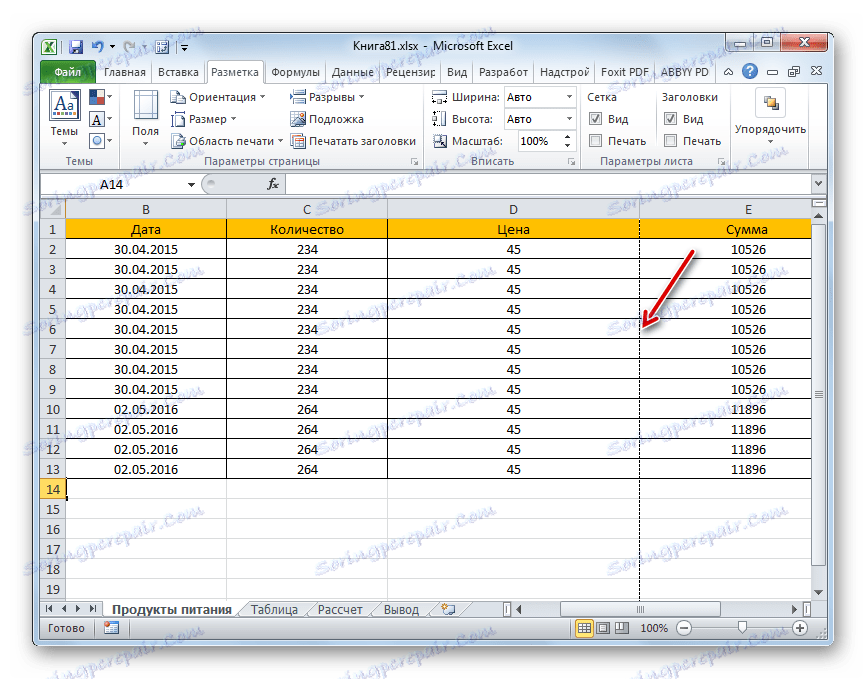
- Nastavte kurzor na panel s súradnicami na okraji stĺpcov vpravo od stĺpca, o ktorých sa domnievate, že je možné ich znížiť. V tomto prípade by sa mal kurzor zmeniť na kríž so šípkami smerujúcimi dvoma smermi. Uchopte ľavé tlačidlo myši a posuňte okraj doľava. Tento pohyb pokračuje dovtedy, kým hranica nedosiahne údaje tejto bunky stĺpca, ktorá je naplnená viac ako ostatné.
- Robíme to aj so zvyšnými stĺpcami. Potom sa značne zvýši pravdepodobnosť, že všetky údaje v tabuľke sa zmestí na jediný tlačený prvok, pretože samotná tabuľka sa stáva oveľa kompaktnejšou.
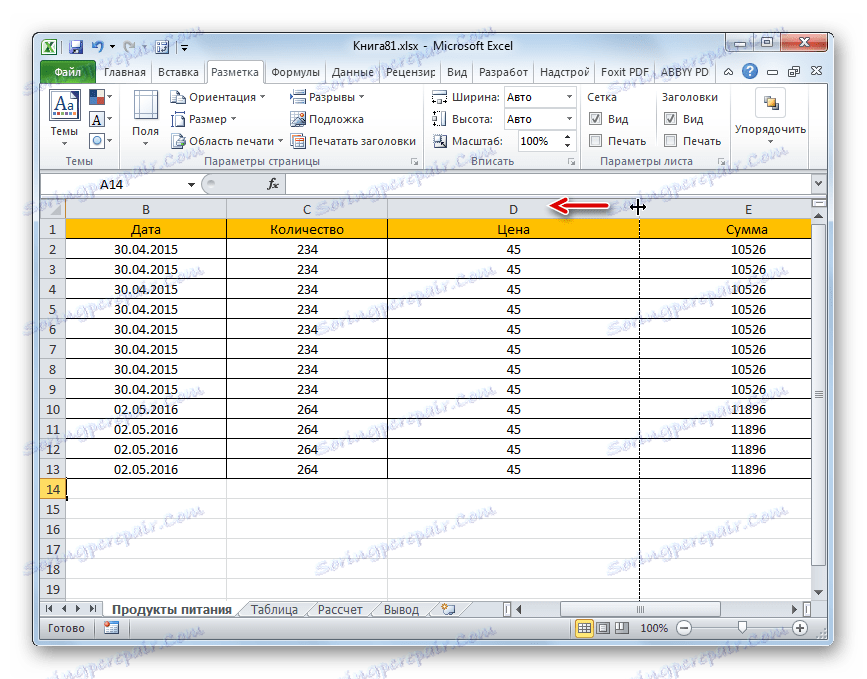
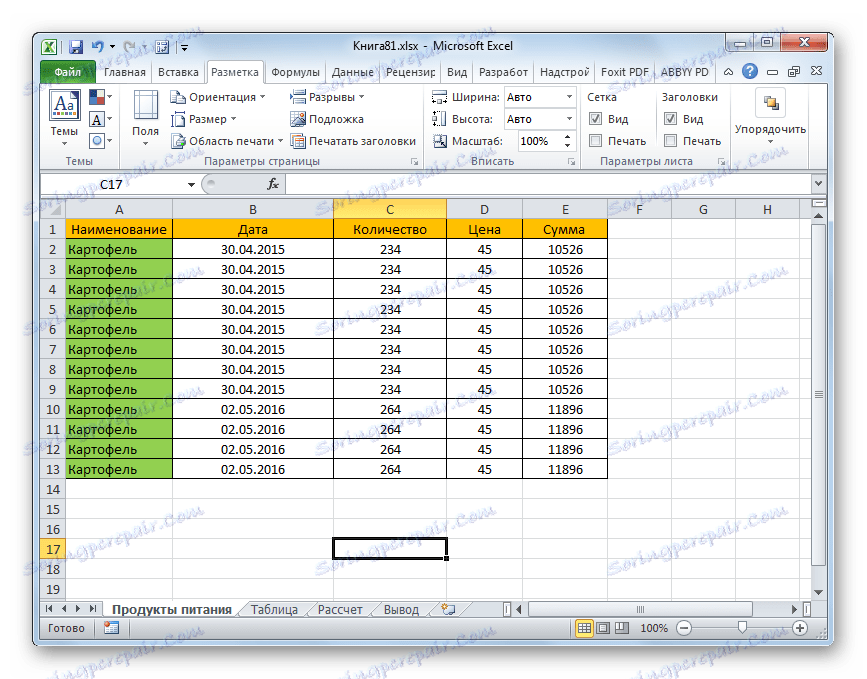
Ak je to potrebné, môžete to urobiť pomocou reťazcov.
Nevýhodou tejto metódy je to, že nie je vždy použiteľná, ale iba v prípadoch, keď bol pracovný priestor programu Excel použitý neefektívne. Ak sú údaje umiestnené čo najkompaktnejšie, ale napriek tomu sa nezhodujú s vytlačeným prvkom, potom v takýchto prípadoch je potrebné použiť ďalšie možnosti, o ktorých budeme diskutovať nižšie.
Metóda 3: Nastavenia tlače
Vykonajte tak, aby boli všetky údaje vytlačené na jeden prvok pri tlači, môžete tiež v nastavení tlače zmenšiť. V tomto prípade je však potrebné vziať do úvahy, že samotné dáta sa znížia.
- Prejdite na kartu "Súbor" . Prejdite do sekcie "Tlačiť" .
- Potom znovu venujeme pozornosť nastaveniu bloku tlače v strednej časti okna. Na spodnej strane je pole na nastavenie mierky. Štandardne by sa mal nastaviť parameter "Aktuálny" . Klikneme na zadané pole. Otvorí sa zoznam. Vyberte pozíciu "Napíšte list na jednu stránku" .
- Potom sa znížením stupnice všetky údaje v aktuálnom dokumente umiestnia na jeden vytlačený prvok, ktorý sa dá pozorovať v okne náhľadu.
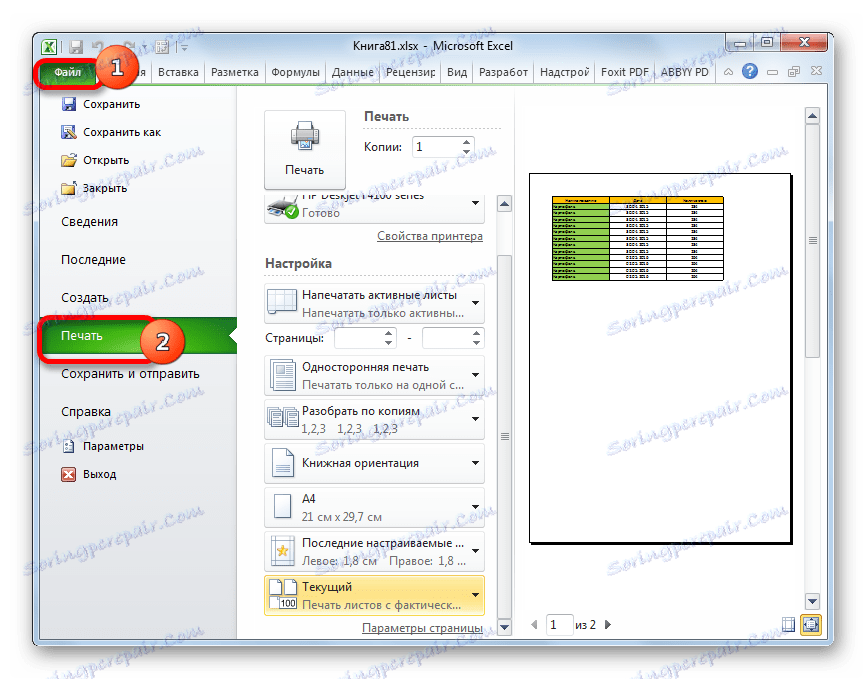

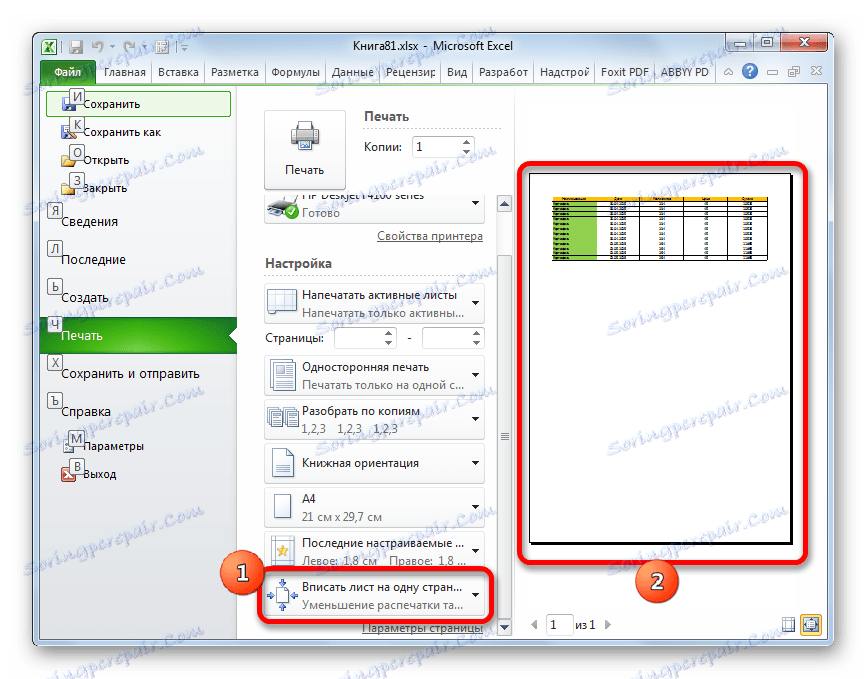
Ak nemusíte nevyhnutne redukovať všetky riadky na jednom hárku, v možnostiach menenia môžete vybrať možnosť "Priradenie stĺpcov na jednu stránku" . V tomto prípade budú údaje tabuľky horizontálne umiestnené na jeden tlačený prvok, ale vo vertikálnom smere takéto obmedzenie nebude.
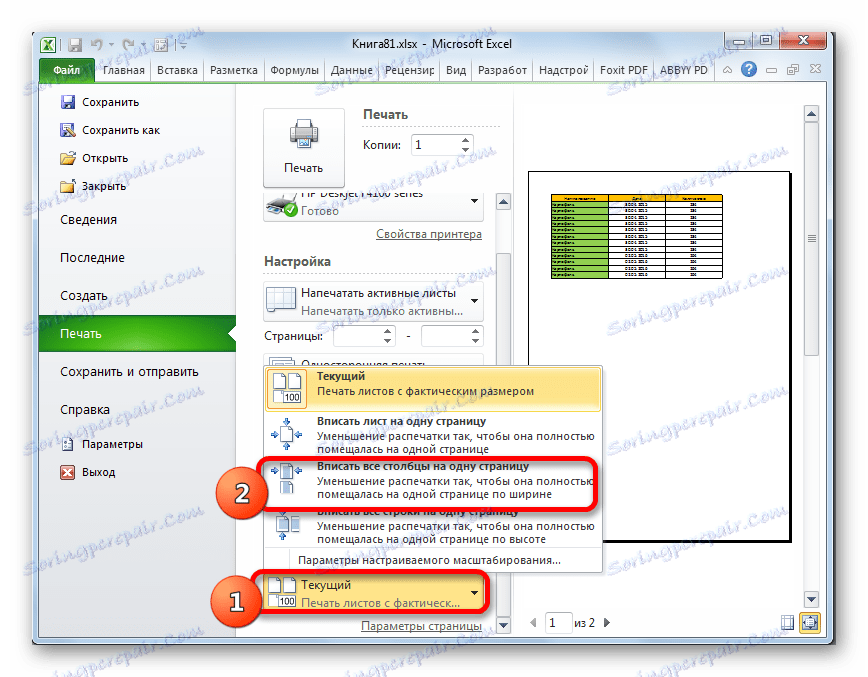
Metóda 4: okno s nastaveniami stránky
Môžete tiež dať dáta na jednu tlačenú položku pomocou okna s názvom "Page Setup" .
- Existuje niekoľko spôsobov, ako spustiť okno s nastaveniami stránky. Prvým je prejsť na kartu "Rozloženie stránky" . Ďalej musíte kliknúť na ikonu v podobe šikmej šípky, ktorá sa nachádza v pravom dolnom rohu okna nástrojov "Page Setup" .
![Prejdite na okno s nastaveniami stránky pomocou ikony na karte pásu v programe Microsoft Excel]()
Podobný efekt s prechodom do požadovaného okna bude, ak kliknete na rovnakú ikonu v pravom dolnom rohu skupiny "Write" na páse.
![Prejdite do okna nastavení stránky pomocou ikony v paneli nástrojov Oprava do programu Microsoft Excel]()
Tiež je možnosť dostať sa do tohto okna pomocou nastavení tlače. Prejdite na kartu "Súbor" . Potom kliknite na názov "Tlač" v ľavej ponuke okna, ktoré sa otvorí. V bloku nastavení, ktorý sa nachádza v strednej časti okna, kliknite na ikonu "Page Setup" umiestnenú v spodnej časti okna.
![Prejdite do okna nastavení stránky pomocou nastavení tlače v programe Microsoft Excel]()
Existuje ďalší spôsob spustenia okna možností. Presunutím do sekcie "Tlačiť" na karte "Súbor" . Potom kliknite na pole nastavení zoomu. V predvolenom nastavení je tam uvedený parameter "Aktuálny" . V zozname, ktorý sa otvorí, zvoľte "Vlastné možnosti škálovania ..." .
- Ktoré z vyššie uvedených akcií by ste si nevybrali, uvidíte okno " Nastavenie stránky" . Ak sa okno otvorí na inej karte, presunie sa na kartu "Stránka" . V bloku nastavení "Scale" nastavte prepínač na pozíciu "umiestniť viac než" . V poliach "Стр. v šírke " a " Стр. vo výške " by malo byť nastavené na číslo " 1 " . Ak tomu tak nie je, musíte tieto čísla nastaviť do príslušných polí. Potom, aby boli nastavenia prijaté programom na vykonanie, kliknite na tlačidlo "OK" , ktoré sa nachádza v spodnej časti okna.
- Po vykonaní tejto akcie bude celý obsah knihy pripravený na tlač na jeden hárok. Teraz prejdite na sekciu "Tlačiť" na karte " Súbor " a kliknite na veľké tlačidlo s názvom "Tlačiť" . Potom sa materiál vytlačí na tlačiareň na jeden list papiera.
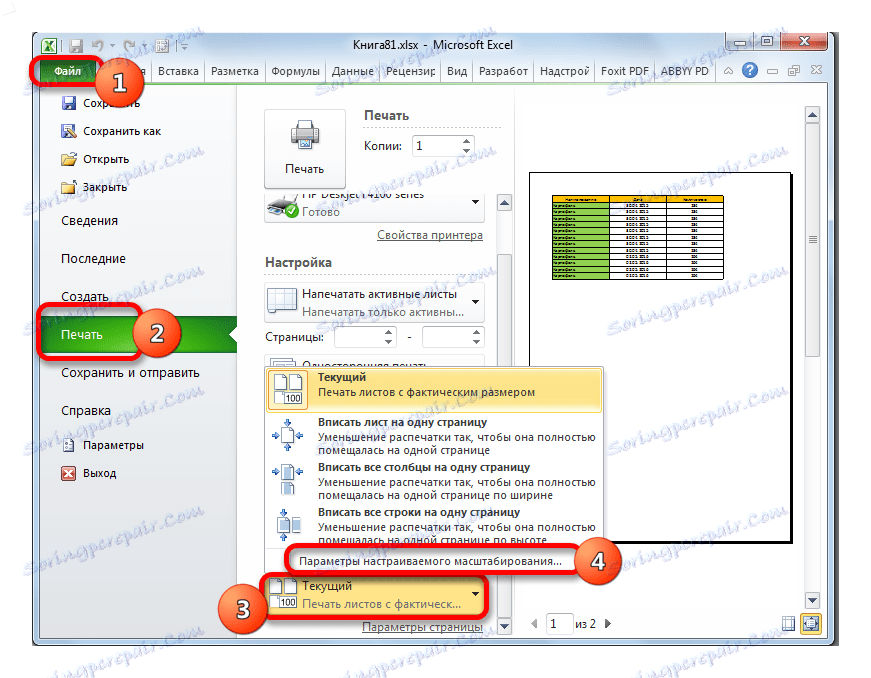
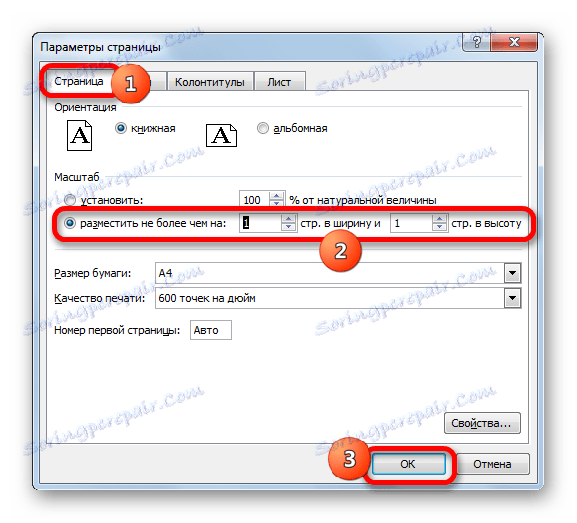
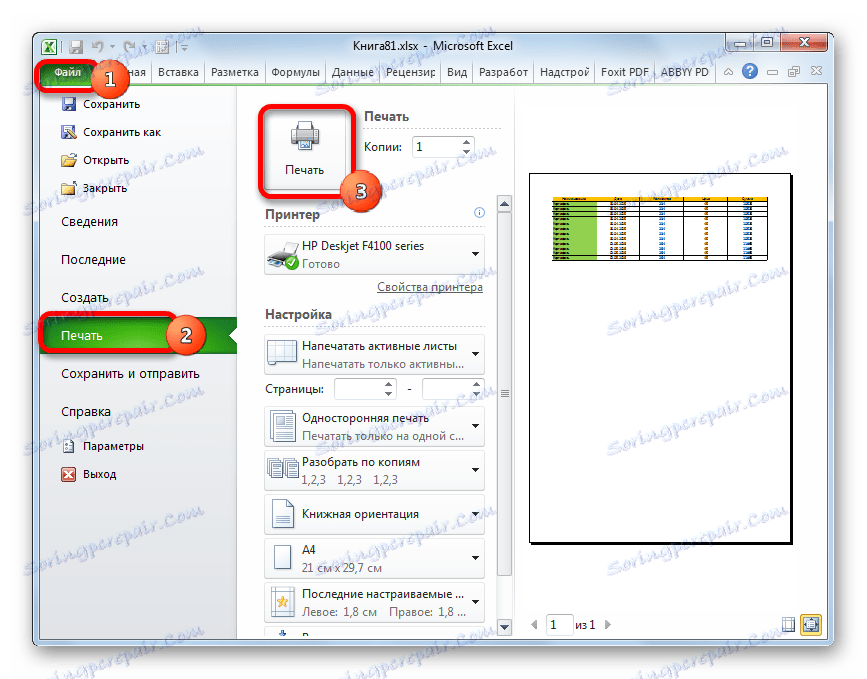
Rovnako ako v predchádzajúcej metóde, môžete vykonať nastavenia v okne parametrov, v ktorom budú údaje umiestnené na hárku iba v horizontálnom smere a vo vertikálnom limite nebude. Pre tieto účely sa vyžaduje, že prepínačom prepnete do polohy "umiestniť viac než zapnuté" v "Pag. v šírke " nastavte hodnotu " 1 " a pole " Стр. vo výške " nechajte prázdne.
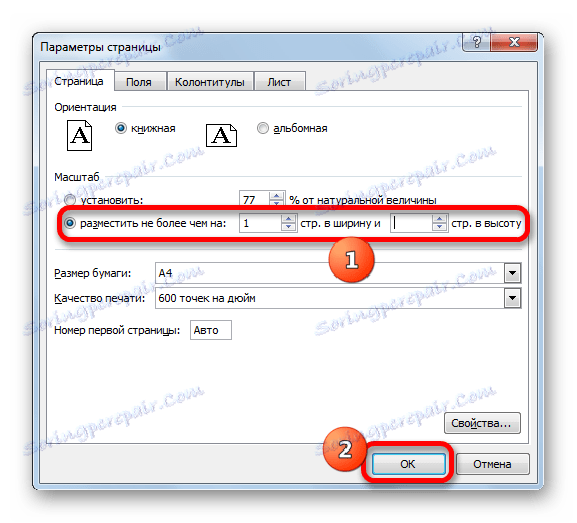
Lekcia: Ako vytlačiť stránku v programe Excel
Ako vidíte, existuje celá cesta k uloženiu všetkých údajov na tlač na jednu stránku. Navyše opísané možnosti sú v skutočnosti medzi sebou veľmi odlišné. Vhodnosť používania každej z týchto metód musí byť diktovaná špecifickými okolnosťami. Napríklad, ak v stĺpcoch ponecháte príliš veľa prázdneho miesta, najoptimálnejšou voľbou je jednoducho posunúť ich hranice. Ak nie je problém umiestniť stôl na jeden vytlačený prvok na dĺžku, ale iba na šírku, možno má zmysel premýšľať o zmene orientácie na krajinu. Ak tieto možnosti nie sú vhodné, môžete použiť metódy týkajúce sa zníženia mierky, avšak v tomto prípade sa tiež zníži veľkosť údajov.