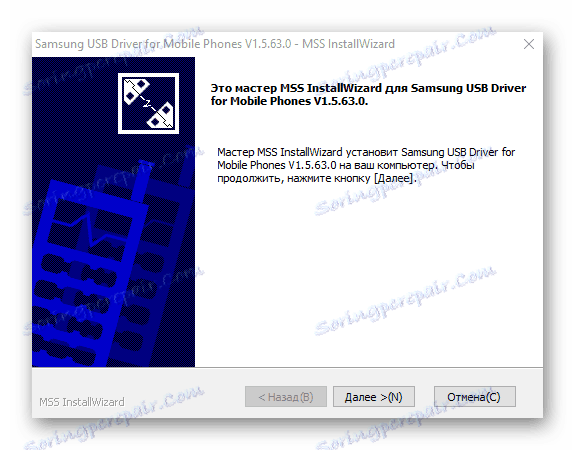Firmvér pre zariadenia Android od spoločnosti Android prostredníctvom spoločnosti Odin
Napriek vysokej úrovni spoľahlivosti zariadení Android, ktoré vyrába jeden z lídrov na svetovom trhu smartfónov a tabletových počítačov, používatelia spoločnosti Samsung sú často zmätení možnosťou alebo potrebou firmvérových zariadení. V prípade mobilných telefónov Samsung je najlepším riešením spoločnosti Samsung na manipuláciu a obnovu softvéru program Odin ,
Nezáleží na tom, aký je účel postupu pre blikanie zariadenia Samsung Android. Vzhľadom na to, že sme využili výkonný a funkčný softvér odin, ukázalo sa, že práca so smartphone alebo tabletom nie je tak zložitá, ako by sa to mohlo zdať na prvý pohľad. Prejdeme krok s postupom na inštaláciu rôznych typov firmware a ich komponentov.
Dôležité! Aplikácia Odin môže poškodiť zariadenie, ak používateľ nerobí správnu vec! Všetky akcie v programe vykonáva používateľ na vlastné nebezpečenstvo a riziko. Správa lokality a autor článku nezodpovedajú za možné negatívne dôsledky implementácie nasledujúcich pokynov!
obsah
Krok 1: Prevezmite a nainštalujte ovládače zariadení
Na zabezpečenie interakcie medzi Odinom a zariadením budete musieť nainštalovať ovládače. Samsung sa našťastie postaral o svojich užívateľov a proces inštalácie zvyčajne nespôsobuje žiadne problémy. Jedinou nepríjemnosťou je skutočnosť, že ovládače sú súčasťou dodávky proprietárneho softvéru spoločnosti Samsung na údržbu mobilných zariadení - Kies (pre staršie modely) alebo Smart Switch (pre nové modely). Treba poznamenať, že pri blikání cez Odin c súčasne inštalované v systéme Kies sa môžu vyskytnúť rôzne chyby a kritické chyby. Preto po inštalácii ovládačov musí byť Kies odstránený.
- Stiahnite si aplikáciu zo stránky na prevzatie oficiálnych webových stránok spoločnosti Samsung a nainštalujte ju.
- Ak nie je v plánoch zahrnutá inštalácia Kies, môžete použiť automatický inštalátor ovládača. Tu si môžete stiahnuť ovládač SAMSUNG USB:
- Inštalácia ovládačov pomocou automatického inštalátora je úplne štandardný postup.
![Ovládač automatického inštalácie Samsung]()
Spustite výsledný súbor a postupujte podľa pokynov inštalačného programu.
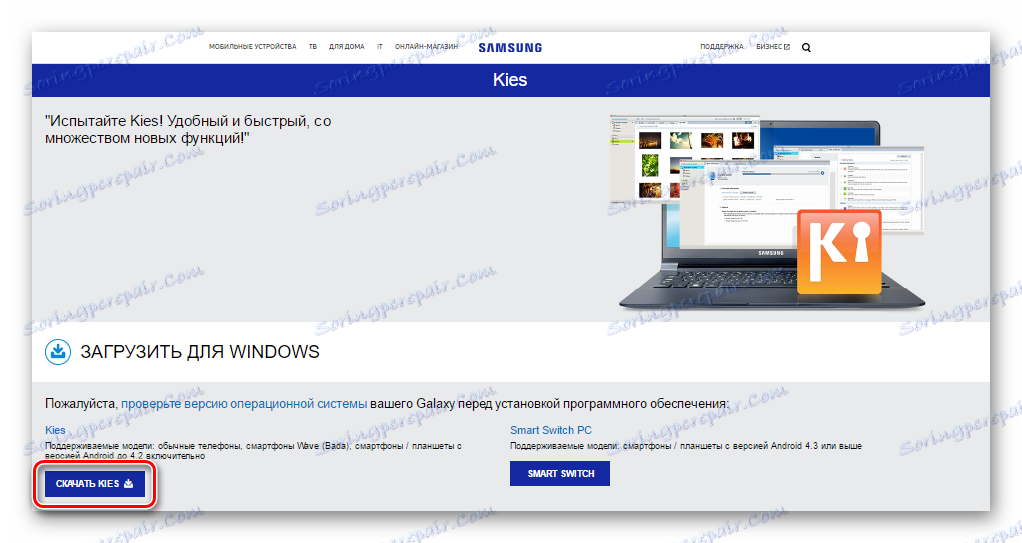
Stiahnite si Samsung Kies z oficiálnej stránky
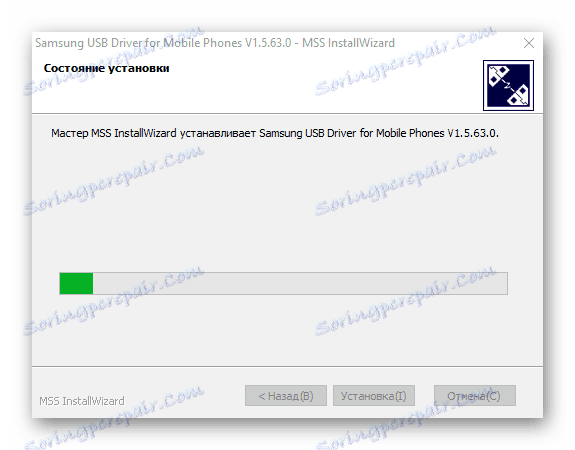
Prečítajte si tiež: Inštalácia ovládačov pre firmvér systému Android
Krok 2: Premiestnite zariadenie do štartovacieho režimu
Program Odin je schopný komunikovať so zariadením Samsung iba vtedy, ak je zariadenie v špeciálnom režime preberania.
- Ak chcete prejsť do tohto režimu, úplne vypnite zariadenie, podržte hardvérový kľúč "Volume -" a potom stlačte tlačidlo "Home" a podržte stlačené tlačidlo napájania.
- Podržte všetky tri tlačidlá, kým sa na obrazovke zariadenia nezobrazí správa "Varovanie!" .
- Potvrdenie o zadaní režimu "Prevzatie" sa vykoná stlačením tlačidla hardvéru "Volume +" . Uistite sa, že zariadenie je v režime vhodnom na párovanie s Odinom, a to na obrazovke zariadenia.
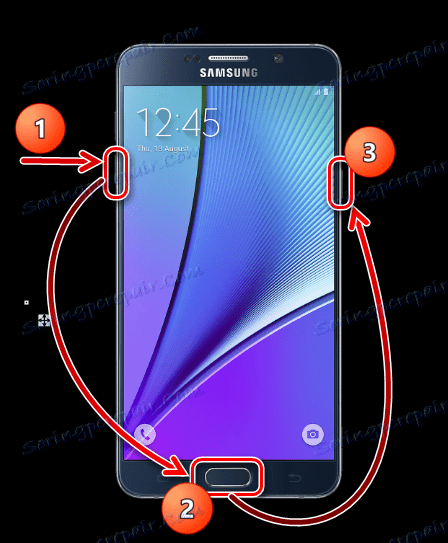
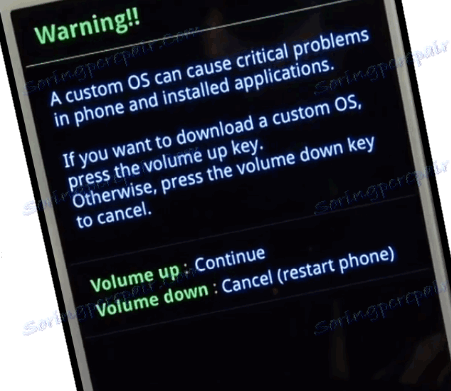
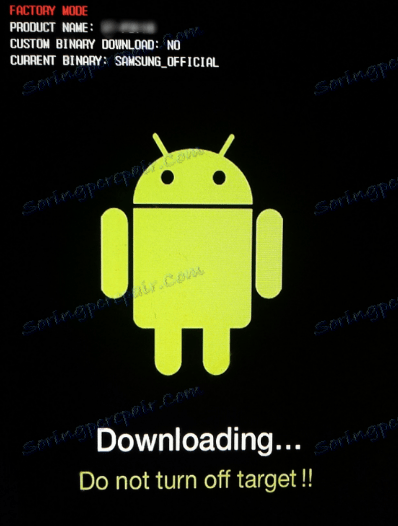
Krok 3: Firmvér
S firmou Odin môžete nainštalovať firmvér (servis) s jedným a viacerými súbormi, ako aj jednotlivé komponenty softvéru.
Inštalácia firmvéru s jedným súborom
- Prevezmite program ODIN a firmvér. Rozbaliť všetko do samostatného priečinka na jednotke C.
Rozhodne! Ak je nainštalovaný, odinštalujte Samsung Kies! Prejdeme po ceste: "Ovládací panel" - "Programy a súčasti" - "Odstrániť" .
- Spustiť Odin v mene správcu. Program nevyžaduje inštaláciu, takže ho spustite, musíte v priečinku obsahujúcom aplikáciu kliknúť pravým tlačidlom na súbor Odin3.exe . Potom v otvorenom menu zvoľte položku "Spustiť ako správca" .
- Nabíjame batériu zariadenia najmenej o 60%, prenesieme ho do režimu "Stiahnuť" a pripojíme ho k portu USB umiestnenému na zadnom paneli počítača, t.j. priamo na základnú dosku. Pri pripojení by Odin mal určiť zariadenie, ako je to uvedené vyplnením modrého poľa "ID: COM" , ktoré zobrazuje číslo portu v rovnakom poli, rovnako ako "Pridané!" V poli denníka (karta "Log" ).
- Ak chcete pridať obrázok jedného firmvéru do Odina, stlačte tlačidlo "AP" (vo verziách 1 až 3.09 - tlačidlo "PDA" )
- Zadajte cestu programu k súboru.
- Po kliknutí na tlačidlo "Otvoriť" v okne Prieskumníka začne Odin zosúladiť MD5 s množstvom navrhovaného súboru. Po dokončení overovania sumárneho súhrnu sa v poli "AP (PDA)" zobrazí názov obrazového súboru. Prejdite na kartu "Možnosti" .
- Ak používate firmvér s jedným súborom na karte Možnosti , všetky začiarkavacie políčka okrem "F. Reset Time " a " Auto Reboot " .
- Po určení potrebných parametrov stlačte tlačidlo "Štart" .
- Prebieha proces zaznamenávania informácií do sekcií pamäte prístroja spolu s zobrazením názvov zaznamenaných úsekov pamäte prístroja v pravom hornom rohu okna a plnením indikátora pokroku umiestneného nad poľom "ID: COM" . Aj v tomto procese je pole protokolu vyplnené nápismi o súčasných postupoch.
- Po ukončení procesu sa na zelenom pozadí v štvorci v ľavom hornom rohu programu zobrazí správa "PASS" . Znamená to úspešné dokončenie firmvéru. Zariadenie môžete odpojiť od portu USB počítača a spustiť ho stlačením tlačidla napájania. Pri inštalácii firmvéru s jedným súborom nie sú vo väčšine prípadov ovplyvnené používateľské údaje, ak nie sú výslovne uvedené v predvoľbách Odina.
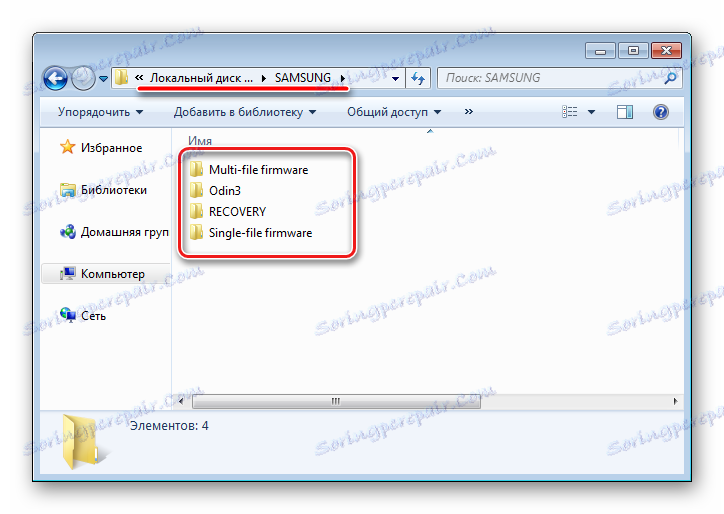
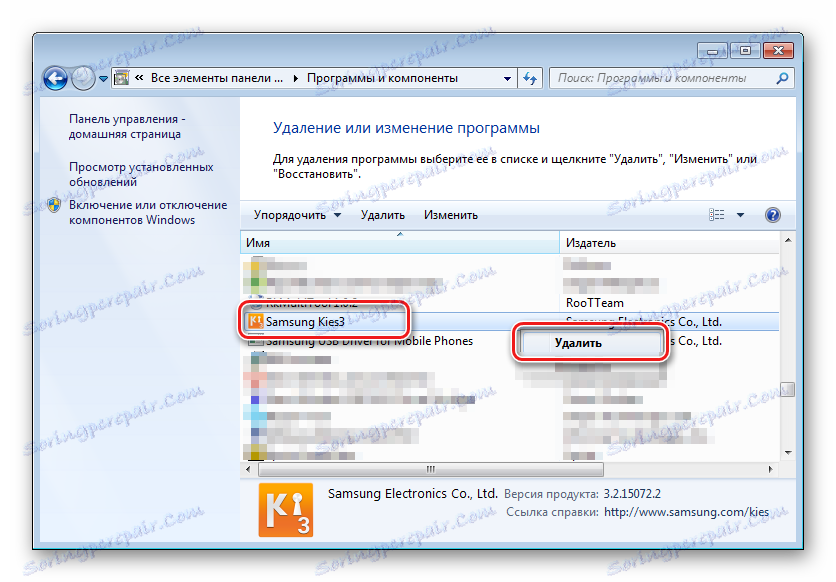
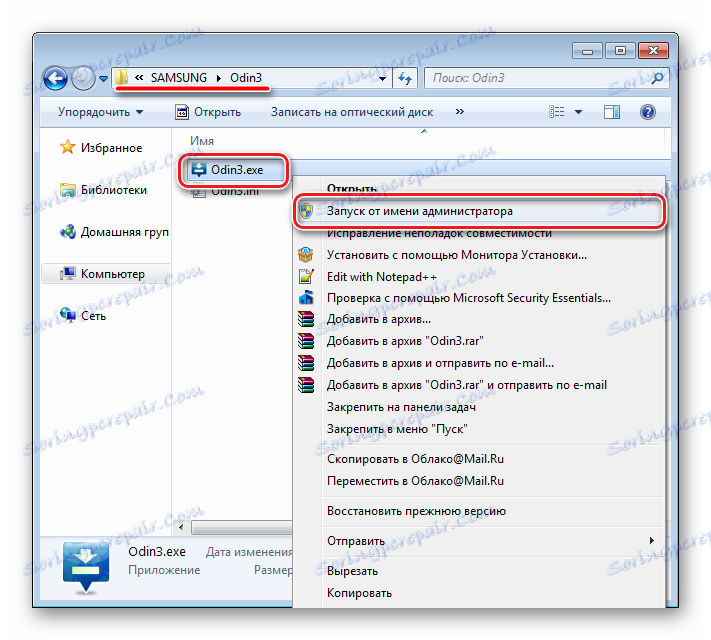
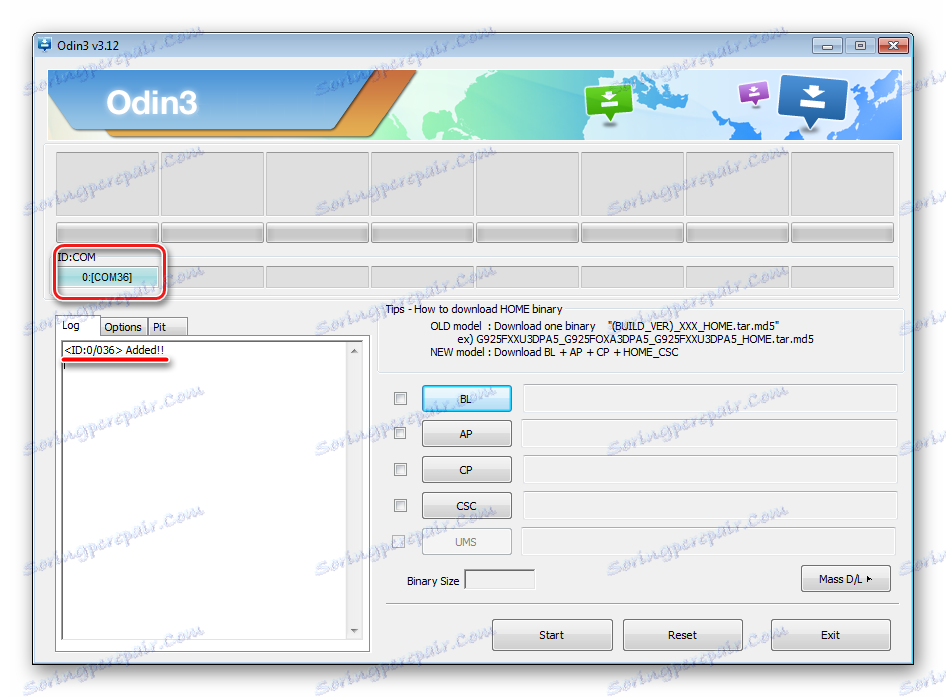
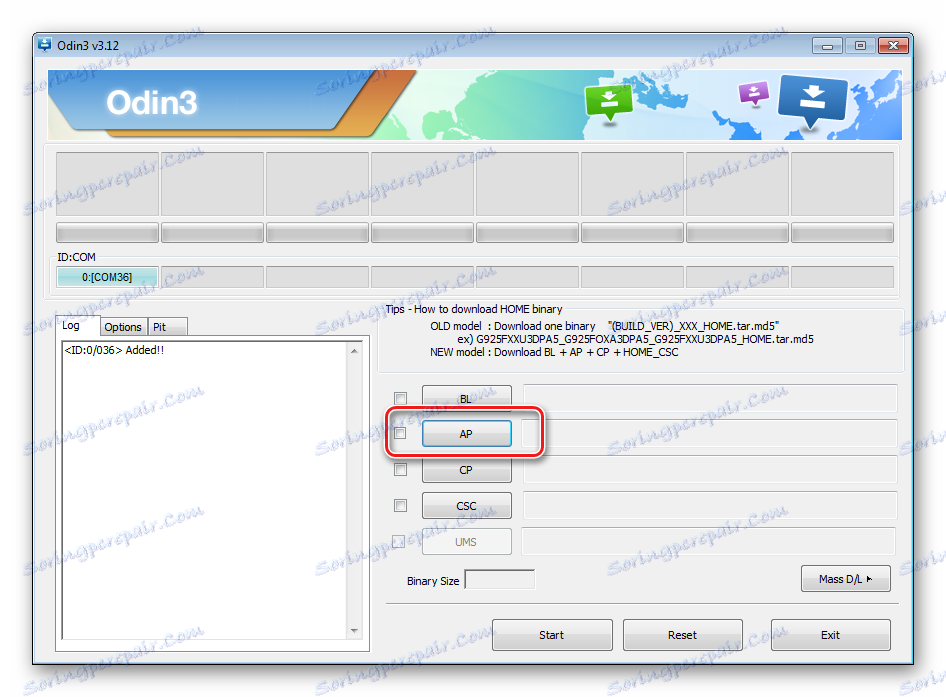
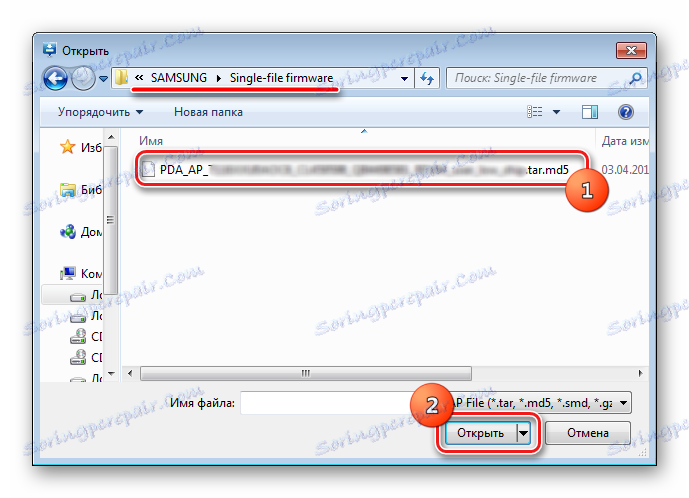
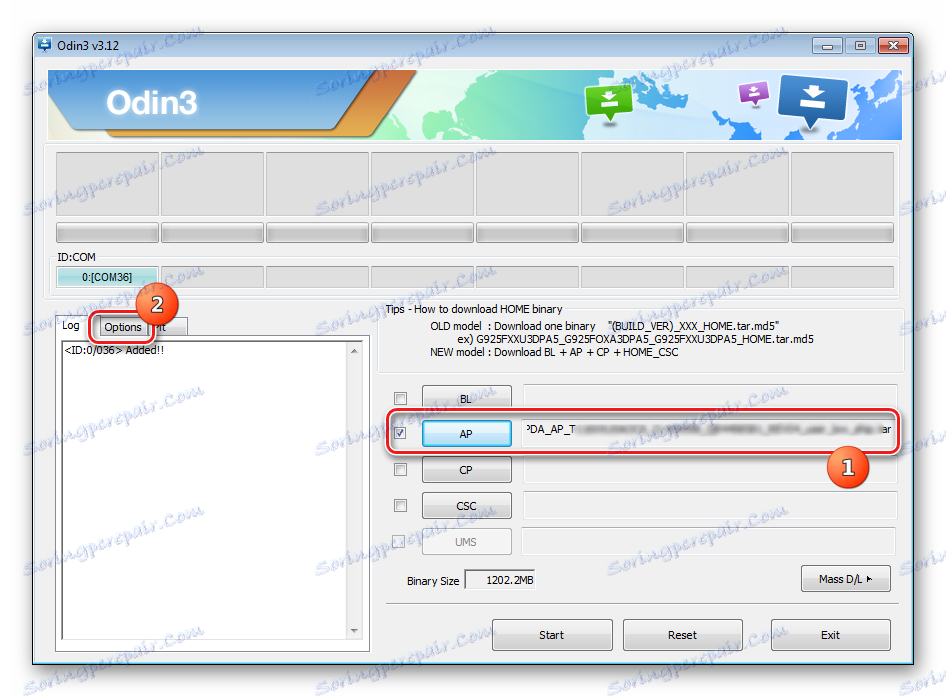
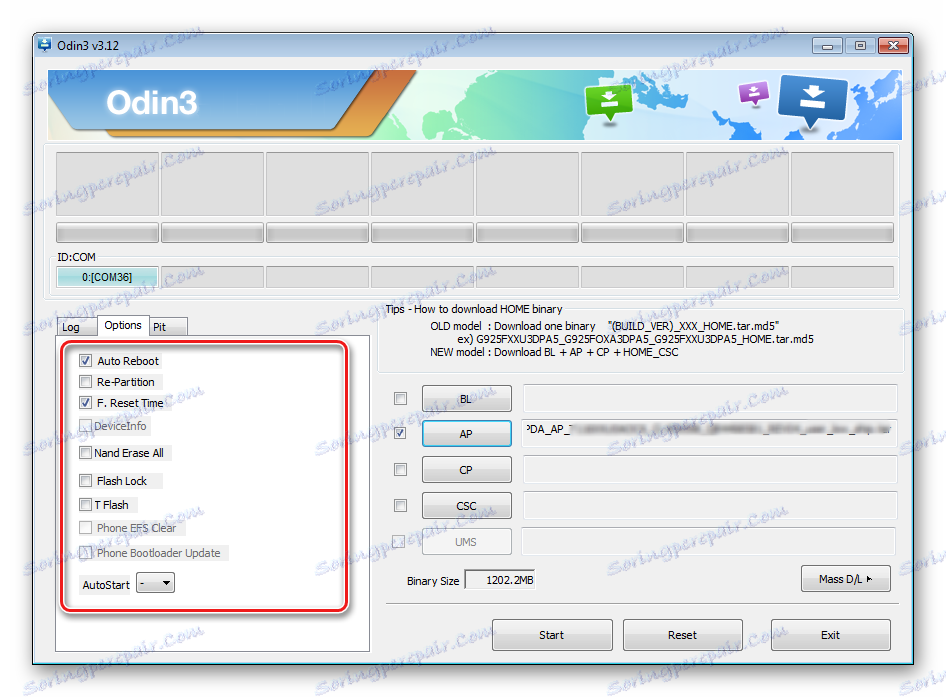
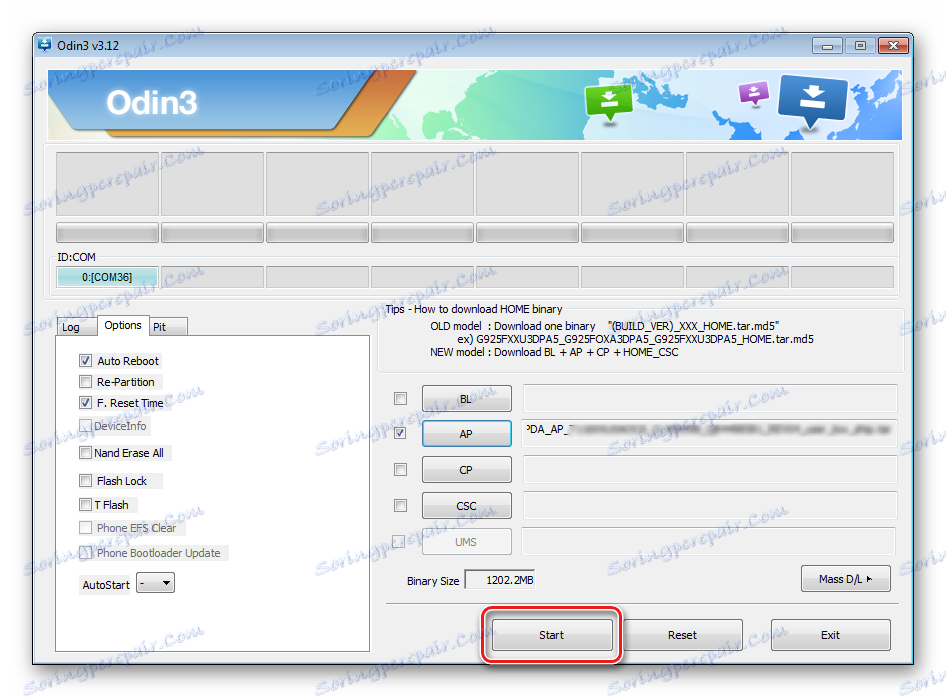
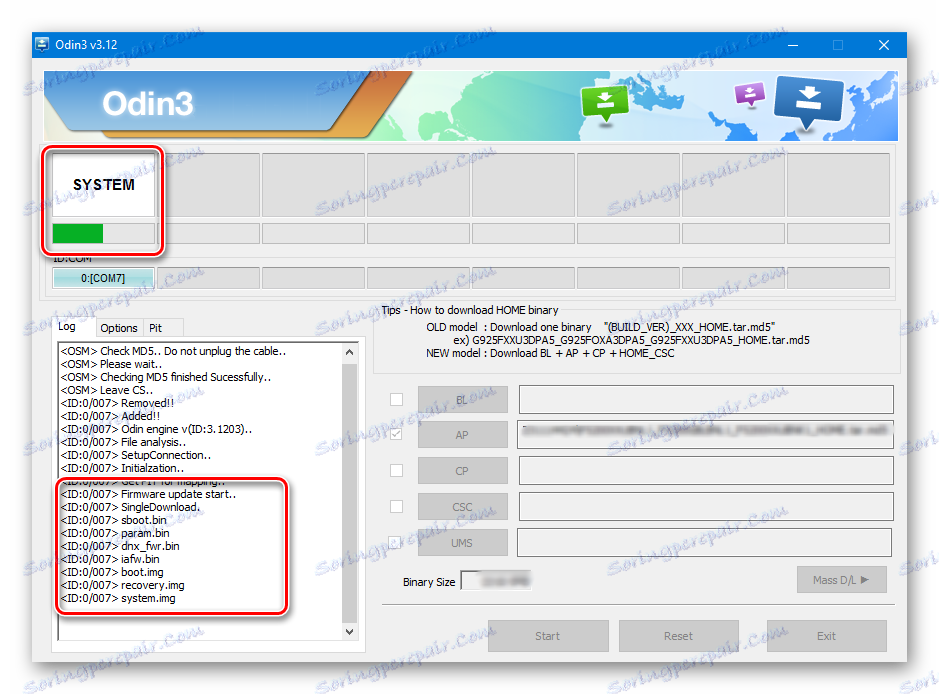
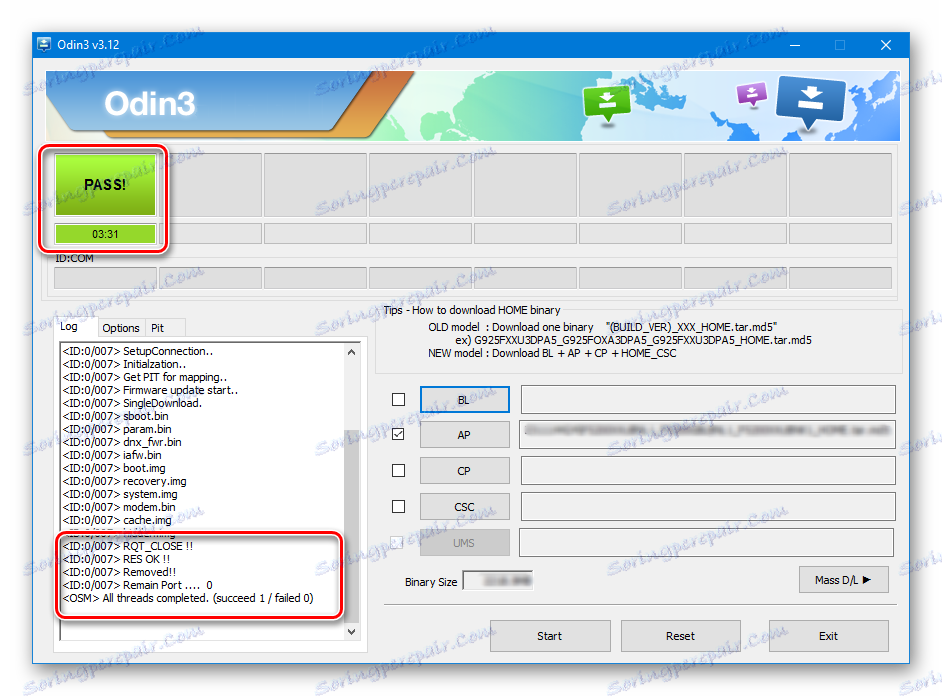
Inštalácia firmvéru pre viacero súborov (služba)
Keď sa spoločnosť Samsung prestaví po závažných poruchách, inštalácia upraveného softvéru a v niektorých iných prípadoch bude vyžadovať takzvaný firmware s viacerými súbormi. V skutočnosti je to riešenie služby, ale opísaná metóda je bežne používaná bežnými používateľmi.
Je nazývaný firmware s viacerými súbormi, pretože ide o súbor niekoľkých obrázkových súborov a v niektorých prípadoch súbor PIT.
- Spôsob zápisu oddielov s údajmi získanými z firmvéru s viacerými súbormi je všeobecne identický s procesom popísaným v metóde 1. Opakujte kroky 1 až 4 vyššie uvedenej metódy.
- Charakteristickým znakom procedúry je spôsob načítania potrebných obrázkov do programu. Vo všeobecnosti nevybaliteľný archív firmware vo viacerých súboroch v programe Explorer vyzerá takto:
- Ak chcete pridať každý softvér, musíte najprv kliknúť na tlačidlo preberania pre jednotlivé komponenty a potom vybrať príslušný súbor.
- Po pridaní všetkých súborov do programu prejdite na kartu "Možnosti" . Rovnako ako v prípade firmvéru s jedným súborom, karta "Možnosti" by mala odstrániť všetky znaky okrem "F. Reset Time " a " Auto Reboot " .
- Po určení potrebných parametrov stlačíme tlačidlo "Štart" , sledujeme priebeh a čakáme na zobrazenie nápisu "Pass" v pravom hornom rohu okna.
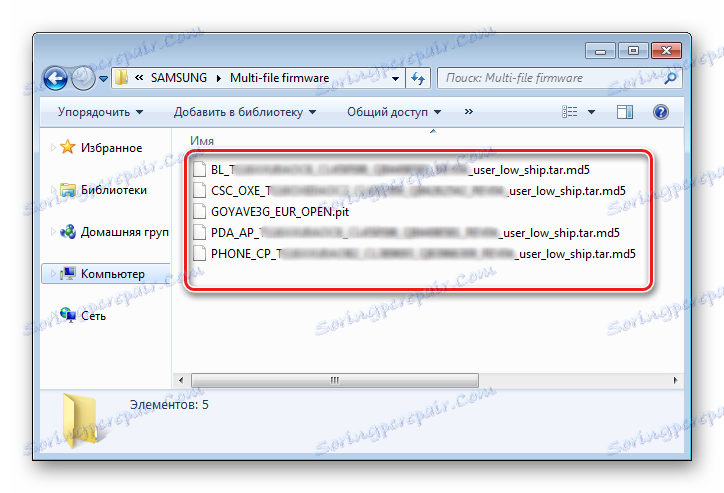
Treba poznamenať, že názov každého súboru obsahuje názov pamäťovej časti zariadenia na zápis, ku ktorému je určený (obrazový súbor).
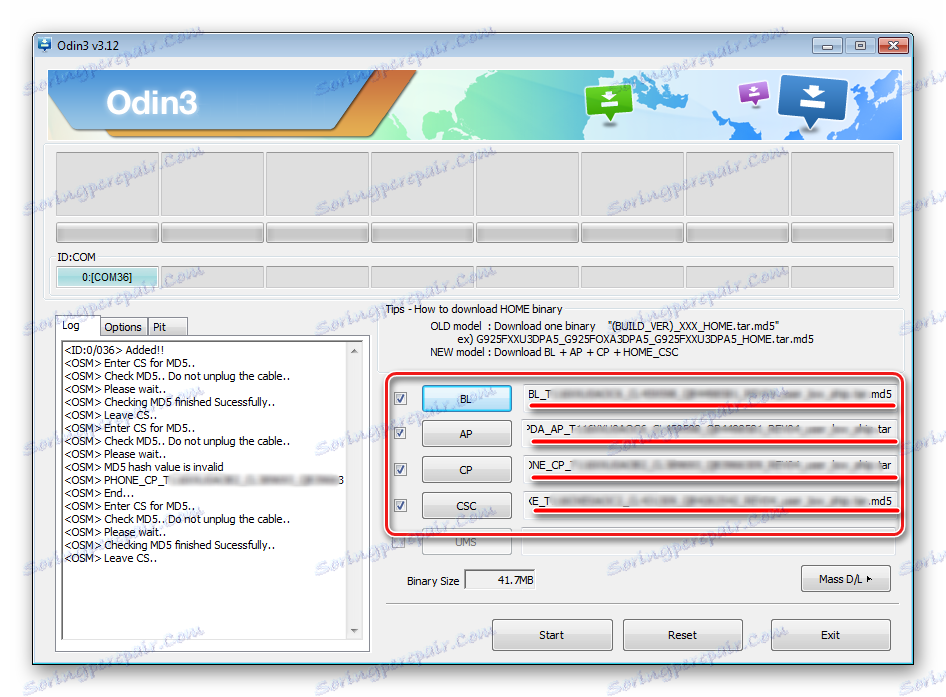
Niektoré problémy pre mnohých používateľov spôsobuje skutočnosť, že od verzie 3.09 v Odine boli mená tlačidiel určených na výber jedného alebo iného obrázka. Pre zjednodušenie určenia tlačidla na prevzatie v programe, ktorý zodpovedá obrazovému súboru, môžete použiť nasledujúcu tabuľku:

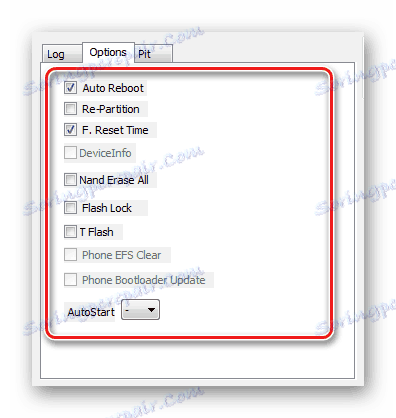
Firmvér so súborom PIT
Súbor PIT a jeho pridanie do ODIN sú nástroje, ktoré sa používajú na rozdelenie pamäte zariadenia na oddiely. Táto metóda vykonávania procesu obnovy zariadenia sa môže použiť spolu s firmvérom s jedným súborom aj s viacerými súbormi.
Použitie súboru PIT počas firmvéru je povolené len v krajných prípadoch, napríklad ak existujú vážne problémy s funkčnosťou zariadenia.
- Vykonáme potrebné kroky na načítanie obrázkov firmvéru z vyššie uvedených metód. Ak chcete pracovať s súborom PIT, použite oddelenú kartu v ODIN - "Pit" . Keď sa na to dostanete, dostanete od vývojárov varovanie o nebezpečenstve ďalších krokov. Ak je riziko postupu vykonané a účelné, stlačíme tlačidlo "OK" .
- Ak chcete určiť cestu k súboru PIT, stlačíme toto tlačidlo.
- Po pridaní súboru PIT prejdite na kartu "Možnosti" a označte položky "Auto Reboot" , "Re-Partition" a "F. Obnoviť čas » . Zostávajúce položky by mali zostať nekontrolované. Po výbere možností môžete prejsť na postup nahrávania stlačením tlačidla "Štart" .
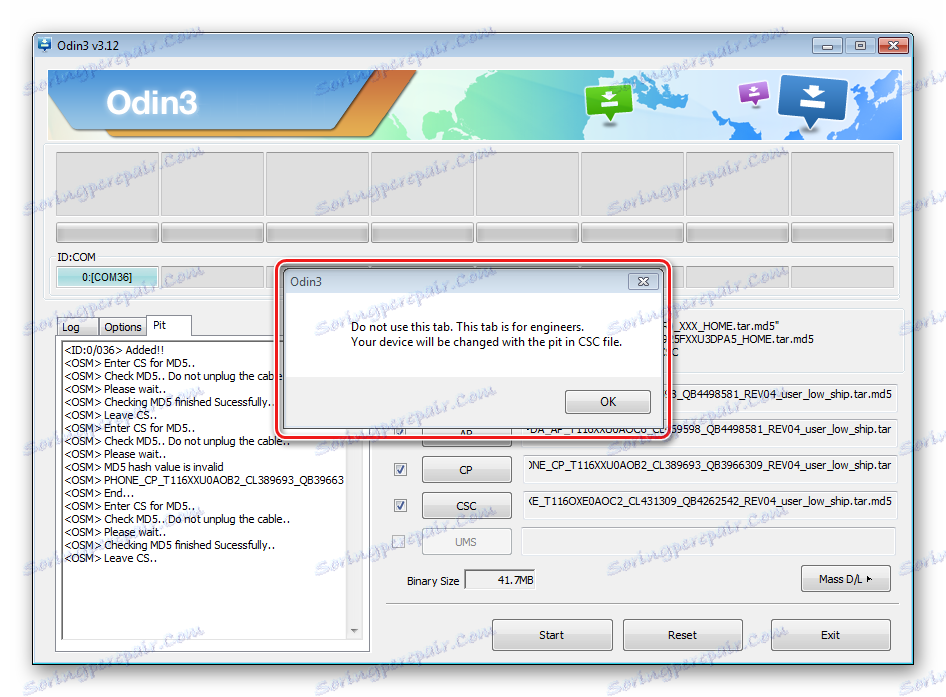
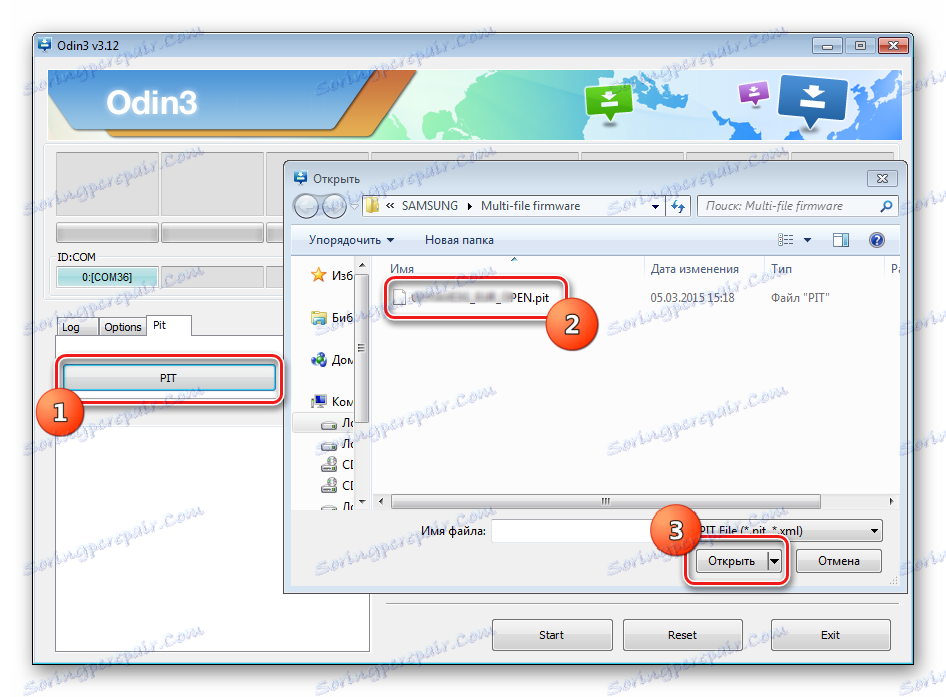
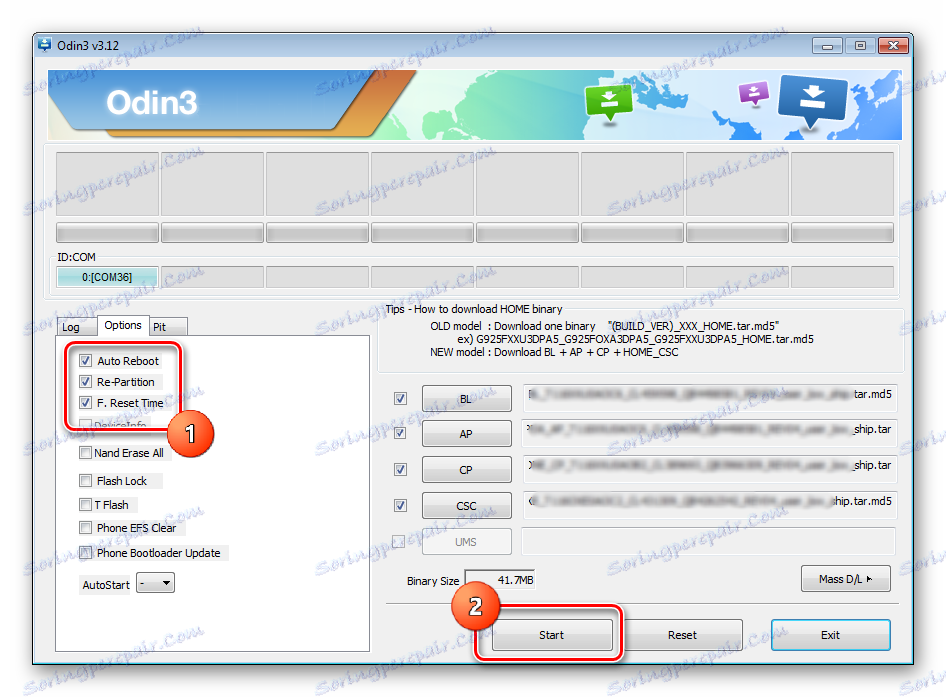
Inštalácia jednotlivých softvérových komponentov
Okrem inštalácie celého firmware umožňuje Odin zapisovať do zariadenia jednotlivé komponenty softvérovej platformy - jadro, modem, obnovu atď.
Zvážte napríklad inštaláciu vlastného zotavenia TWRP cez ODIN.
- Vložte požadovaný obrázok, spustite program a pripojte zariadenie do režimu "Prevzatie" na port USB.
- Stlačte tlačidlo "AP" av okne Prieskumníka vyberte súbor z obnovenia.
- Prejdite na kartu Možnosti a zrušte začiarknutie políčka "Reštartovať automaticky" .
- Stlačte tlačidlo "Štart" . Nahrávanie obnovy prebieha takmer okamžite.
- Po zobrazení slova "PASS" v pravom hornom rohu okna Odina odpojte zariadenie od portu USB a dlhým stlačením tlačidla "Power" ho vypnite.
- Prvé uvedenie do prevádzky po vykonaní vyššie uvedeného postupu by sa malo vykonať v programe TWRP Recovery, inak systém prepíše obnovovacie prostredie do továrenského prostredia. Zadáme vlastné obnovenie, podržaním klávesov "Hlasitosť +" a "Domov" na vypnutom zariadení, potom ich držte stlačením tlačidla "Napájanie" .
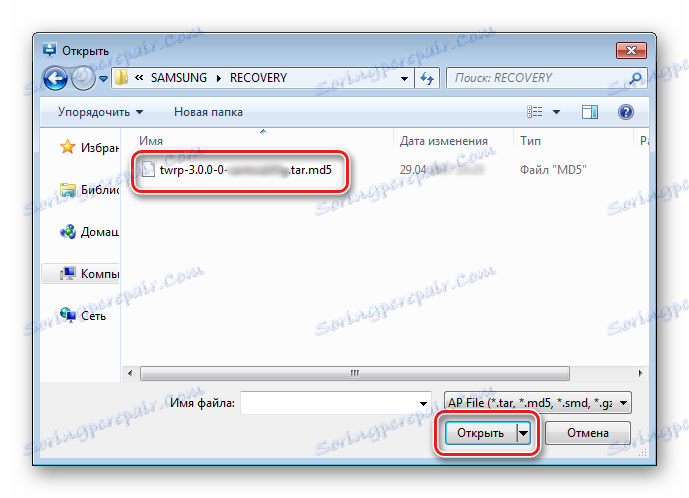
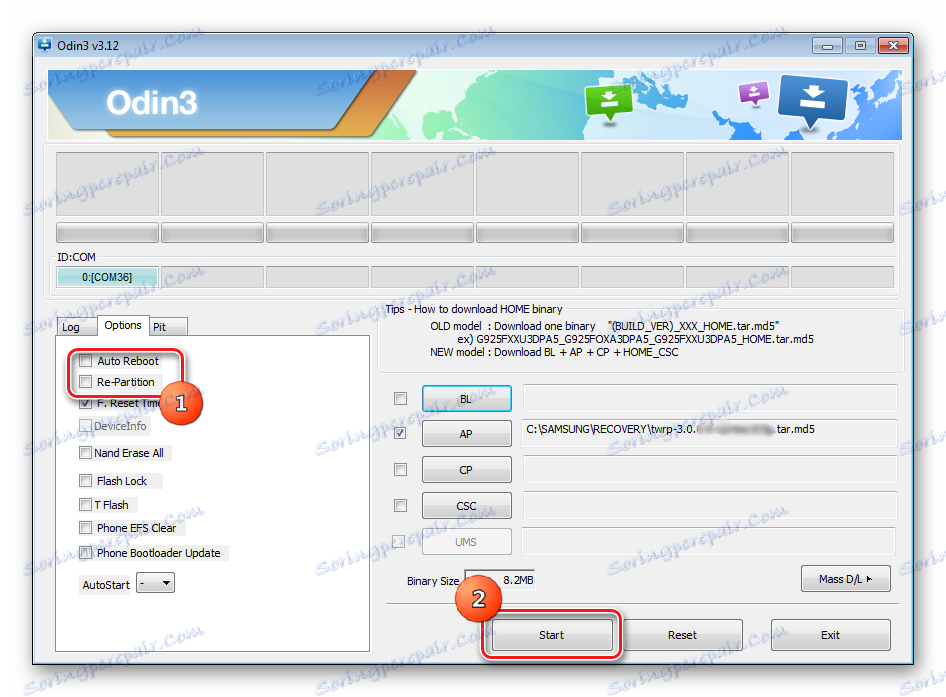
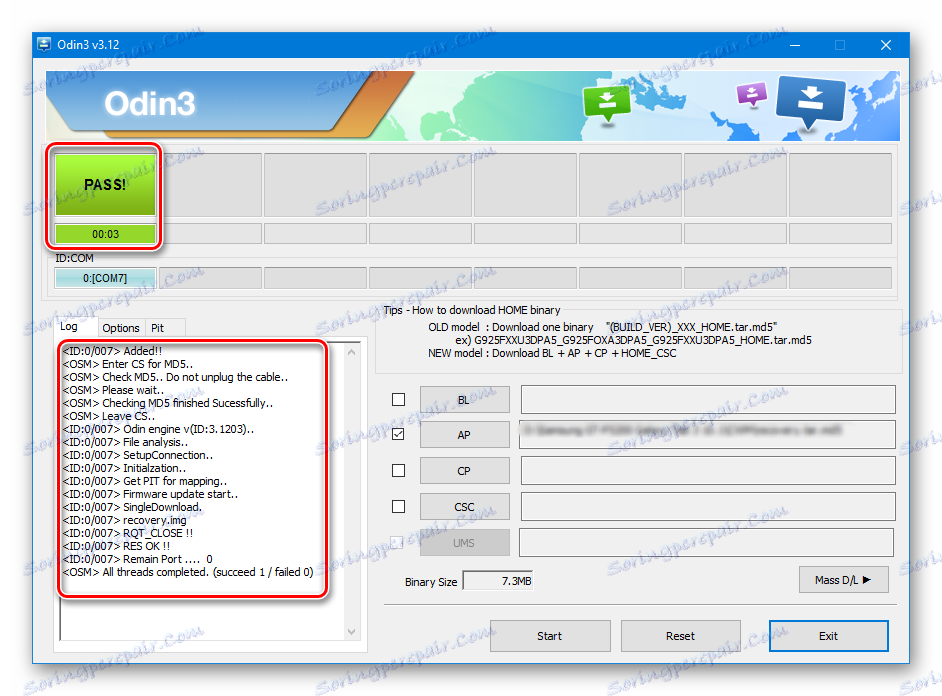
Treba poznamenať, že vyššie uvedené spôsoby práce s Odinom sú použiteľné pre väčšinu zariadení Samsung. Nemôžu sa však domáhať úlohy absolútne univerzálnych pokynov v dôsledku širokej škály firmvéru, veľkého množstva zariadení a malých rozdielov v zozname možností používaných v konkrétnych aplikáciách.