Riešenie problému zobrazenia jednotky flash v systéme UltraISO
Niekedy je jednotka USB Flash nielen prenosným zariadením na ukladanie informácií, ale aj dôležitým nástrojom na prácu s počítačom. Napríklad na ladenie niektorých problémov alebo preinštalovanie operačného systému. Tieto funkcie sú možné vďaka programu UltraISO , ktorý môže vytvoriť podobný nástroj z flash disku. Nie vždy program zobrazí flash disk. V tomto článku zisťujeme, prečo sa to stane a ako to napraviť.
UltraISO je veľmi užitočný nástroj na prácu s obrázkami, virtuálnymi jednotkami a diskami. V ňom môžete vytvoriť bootovací flash disk pre operačný systém, takže môžete znova nainštalovať operačný systém z flash disku, ako aj mnoho ďalších zaujímavých vecí. Program nie je však ideálny a často obsahuje chyby a chyby, v ktorých vývojári nie vždy vinia. Jedným z takýchto prípadov je, že flash disk sa nezobrazuje v programe. Pokúsme sa to opraviť nižšie.
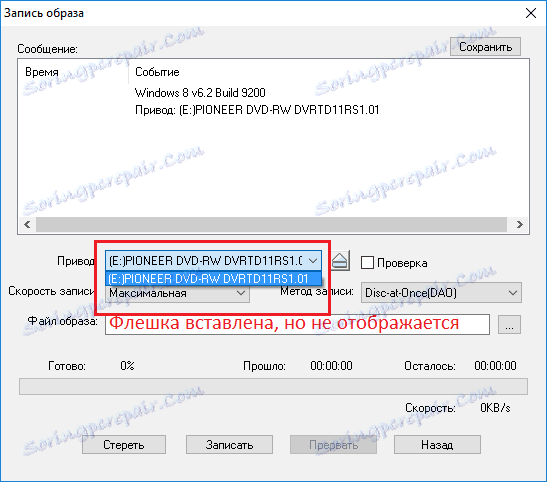
Príčiny problému
Nižšie uvažujeme hlavné dôvody, ktoré môžu spôsobiť tento problém.
- Dôvody pre najčastejšie a najčastejšie z nich sú chyby samotného používateľa. Vyskytli sa prípady, keď používateľ čítal niekde, čo sa dá urobiť napríklad spustením USB flash disku v UltraISO a vedel, ako používať program, takže mi článok vynechal a rozhodol som sa to sám vyskúšať. Ale pri pokuse o implementáciu tohto problému som narazil na problém "neviditeľnosti" flash disku.
- Ďalším dôvodom je chyba samotnej jednotky flash. S najväčšou pravdepodobnosťou pri práci s jednotkou flash došlo k nejakému zlyhaniu a prestala reagovať na akúkoľvek akciu. Vo väčšine prípadov nebudú prehliadač Explorer vidieť ani flash disk, ale tiež sa stane, že jednotka USB flash sa zobrazí normálne, ale v programoch tretích strán, ako je napríklad UltraISO, nebudú viditeľné.
Spôsoby riešenia problému
Ďalšie spôsoby riešenia problému je možné použiť iba vtedy, ak je flash disk perfektne zobrazený v programe Explorer, ale UltraISO ho nenájde.
Metóda 1: Vyberte požadovaný oddiel na prácu s jednotkou flash
Ak sa flash jednotka nezobrazí v aplikácii UltraISO z dôvodu chyby používateľa, potom bude s najväčšou pravdepodobnosťou zobrazená v programe Explorer. Takže uvidíte, či váš disk Flash vidí operačný systém, a ak áno, potom s najväčšou pravdepodobnosťou je to vaša nepozornosť.
UltraISO má niekoľko samostatných nástrojov na prácu s rôznymi médiami. Existuje napríklad nástroj na prácu s virtuálnymi jednotkami, nástroj na prácu s diskovými jednotkami a práca s flashovými jednotkami.
S najväčšou pravdepodobnosťou sa jednoducho pokúšate "odrezať" obraz disku na USB flash disk obvyklým spôsobom a ukáže sa, že nebudete robiť nič, pretože program jednoducho neuvidí disk.
Ak chcete pracovať s vymeniteľnými jednotkami, mali by ste si vybrať nástroj na prácu s pevným diskom, ktorý sa nachádza v podmenu "Boot" .
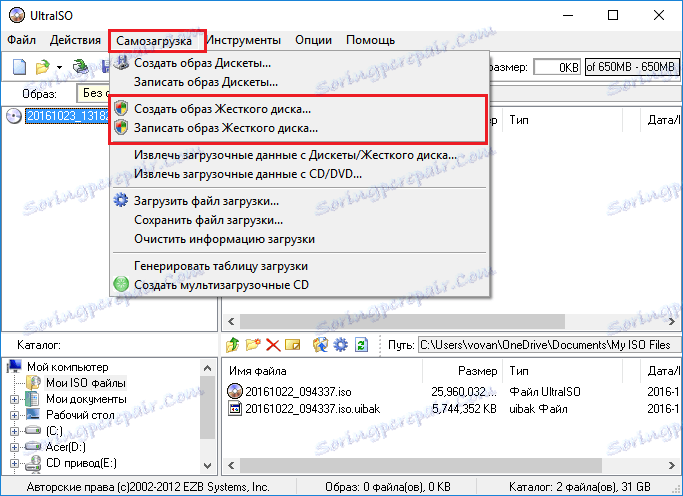
Ak vyberiete možnosť "Vypáliť obraz pevného disku" namiesto položky "Burn Image CD" , zistíte, že jednotka USB flash sa zobrazuje normálne.
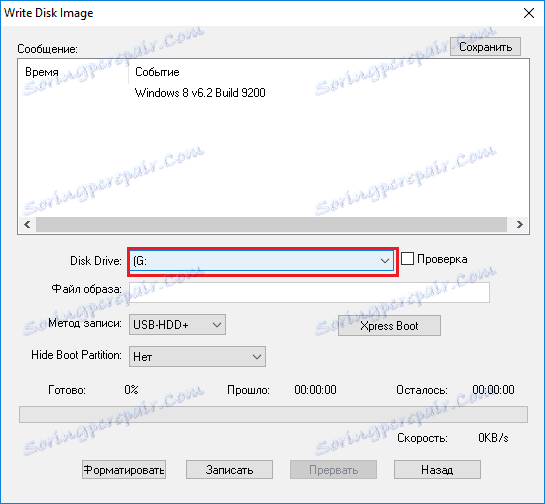
Metóda 2: Formátovanie v systéme FAT32
Ak prvý spôsob problém nevyriešil, potom je s najväčšou pravdepodobnosťou záležitosť v pamäťovom zariadení. Aby ste tento problém vyriešili, musíte naformátovať disk a správny súborový systém, a to FAT32.
Ak je jednotka zobrazená v programe Explorer a na nej sú dôležité súbory, skopírujte ich na pevný disk, aby ste predišli strate údajov.
Ak chcete formátovať jednotku, musíte otvoriť počítač a pravým tlačidlom myši na disk a potom zvoliť možnosť "Formátovať" .
Ak chcete formátovať jednotku, musíte otvoriť počítač a pravým tlačidlom myši na disk a potom zvoliť možnosť "Formátovať" .
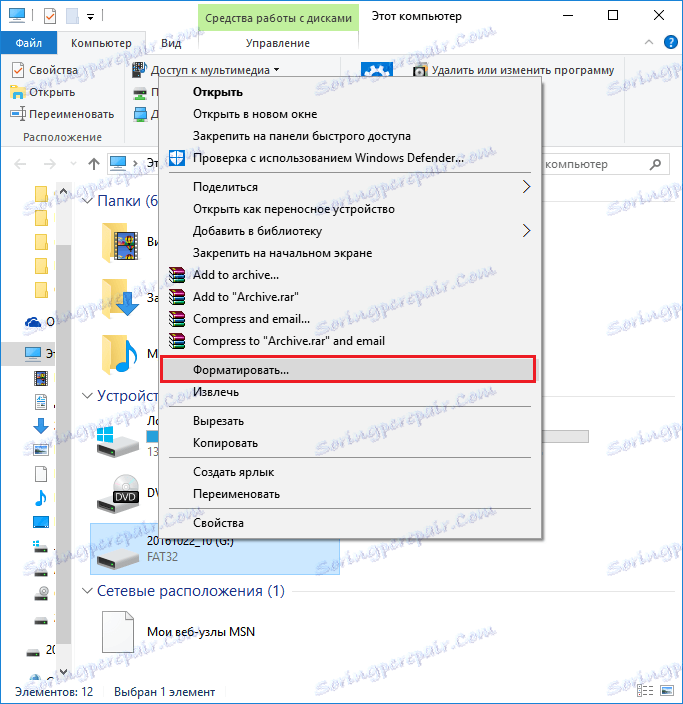
Teraz je potrebné zadať súborový systém FAT32 vo výslednom okne, ak existuje iný, a odstrániť začiarknutie z "Quick (vymazanie TOC)" , takže jednotka bude plne formátovaná. Potom kliknite na tlačidlo "Štart" .

Teraz môžeme len čakať, kým sa dokončí formátovanie. Trvanie úplného formátovania je zvyčajne niekoľkonásobne rýchlejšie a závisí od plnosti disku a od posledného vykonania úplného formátovania.
Metóda 3: Spustite ako správca
Pre niektoré úlohy v zariadení UltraISO, ktoré sa vykonávajú s jednotkou USB, potrebujete práva správcu. Týmto spôsobom sa pokúsime spustiť program s ich účasťou.
- Ak to chcete urobiť, kliknite pravým tlačidlom na štítok UltraISO av rozbaľovacej ponuke vyberte Spustiť ako správca .
- Ak v súčasnosti používate účet s právami správcu, stačí odpovedať na otázku "Áno". V prípade, že ich nemáte, systém Windows vás vyzve na zadanie hesla správcu. Správnym zadaním je v ďalšom okamihu spustenia programu.
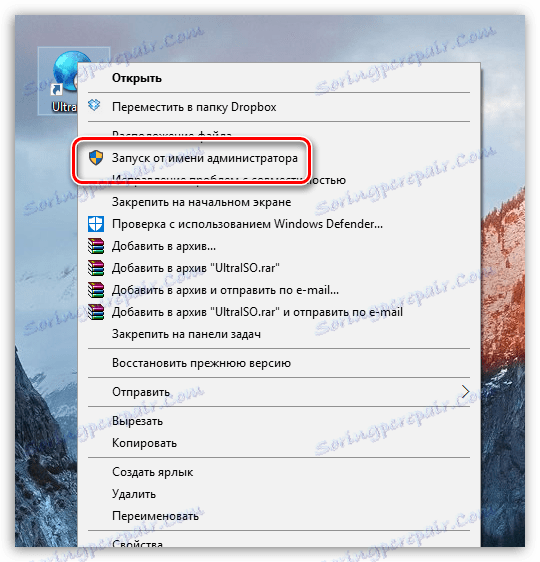
Metóda 4: Formátovanie v systéme NTFS
NTFS je populárny súborový systém na ukladanie veľkého množstva dát, ktorý sa dnes považuje za najpoužívanejší na ukladanie dát. Voľba - pokúsime sa naformátovať jednotku USB v systéme NTFS.
- Ak to chcete urobiť, otvorte program Windows Explorer v časti Tento počítač a kliknite pravým tlačidlom myši na disk a z zobrazenej kontextovej ponuky zvoľte "Format" .
- V bloku "Systém súborov" vyberte položku "NTFS" a skontrolujte, či je začiarknuté políčko "Quick Format" . Spustite proces kliknutím na tlačidlo "Štart" .
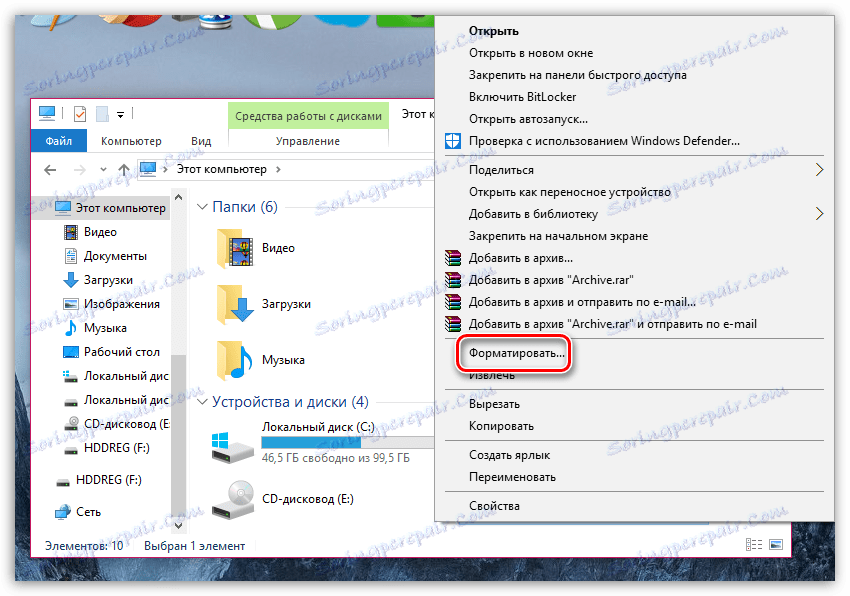

Metóda 5: Opätovne nainštalujte UltraISO
Ak uvidíte problém v systéme UltraISO, aj keď je jednotka zobrazená správne všade, možno si myslíte, že s programom sú nejaké problémy. Takže teraz sa pokúsime preinštalovať.
Najprv musíte odstrániť program z počítača a musíte to urobiť úplne. V našom probléme program Revo Uninstaller ,
- Spustite program Revo Uninstaller. Upozorňujeme, že spúšťanie vyžaduje oprávnenia správcu. Obrazovka načíta zoznam programov nainštalovaných v počítači. Nájdite medzi nimi UltraISO, kliknite naň pravým tlačidlom myši a zvoľte "Odstrániť" .
- Spočiatku program začne vytvárať bod obnovenia v prípade, že máte problémy s odinštalovaním, a potom spustite program na odinštalovanie zabudovaný do programu UltraISO. Dokončite odinštalovanie softvéru, ktorý je vám známy.
- Po dokončení vymazania vás nástroj Revo Uninstaller vyzve, aby ste vykonali skenovanie, aby ste našli zostávajúce súbory súvisiace s procesom UltraISO. Vyberte možnosť "Rozšírené" (požadované) a potom kliknite na tlačidlo "Skenovať" .
- Po dokončení skenovania aplikácie Revo Uninstaller sa zobrazí výsledky. Po prvé, budú to výsledky vyhľadávania vo vzťahu k registru. V tomto prípade program zvýrazní tie znaky, ktoré sa vzťahujú na UltraISO. Začiarknite políčka v blízkosti tlačidiel označených tučným písmom (toto je dôležité) a potom kliknite na tlačidlo "Odstrániť" . Pokračujte ďalej.
- Aplikácia Revo Uninstaller potom zobrazí všetky priečinky a súbory zostávajúce v programe. Zvlášť dôležité je sledovať to, čo vymazávate, nepotrebujete to, takže okamžite kliknite na tlačidlo Vybrať všetko a potom kliknite na položku Odstrániť .
- Zavrite aplikáciu Revo Uninstaller. Ak chcete systém konečne prijať zmeny, reštartujte počítač. Potom môžete začať sťahovať novú distribúciu UltraISO.
- Po stiahnutí inštalačného súboru nainštalujte program do počítača a skontrolujte jeho výkon s jednotkou.
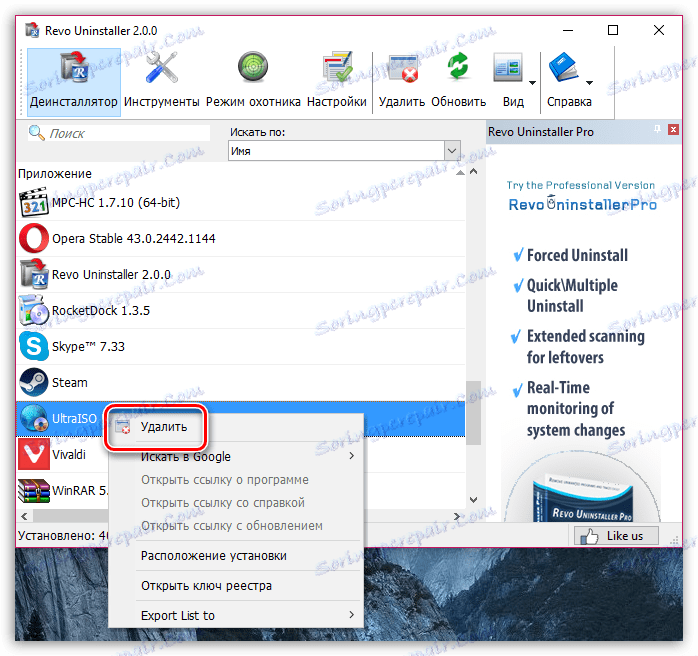
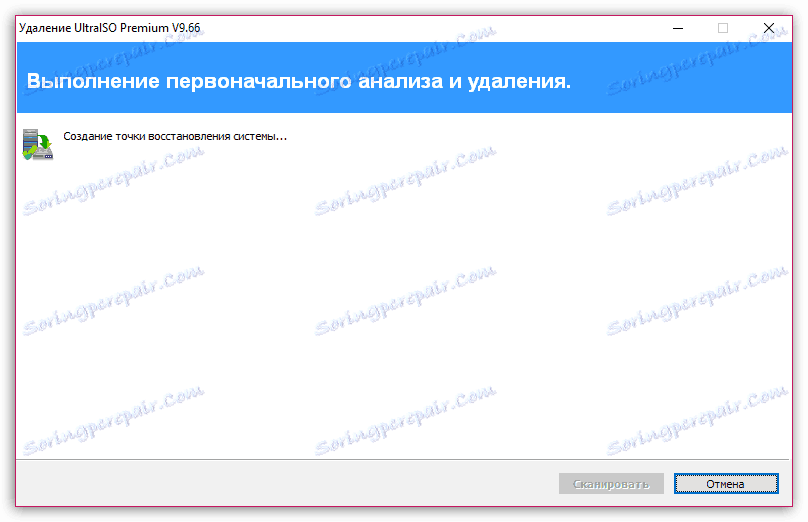
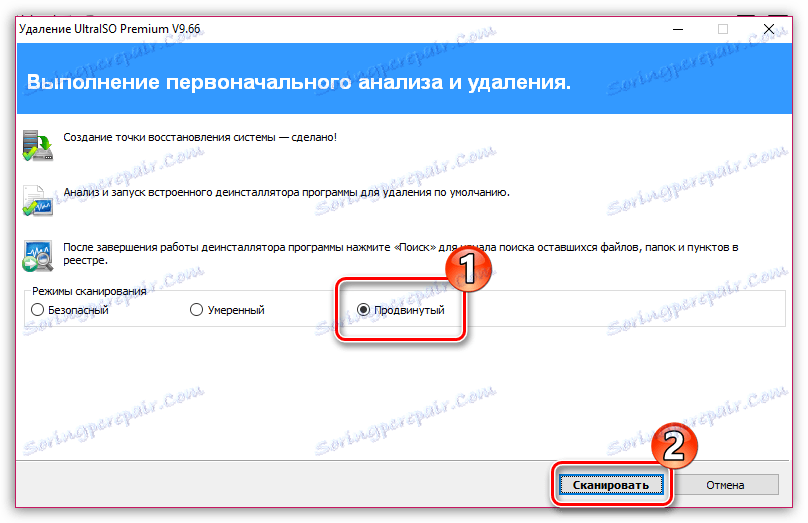

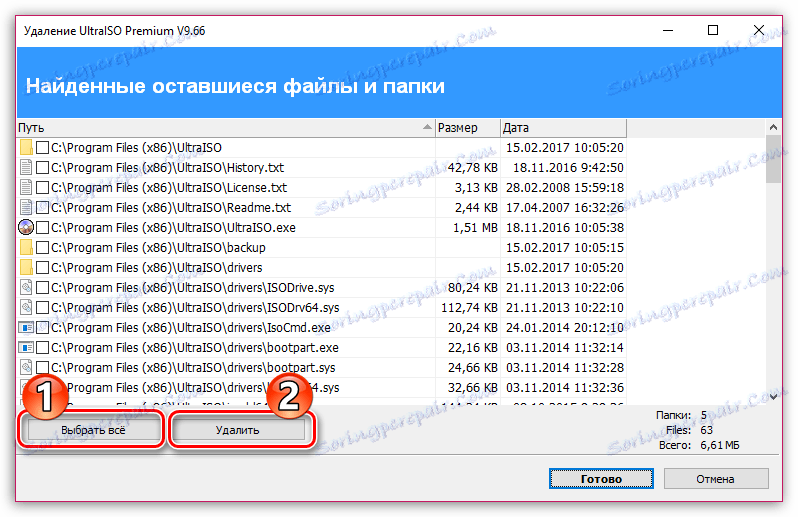
Metóda 6: Zmeňte písmeno
Ďaleko od toho, že táto metóda vám pomôže, ale stále skúste svoje šťastie. Metóda spočíva v tom, že zmeníte písmeno jednotky na inú jednotku.
- Ak to chcete urobiť, otvorte ponuku "Ovládací panel" a potom prejdite na časť "Správa" .
- Dvakrát kliknite na zástupcu "Správa počítača" .
- V ľavej časti okna vyberte časť Správa diskov . Nájdite USB disk v spodnej časti okna, kliknite pravým tlačidlom na ňu a prejdite na "Zmeniť písmeno jednotky alebo cestu na disk" .
- V novom okne kliknite na tlačidlo "Zmeniť" .
- V pravom paneli okna rozbaľte zoznam a vyberte vhodné voľné písmeno, napríklad v našom prípade aktuálne písmeno jednotky "G" , ale nahradíme ho "K" .
- Na obrazovke sa zobrazí upozornenie. Súhlaste s ním.
- Zatvorte okno Správa diskov a spustite program UltraISO a skontrolujte, či je úložné zariadenie.
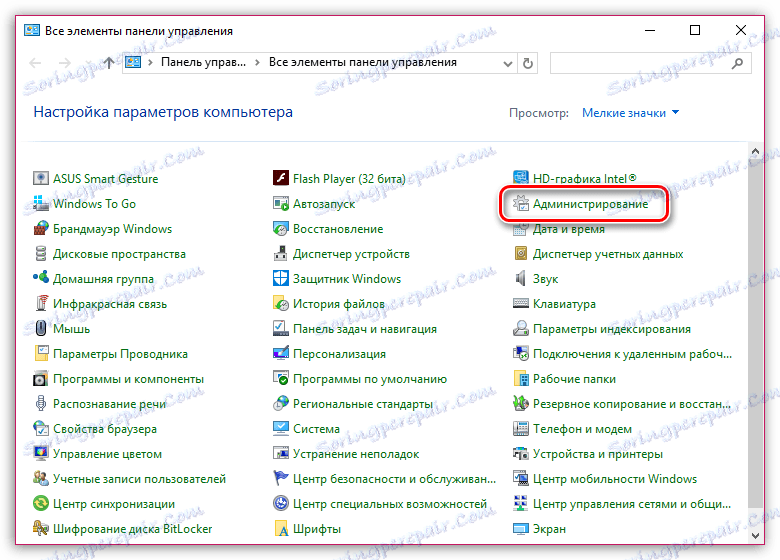
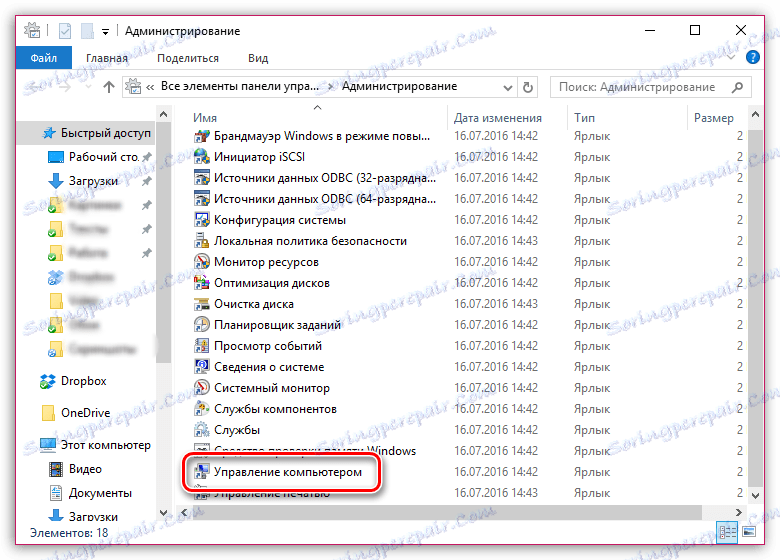
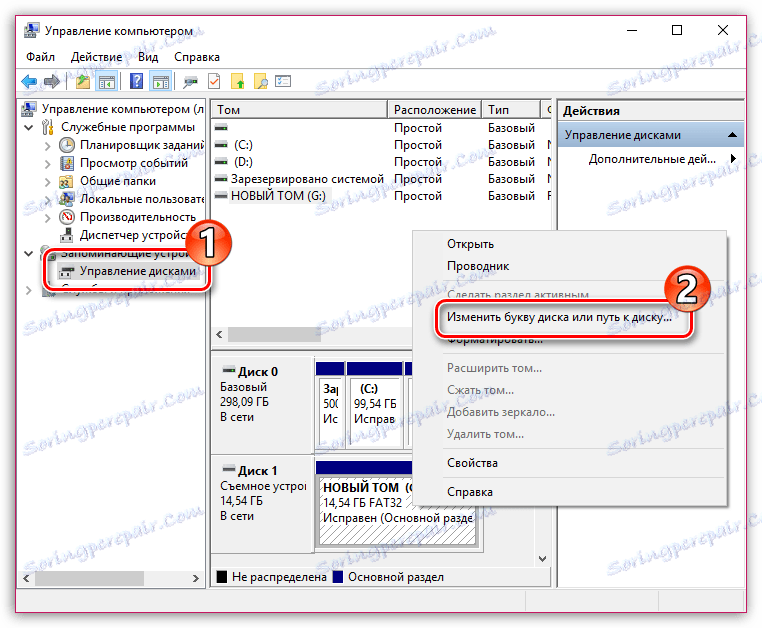
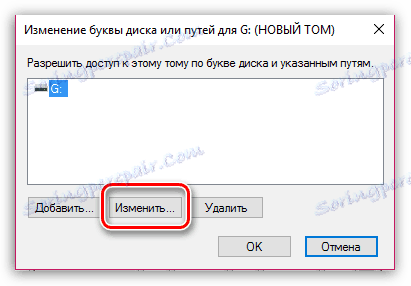

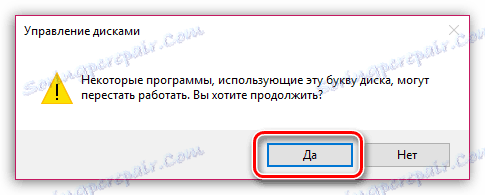
Metóda 7: Čistenie disku
Týmto spôsobom sa pokúsime vyčistiť disk pomocou nástroja DISKPART a potom ho naformátovať pomocou niektorého z vyššie popísaných spôsobov.
- Budete musieť spustiť príkazový riadok v mene administrátora. Ak to chcete urobiť, otvorte vyhľadávací panel a napíšte do nej požiadavku
CMD.Kliknite na výsledok pravým tlačidlom myši a v kontextovej ponuke vyberte možnosť Spustiť ako správca .
- V zobrazenom okne spustite nástroj DISKPART príkazom:
- Ďalej je potrebné zobraziť zoznam diskov, vrátane vymeniteľných diskov. Môžete to urobiť príkazom:
- Budete musieť určiť, ktoré z prezentovaných pamäťových zariadení je vaša flash disk. Najjednoduchší spôsob, ako to urobiť, je založený na jeho veľkosti. Napríklad náš disk má veľkosť 16 GB a na príkazovom riadku je zobrazená jednotka s dostupným priestorom 14 GB, čo znamená, že to je ono. Môžete si ho vybrať podľa:
- Vymažte vybrané pamäťové zariadenie príkazom:
- Teraz môže byť okno príkazu zatvorené. Ďalším krokom, ktorý musíme urobiť, je formátovanie. Za týmto účelom spustite okno "Správa diskov" (ako je popísané vyššie), kliknite na USB flash disk v spodnej časti okna a potom zvoľte "Vytvoriť jednoduchý zväzok" .
- Budete pozdravení "Sprievodca vytvorením zväzku" , po ktorom budete vyzvaní, aby ste určili veľkosť zväzku. Táto hodnota zostáva v predvolenom nastavení a potom pokračujeme ďalej.
- V prípade potreby priraďte úložnému zariadeniu iný list a potom kliknite na tlačidlo "Ďalej" .
- Formátujte jednotku a ponechajte pôvodné hodnoty.
- V prípade potreby môže byť zariadenie prenesené na systém NTFS, ako je opísané v štvrtej metóde.
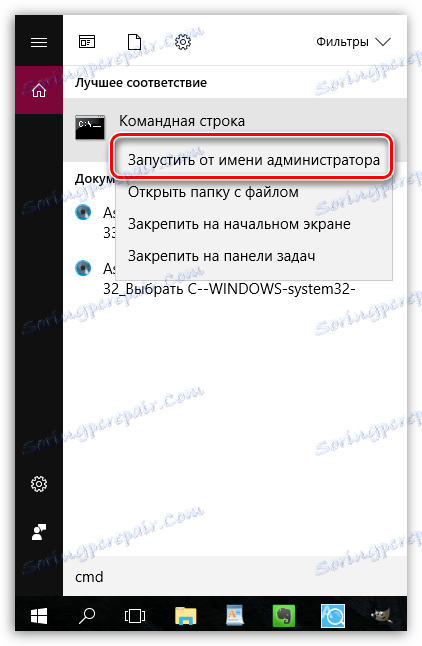
diskpart
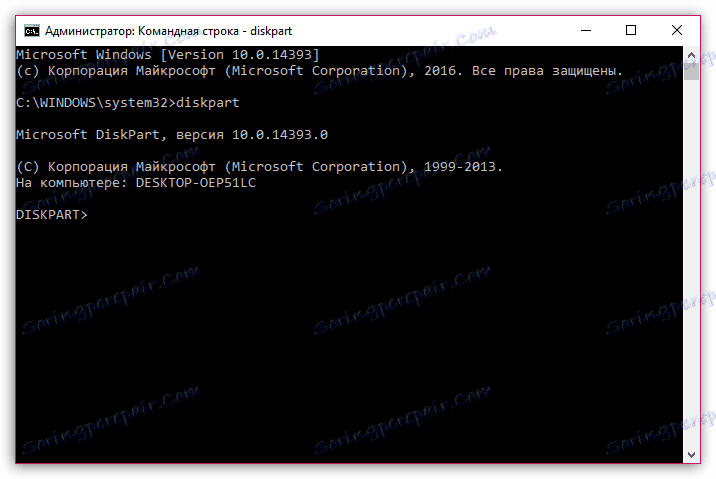
list disk
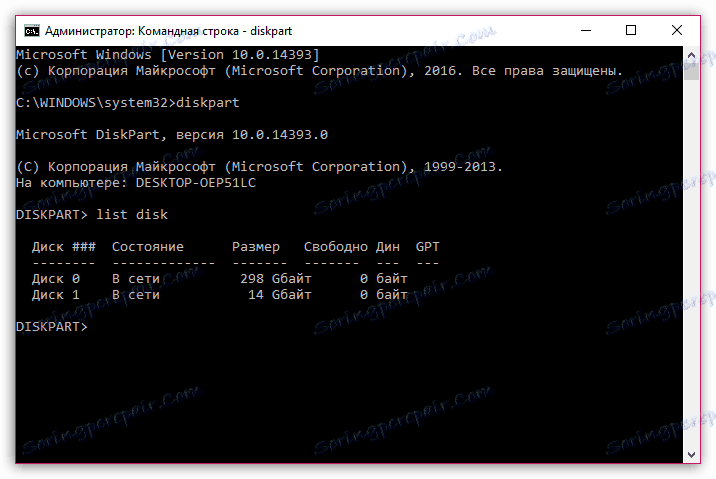
select disk=[номер_диска] , kde [ číslo jednotky] je číslo určené jednotkou.
Napríklad v našom prípade príkaz bude vyzerať takto:
select disk=1
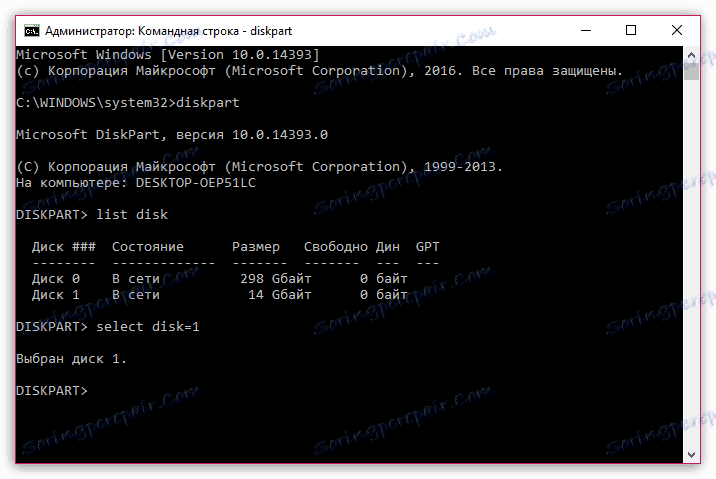
clean
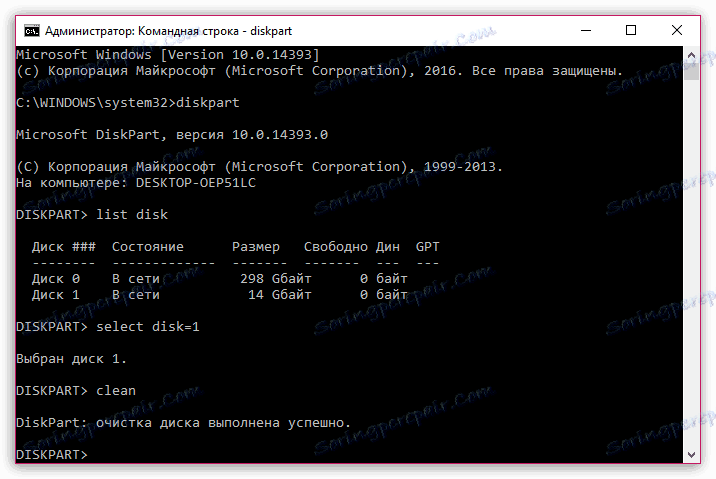
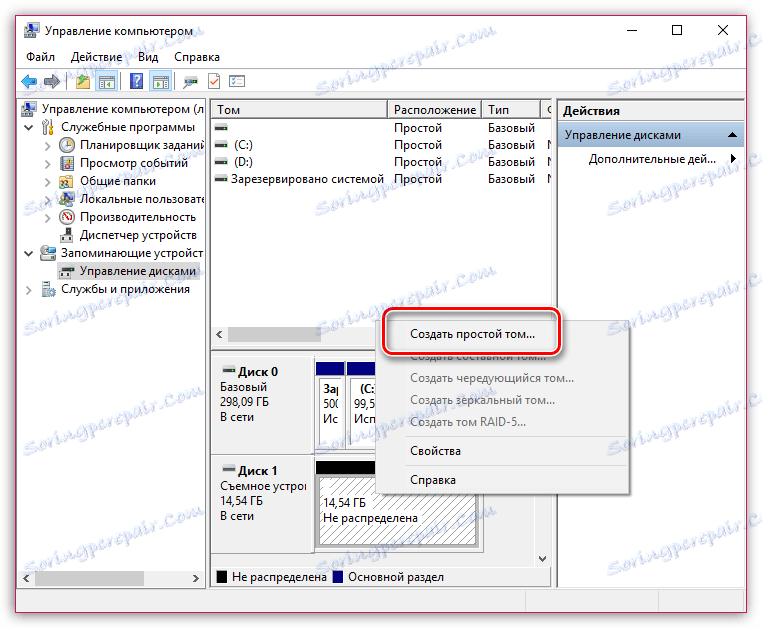
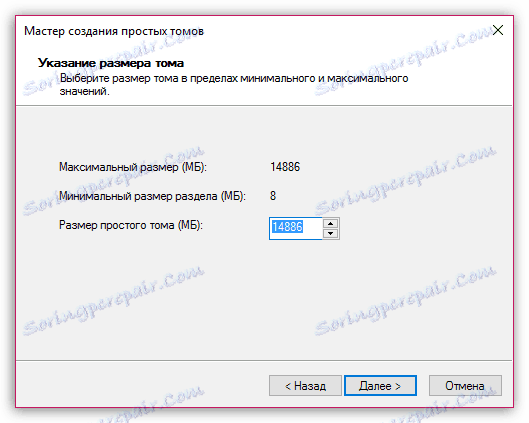
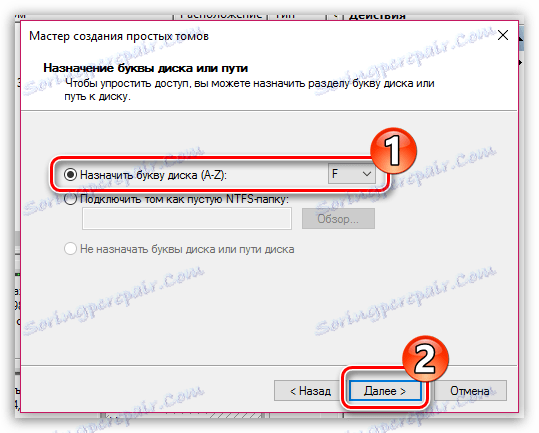

A nakoniec
Toto je maximálny počet odporúčaní, ktoré môžu pomôcť vyriešiť daný problém. Bohužiaľ, ako to uvítali používatelia, problém môže byť spôsobený samotným operačným systémom, takže ak ste neboli pomocou nejakej metódy z článku, môžete sa aspoň pokúsiť preinštalovať systém Windows.
Prečítajte si tiež: Podrobná príručka na inštaláciu systému Windows z USB flash disku
To je všetko pre dnešok.