Metóda 1: pomôcka netstat
netstat - štandardný nástroj zahrnutý v operačnom systéme Windows 10. Používa sa na zobrazenie informácií o sieti vrátane zobrazenia zoznamu otvorených portov. Vďaka tomu môžete zistiť stav, typ portu, miestne a externé adresy. Táto možnosť je prioritou, pretože nevyžaduje prechádzanie na rôzne weby a sťahovanie ďalšieho softvéru. O princípoch interakcie s týmto tímom sa dočítate v článku na nasledujúcom odkaze. Opisuje tiež dostupné argumenty, ktoré sa odporúčajú použiť na zobrazenie iba zaujímavých informácií.
Viac informácií: Používanie príkazu netstat na prezeranie otvorených portov
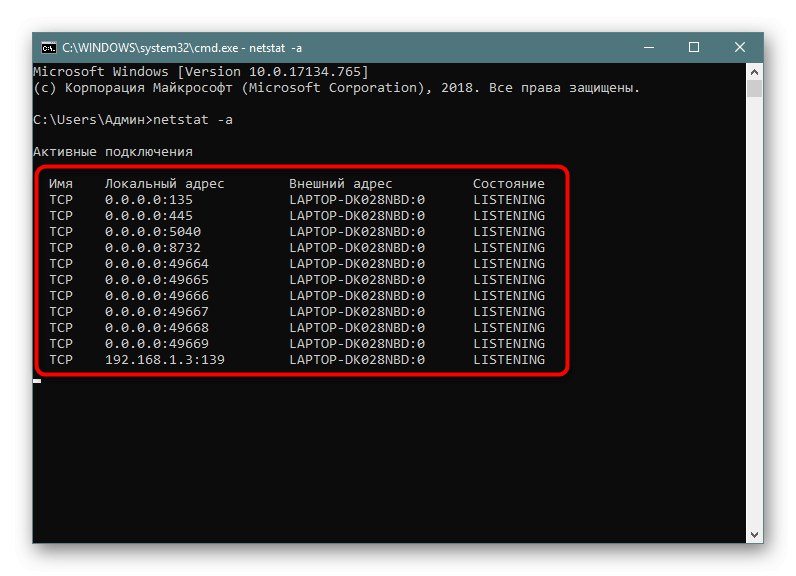
Metóda 2: Brána firewall systému Windows
Niektoré programy a služby požadujú pre prichádzajúce pripojenia porty, takže sú nevyhnutne monitorované štandardným firewallom. Akékoľvek povolenie na otvorenie portu je uložené v príslušnom zozname, ktorý je možné použiť na dokončenie úlohy, čo sa stane takto:
- Objavte „Štart“ a prejdite odtiaľ do ponuky brány firewall.
- Prejdite ľavým panelom do sekcie „Extra možnosti“.
- Otvorte adresár „Pravidlá pre prichádzajúce spojenia“.
- Vyhľadajte všetky povolené spojenia a dvakrát na ne kliknite ľavým tlačidlom myši.
- Presunúť na kartu „Protokoly a porty“.
- Teraz môžete bez problémov určiť miestny port.
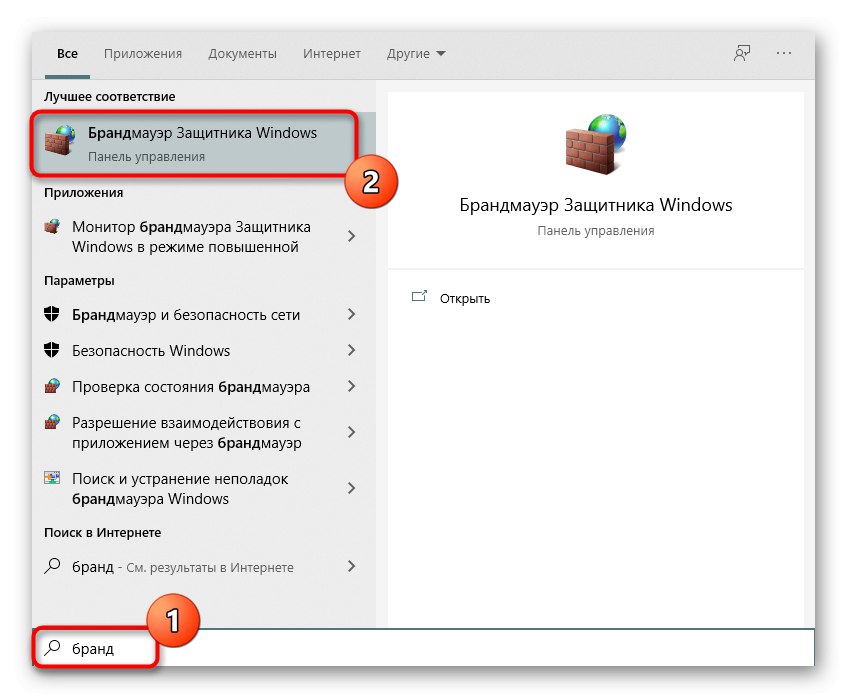
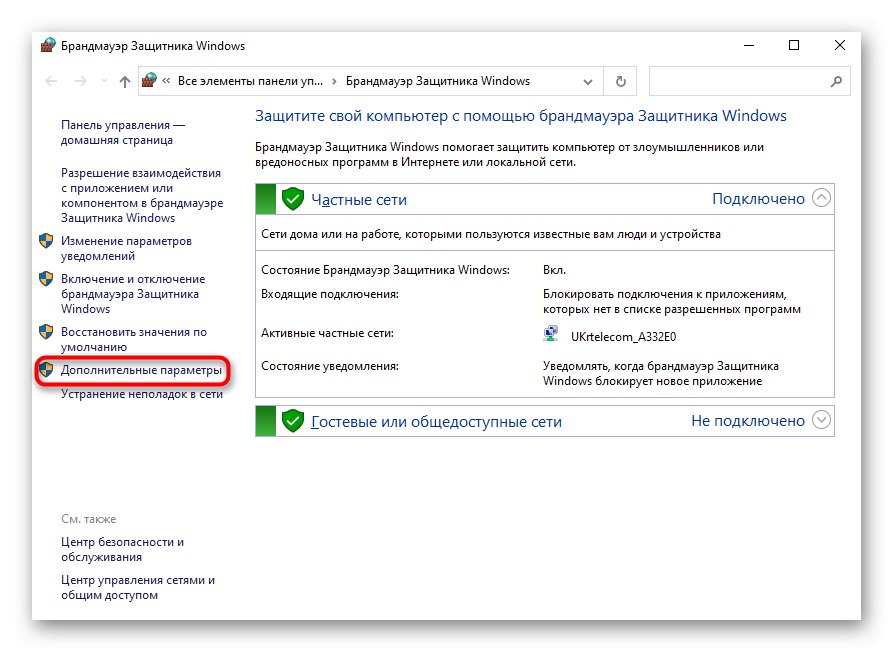
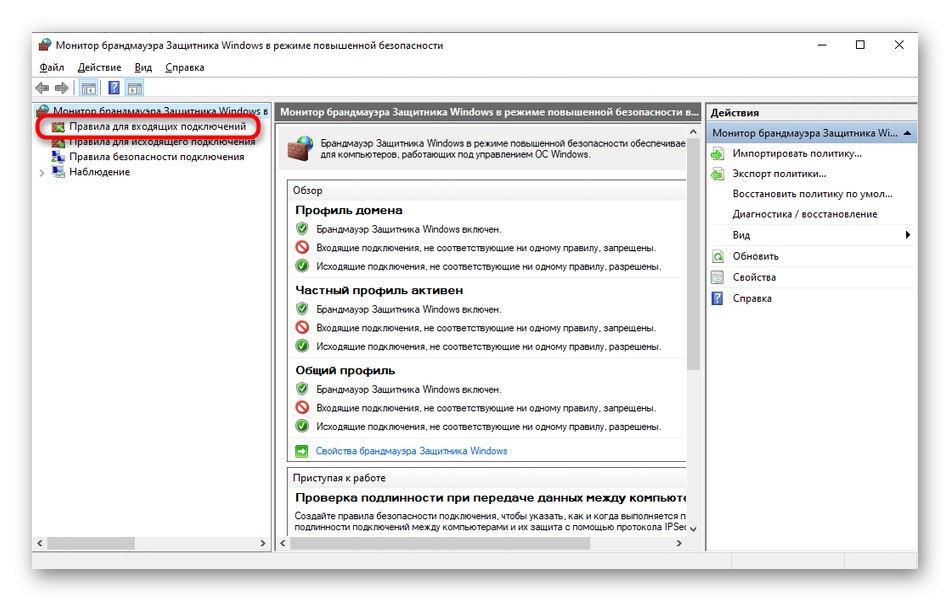
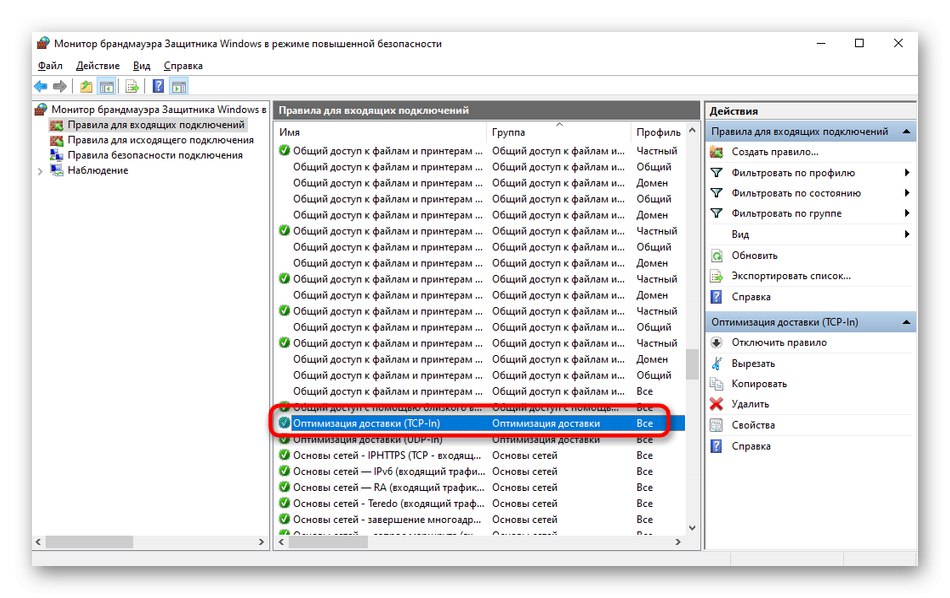
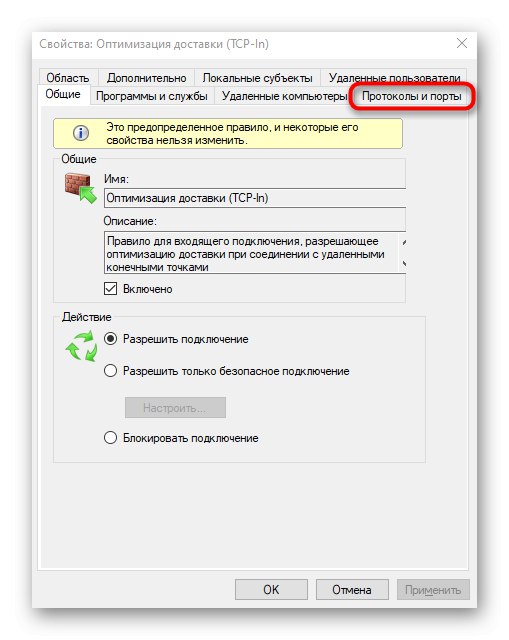
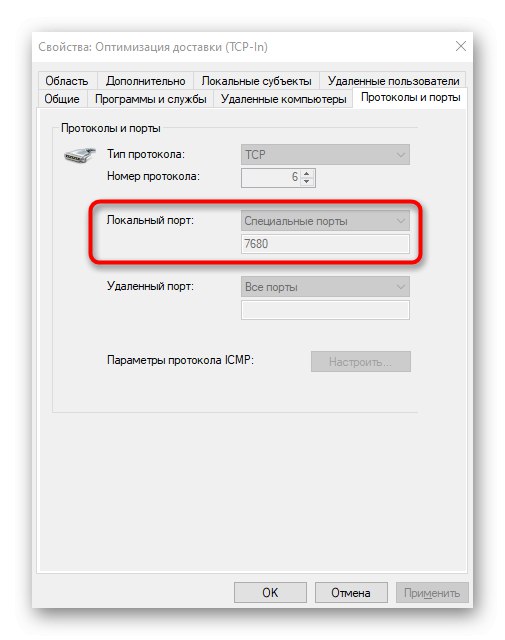
Niektoré programy a služby môžu využívať všetky ponúkané porty, takže v tomto menu nenájdete konkrétnu väzbu protokolu. Potom budete musieť vyhľadať pomoc pomocou jednej z nasledujúcich metód.
Metóda 3: Služby online
Online služby sú veľmi populárnou voľbou pri určovaní otvorených portov, pretože mnoho používateľov nechce používať konzolu na získanie akýchkoľvek informácií. Na internete existuje obrovské množstvo vhodných stránok, ktoré zobrazujú zoznam portov na počúvanie zadarmo, a preto odporúčame prečítať si nižšie uvedené tri najobľúbenejšie z nich.
Viac informácií: Skenovanie portov online
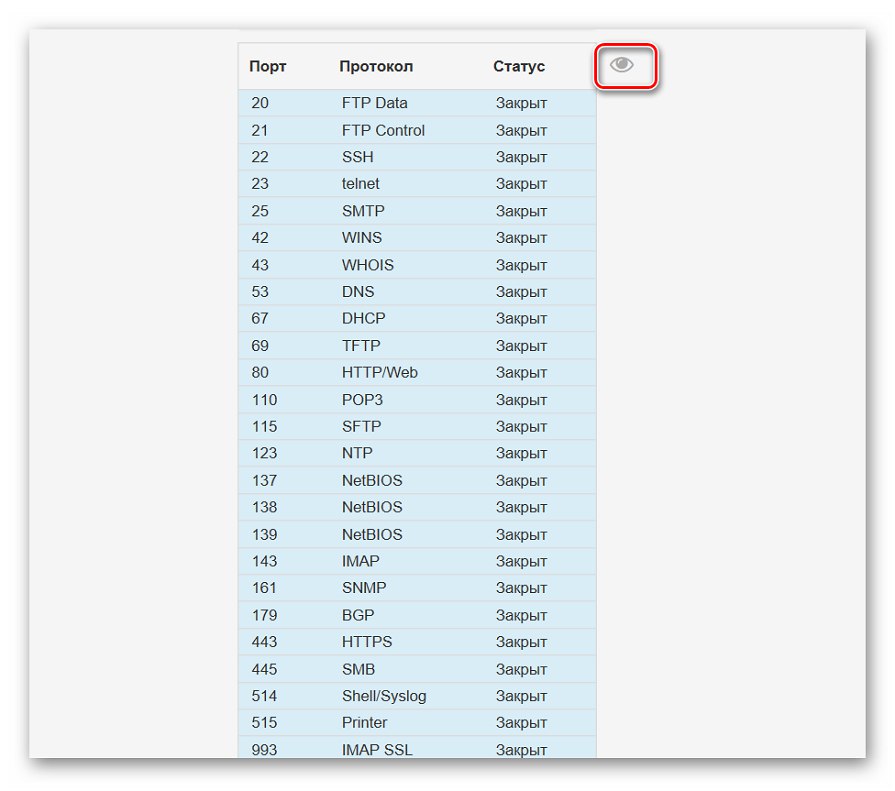
Metóda 4: TCPView
TCPView je malý softvér pre grafické rozhranie, ktorý kúpil Microsoft a ktorý je teraz voľne dostupný na oficiálnych webových stránkach spoločnosti. V skutočnosti ide o analóg príkazu diskutovaného vyššie, ale informácie sú zobrazené v zrozumiteľnejšej podobe a prítomnosť grafického rozhrania je obrovskou výhodou TCPView.
Stiahnite si TCPView z oficiálnych webových stránok
- Kliknite na odkaz vyššie a stiahnite si TCPView z oficiálnych webových stránok.
- Nie je potrebné inštalovať program, takže ho môžete okamžite spustiť z výsledného archívu.
- V ponuke TCPView sa pozrite na zoznam aktívnych procesov a potom na zoznam miestnych portov. To vám pomôže zistiť, ktoré programy v systéme Windows 10 používajú porty, čo znamená, že sú otvorené.
- Posunutím doprava v tabuľke zistíte, v akom stave je port. Môže to byť napríklad počúvanie, čakanie alebo sa vôbec nepoužíva.
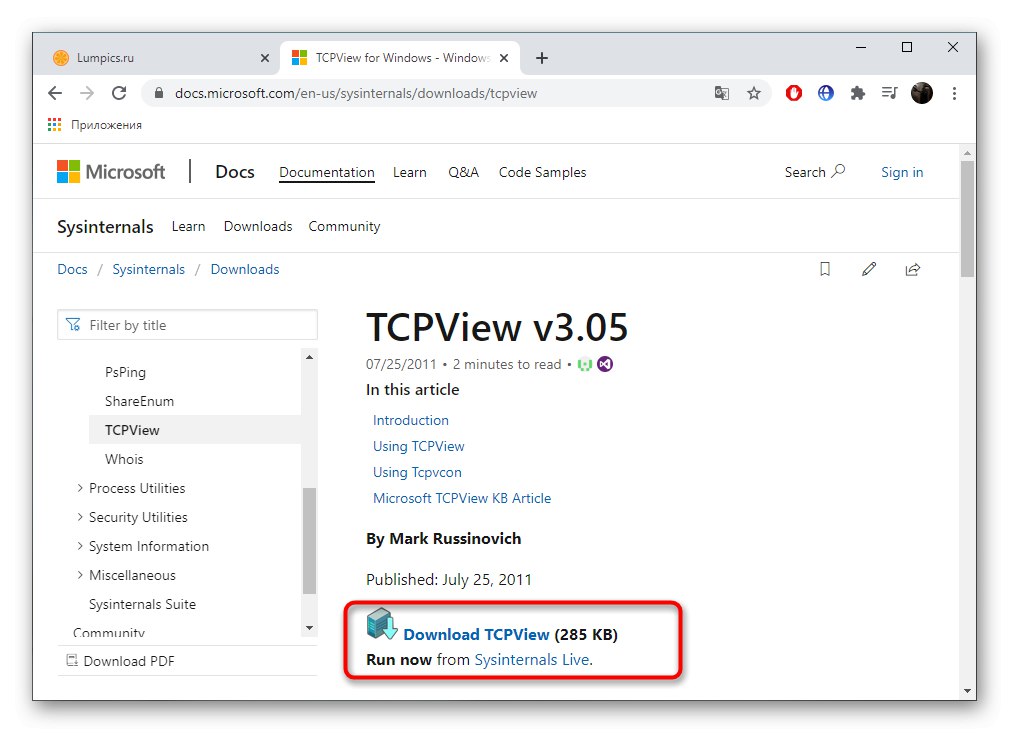
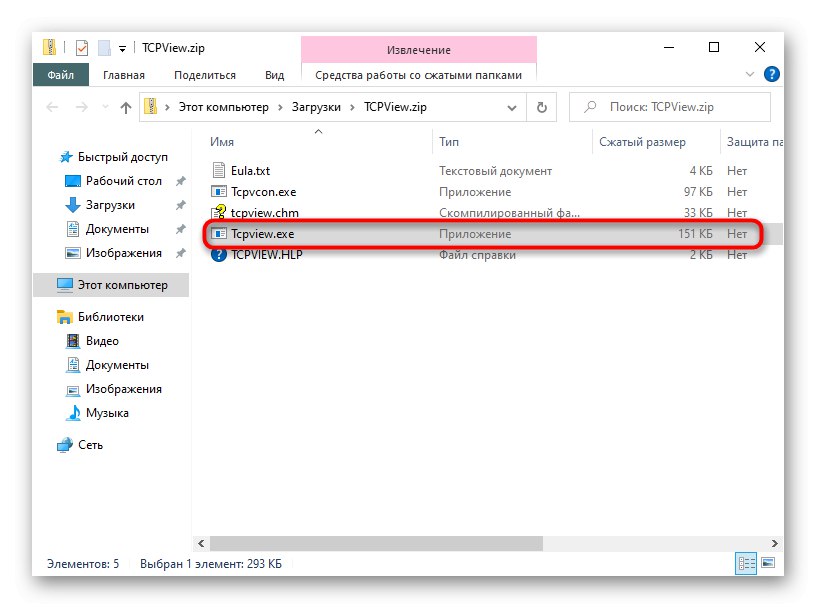
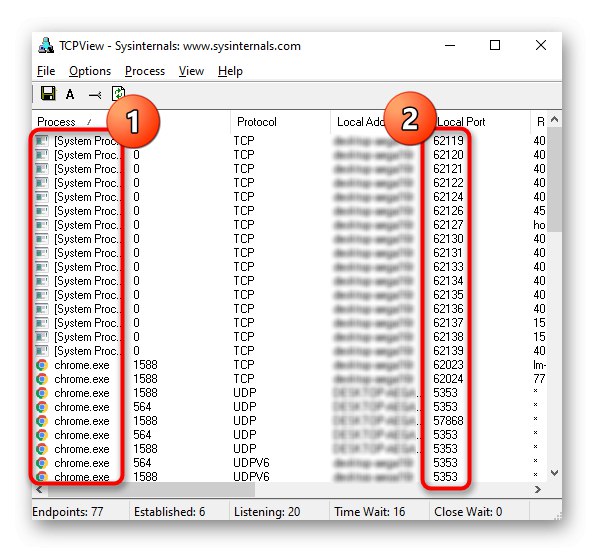
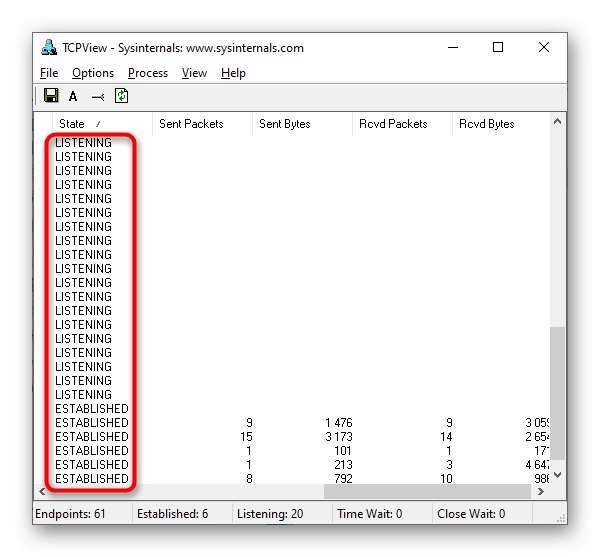
Metóda 5: PortQry
PortQry je ďalší obslužný program konzoly od spoločnosti Microsoft, ktorý vám umožňuje prezerať otvorené porty. Odporúčame ho použiť, ak vám príkaz netstat a ďalšie možnosti nevyhovujú, ale musíte si pozrieť zoznam úplne všetkých otvorených portov zadaním iba jedného príkazu.
Stiahnite si PortQry z oficiálnych stránok
- PortQry sa sťahuje z oficiálnych webových stránok spoločnosti Microsoft.
- Po dokončení sťahovania zostáva iba inštalácia podľa pokynov na obrazovke. Nemeňte rozbaľovaciu cestu programu alebo pri kontrole nasledujúcich príkazov popísaných v pokynoch zvážte nové umiestnenie.
- Objavte Príkazový riadok ako správca napríklad prostredníctvom ponuky „Štart“.
- Prejdite tam pozdĺž inštalačnej cesty PortQry a dostanete sa k jej koreňu. To sa deje zadaním príkazu
cd + úplná cesta k adresáru. - Zostáva iba zadať príkaz
portqry.exe –locala aktivujte ho kliknutím na Zadajte na zobrazenie zoznamu otvorených miestnych portov. - Posuňte sa nadol po riadkoch a stĺpcoch a určte stav portu, číslo portu a externú adresu.
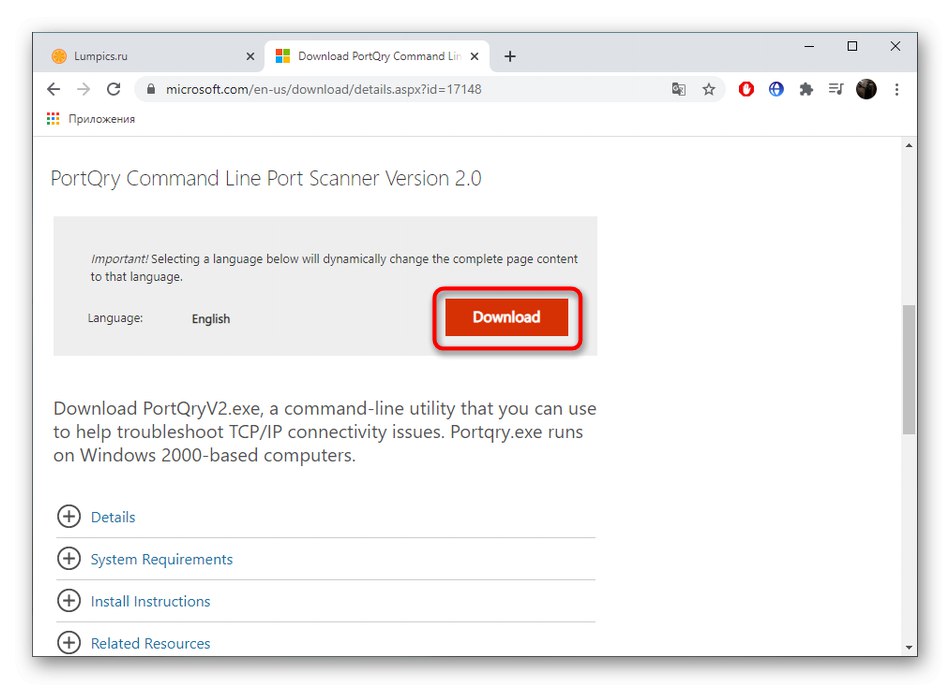
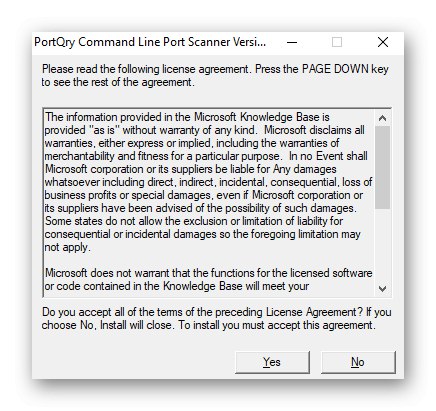
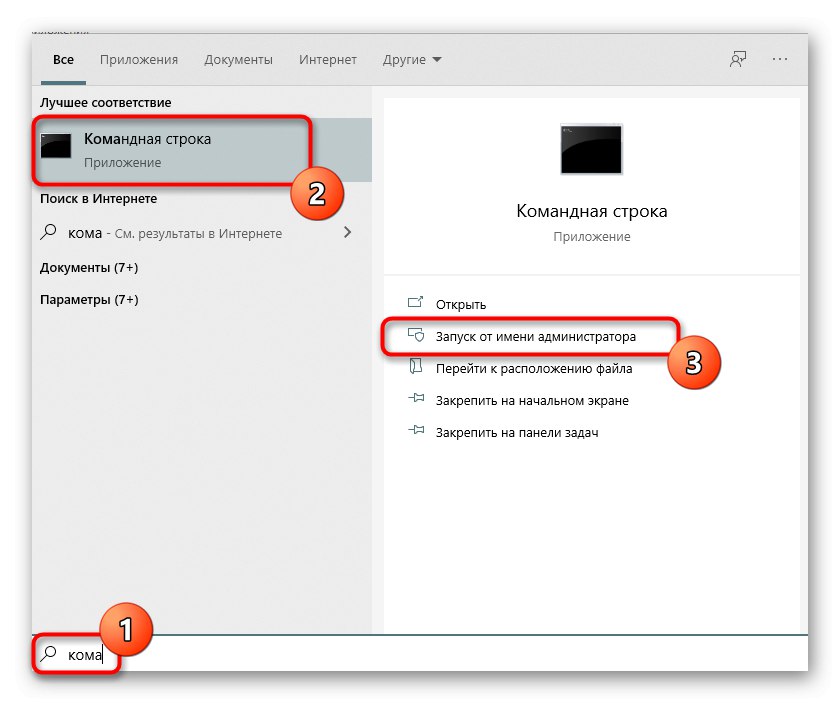
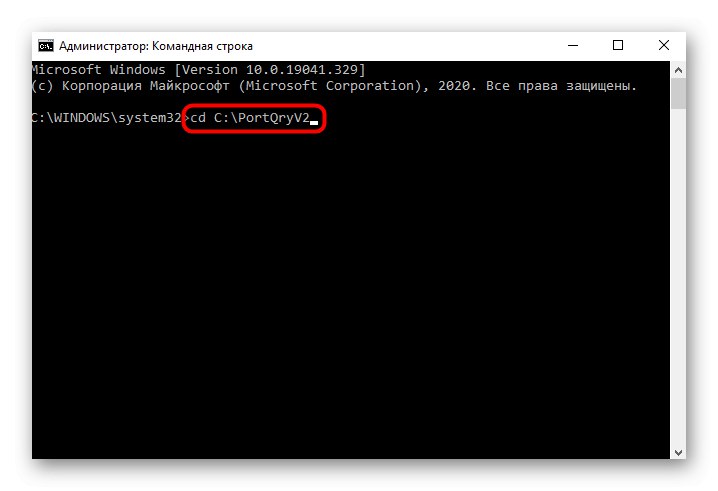
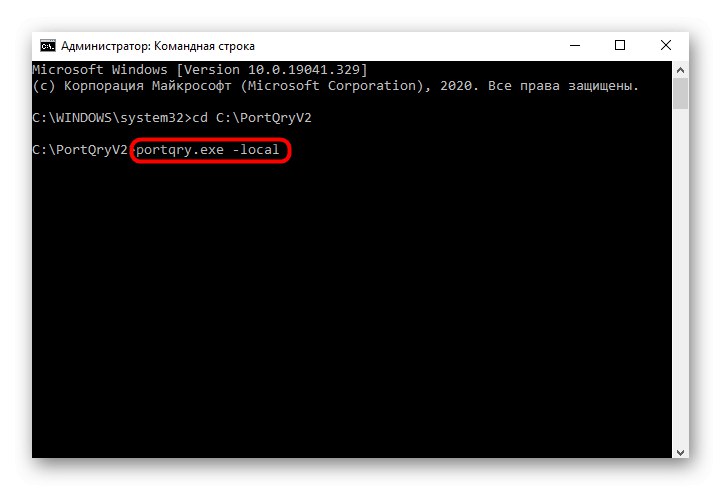
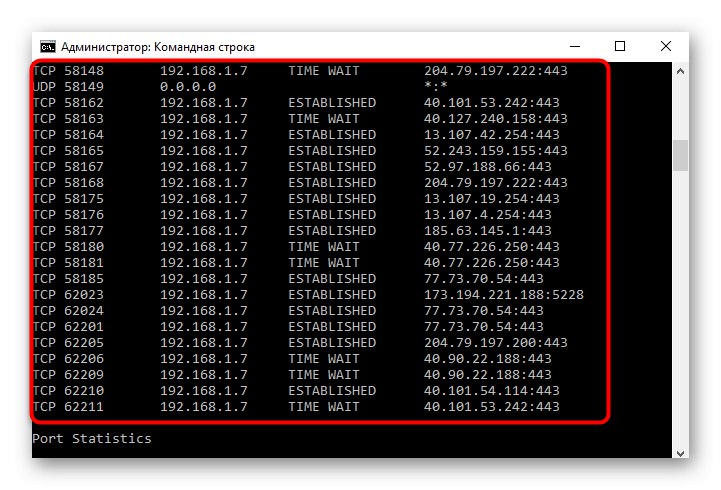
Metóda 6: Webové rozhranie smerovača
Poslednou metódou zobrazenia otvorených portov v systéme Windows 10 je prejsť do samostatnej ponuky v internetovom centre smerovača. Tam však môžete vidieť iba tie porty, ktoré boli manuálne alebo predvolene otvorené presne v nastaveniach smerovača, a to sa deje na príklade zariadenia TP-Link nasledovne:
- Prihláste sa do webového rozhrania smerovača podľa pokynov v nasledujúcom článku.
Viac informácií: Prihláste sa do webového rozhrania smerovačov
- V ponuke prejdite do sekcie „Preposielanie“.
- Tam vás kategória zaujala „Spustenie portu“.
- Skontrolujte zoznam otvorených portov, ich adresy a stav. Podľa želania je možné ktorékoľvek z nich uzavrieť stlačením iba jedného tlačidla.
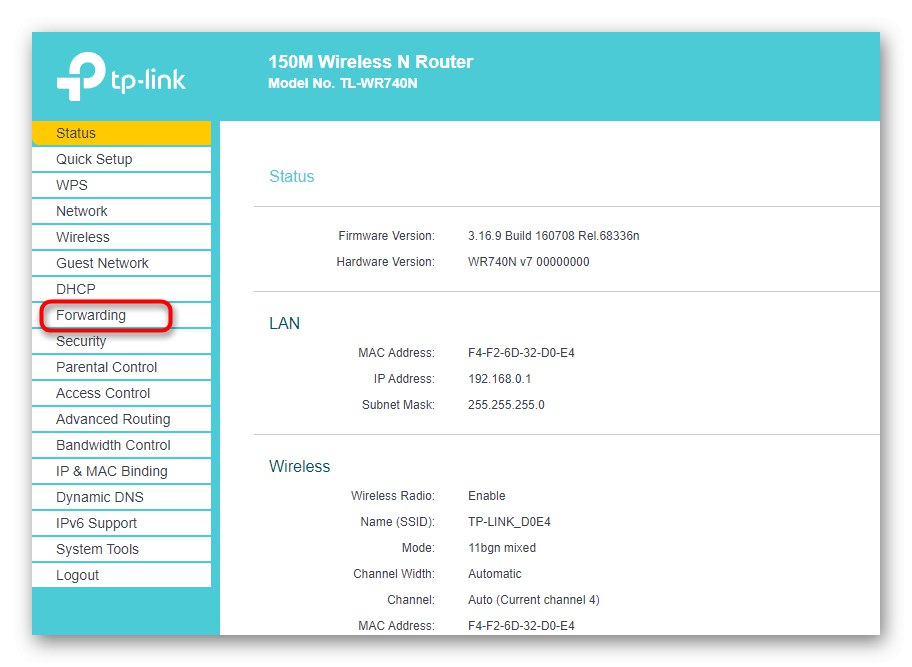
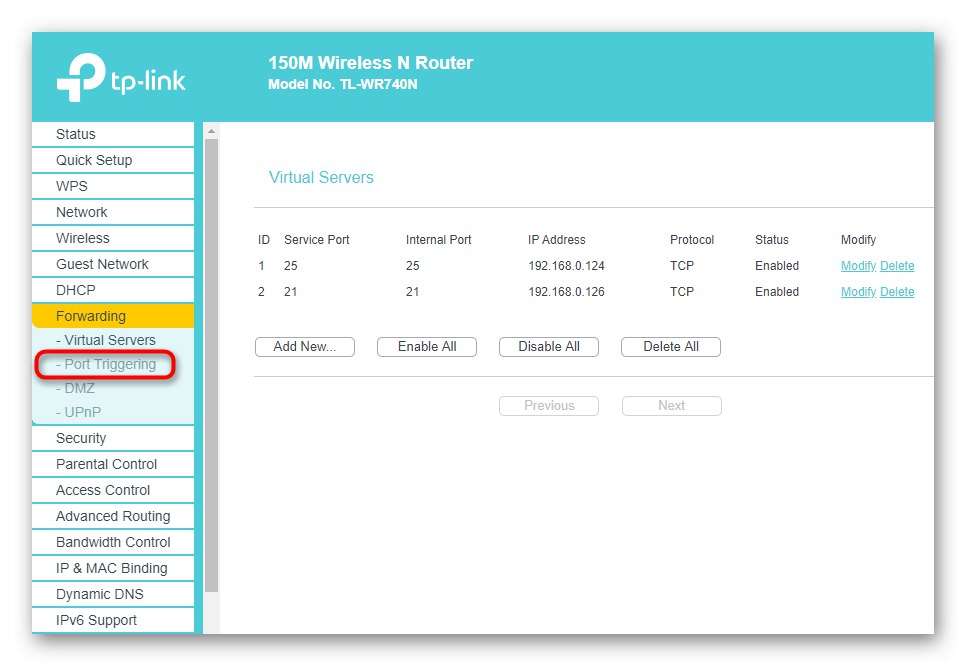
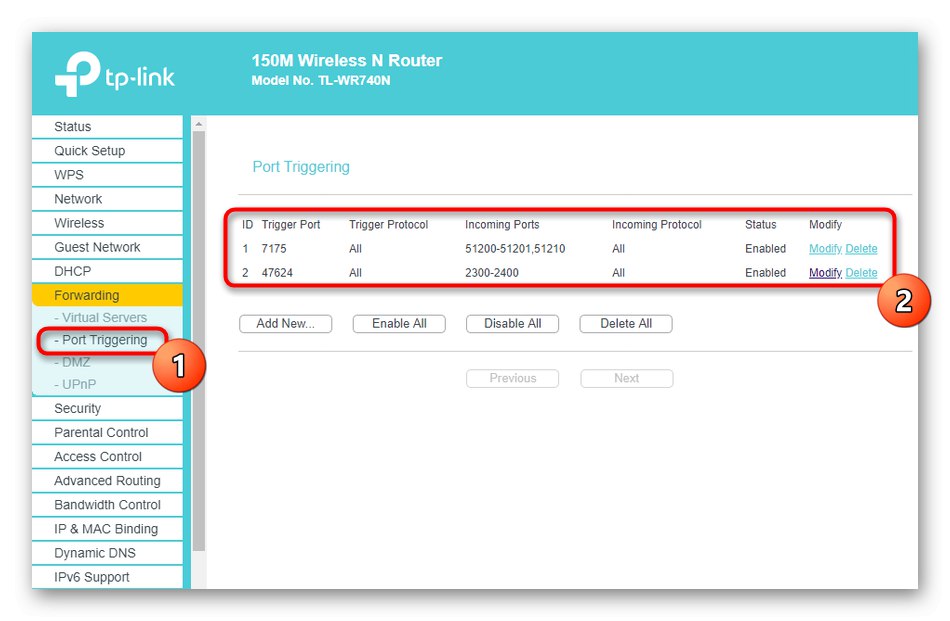
Ak potrebujete otvoriť konkrétny port, ktorý sa z nejakého dôvodu ukázal ako uzavretý, budete musieť vykonať určitú postupnosť akcií. Najjednoduchší spôsob, ako to dosiahnuť, je postupovať podľa pokynov na nižšie uvedených odkazoch.
Viac informácií:
Otváranie portov v bráne firewall systému Windows 10
Otváranie portov na smerovači