Metóda 1: Kontrola zaťaženia systému
Najprv musíte použiť základnú metódu - skontrolovať zaťaženie systému pomocou štandardných a ďalších nástrojov. Týmto spôsobom môžete určiť, ktorý program najviac načítava systémové prostriedky, na základe indikátorov procesora, pamäte RAM a pevného disku. Potreba používania softvéru tretích strán je spôsobená skutočnosťou, že niektoré škodlivé programy ukončujú svoju prácu, keď je štandard "Správca úloh"aby sme pre používateľa zostali neviditeľní, a preto poďme so všetkým do poriadku.
Možnosť 1: „Správca úloh“
V prvom rade je potrebné kontaktovať "Správca úloh"pretože existuje šanca, že si doplnková aplikácia nebude musieť ani sťahovať. Ak to chcete urobiť, postupujte podľa niekoľkých jednoduchých krokov:
- Kliknite pravým tlačidlom myši na prázdne miesto na paneli úloh a v zobrazenej ponuke kliknite na ikonu "Správca úloh".
- Zobrazte metriky pre CPU, pamäť a disk. Určite maximálny zaťažený komponent. Ak je niečo načítané na 100%, znamená to, že nejaký program aktívne spotrebúva zdroje a môže to mať vplyv na výkon počítača.
- LMB kliknutím na jednu z položiek tabuľky určuje triedenie. Najnáročnejšiu aplikáciu teda môžete dostať na prvé miesto v zozname a pochopiť, koľko pamäte RAM spotrebuje alebo ako zaťaží procesor.
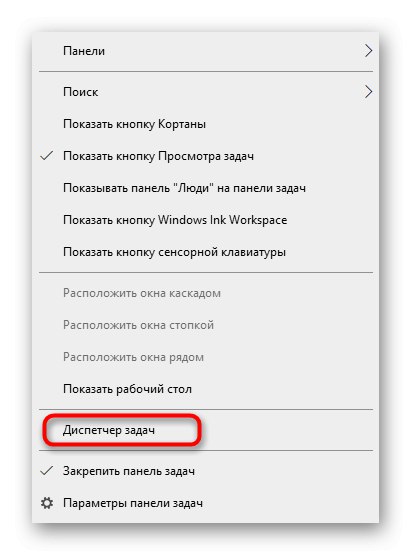
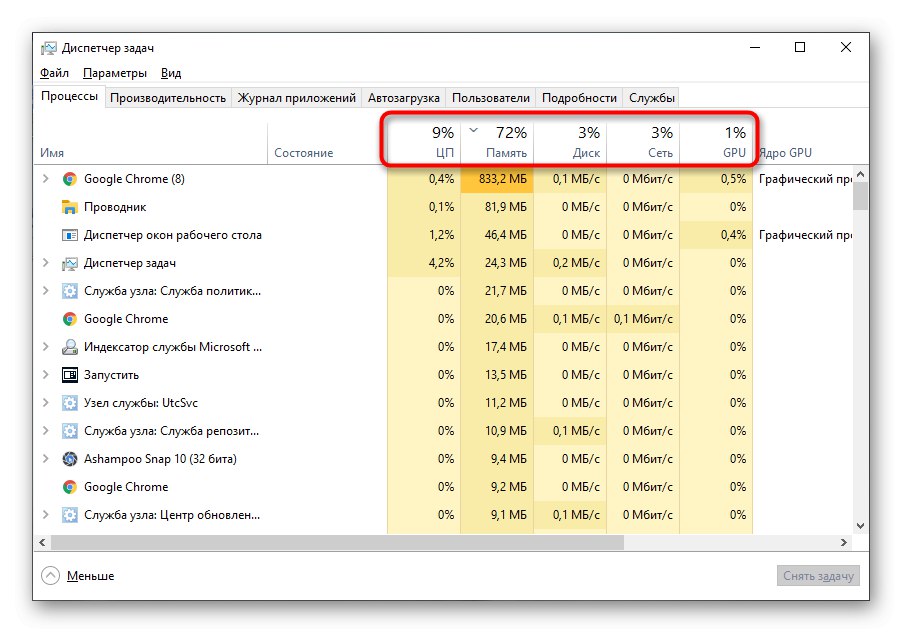
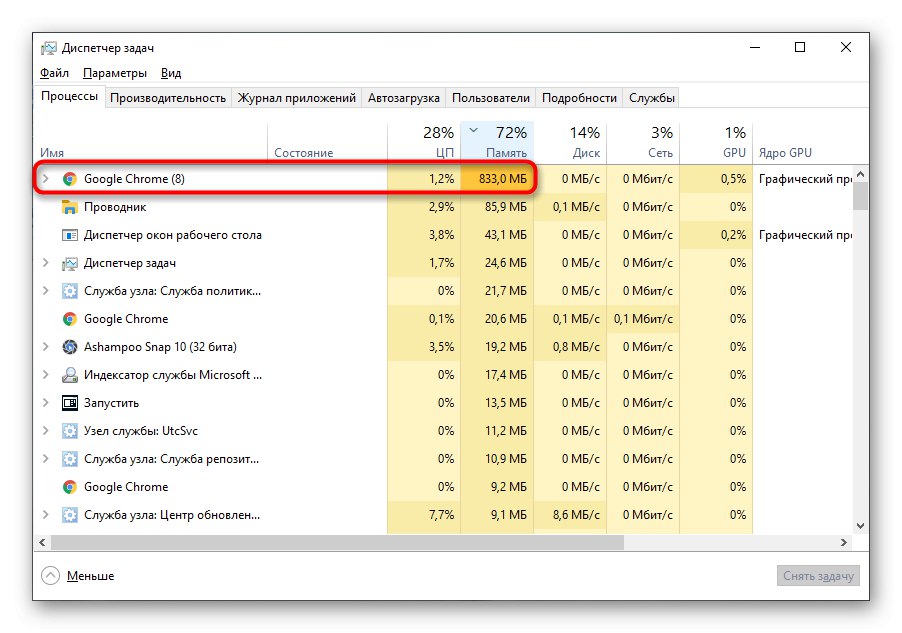
V prípade potreby dokončite problematický proces a uvidíte, ako sa zmení správanie operačného systému.
Možnosť 2: Prieskumník procesov
Process Explorer - pokročilá verzia "Správca úloh"zakúpené spoločnosťou Microsoft a distribuované prostredníctvom oficiálnych webových stránok spoločnosti. Jeho výhoda spočíva v tom, že sa nechcený softvér, najmä baníci, ešte nenaučil skrývať sa pred ním, a preto pomocou tohto softvéru môžete určiť proces, ktorý načíta systém na pozadí.
Stiahnite si Process Explorer z oficiálnych webových stránok
- Ak chcete začať, kliknite na odkaz vyššie a stiahnite si Process Explorer z oficiálnych webových stránok.
- Aplikáciu nie je potrebné inštalovať, takže ju môžete okamžite spustiť z archívu výberom príslušnej bitovej hĺbky.
- Tu podľa rovnakého princípu ako v "Správca úloh", pomocou triedenia zistite, ktorý proces spotrebuje najviac systémových prostriedkov.
- Nájdete ho v zozname, prečítajte si jeho názov a pripravte plán ďalších opatrení.
- Napríklad proces je možné „zabiť“ vyvolaním kontextového menu stlačením RMB alebo prechodom na jeho miesto na pevnom disku.
- Kliknutím na jeden z grafov na hornom paneli môžete po ukončení procesu prepnúť na prezeranie aktuálneho zaťaženia operačného systému.
- Na kartách môžete prechádzať a získať nielen podrobné informácie, ale aj podrobné informácie.
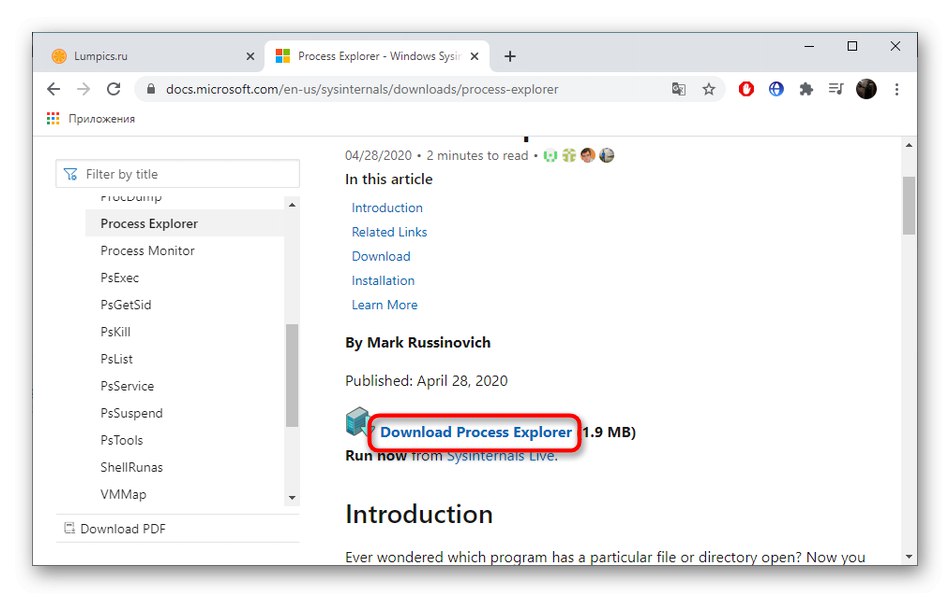
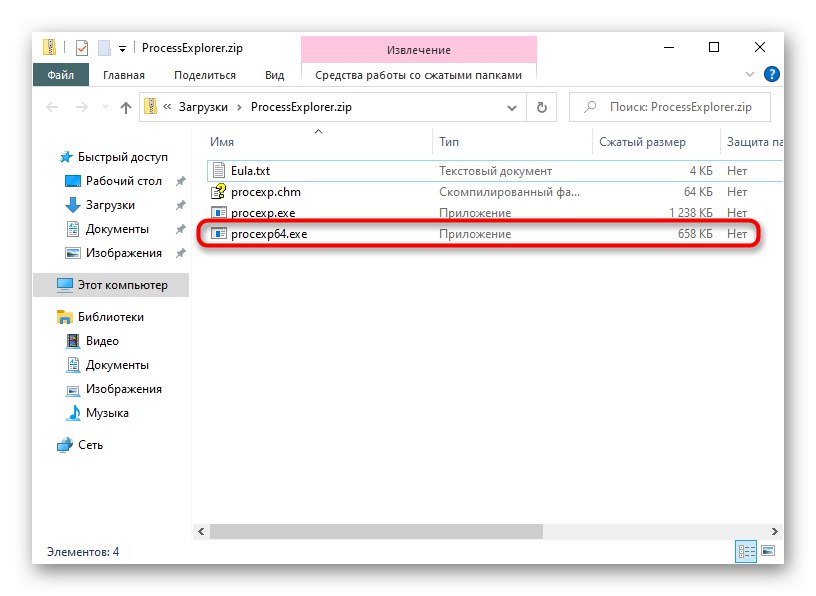
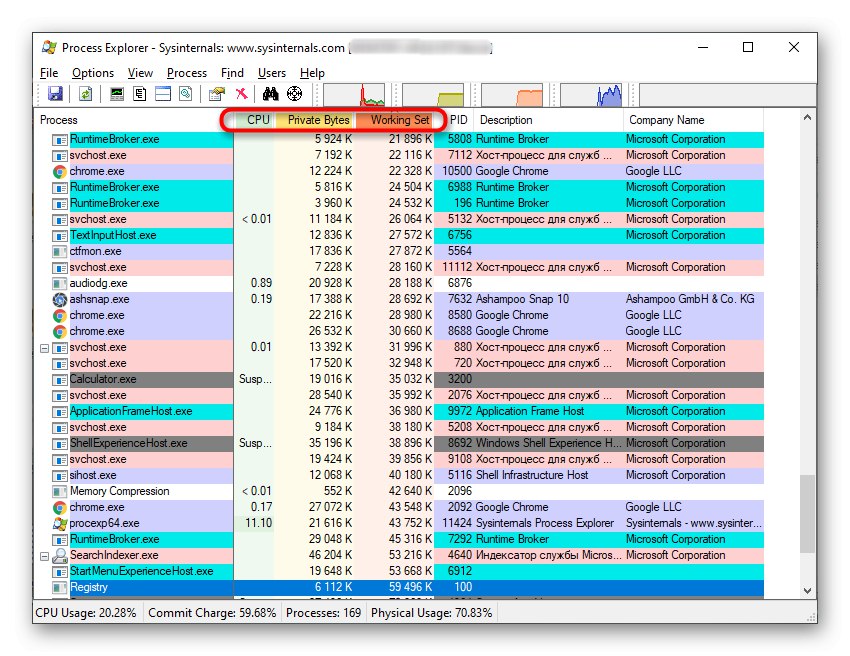
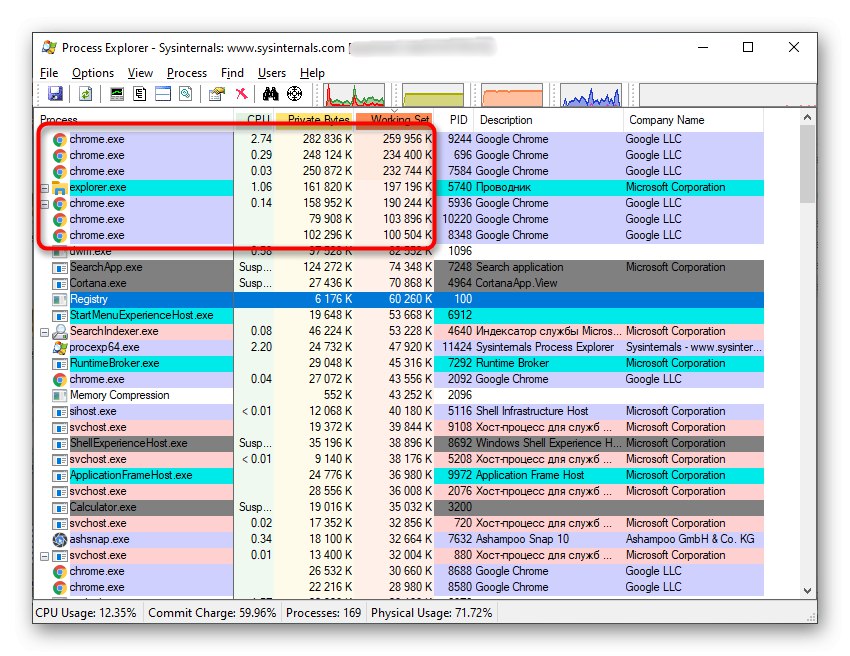
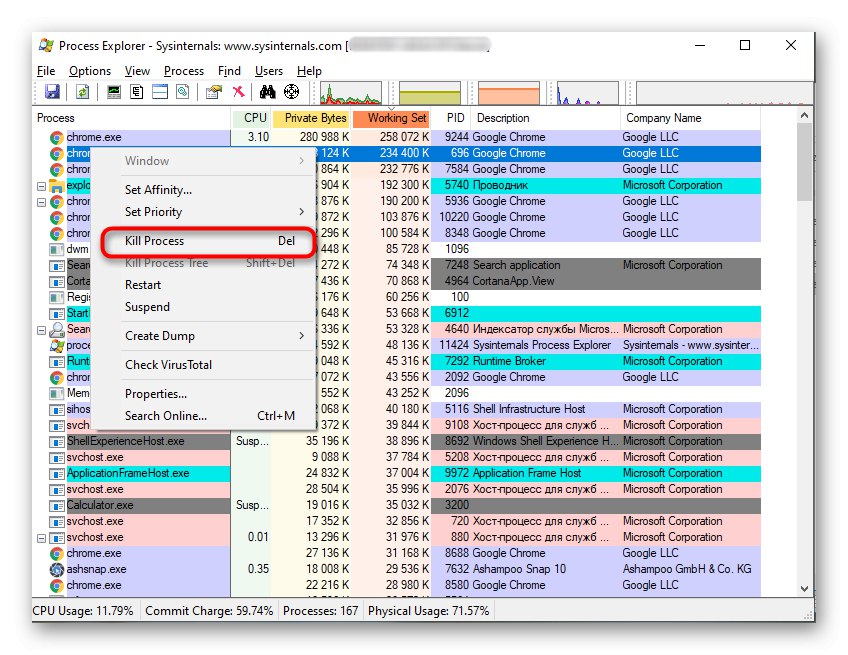
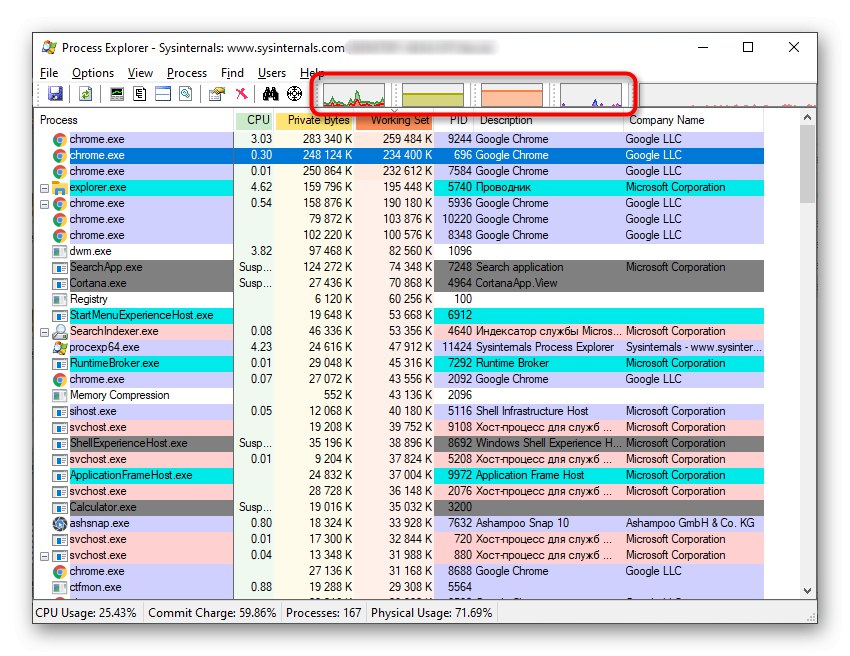
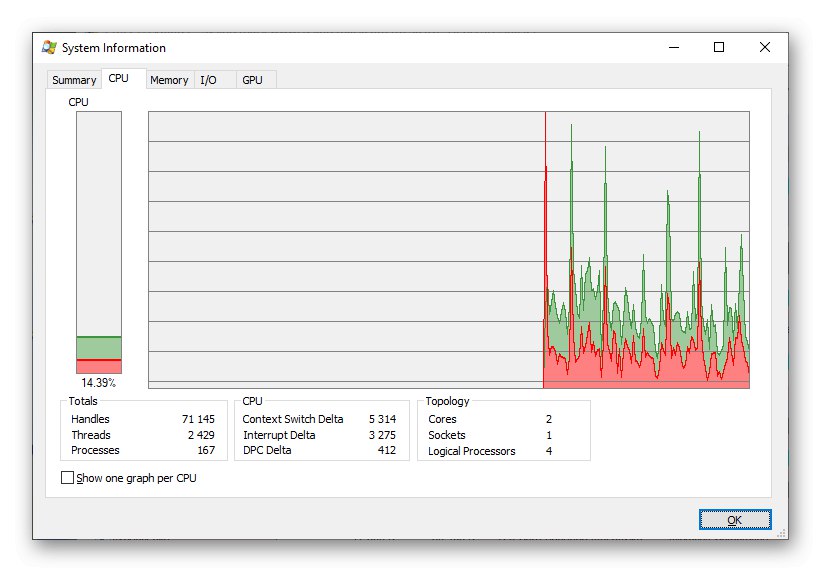
Ak bol problémový softvér úspešne nájdený, môžete sa rozhodnúť, či je zaťaženie operačného systému primerané alebo či je jeho činnosť podobná vírusu. Napríklad je úplne bežné, že prehľadávač spotrebuje viac gigabajtov pamäte RAM alebo to isté Parou pri inštalácii hry využíva všetku silu pevného disku. Pokiaľ hovoríme o procesoch s nezrozumiteľnými názvami, ktorých programy ste si určite sami nenainštalovali, budete ich musieť vymazať a postarať sa o zvyškové súbory. Podrobné informácie o tejto téme nájdete v ďalších článkoch na našej webovej stránke pomocou odkazov uvedených nižšie.
Viac informácií:
Programy na odinštalovanie programov, ktoré nie sú odstránené
Ako odstrániť z počítača neodstrániteľný program
Pridajte alebo odstráňte programy v systéme Windows 10
Po odinštalovaní podozrivého softvéru sa odporúča skontrolovať systém na prítomnosť vírusov, pretože by mohli zanechať nepríjemné stopy, ktoré by tiež načítali systém alebo šifrovali osobné súbory.Budete musieť zvoliť jeden z populárnych a účinných antivírusov, nainštalovať ho a spustiť pravidelnú kontrolu.
Viac informácií: Boj proti počítačovým vírusom
Metóda 2: Skontrolujte spustenie a plánovač úloh
Ak je určitý program uvedený pri štarte alebo pre neho bola vytvorená úloha, môže z času na čas výrazne načítať systém, napríklad pri štarte systému Windows alebo počas určitých období určených v samotnej úlohe. Tento softvér môžete tiež skontrolovať a zakázať pomocou štandardných alebo ďalších nástrojov.
Možnosť 1: Štandardné nástroje OS
Mnoho používateľov je zvyknutých používať systémové nástroje alebo si jednoducho nechcú sťahovať ďalší softvér na odstránenie problémov. Potom môžete riešiť automatické načítanie a úlohy pomocou niekoľkých kliknutí.
- Spustiť znova "Správca úloh"ale tentokrát prejdite na kartu "Začiatok".
- Prejdite zoznamom aplikácií, ktoré sa tam nachádzajú, a nájdite aplikáciu, ktorú pri spustení systému Windows jednoducho nemusíte spúšťať.
- Kliknite na ňu pravým tlačidlom myši a vyberte požadovanú možnosť „Zakázať“... Potom urobte to isté so zvyškom nepotrebných aplikácií.
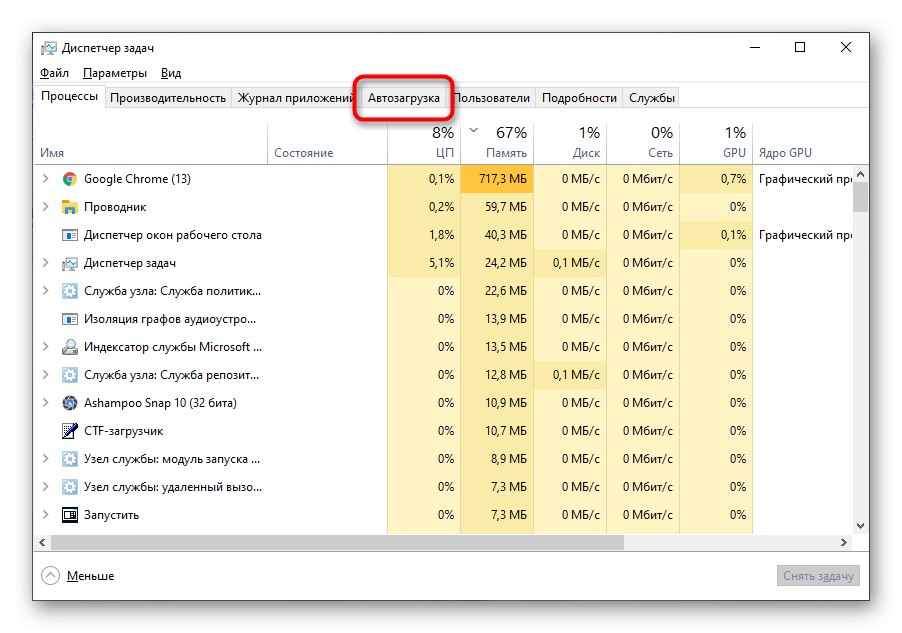
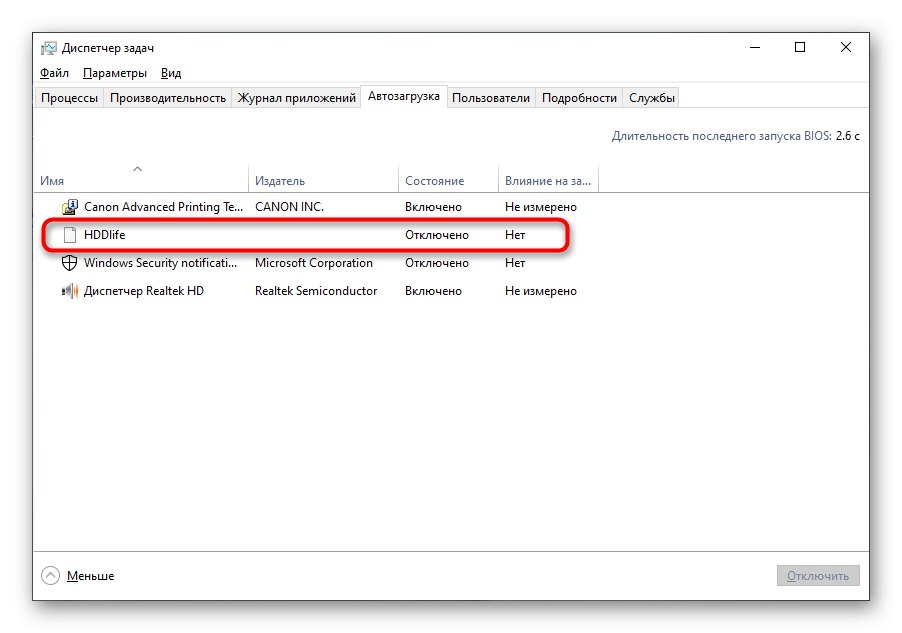
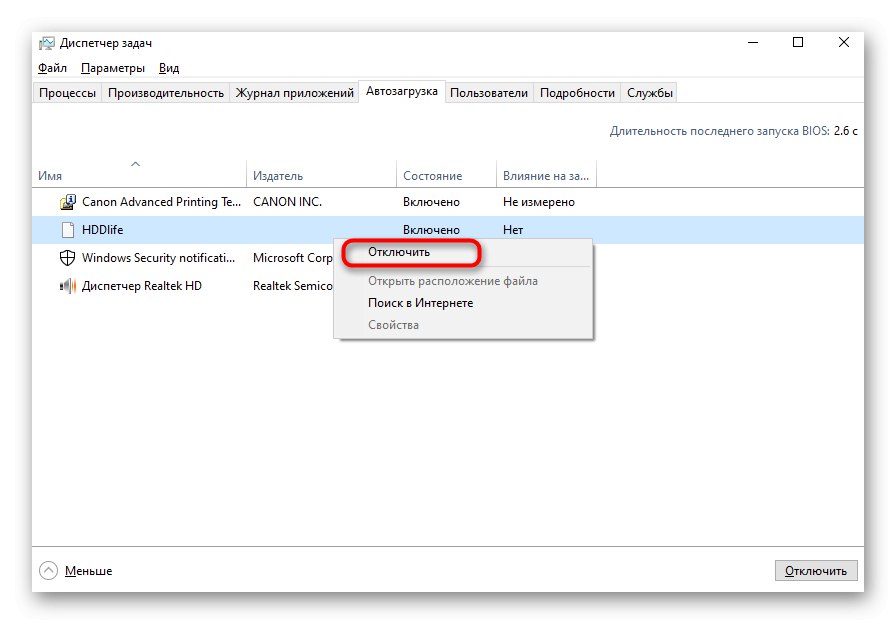
Naplánované úlohy nájdete v samostatnom nástroji v operačnom systéme. Tam sa okamžite zobrazia programy, ktoré sa spustia, a ich čas. Musíte len otvoriť modul, prezerať si obsah a mazať nepotrebné položky, čo je popísané nižšie.
Viac informácií: Spustenie plánovača úloh v systéme Windows 10
Možnosť 2: CCleaner
Namiesto štandardných nástrojov vám nič nebráni v použití riešenia od tretej strany, napríklad CCleaner, ktoré je univerzálne a pomáha vám okamžite zvládnuť automatické načítanie a naplánované úlohy.
- Použite odkaz vyššie na stiahnutie CCleaner. Po spustení v ľavom menu prejdite do sekcie "Nástroje".
- Otvorte kategóriu „Spustiť“ a skontrolujte zoznam softvéru, ktorý sa otvorí po spustení systému Windows.
- Vyberte požadovaný a vypnite ho kliknutím na príslušné tlačidlo. To isté urobte s ostatnými rušivými programami.
- Ďalej prejdite na kartu "Plánované úlohy", zistite, ktoré aplikácie ich spúšťajú, a odinštalujte nepotrebné.
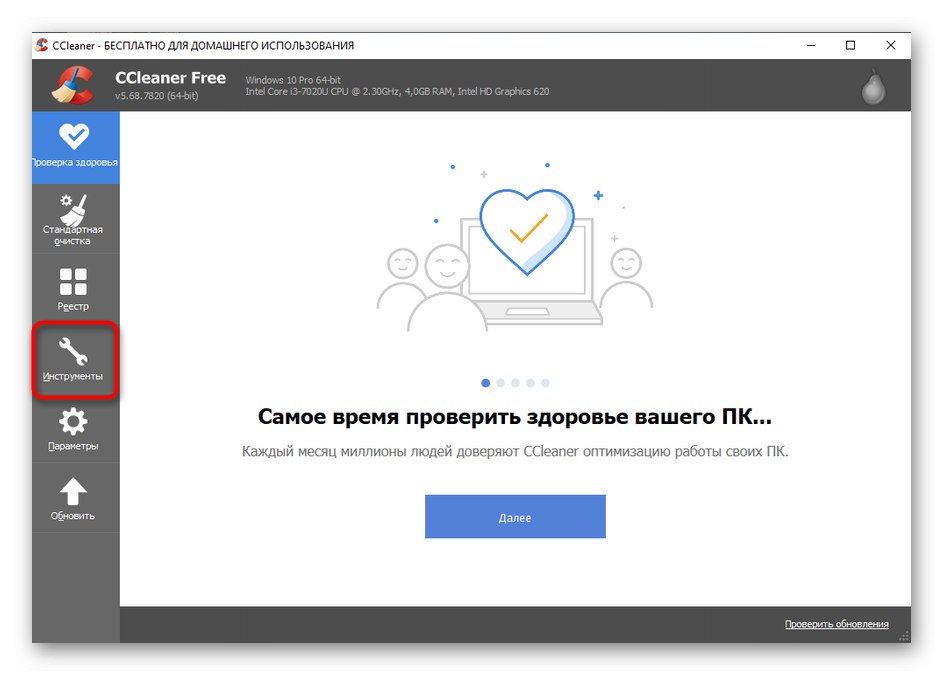
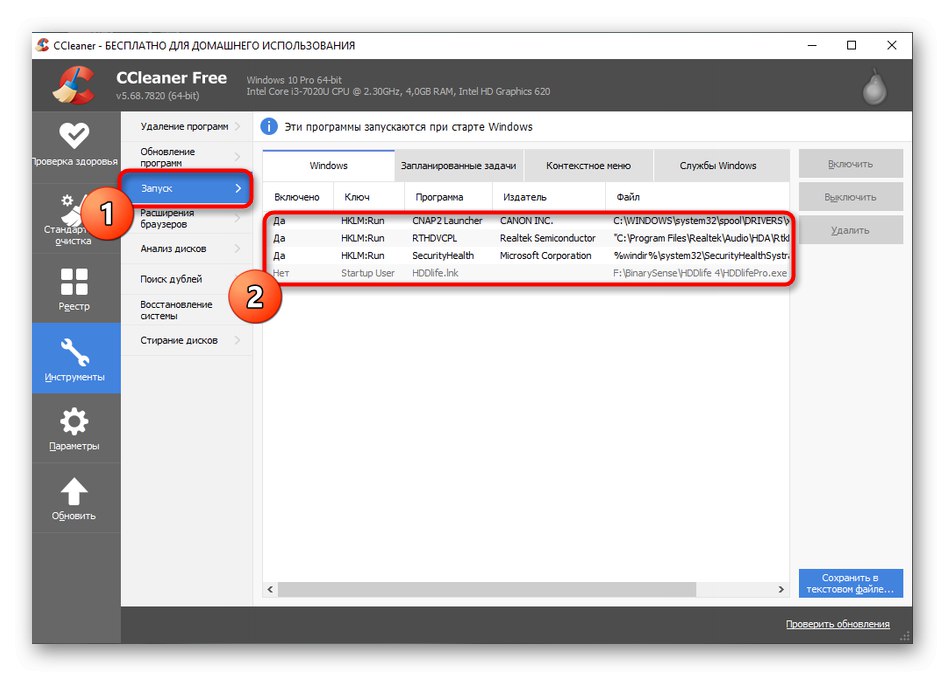
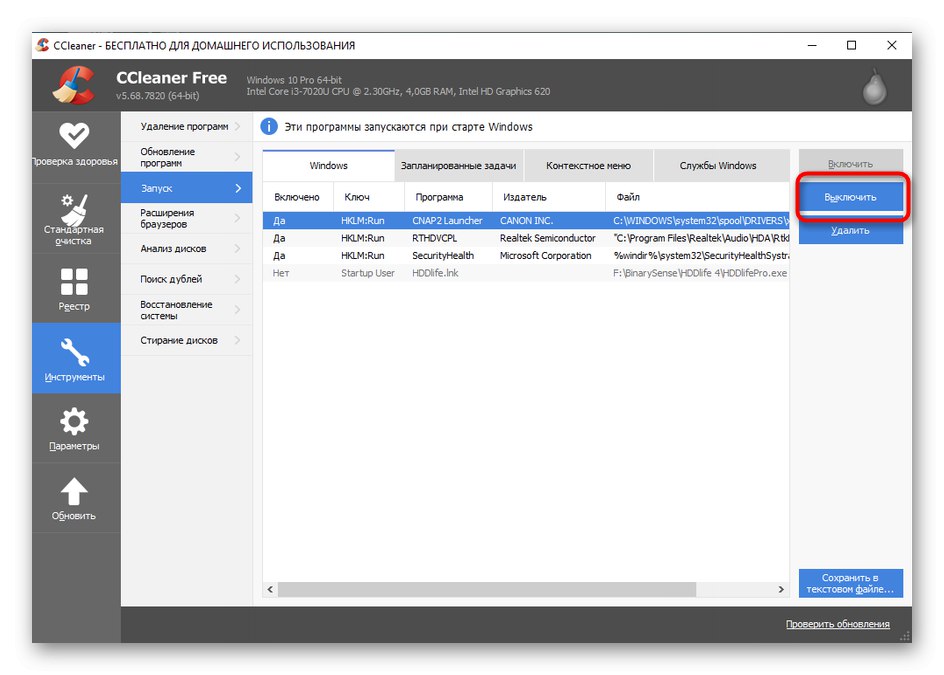
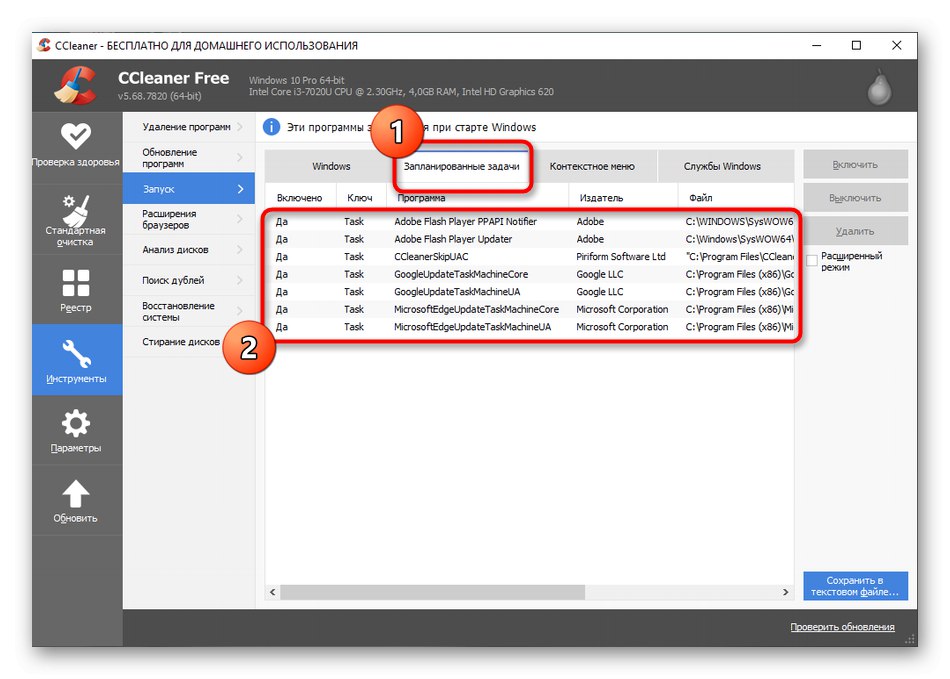
Ak po vykonaných krokoch nebolo možné nájsť program, ktorý spomaľuje počítač, je pravdepodobné, že táto záležitosť nie je v činnosti. Možno sú brzdy spojené so systémovými službami alebo nezávislými procesmi a nezabudnite na pôsobenie vírusov a iných faktorov, ktoré ovplyvňujú výkon počítača. Prečítajte si o tom v samostatnom článku na našej webovej stránke nižšie.
Viac informácií: Príčiny poklesu výkonu PC a ich eliminácia