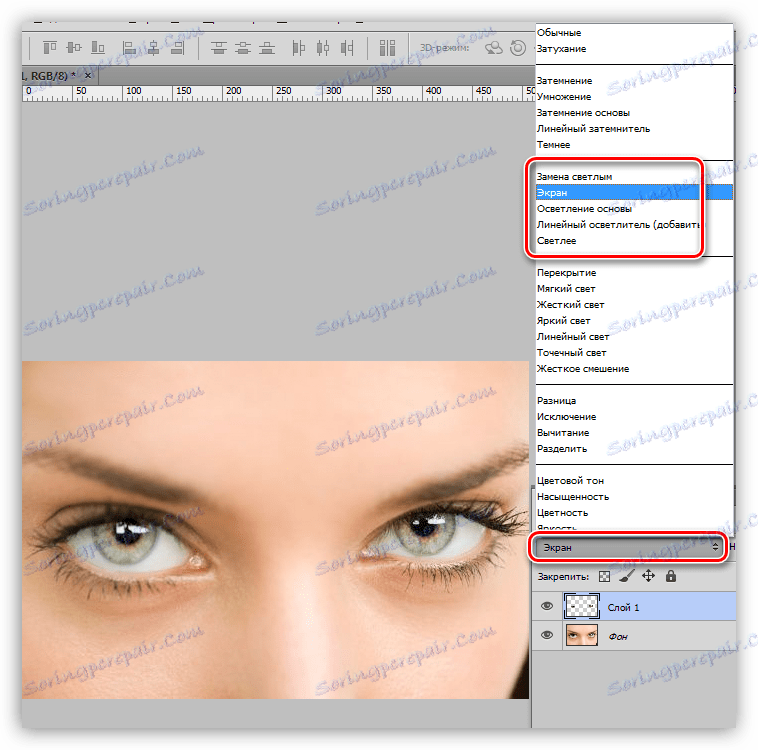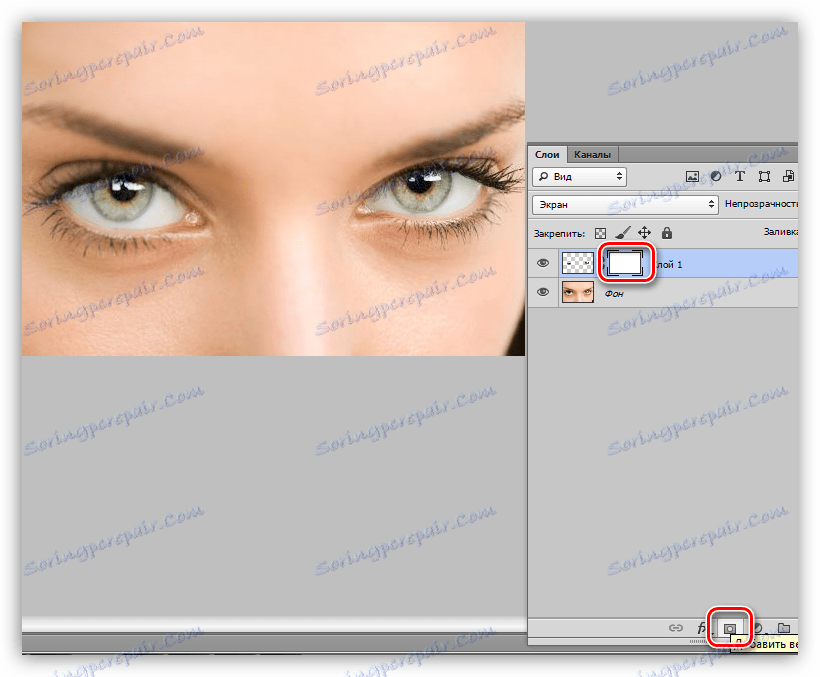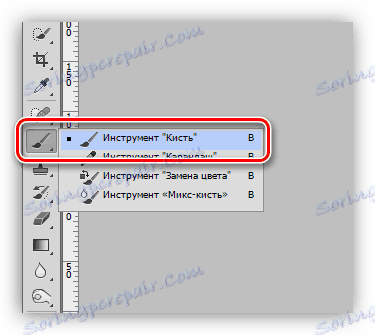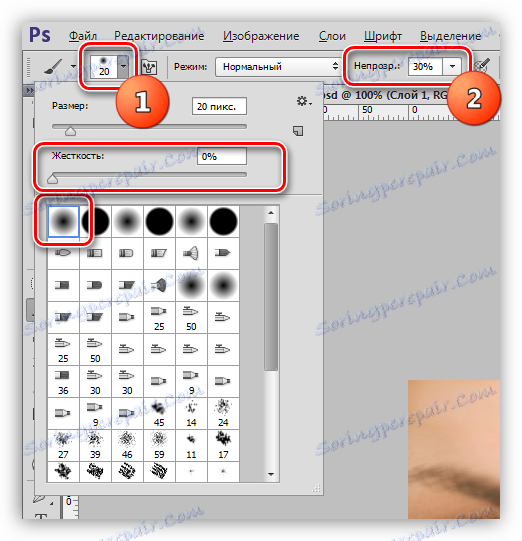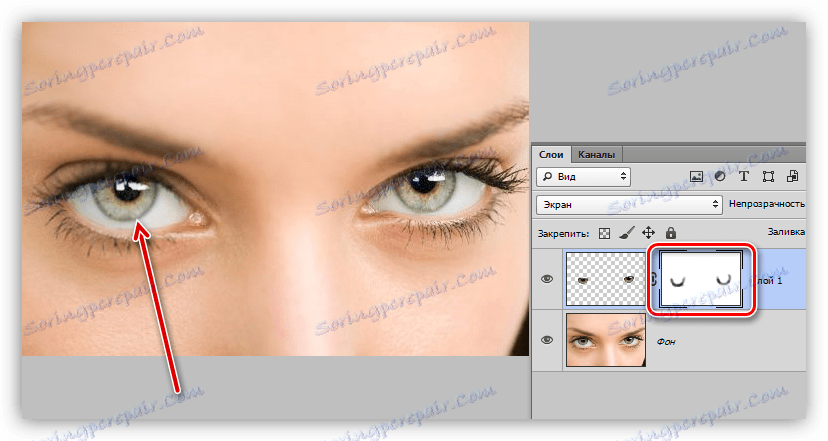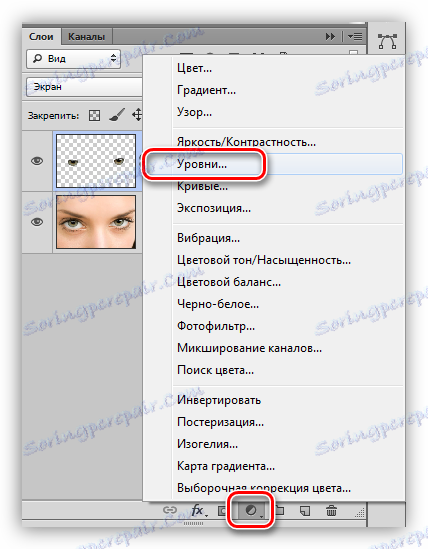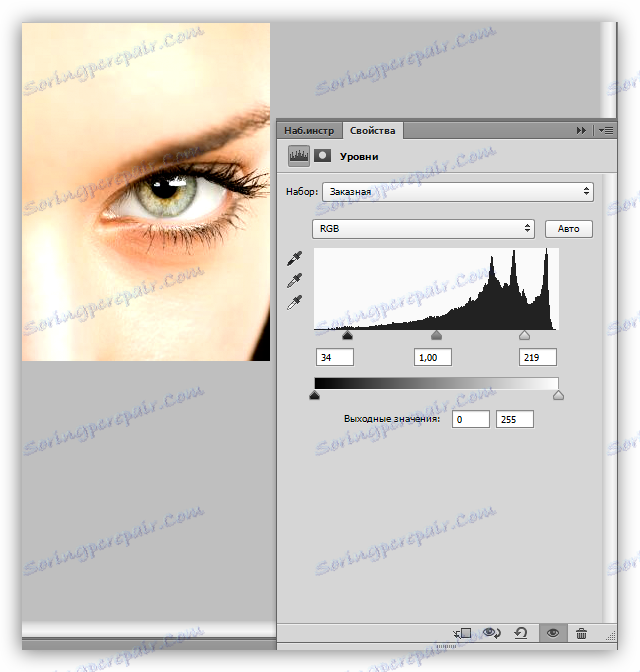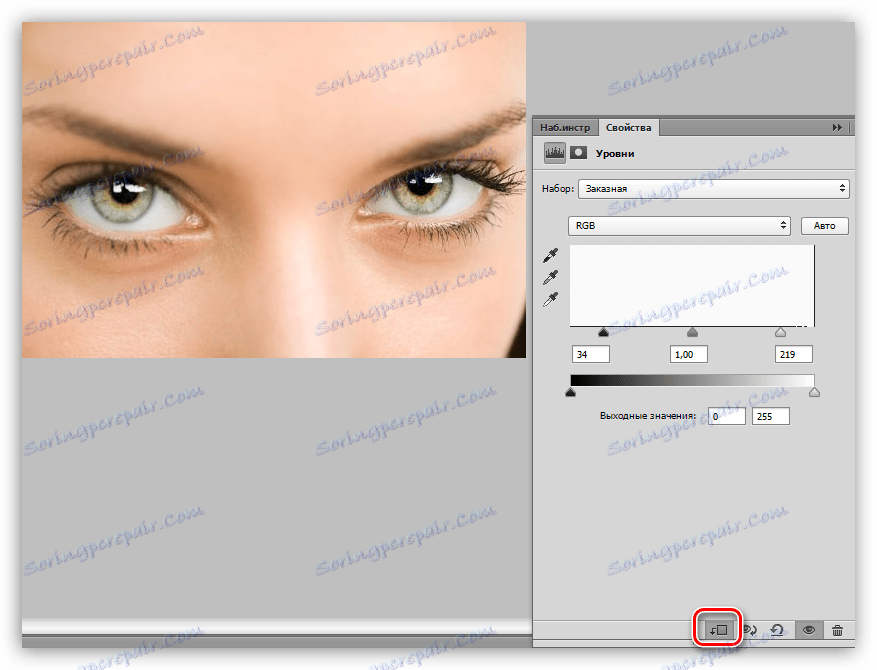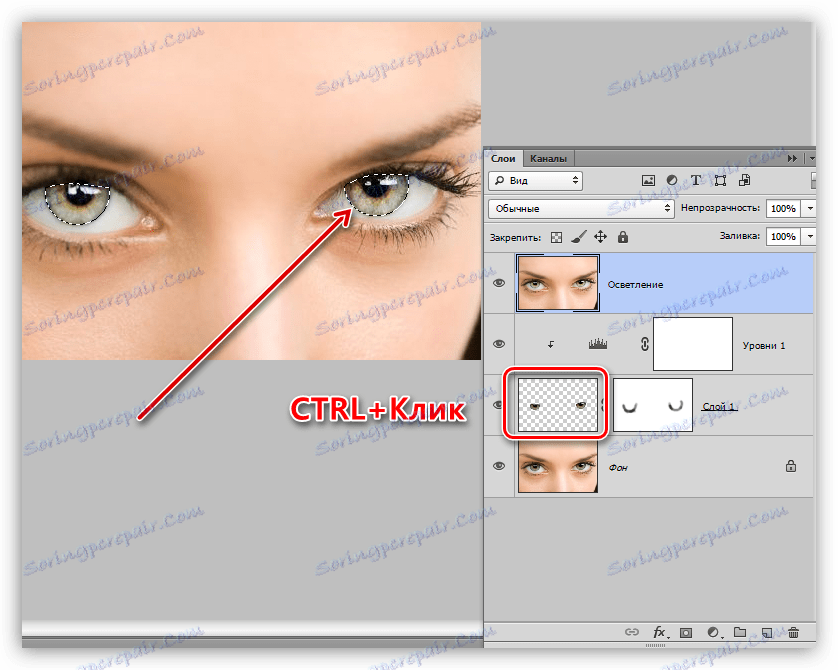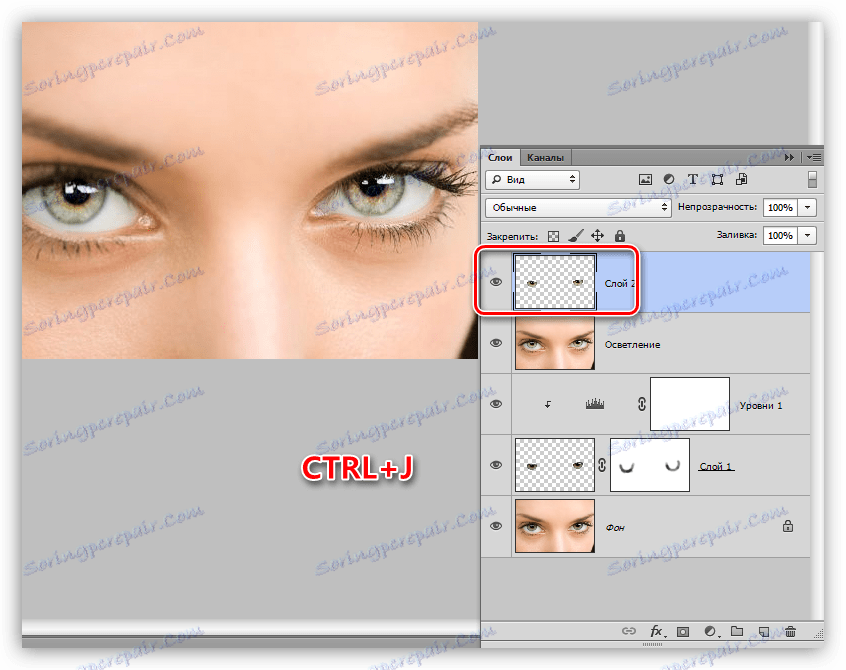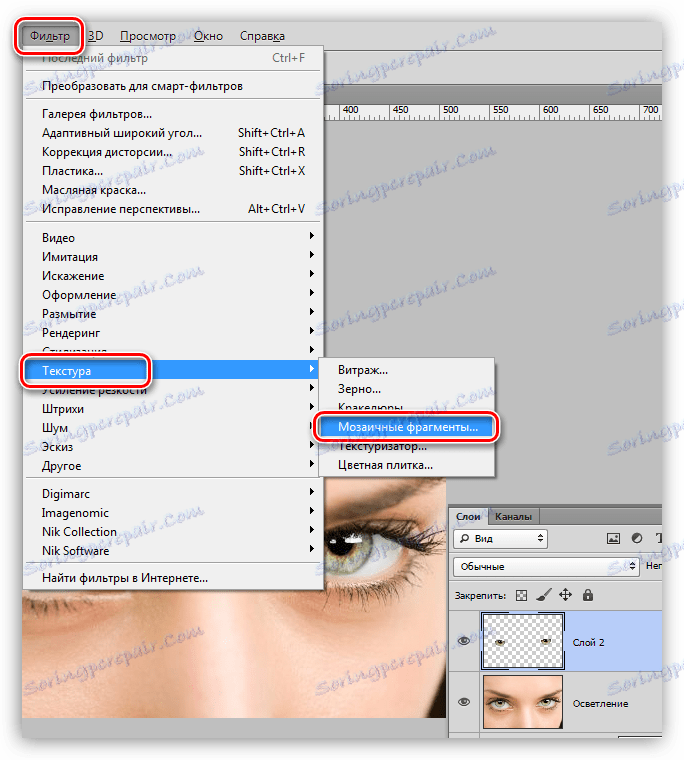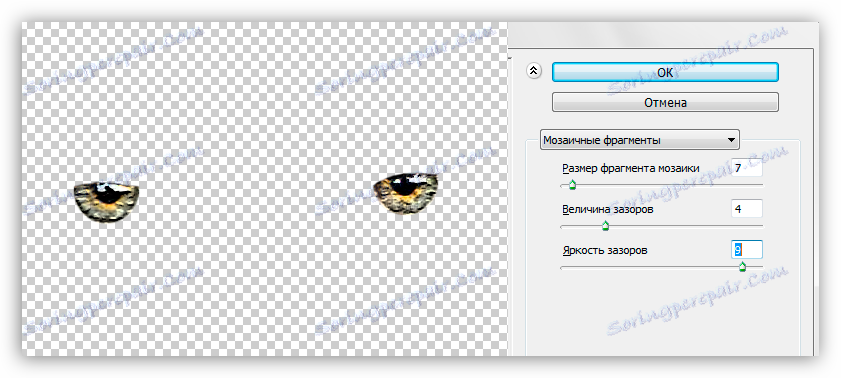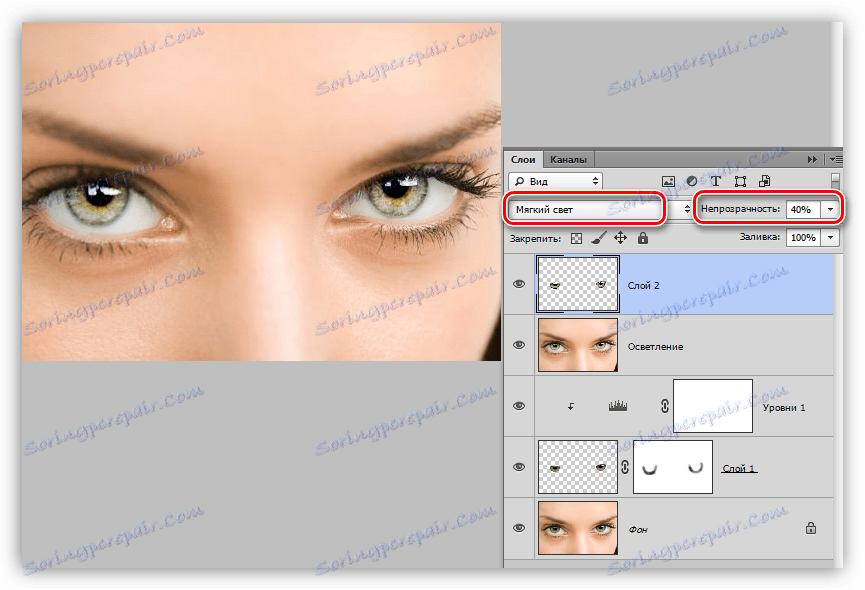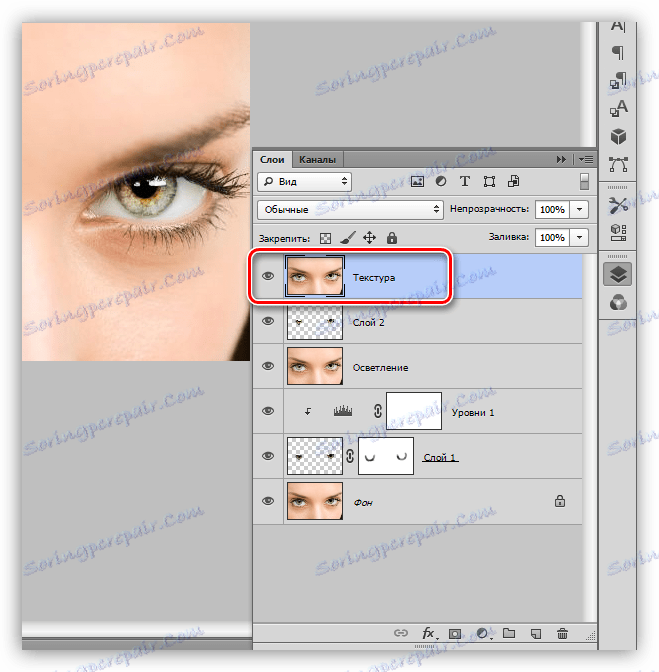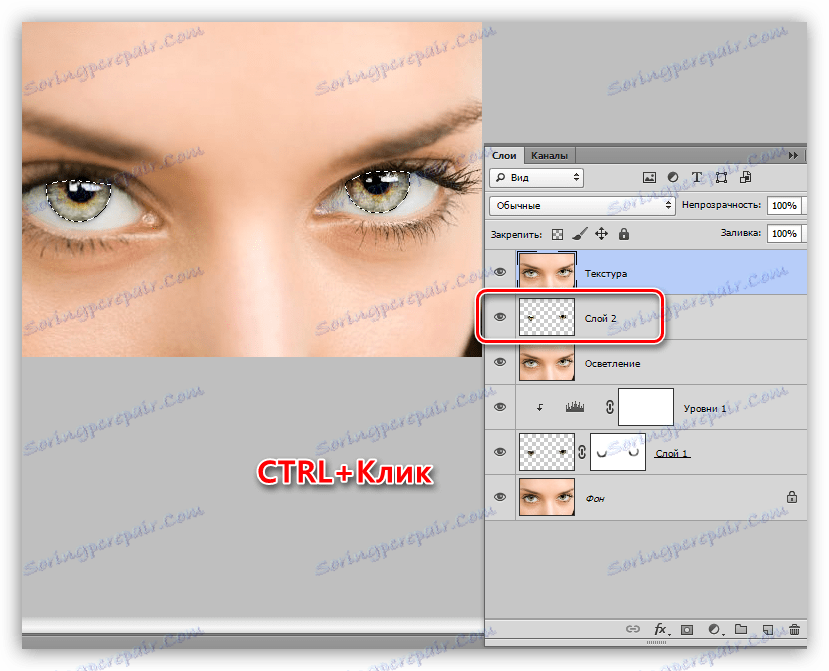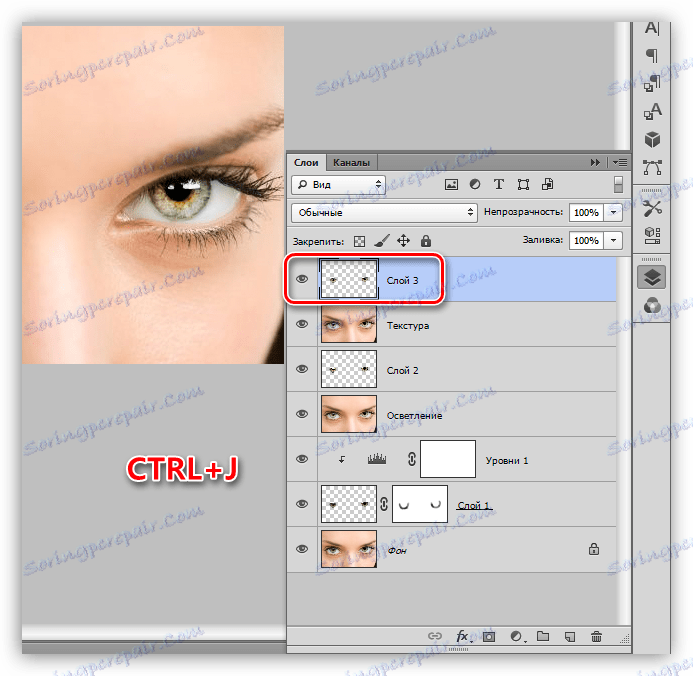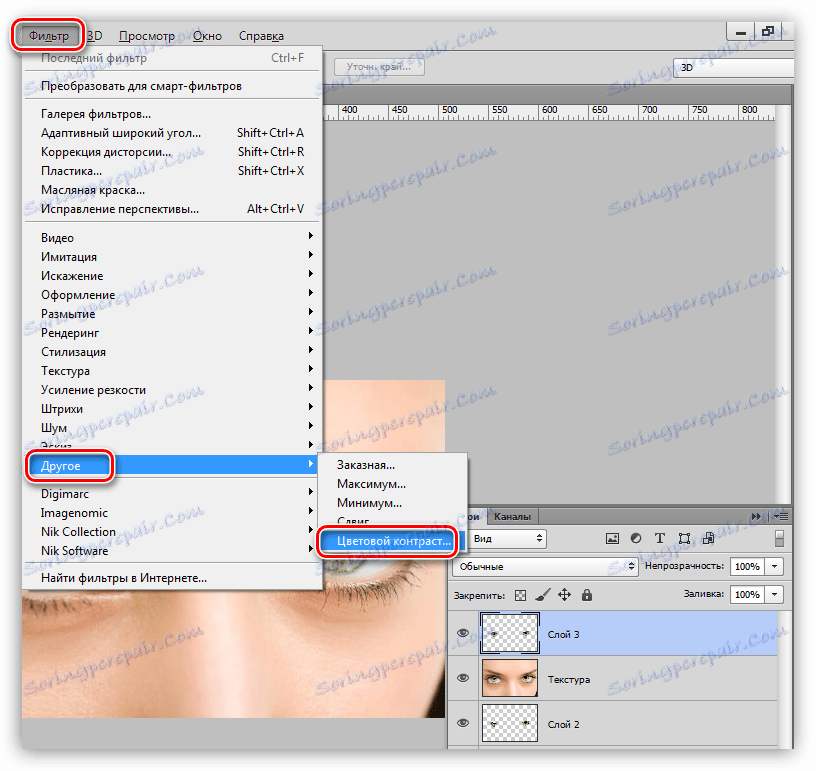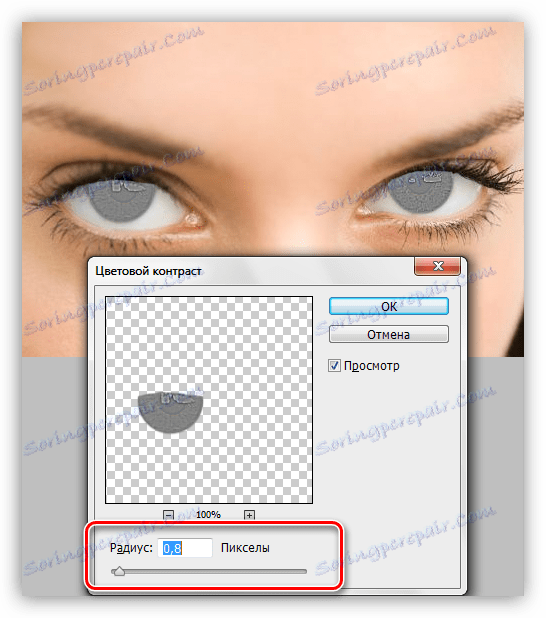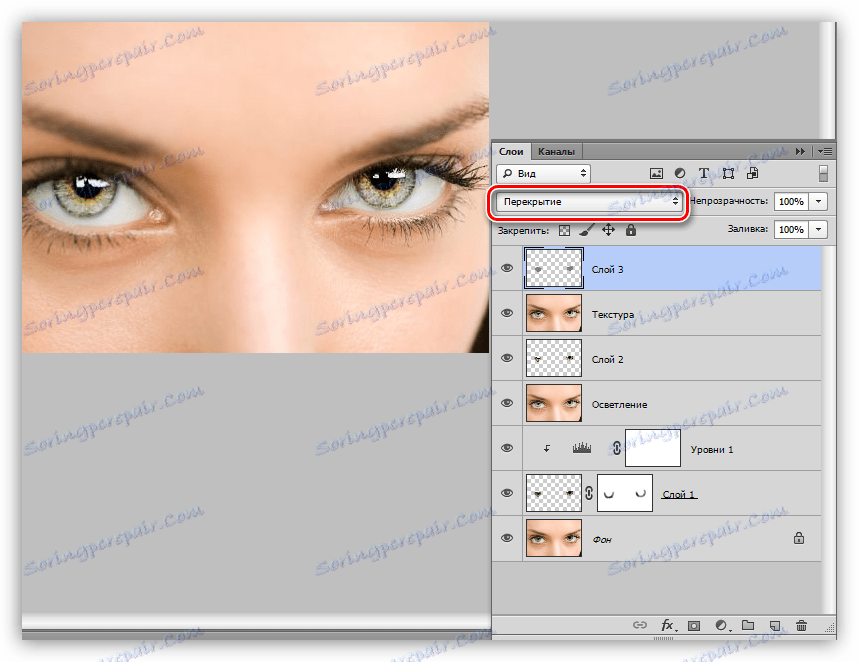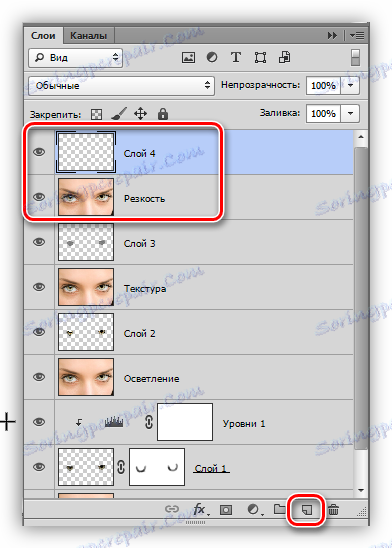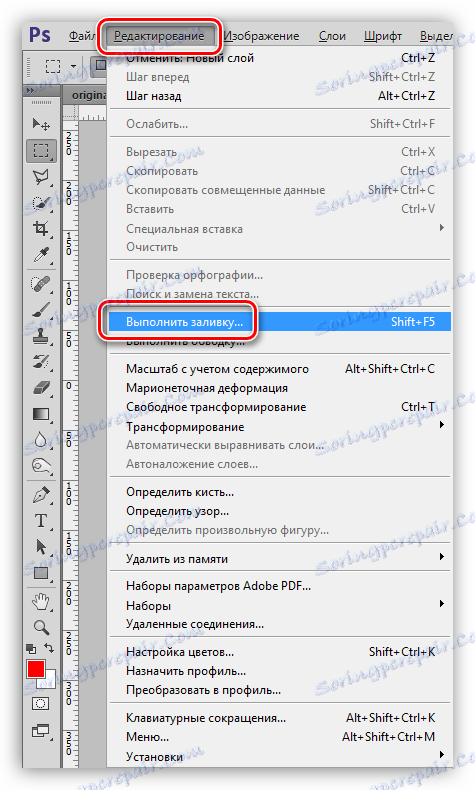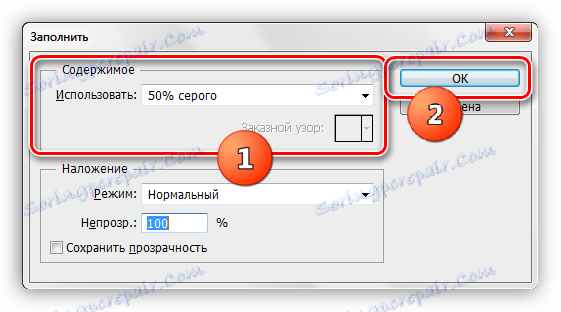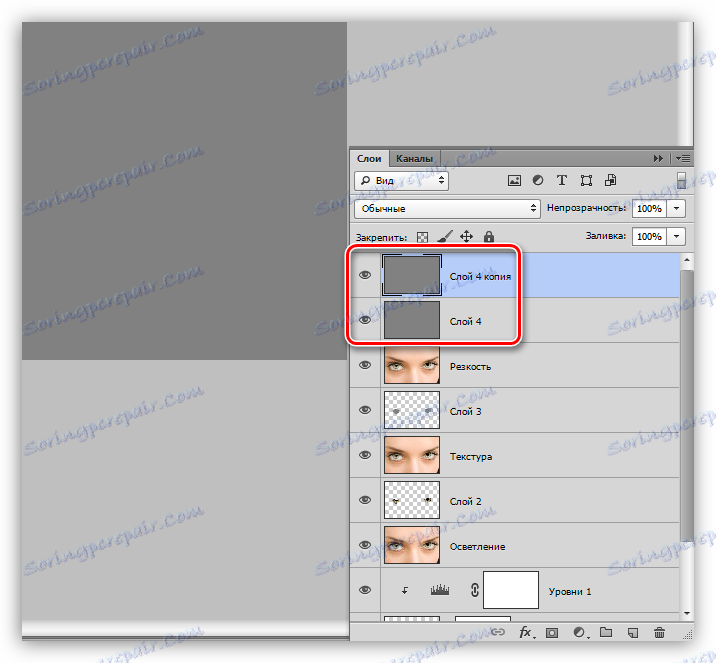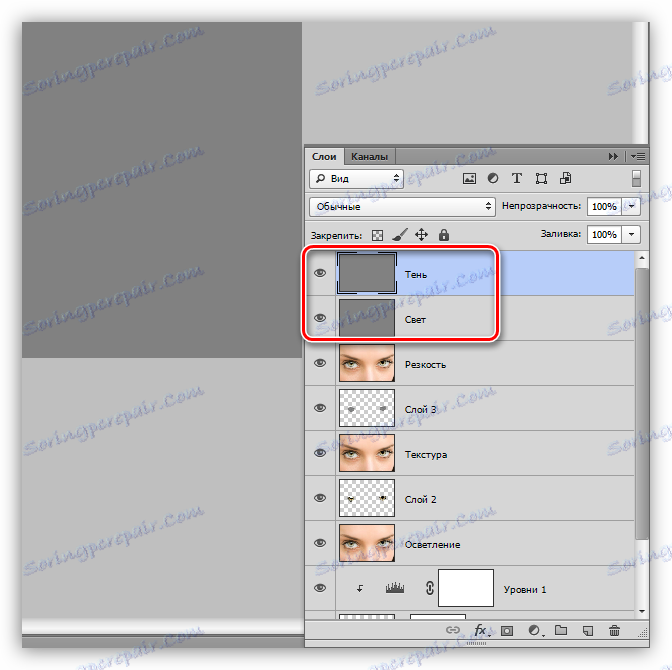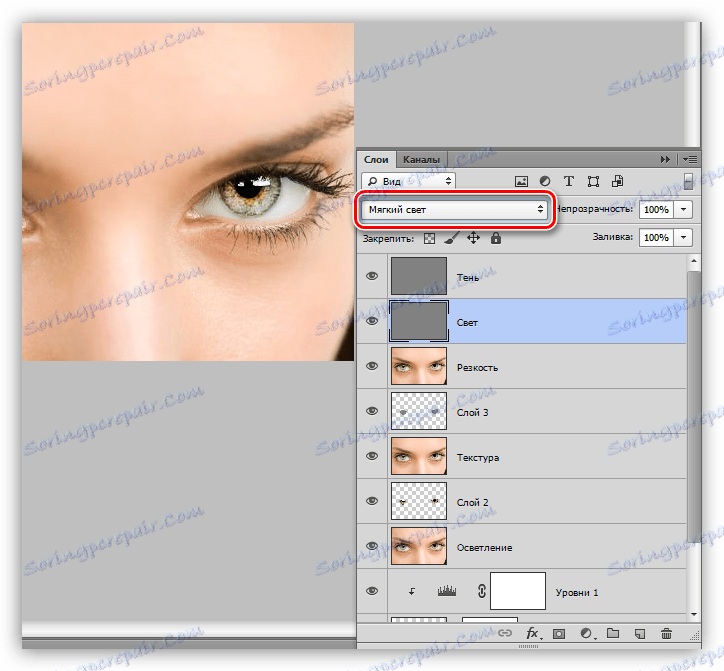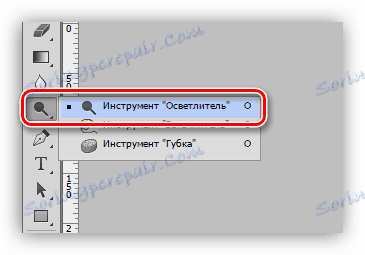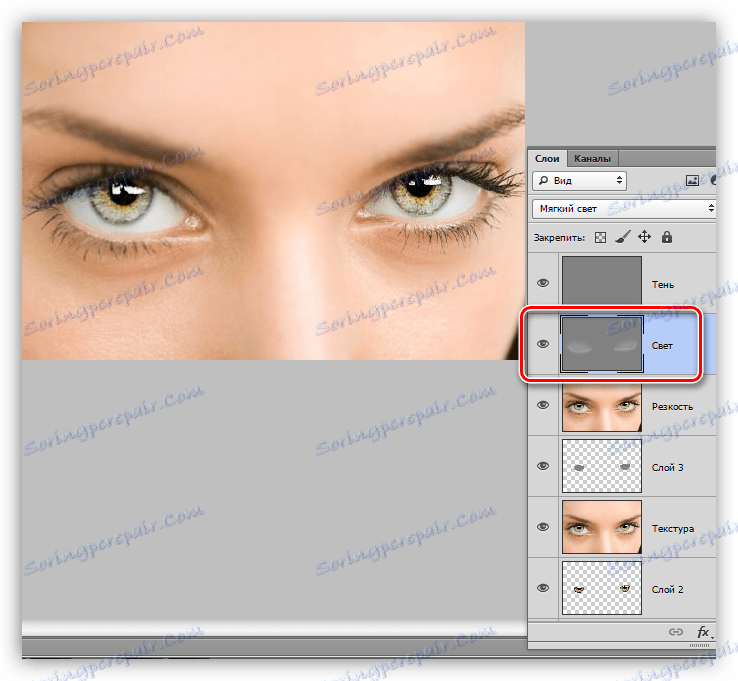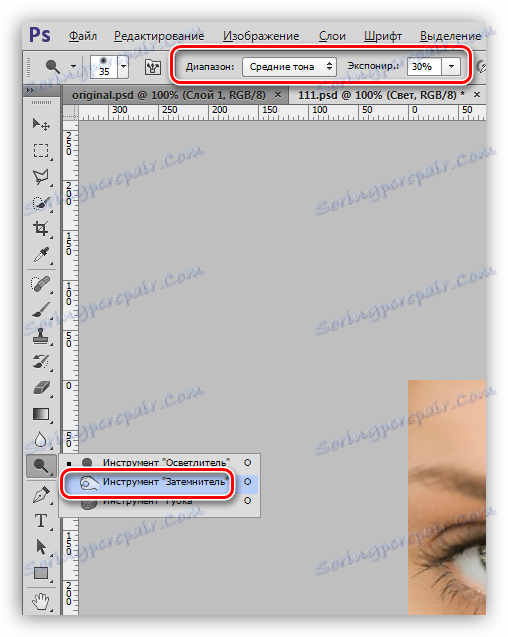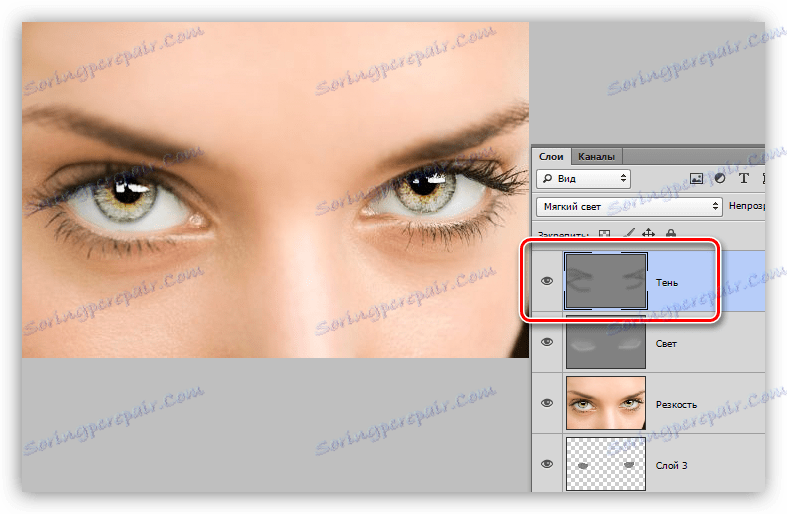Zdôrazňujeme pohľad na obrázok vo Photoshope
Pri úprave fotografií vo Photoshope nie je najnovšia úloha výber očí modelu. Oči sa môžu stať najjasnejším prvkom kompozície.
Táto lekcia bude venovaná tomu, ako vybrať oči na fotografii pomocou editora Photoshopu.
Detekcia očí
Prácu rozdelíme do troch fáz:
- Jasnosť a kontrast.
- Posilnite štruktúru a ostrosť.
- Pridávanie hlasitosti.
Rozjasníme dúhovku
Ak chcete začať pracovať s dúhovkou, musí byť oddelená od hlavného obrázka a skopírovaná do novej vrstvy. Môžete to urobiť ľubovoľným spôsobom.
Lekcia: Ako odstrániť objekt vo Photoshope
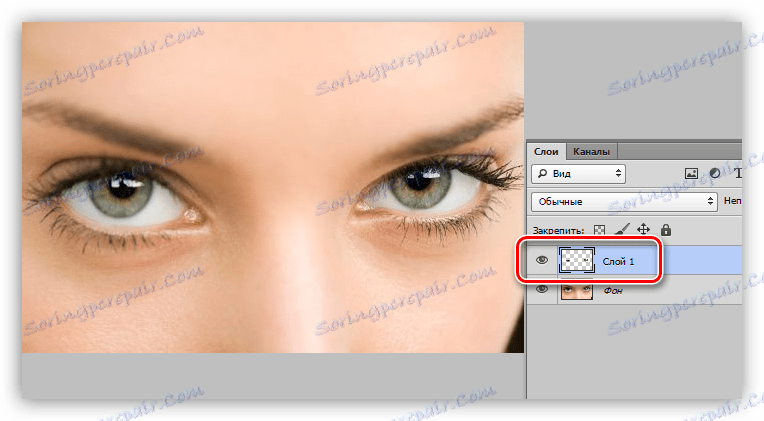
- Ak chcete zosvetliť dúhovku, zmeníme režim zmiešavania vrstvy s očami vystrihnutými na obrazovke alebo na inej tejto skupiny. Všetko závisí na zdrojovom obrázku - čím je zdroj tmavší, tým silnejší je efekt.
![Zmeňte režim miešania vrstvy s dúhovkou na obrazovku, keď sú vybrané oči vo Photoshope]()
- Na vrstvu naneste bielu masku.
![Použite bielu masku na vrstvu s clonou vo Photoshope]()
- Aktivujte kefu.
![Nástroj na očné štetce vo Photoshope]()
Na hornom paneli nástrojov vyberte nástroj s tuhosťou 0% a nastavte nepriehľadnosť na 30% . Farba kefy je čierna.
![Nastavte tuhosť a nepriehľadnosť kefy tak, aby ste zvýraznili oči vo Photoshope]()
- Zostávajúc na maske jemne namaľte hranu dúhovky a vymazate časť vrstvy pozdĺž obrysu. V dôsledku toho by sme mali získať tmavý rám.
![Odstránenie časti vrstvy okolo dúhovky pri výbere očí vo Photoshope]()
- Ak chcete zvýšiť kontrast, použite nastavovaciu vrstvu "Úrovne" .
![Korekčná vrstva Úrovne na zvýšenie kontrastu pri výbere očí vo Photoshope]()
Extrémne motory upravujú sýtosť tieňa a svietivosť svetelných plôch.
![Úprava nastavovacej vrstvy Úrovne na zvýšenie kontrastu pri výbere očí vo Photoshope]()
Aby sa "Úrovne" týkali iba očí, aktivujte tlačidlo "viazanie" .
![Väzbové tlačidlo pre nastavovaciu vrstvu Vrstva na vrstvu oka vo Photoshope]()
Paleta vrstiev po zosvetlení by mala vyzerať takto:
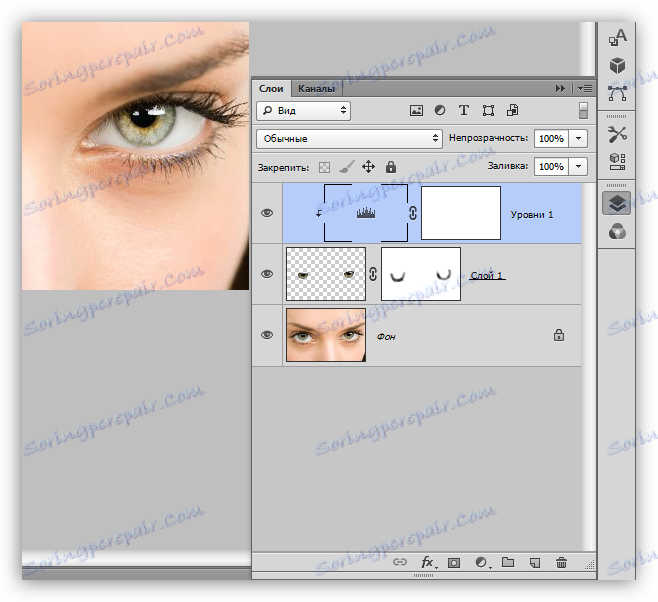
Textúra a ostrosť
Ak chcete pokračovať v práci, musíte vytvoriť kópiu všetkých viditeľných vrstiev stlačením klávesov CTRL + ALT + SHIFT + E. Povedzme to "Osvetlenie" .

- Kliknutím na miniatúru vrstvy s kopírovanou dúhovkou stlačte kláves CTRL a načítajte vybranú oblasť.
![Nahrávanie dúhovky do oblasti výberu pri výbere očí vo Photoshope]()
- Skopírujte výber do novej vrstvy pomocou klávesových skratiek CTRL + J.
![Kopírovanie oblasti s dúhovkou na novú vrstvu pri výbere očí vo Photoshope]()
- Potom budeme textúru posilňovať pomocou filtra "Mosaic Pattern" , ktorý sa nachádza v časti "Textúra" príslušného menu.
![Filtrovanie fragmentov Mozaika na zvýšenie textúry pri výbere očí vo Photoshope]()
- S nastavením filtra musíte trošku trochu skomponovať, pretože každý obrázok je jedinečný. Pozrite sa na snímku obrazovky, aby ste pochopili, aký by mal byť výsledok.
![Nastavenia filtrov Mozaikové rezy pri výbere očí vo Photoshope]()
- Zmeňte režim zmiešavania vrstvy s aplikovaným filtrom na "Mäkké svetlo" a znížte opacitu pre prirodzenejší efekt.
![Zmeňte režim miešania na mäkké a znížte nepriehľadnosť vrstvy pri výbere očí vo Photoshope]()
- Opäť vytvorte zlúčený kópiu ( CTRL + ALT + SHIFT + E ) a pomenujte ho "Textúra".
![Vytvorte zlúčené kópie všetkých vrstiev v palete s názvom Texture pri výbere očí vo Photoshope]()
- Vložte výber kliknutím na CTRL na ľubovoľnej vrstve s vyrezanou dúhovkou.
![Nahrávanie dúhovky ako výberovej oblasti pri výbere očí vo Photoshope]()
- Znova skopírujte výber na novú vrstvu.
![Skopírujte vybranú oblasť s clonou do novej vrstvy vo Photoshope]()
- Ostrosť bude presmerovaná cez filter s názvom "Farebný kontrast" . Ak to chcete urobiť, otvorte ponuku "Filter" a prejdite na blok "Iné" .
![Farebný kontrastný filter pre ostrenie pri výbere očí vo Photoshope]()
- Hodnota polomeru je vytvorená tak, aby maximalizovala najmenšie detaily.
![Nastavenie filtra farebného kontrastu na zvýraznenie výberu očí vo Photoshope]()
- Prejdeme do palety vrstiev a zmeníme režim zmiešavania na "Mäkké svetlo" alebo "Prekrytie" , to všetko závisí od ostrosti pôvodného obrazu.
![Zmeňte režim prelínania na Prekrytie, aby ste zvýšili ostrosť pri výbere očí vo Photoshope]()
objem
Ak chcete zviditeľniť dodatočný objem, používame techniku dodge-n-burn . S jeho pomocou môžeme ručne zvýrazniť alebo stmaviť požadované oblasti.
- Znova urobte kópiu všetkých vrstiev a nazývajte to "Ostrosť". Potom vytvorte novú vrstvu.
![Vytvorte novú vrstvu pre zvýšenie objemu pri výbere očí vo Photoshope]()
- V ponuke "Upraviť" hľadáme výraz "Vyplniť" .
![Položka Vyplňte ponuku Upraviť v aplikácii Photoshop]()
- Po aktivácii tejto možnosti sa otvorí okno s názvom "Vyplniť" . Tu v poli "Obsah" vyberte možnosť "50% šedá" a kliknite na tlačidlo OK .
![Nastavenie výplne vrstvy na zvýšenie hlasitosti pri výbere očí vo Photoshope]()
- Výsledná vrstva musí byť skopírovaná ( CTRL + J ). Získajte tento druh palety:
![Kopírovanie šedej liatej vrstvy na zvýšenie hlasitosti pri výbere očí vo Photoshope]()
Horná vrstva sa nazýva "Shadow" a spodná je "Light" .
![Premenovanie vrstiev so sivou farbou pri výbere očí vo Photoshope]()
Posledným krokom prípravy bude zmena režimu vrstvenia každej vrstvy na "Soft Light" .
![Zmeňte režim na Soft Light pre každú vrstvu pri výbere očí vo Photoshope]()
- Na ľavom paneli nájdeme nástroj s názvom "Clarifier" .
![Nástroj na vyčistenie obrazu na zvýšenie hlasitosti pri výbere očí vo Photoshope]()
V nastaveniach špecifikujte rozsah "Svetlých tónov" , expozícia - 30% .
![Nastavenie rozsahu a expozície nástroja Clarifier pri výbere očí vo Photoshope]()
- Pomocou hranatých zátvoriek vyberieme priemer nástroja, ktorý sa rovná približne dúhovke, a 1-2 krát prejdeme cez svetlé časti obrazu na vrstve "Light" . Toto je celé oko. S menším priemerom rozjasníme rohy a spodné časti očných viečok. Nepreháňajte to.
![Objasnenie oblastí pomocou nástroja Clarity na posilnenie hlasitosti pri prideľovaní očí vo Photoshope]()
- Potom použite nástroj "Dimmer" s rovnakými nastaveniami.
![Nástroj Dimmer pre zvýšenie objemu pri alokácii očí vo Photoshope]()
- Tentoraz sú oblasti expozície: mihalnice v dolnom viečku, miesto, na ktorom sa nachádza obočie a riasy horných viečok. Obočie a riasy sa dajú silnejšie zdôrazniť, to znamená, že sa viac farbí. Aktívna vrstva je "Shadow" .
![Podčiarknite tmavé časti obrazu, keď sú vybrané oči vo Photoshope]()
Pozrime sa, čo bolo pred spracovaním a aký výsledok bol dosiahnutý:

Techniky naučené v tejto lekcii vám pomôžu efektívne a spravodlivo rýchlo nastaviť oči na fotografiách vo Photoshope.
Pri liečbe najmä dúhovky a očí vo všeobecnosti je dôležité mať na pamäti, že prirodzenosť je vyššia ako jasné farby alebo ostrost, a preto je pri editovaní fotografií dôkladná a opatrná.