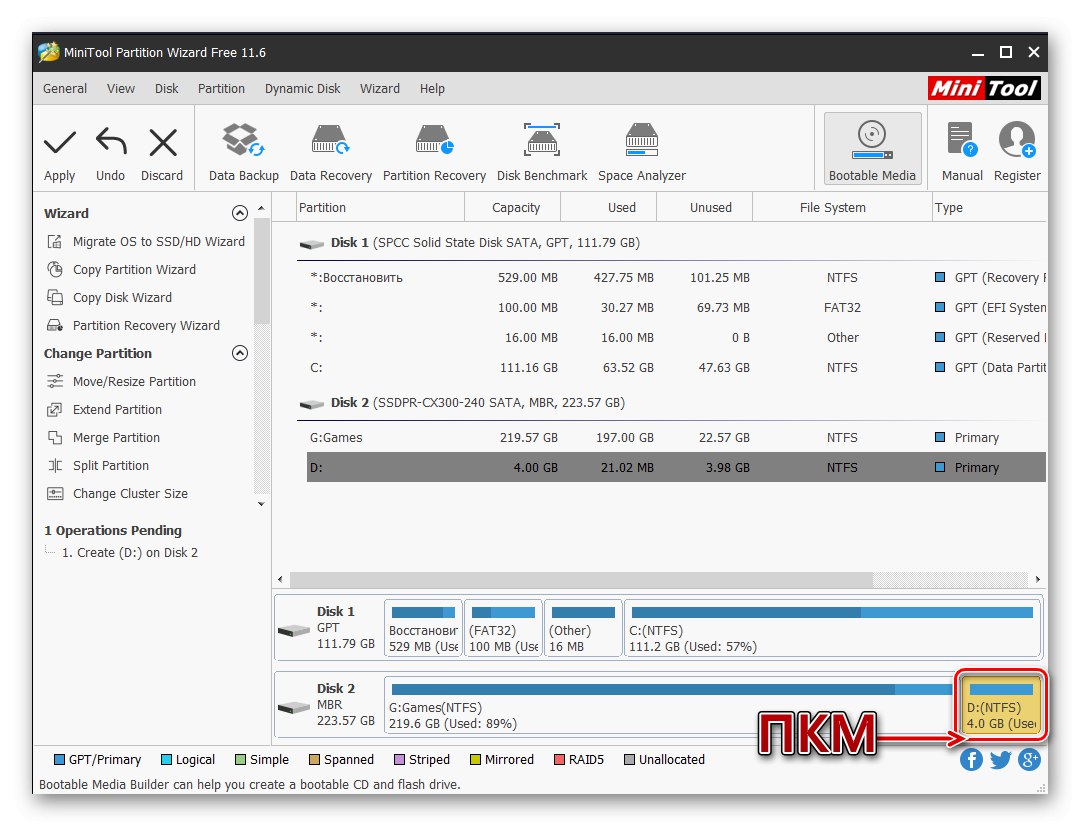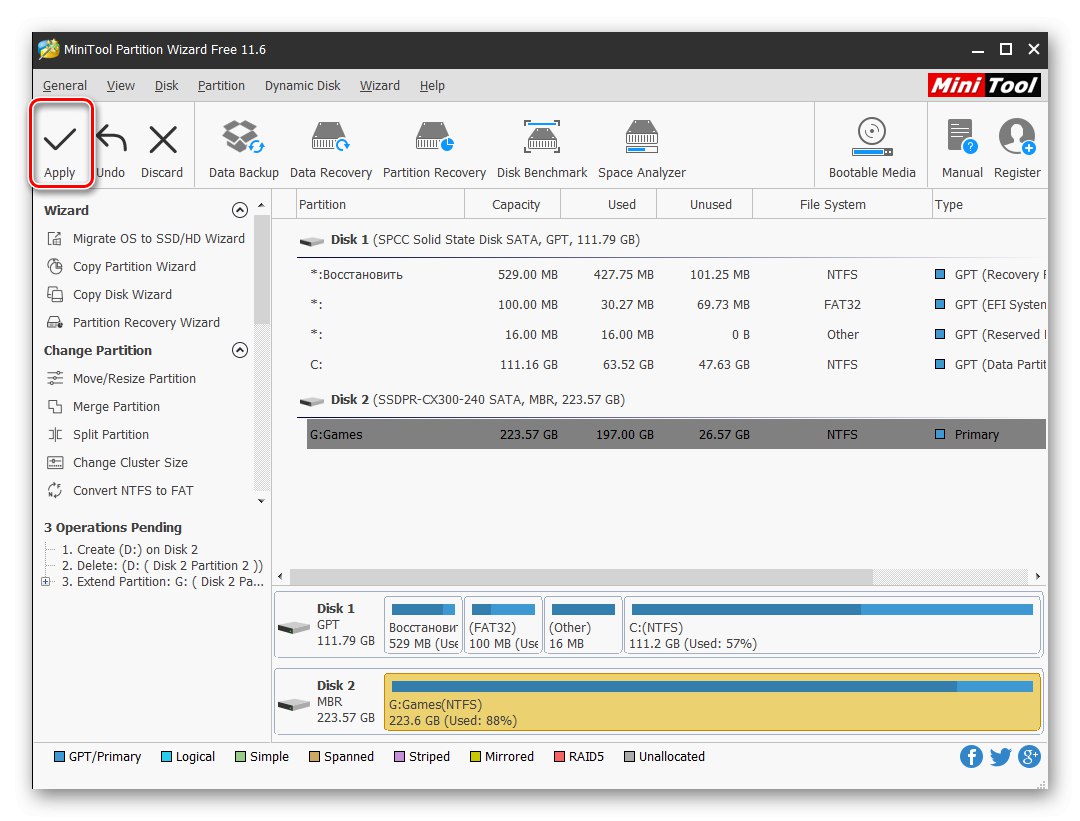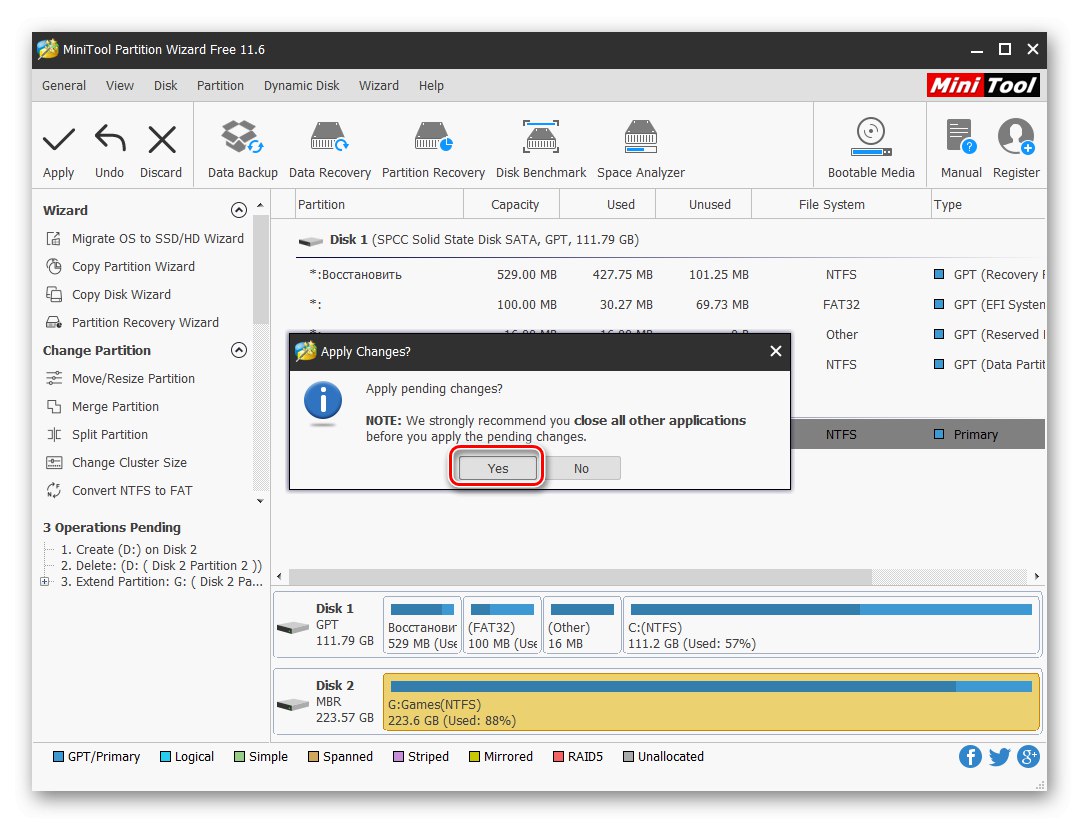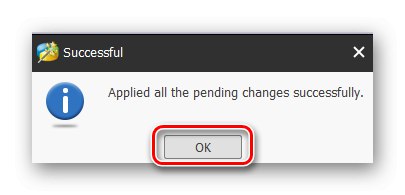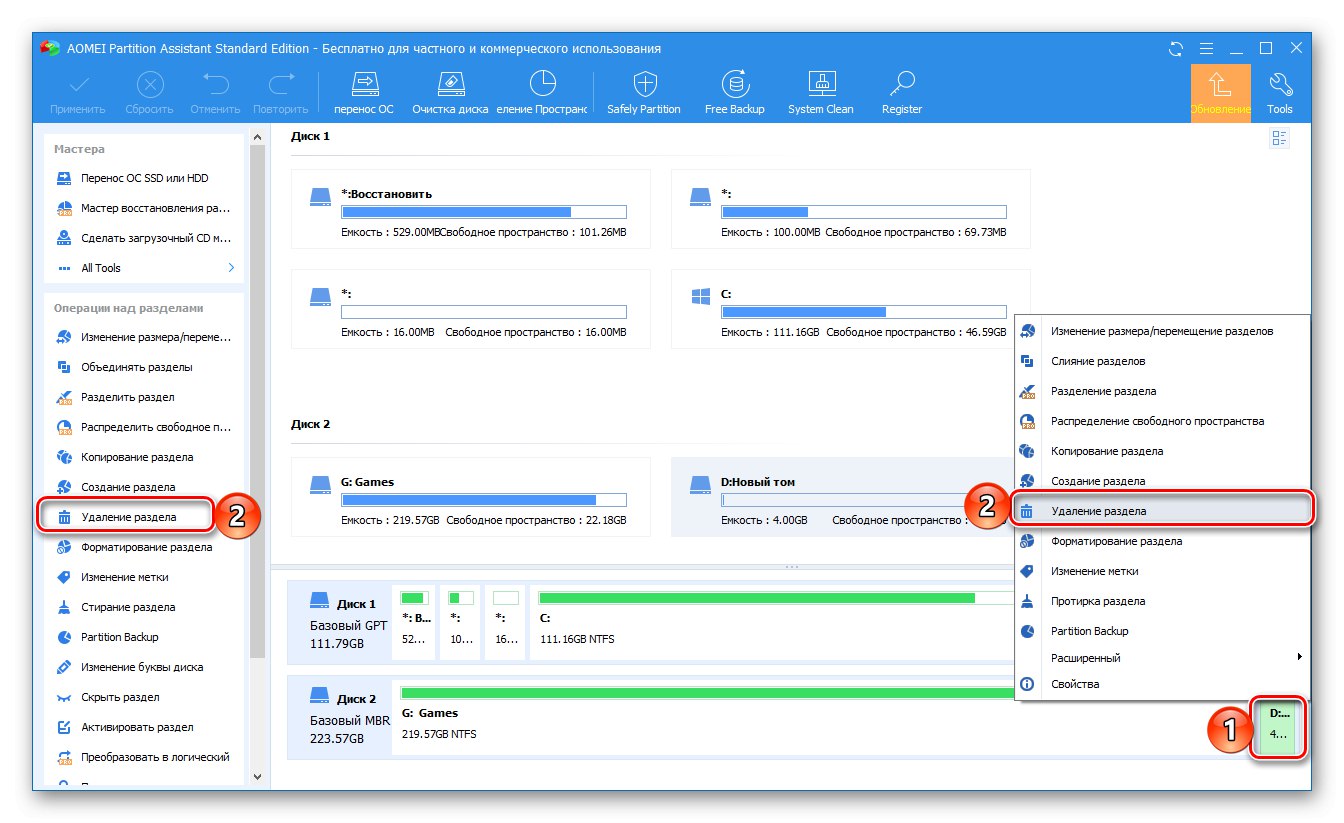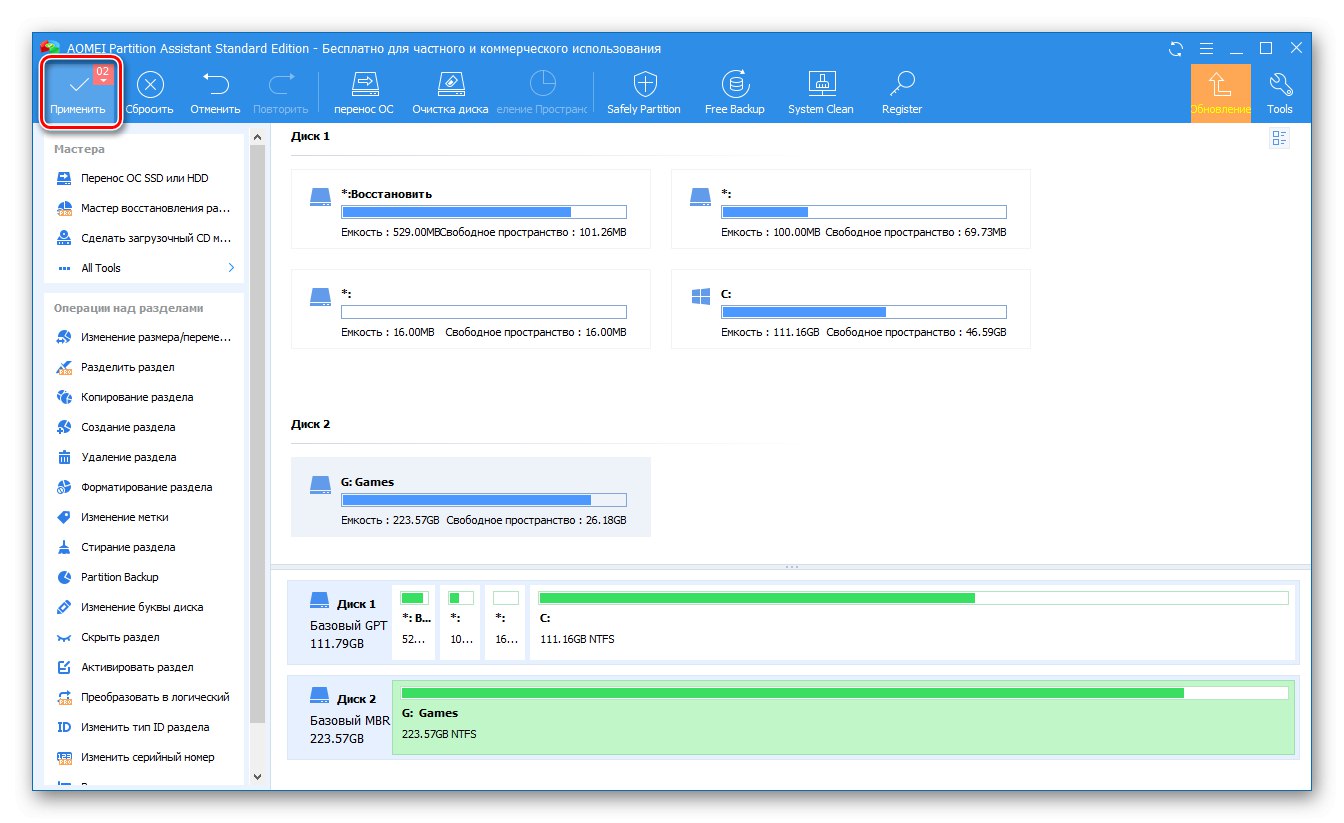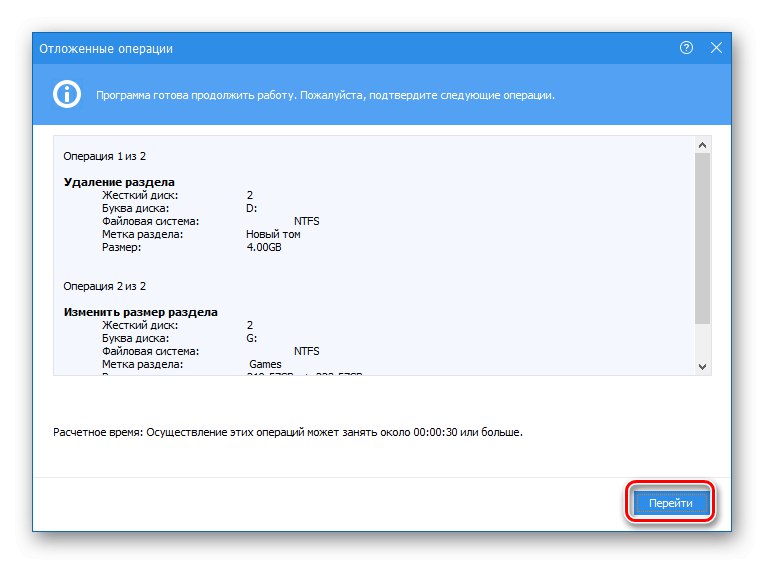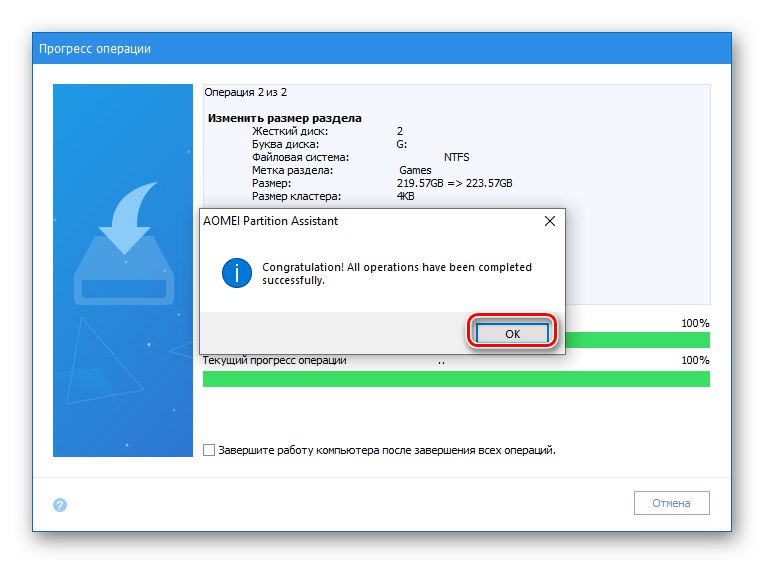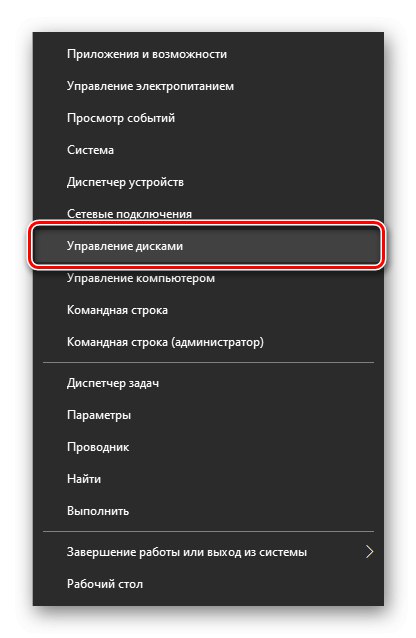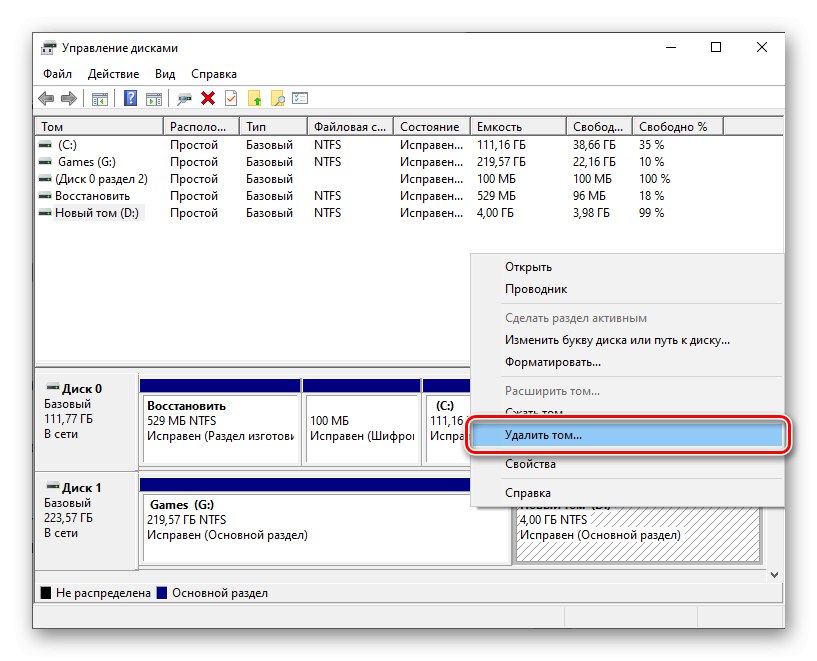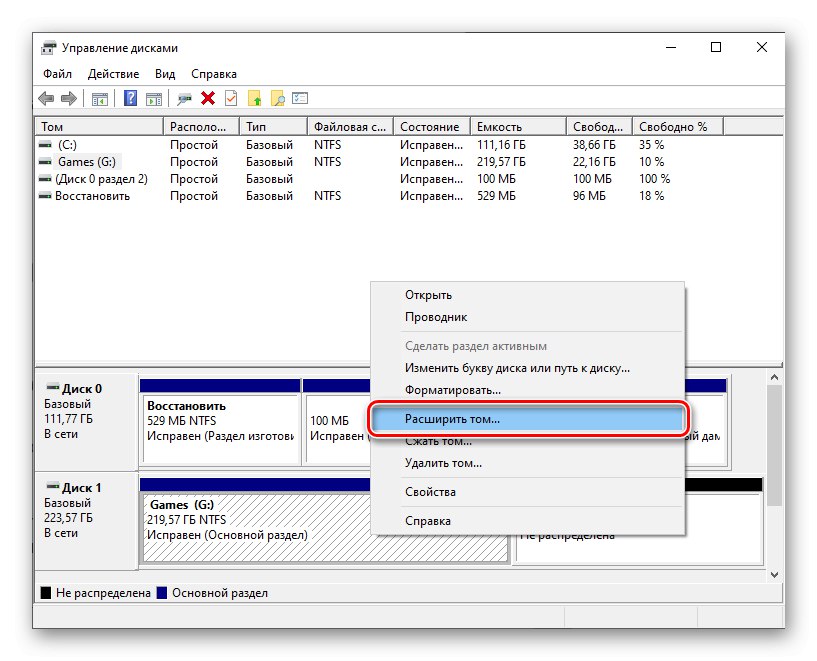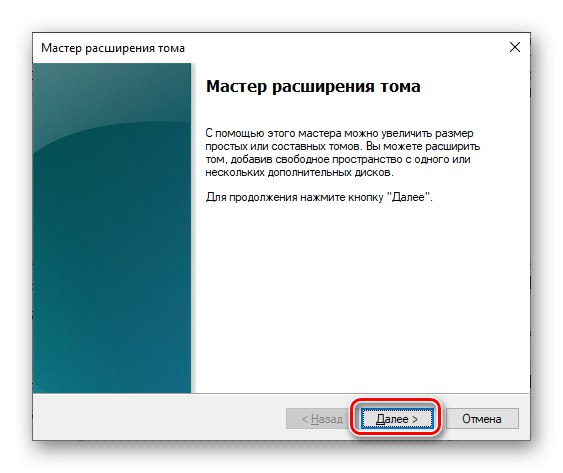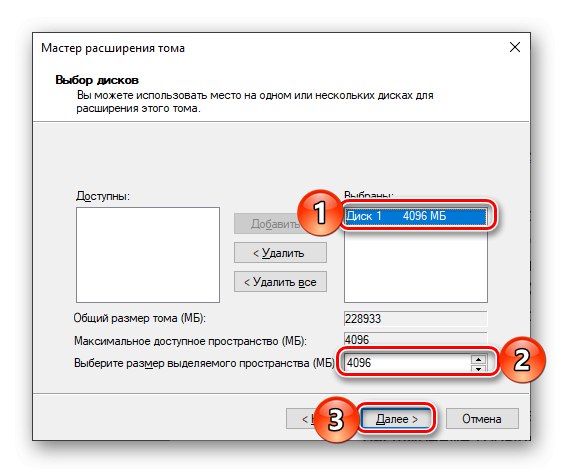Základné veľkosti diskových oddielov sa často nastavujú počas prvej alebo nasledujúcich inštalácií systému Windows, ale časom sa môže ukázať, že tieto hodnoty nie sú optimálne. Takže ak sa stretávate s nedostatkom voľného miesta na jednom disku (zväzku), ale zároveň nevyužívate voľné miesto na inom disku, prvý sa môže a mal by rozšíriť na úkor druhého. Ďalej si ukážeme, ako to urobiť v počítačoch so systémom Windows 10.
Zväčšenie hlasitosti v systéme Windows 10
Rovnako ako väčšina úloh, s ktorými sa možno stretnúť pri práci v systéme Windows, aj rozšírenie zväzkov, ktoré nás dnes zaujíma, je možné vykonať minimálne dvoma spôsobmi - pomocou programov a nástrojov tretích strán zabudovaných do operačného systému. Predtým, ako pristúpime k ich podrobnému zváženiu, upozorňujeme, že zväzok môžete rozšíriť, iba ak je za ním voľný alebo nevyužitý priestor na disku, ktorý je možné odstrániť.
Prečítajte si tiež: Ako odstrániť oddiel pevného disku
Dôležité! Ak viete, ako rozšíriť zväzok, ale nemôžete to urobiť z dôvodu, že nástroje potrebné na riešenie problému sú neaktívne, prečítajte si článok uvedený v nasledujúcom odkaze a postupujte podľa odporúčaní v ňom uvedených.
Viac informácií: Čo robiť, ak nemôžete rozšíriť hlasitosť v systéme Windows 10
Metóda 1: Sprievodca oblasťami MiniTool
Jedným z najpopulárnejších programov na pevnom disku je MiniTool Partition Wizard. Je veľmi ľahké pomocou neho rozšíriť zväzok.
- Stiahnite a nainštalujte program a potom ho spustite. Na uvítacej obrazovke klepnite na dlaždicu „Spustiť aplikáciu“ alebo Správca diskov a oddielov.
- Zvýraznite časť, cez ktorú sa bude vykonávať rozšírenie.
![Kliknite pravým tlačidlom myši na oddiel, ktorý chcete odstrániť, v Sprievodcovi oddielmi MiniTool vo Windows 10]()
Ak ešte nebol odstránený, urobte to prostredníctvom kontextovej ponuky - kliknite pravým tlačidlom myši (RMB) na oblasť a vyberte položku „Odstrániť“.
- Ďalej kliknite pravým tlačidlom myši na rozšíriteľný zväzok a vyberte „Rozšíriť“.
- V okne, ktoré sa zobrazí, nastavte veľkosť na pridanie alebo presunutie posúvača úplne doprava, aby ste využili všetok dostupný priestor. Svoje zámery potvrďte stlačením tlačidla „OK“.
- V hlavnom okne Sprievodcu oblasťami MiniTool kliknite na tlačidlo „Použiť“,
![Prejdite na rozšírenie zväzku v Sprievodcovi oblasťami MiniTool vo Windows 10]()
a potom "Áno" vo varovnom dialógu.
![Potvrdenie rozšírenia hlasitosti na úkor iného v Sprievodcovi rozdelením MiniTool vo Windows 10]()
Po niekoľkých sekundách sa zobrazí oznámenie o úspešnom dokončení postupu,
![Zväzok bol rozšírený o iný oddiel v Sprievodcovi oddielmi MiniTool vo Windows 10]()
a veľkosť vybranej diskovej oblasti sa zvýši.

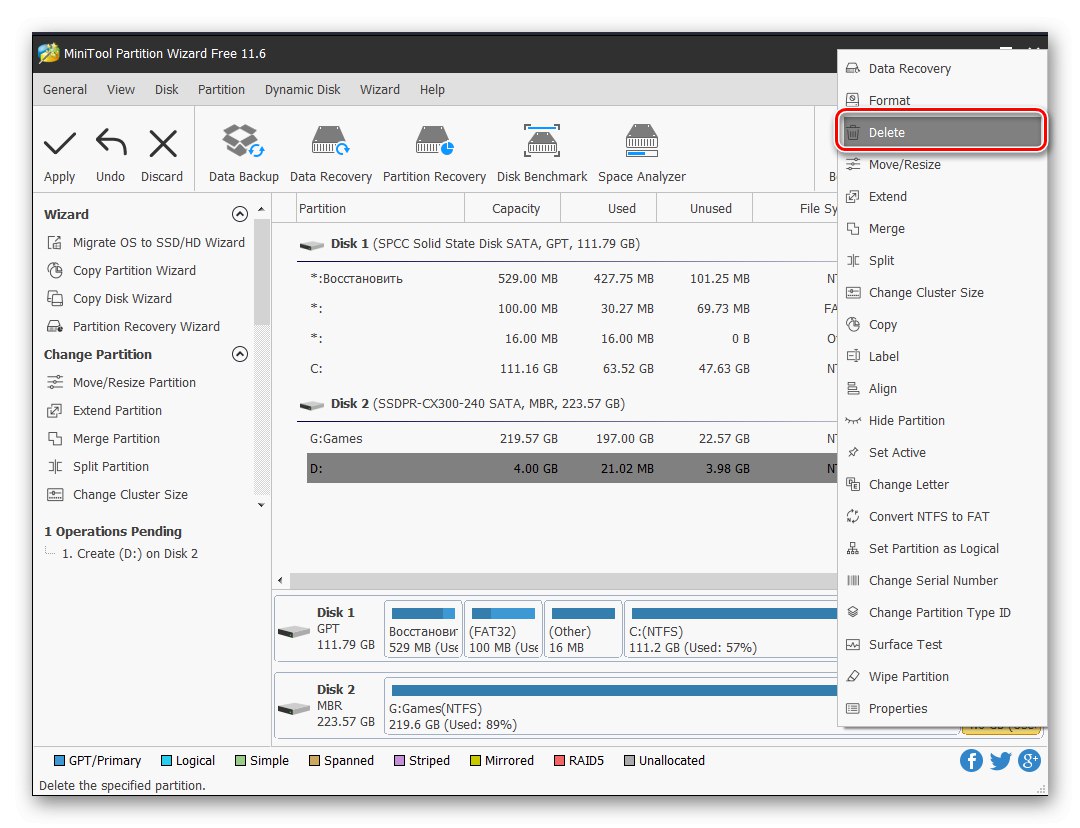
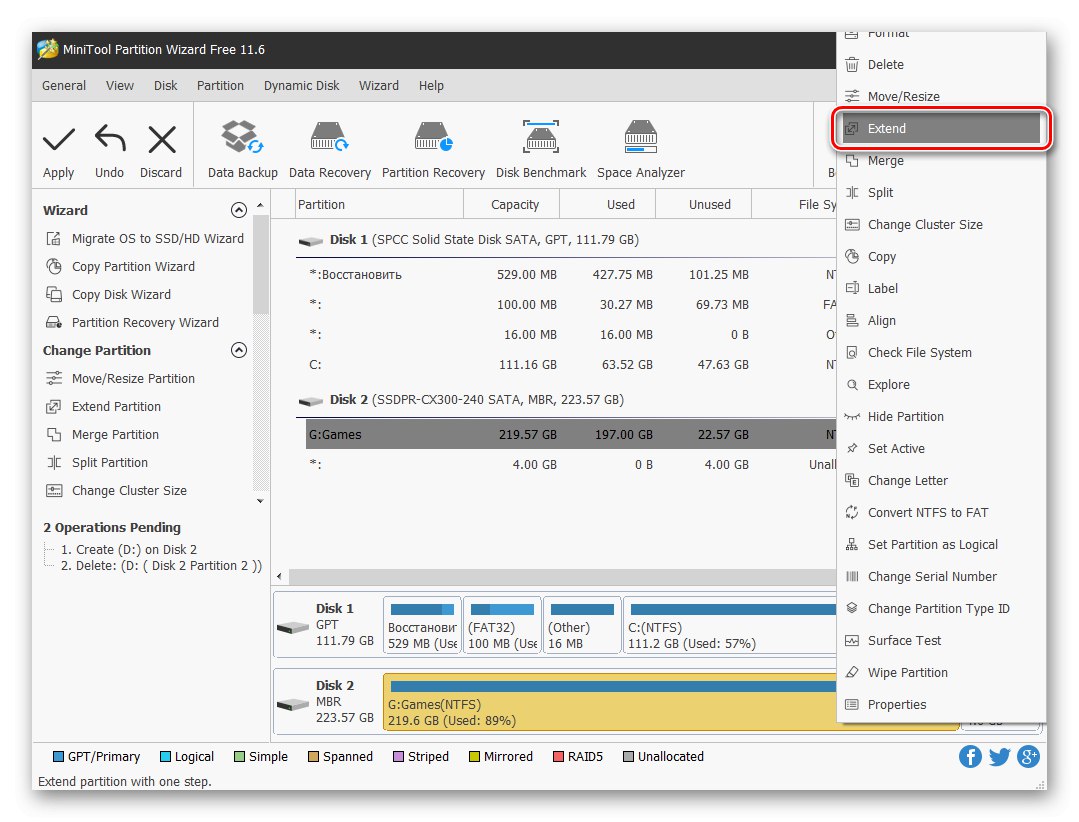
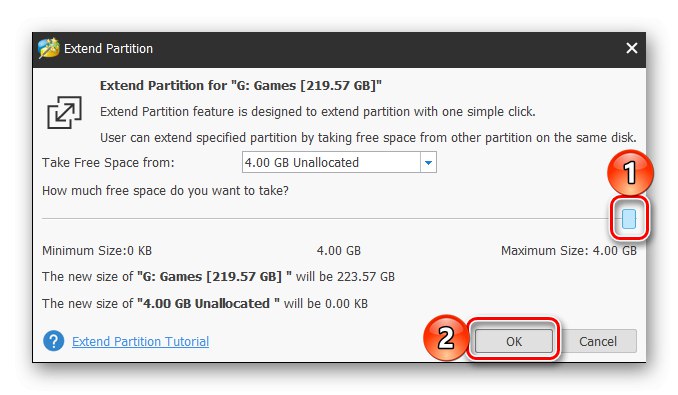
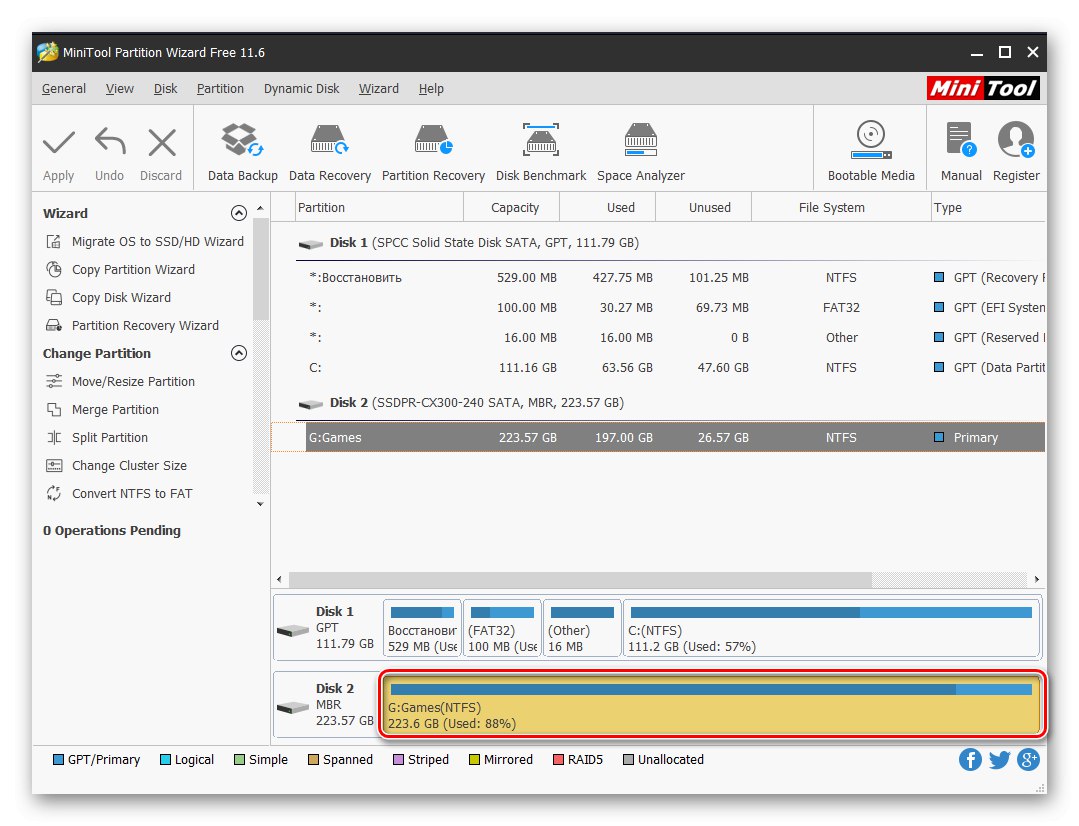
MiniTool Partition Wizard si poradí so všetkými tými úlohami, s ktorými sa môžete pri práci s diskami stretnúť, ale nie je to bez jeho nevýhod. Jedná sa o chýbajúcu rusifikáciu v skúšobnej verzii a model platenej distribúcie, avšak pre jednoduché rozšírenie objemu nie je potrebné kupovať licenciu.
Metóda 2: Asistent oddielu AOMEI
Jednou z hodných alternatív vyššie diskutovaného riešenia je AOMEI Partition Assistant. Program je tiež platený, ale rovnako ako v prípade Sprievodcu oblasťami MiniTool, na zväčšenie objemu bude stačiť jeho skúšobná verzia. Ruské rozhranie je navyše pôvodne k dispozícii.
- Stiahnite a spustite program, potom v jeho hlavnom okne kliknite pravým tlačidlom myši na objem disku, kvôli ktorému sa vykoná rozšírenie. Ak to ešte nie je odstránené, z kontextovej ponuky vyberte „Odstraňovanie sekcie“ (to isté možno vykonať pomocou položky s rovnakým názvom na bočnom paneli). Ak to už bolo urobené, pokračujte ďalším krokom.
![Odstránenie oddielu v AOMEI Partition Assistant vo Windows 10]()
V zobrazenom výstražnom okne začiarknite políčko vedľa prvej položky - „Rýchlo vymazať oddiel“a potom stlačte „OK“.
- Pravým tlačidlom myši kliknite na zväzok, ktorý chcete rozšíriť, a vyberte ho Zmena veľkosti / presun sekcií.
- V okne, ktoré sa zobrazí, ručne zadajte požadovanú veľkosť zväzku alebo ju určte pomocou posúvača na mierke. Ak chcete využiť celé voľné miesto, posuňte ho úplne doprava. Kliknite „OK“ na potvrdenie.
- Na hornom paneli aplikácie AOMEI Partition Assistant kliknite na prvé tlačidlo - „Použiť“.
![Použite zmeny vykonané v AOMEI Partition Assistant vo Windows 10]()
V okne, ktoré sa zobrazí „Odložené operácie“ kliknite „Choď“,
![Potvrdenie zmien vykonaných v aplikácii AOMEI Partition Assistant vo Windows 10]()
a potom potvrďte svoje úmysly.
- Po niekoľkých sekundách sa rozšírenie spustí, čo je zrejmé z zobrazeného oznámenia
![Výsledok úspešného rozšírenia zväzku v aplikácii AOMEI Partition Assistant vo Windows 10]()
a zväčšená veľkosť zväzku v hlavnom okne.
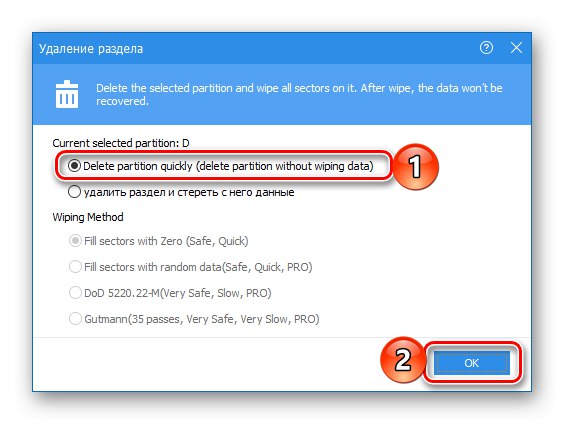
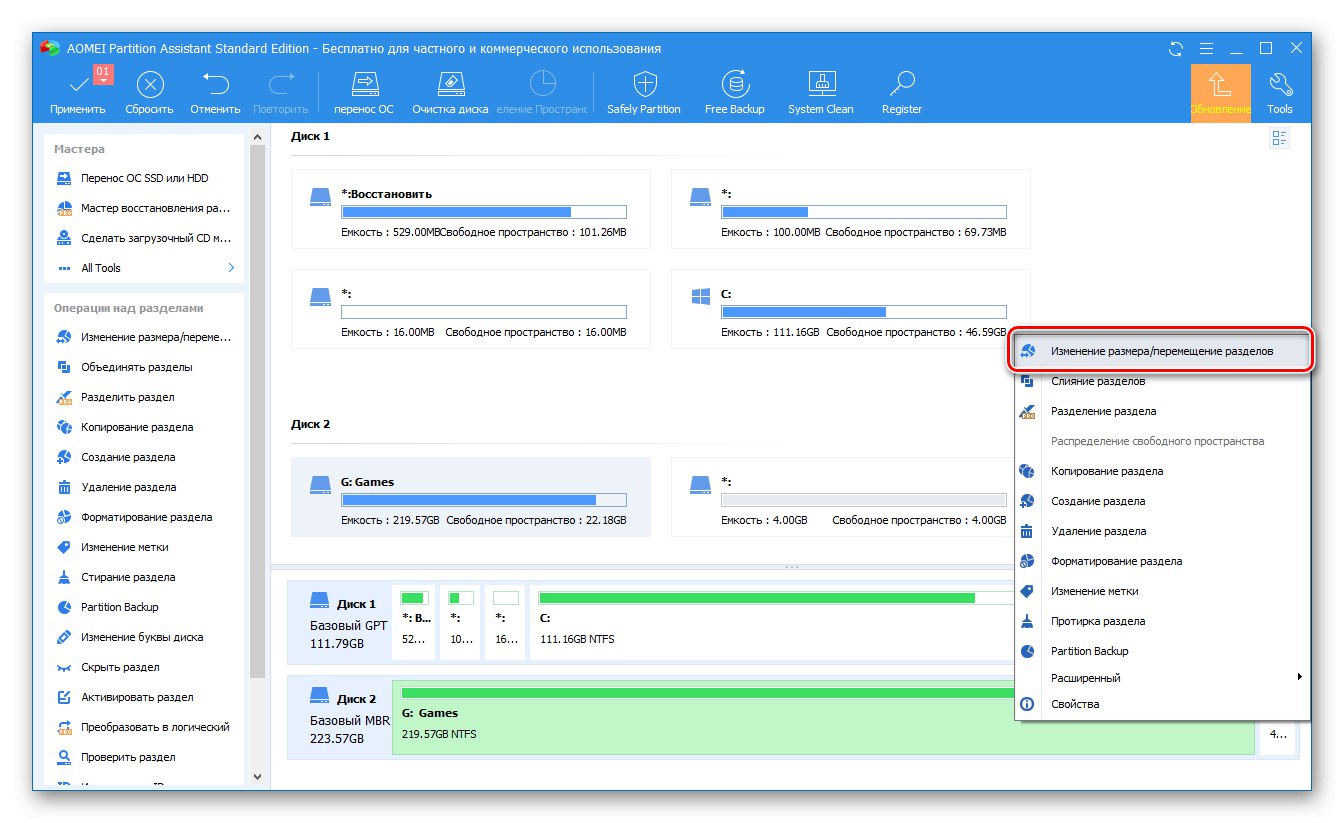
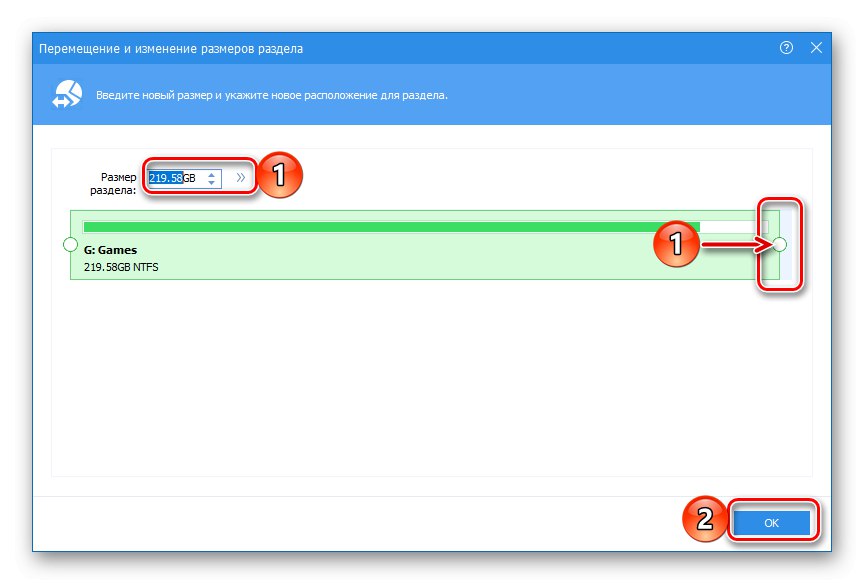
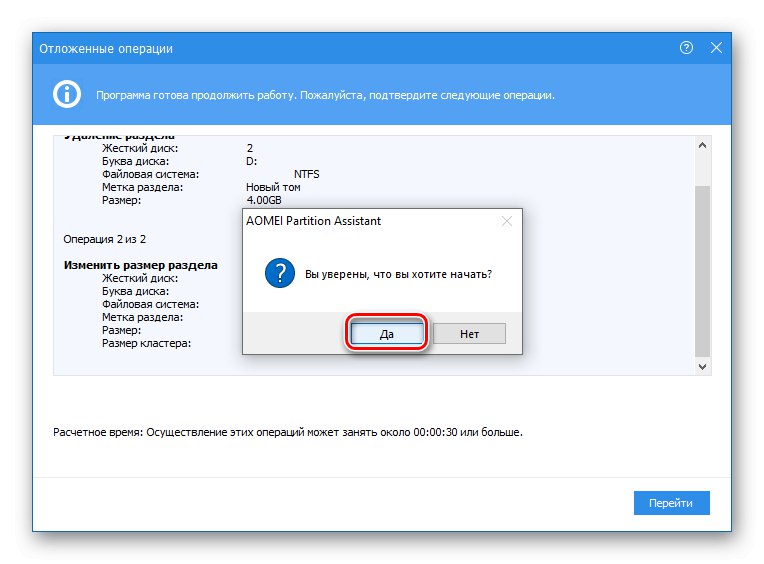
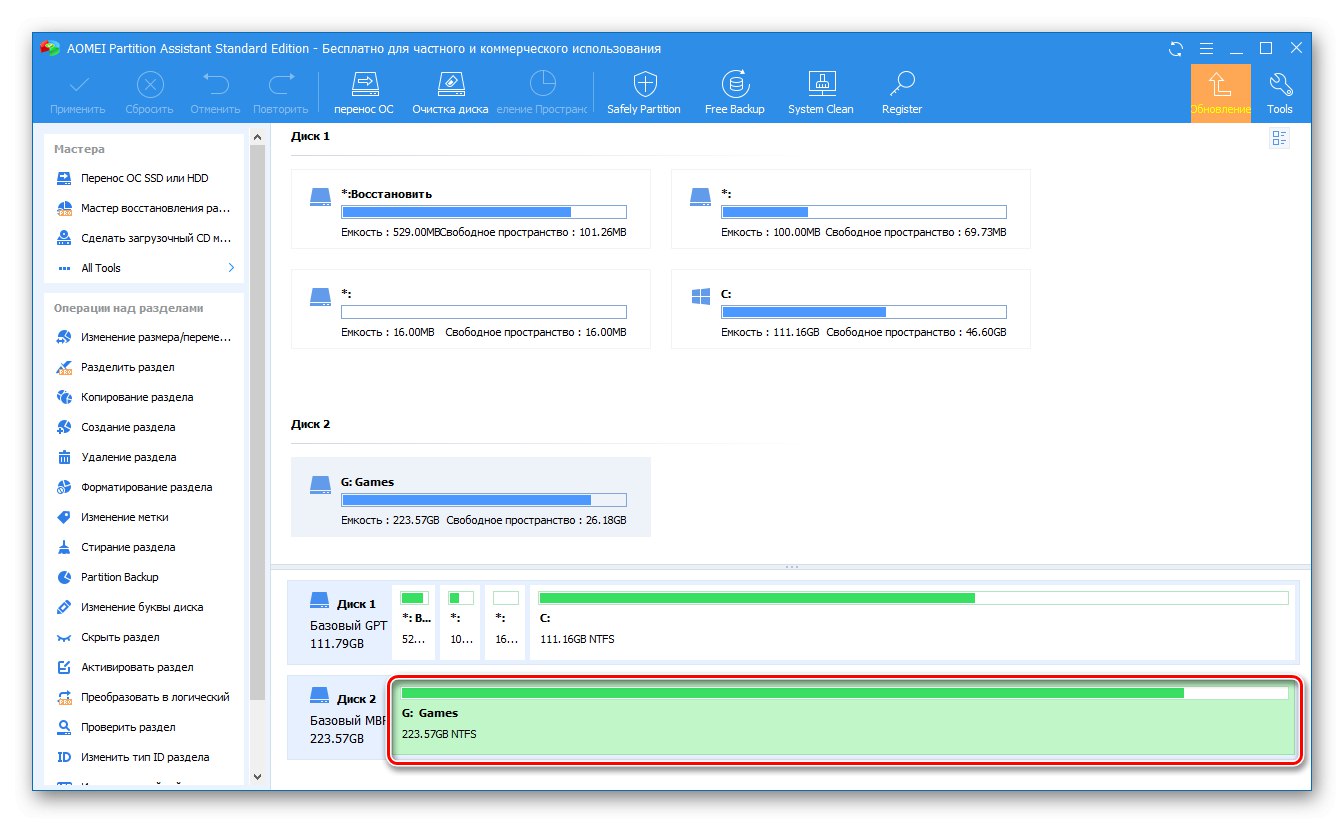
AOMEI Partition Assistant sa používa rovnako ľahko ako program, ktorý sme preskúmali pri prvej metóde. Je zrejmé, že okrem nich existujú aj ďalšie riešenia pre prácu s diskovými zariadeniami a predtým sme o nich písali v samostatnom článku. Bohužiaľ, takmer všetky z nich trpia rovnakými nevýhodami - platenou distribúciou a nadmerným obmedzením funkčnosti skúšobnej verzie.
Prečítajte si tiež: Ostatné programy na prácu s diskami
Metóda 3: „Správa diskov“
Ako sme si povedali v úvode, objem môžete rozšíriť aj bez softvéru tretích strán. Stačí sa obrátiť na základnú sadu nástrojov pre Windows 10, konkrétne na modul snap-in „Správa diskov“, o všetkých zložitostiach práce, s ktorými sme predtým písali v samostatnom článku (odkaz na konci metódy).
- Ľahkým spôsobom otvorte modul, ktorý nás zaujíma, napríklad kliknutím pravým tlačidlom myši na ikonu „Štart“ a výber príslušnej položky.
![Spustite správu diskov v počítači so systémom Windows 10]()
Prečítajte si tiež: Ako otvoriť „Správa diskov“ v systéme Windows 10
- Ak objem, kvôli ktorému sa náš „experimentálny“ rozšíri, ešte nebol vymazaný, urobte to - kliknite naň pravým tlačidlom myši a v kontextovej ponuke vyberte požadovanú položku,
![Odstránenie zväzku v aplikácii Správa diskov v systéme Windows 10]()
potom potvrďte svoje zámery stlačením tlačidla "Áno" v dialógovom okne.
- Ďalej kliknite pravým tlačidlom myši na oddiel disku, ktorého veľkosť chcete zväčšiť, a vyberte „Expand Volume“.
![Rozšírte zväzok v časti Správa diskov v systéme Windows 10]()
V otvorenom okne Noví sprievodcovia rozšírením hlasitosti kliknite „Ďalej“.
![Sprievodca rozšírením hlasitosti v správe diskov v systéme Windows 10]()
Na pravej table vyberte disk, ktorý sa bude rozbaľovať (zvyčajne je predvolene vybratý), potom určte veľkosť priestoru, ktorý chcete pridať (pôvodne nastavený na maximálnu dostupnú hodnotu), a kliknite „Ďalej“.
![Definovanie možností rozšírenia zväzku v aplikácii Správa diskov v systéme Windows 10]()
Zmeny potvrdíte pomocou tlačidla "Hotový".
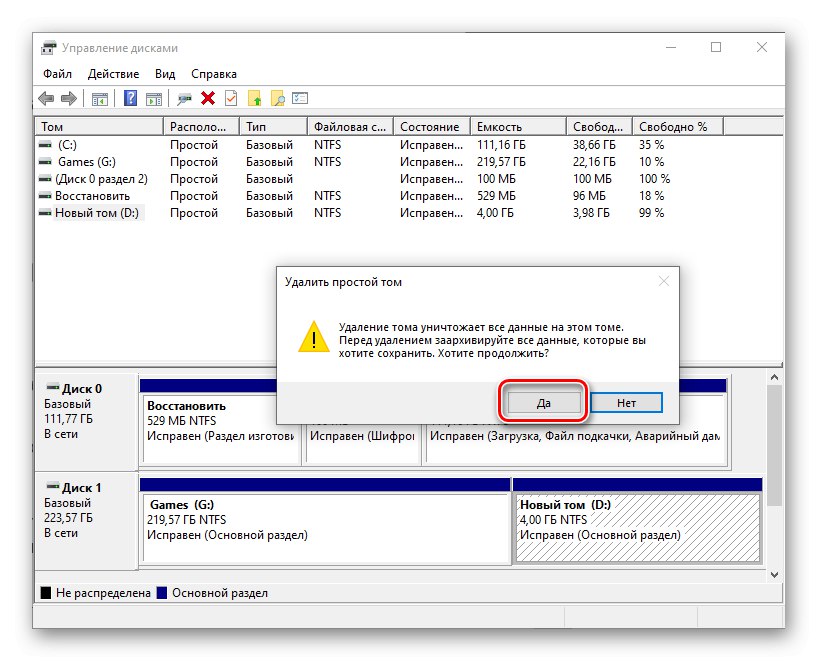
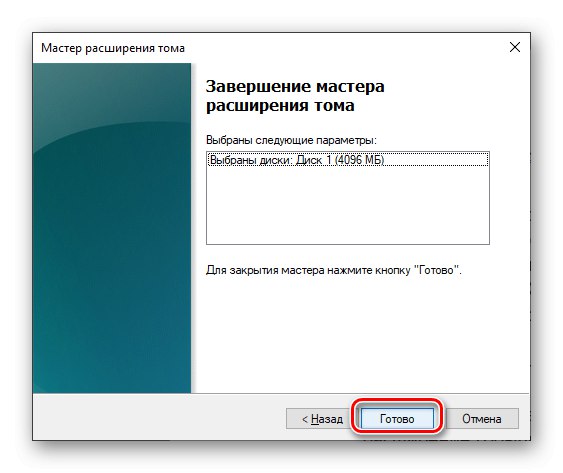
Takto môžete ľahko rozšíriť zväzok pomocou štandardných nástrojov operačného systému. Podrobnejšie sa o všetkých možnostiach nástroja uvažovaného v rámci tejto metódy dozviete v nasledujúcom článku.
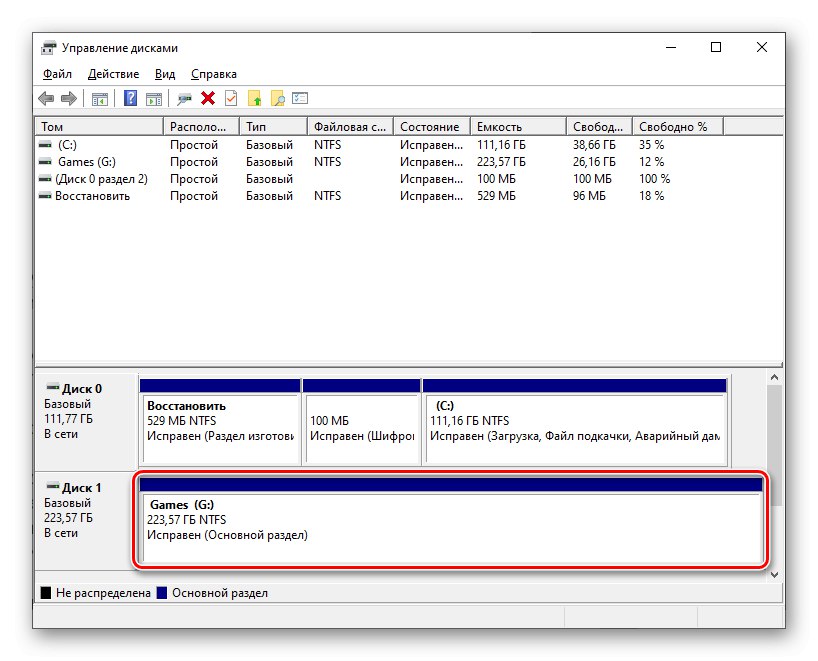
Viac informácií: Správa diskov v systéme Windows 10
Záver
Teraz viete, ako rozšíriť zväzok v systéme Windows 10. Každá z metód, ktoré sme považovali za rovnako efektívne, rieši existujúci problém, ale programy tretích strán sú z väčšej časti vybavené ďalšími funkciami, za ktoré však budete musieť zaplatiť.