Povolenie UPnP na smerovači
Pri používaní smerovača majú používatelia niekedy problémy s prístupom k torrentovým súborom, online hrám, ICQ a iným populárnym zdrojom. Tento problém je možné vyriešiť pomocou UPnP (Universal Plug and Play) - špeciálnej služby pre priame a rýchle vyhľadávanie, pripojenie a automatickú konfiguráciu všetkých zariadení v lokálnej sieti. V skutočnosti je táto služba alternatívou ručného presmerovania portov na smerovači. Je potrebné zapnúť funkciu UPnP iba na smerovači a na počítači. Ako to urobiť?
obsah
Povolenie UPnP na smerovači
Ak nechcete ručne otvárať porty pre rôzne služby vo vašom smerovači, skúste UPnP. Táto technológia má obe výhody (jednoduchosť používania, vysoký výmenný kurz dát) a nevýhody (medzery v bezpečnostnom systéme). Pristúpte preto k úmyselnému a zámernému zapojeniu UPnP.
Povolenie UPnP na smerovači
Ak chcete povoliť funkciu UPnP na smerovači, musíte sa prihlásiť do webového rozhrania a vykonať zmeny v konfigurácii smerovača. Je to jednoduché a je celkom schopné akéhokoľvek majiteľa sieťového vybavenia. Napríklad, zvážte túto operáciu na smerovači TP-Link. Na smerovačoch iných značiek bude algoritmus akcií podobný.
- V každom internetovom prehliadači zadajte adresu IP smerovača do panela s adresou. Zvyčajne je uvedený na štítku na zadnej strane zariadenia. V predvolenom nastavení sa najčastejšie používajú adresy
192.168.0.1a192.168.1.1a potom stlačte kláves Enter . - V okne autentizácie zadávame v príslušných poliach platné používateľské meno a heslo na prístup do webového rozhrania. Vo výrobnej konfigurácii sú tieto hodnoty rovnaké:
admin. Potom kliknite na tlačidlo "OK" . - Akonáhle sa dostanete na hlavnú stránku webového rozhrania smerovača, najprv prejdeme na kartu Rozšírené nastavenia , kde určite nájdeme parametre, ktoré potrebujeme.
- V bloku rozšírených nastavení smerovača vyhľadajte časť "NAT Forwarding" a prejdite naň, aby ste zmenili konfiguráciu smerovača.
- V podmenu, ktorá sa objaví, vidíme názov parametra, ktorý potrebujeme. Ľavým tlačidlom kliknite na riadok "UPnP" .
- Posuňte posúvač do stĺpca "UPnP" doprava a povoľte túto funkciu na smerovači. Hotovo! Ak je to potrebné, môžete kedykoľvek otočiť funkciu UPnP na smerovači posunutím posúvača doľava.

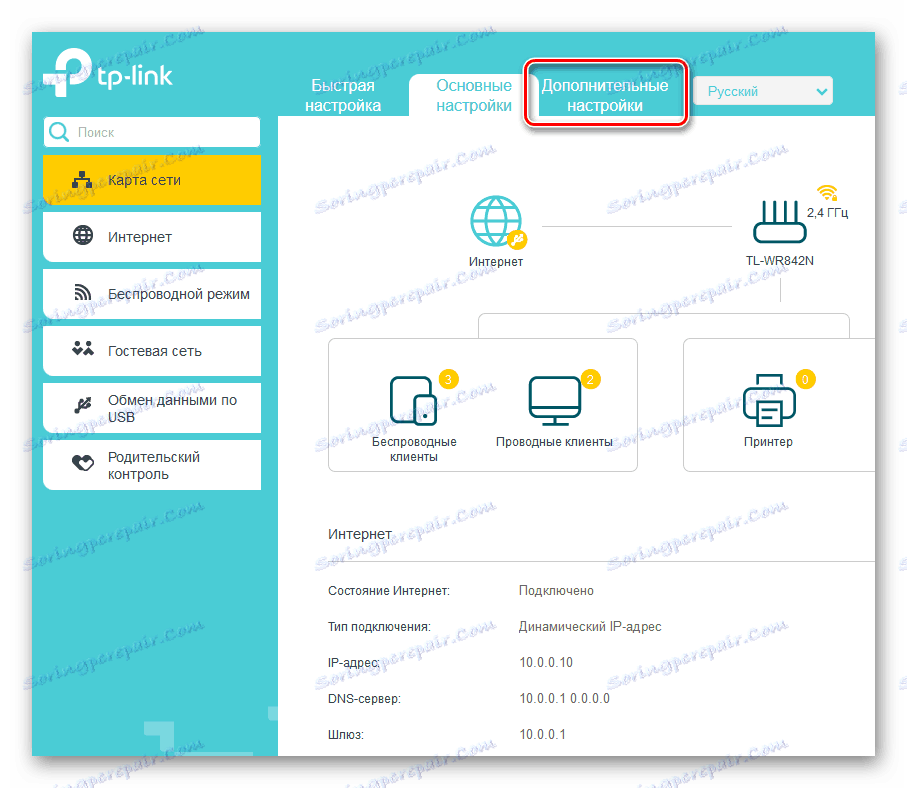
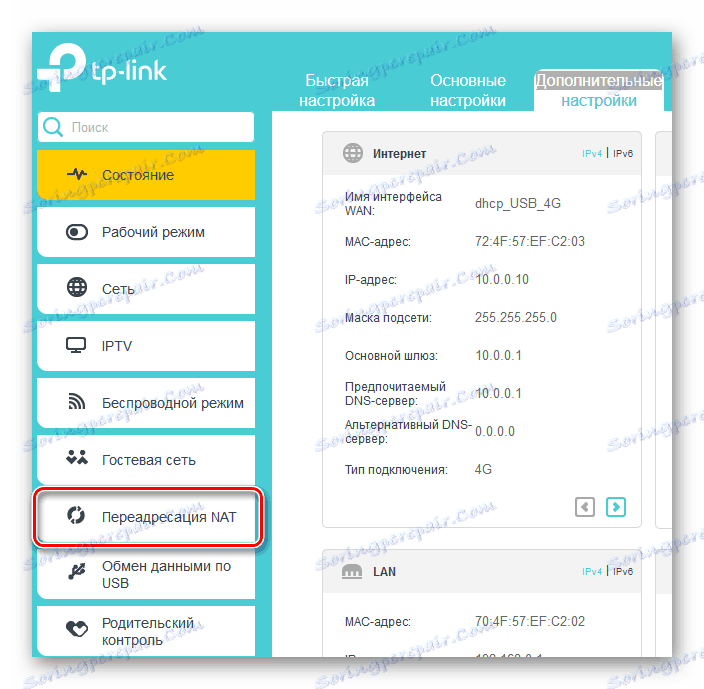
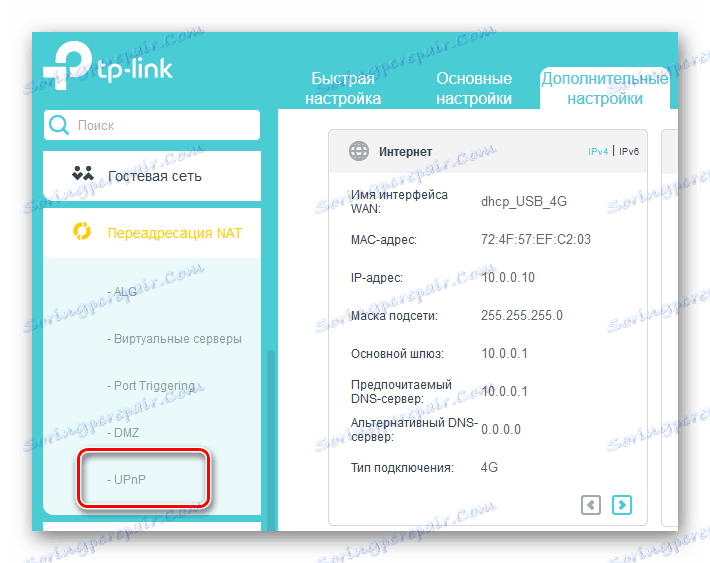
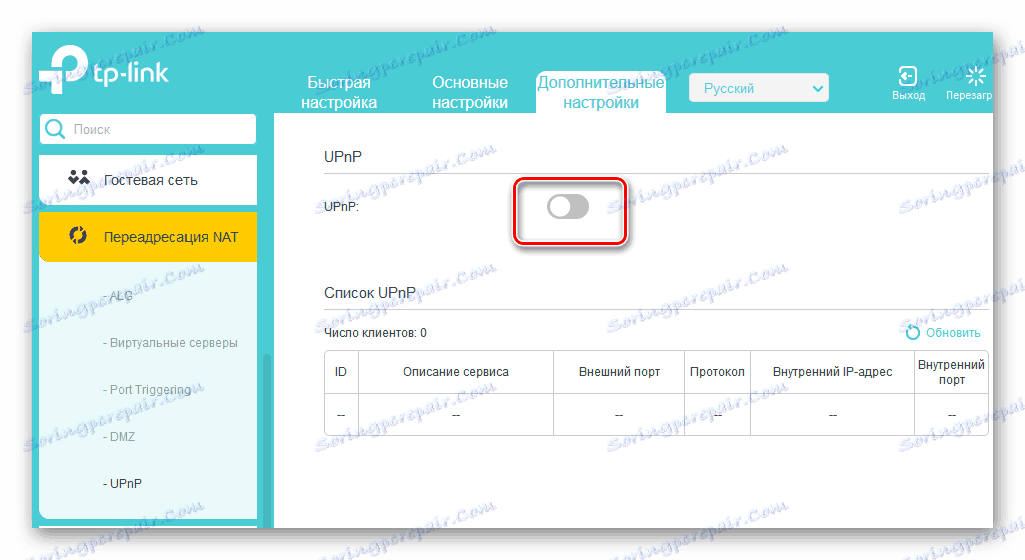
Povolenie UPnP v počítači
Zistili sme konfiguráciu smerovača a teraz potrebujeme používať službu UPnP na počítači pripojenom do lokálnej siete. Pre dobrý príklad, vezmeme si počítač so systémom Windows 8 na palube. V iných verziách najbežnejšieho operačného systému budú naše manipulácie podobné s menšími rozdielmi.
- Pravým tlačidlom kliknite na tlačidlo "Štart" a v zobrazenej kontextovej ponuke vyberieme stĺpec "Ovládací panel" , kam ideme.
- Potom prejdeme na blok "Sieť a internet" , kde sa nachádzajú nastavenia, ktoré nás zaujímajú.
- Na stránke Sieť a internet kliknite na položku LMB v sekcii Centrum sietí a zdieľania.
- V nasledujúcom okne kliknite na riadok "Zmeniť pokročilé možnosti zdieľania". Skoro sme sa dostali k cieľu.
- Vo vlastnostiach aktuálneho profilu povolíme zisťovanie siete a automatickú konfiguráciu na sieťových zariadeniach. Ak to chcete urobiť, začiarknite príslušné polia. Klikneme na ikonu "Uložiť zmeny" , reštartujeme počítač a používame úplne technológiu UPnP.
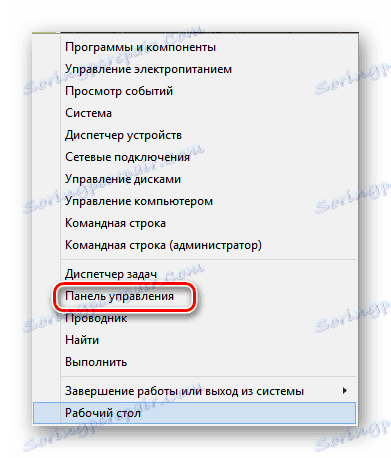



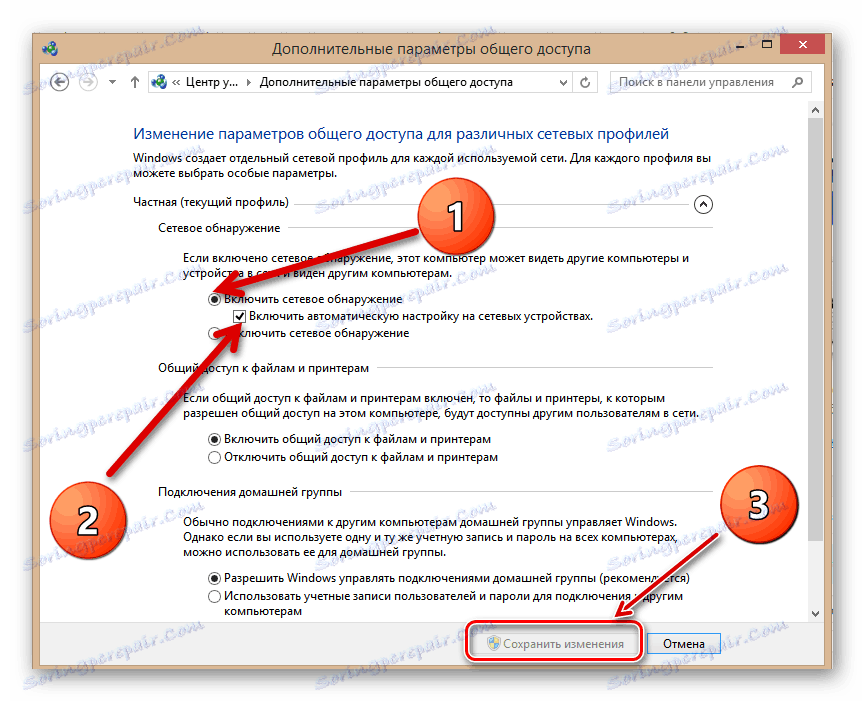
Na záver venujte pozornosť jednému dôležitému detailu. Napríklad v niektorých programoch uTorrent , bude tiež potrebné nakonfigurovať používanie UPnP. Ale výsledky môžu dobre zdôvodniť vaše úsilie. Tak choď! Veľa šťastia!
Pozri tiež: Otváranie portov na smerovači TP-Link