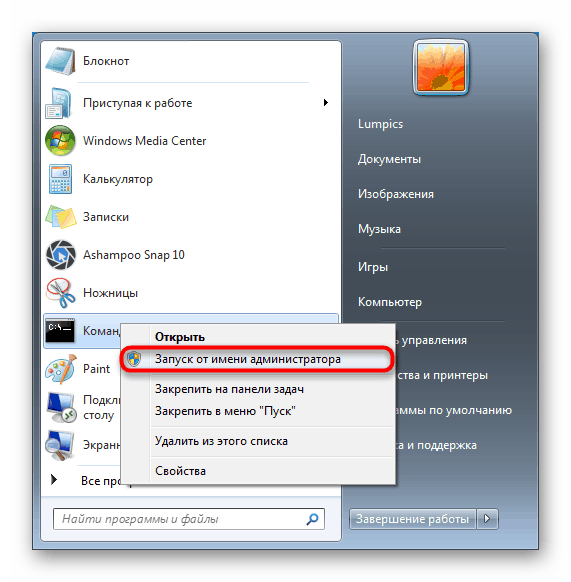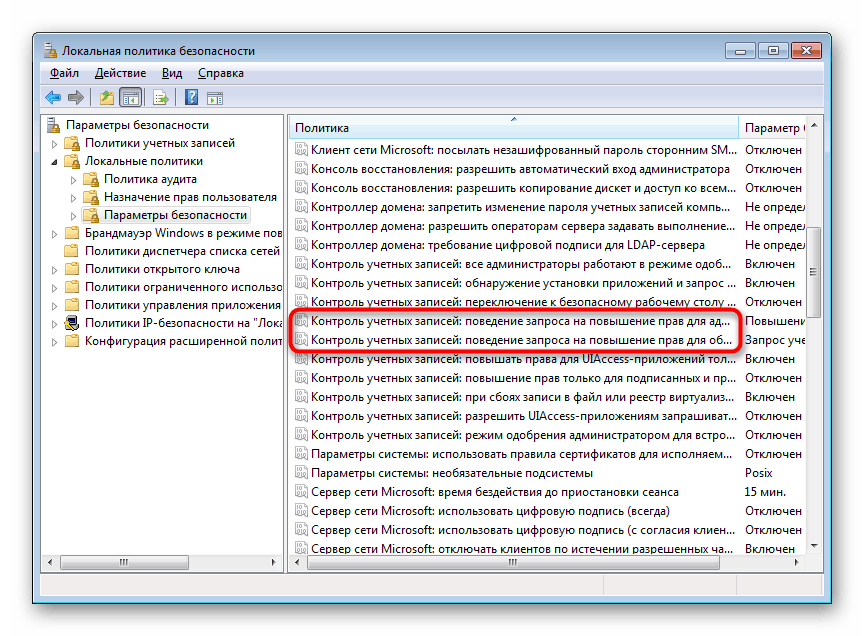Povolenie UAC v systéme Windows 7
UAC je komponent systému Windows, ktorý znamená „Kontrola používateľských kont“ alebo „ Kontrola používateľských kont “ . Jeho účelom je zaistiť bezpečnosť používateľa vo forme potvrdenia akcií, ktoré vyžadujú administratívne práva. Aj keď je táto funkcia v predvolenom nastavení povolená, používatelia ju predtým mohli zakázať pri inštalácii programov, ktoré boli blokované programom UAC. Okrem toho môže byť zakázaná v niektorých súboroch tohto OS vytvorených používateľmi tretích strán. Ak to chcete povoliť, použite metódy, ktoré zvážime neskôr.
Povolenie UAC v systéme Windows 7
Spolu so zahrnutím bezpečnostnej funkcie, aktivácia UAC znamená neustály vzhľad okna potvrdzujúceho vykonanie akcie, zvyčajne spustenie programu / inštalátora. Z tohto dôvodu nebude veľa škodlivých aplikácií v pozadí možné spustiť dôležité súčasti systému alebo „tichú“ inštaláciu, pretože UAC požiada o potvrdenie týchto akcií. Malo by byť zrejmé, že táto metóda vôbec nevyteká od používateľa zo 100% hrozieb, ale v kombinácii bude užitočným nástrojom.
Metóda 1: „Ovládací panel“
Prostredníctvom „Ovládacieho panela“ sa môžete rýchlo dostať k nastaveniu požadovaného parametra. Postupujte podľa pokynov nižšie:
- Otvorte „Ovládací panel“ v ponuke „Štart“ .
- Prejdite do časti Používateľské účty .
- Na tejto stránke kliknite na odkaz „Zmeniť nastavenia riadenia účtu“.
- Zobrazí sa lišta s frekvenciou upozornení na zmeny vykonané v systéme Windows. V predvolenom nastavení je regulátor úplne dole. Vytiahnite ho až po vyznačené značky.
- Každý štítok priraďuje iný stupeň odpovede UAC, takže si prečítajte tieto informácie napravo: označuje, v ktorých prípadoch budete dostávať oznámenia a ktorý výber sa v danej situácii odporúča.
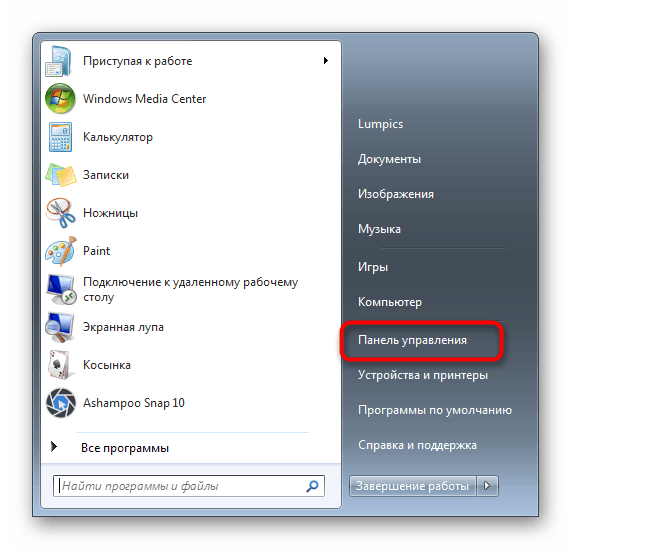
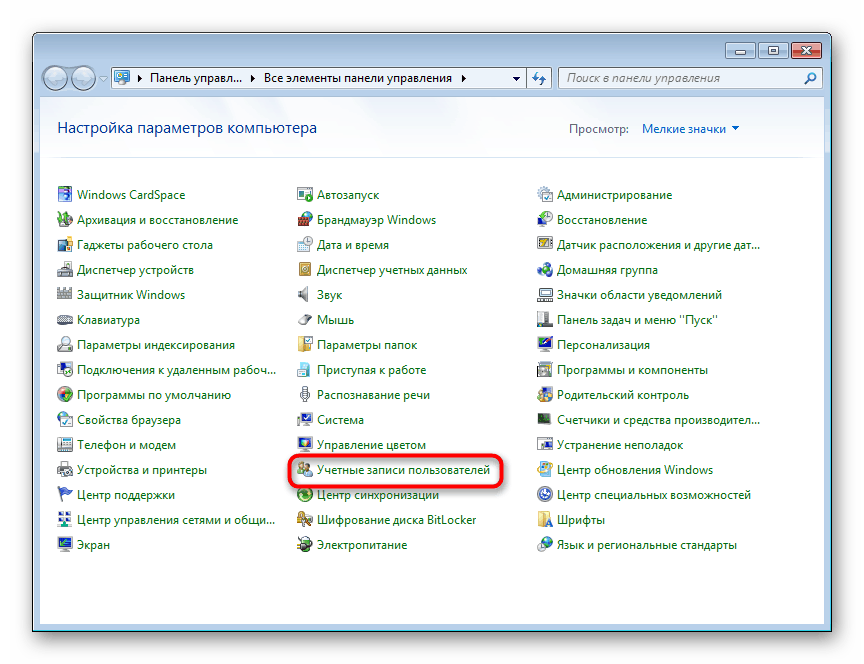
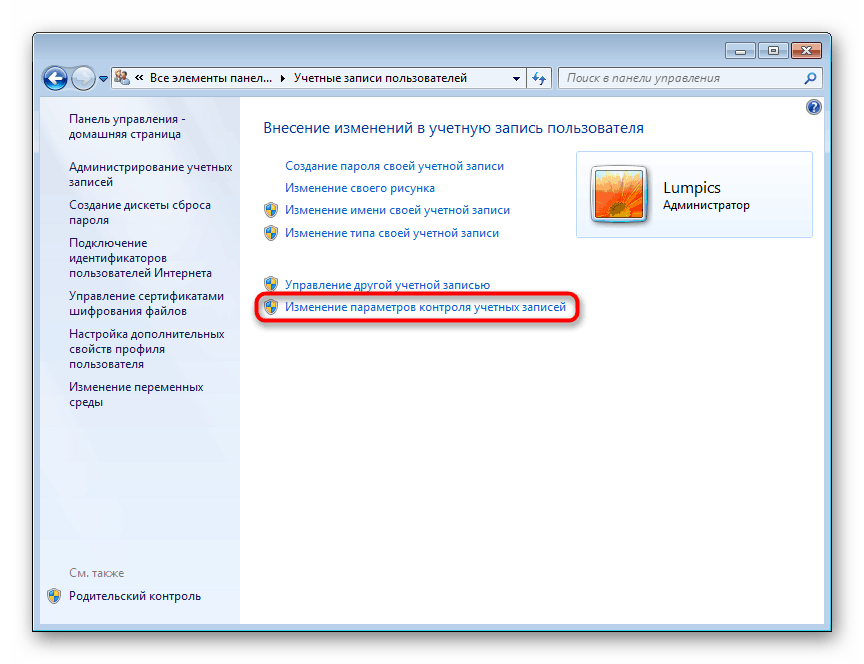
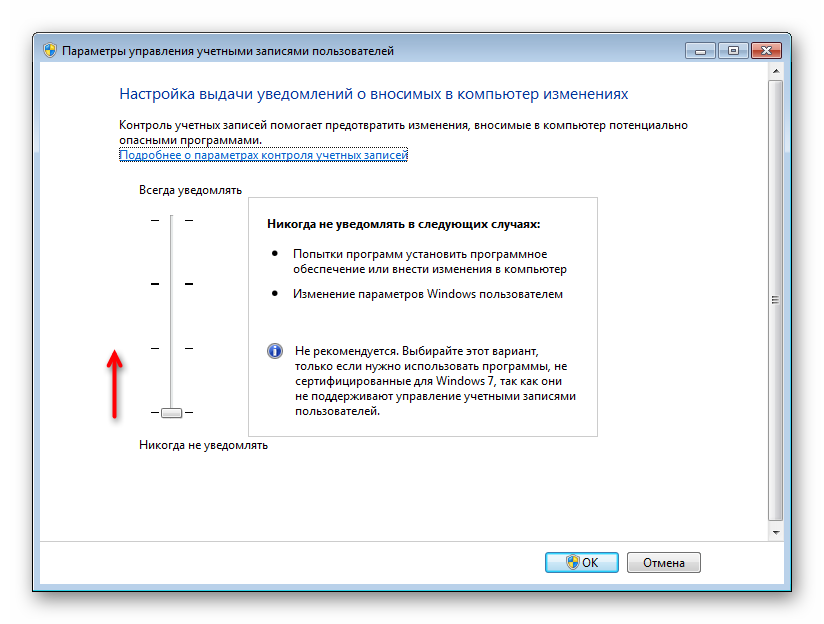
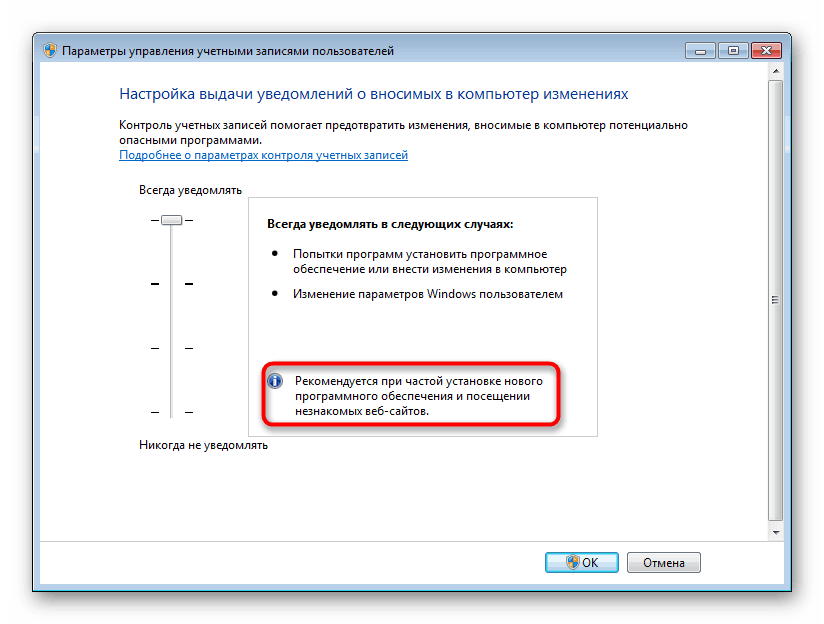
Systém vás upozorní, aby ste reštartovali počítač a aktivovali UAC.

Upozorňujeme, že ak chcete nakonfigurovať úroveň správania UAC ešte vyššiu (napríklad zadaním údajov z účtu správcu) alebo vypnúť stmavené pozadie plochy, nebudete to môcť urobiť cez toto okno. Na konci tohto článku použite odporúčania z odôvodnenia 4 . Popisuje, ako upraviť správanie okna UAC podrobnejšie prostredníctvom systémovej aplikácie „Local Security Policy“ .
Metóda 2: Štart Menu
Oveľa rýchlejšie sa dostanete do okna zadaného v kroku 3 predchádzajúcej metódy, ak otvoríte „Štart“ a ľavým tlačidlom myši kliknete na obrázok s profilom.
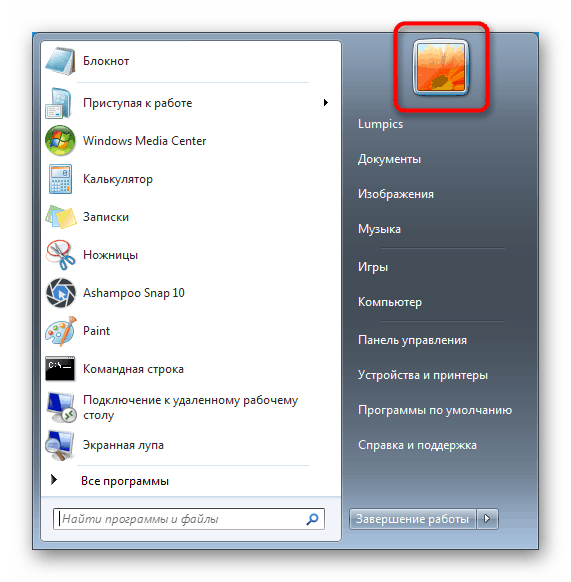
Potom zostáva kliknúť na odkaz „Zmeniť nastavenia riadenia účtu“ a vykonať rovnaké manipulácie, ktoré sú špecifikované v krokoch 4 až 6 metódy 1 .
Metóda 3: Spustiť
Prostredníctvom okna Spustiť môžete tiež rýchlo prejsť priamo do okna úprav úrovne upozornení UAC.
- Pomocou kombinácie klávesov Win + R spustite okno Run. V ňom
UserAccountControlSettings.exepríkazUserAccountControlSettings.exea stlačte kláves „OK“ alebo Enter na klávesnici. - Uvidíte okno, v ktorom by ste sa mali zapnúť a nastaviť frekvenciu upozornení pohybom gombíka. Ďalšie podrobnosti sú opísané v krokoch 4 až 5 spôsobu 1 .
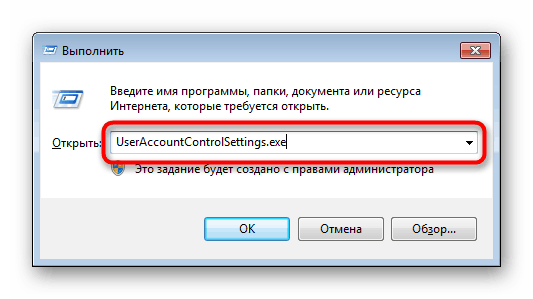
Po dokončení týchto krokov reštartujte počítač.
Metóda 4: „Konfigurácia systému“
UAC môžete povoliť aj pomocou štandardného obslužného programu na konfiguráciu systému, ale nebudete si môcť zvoliť úroveň tejto funkcie. V predvolenom nastavení bude priradený najvyšší stupeň odozvy.
- Stlačte kombináciu klávesov Win + R a napíšte do okna
msconfig. Kliknite na OK . - Prepnite sa na kartu „Služba“ a jediným kliknutím myši vyberte nástroj „Nastavenia riadenia používateľských kont“ , kliknite na „Spustiť“ a potom „OK“ .
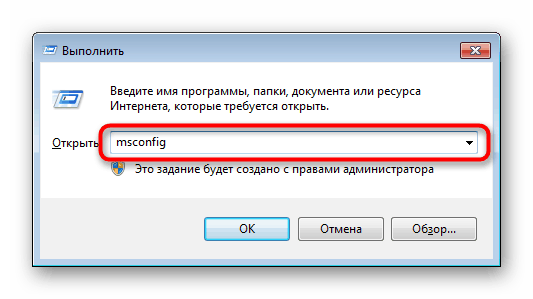
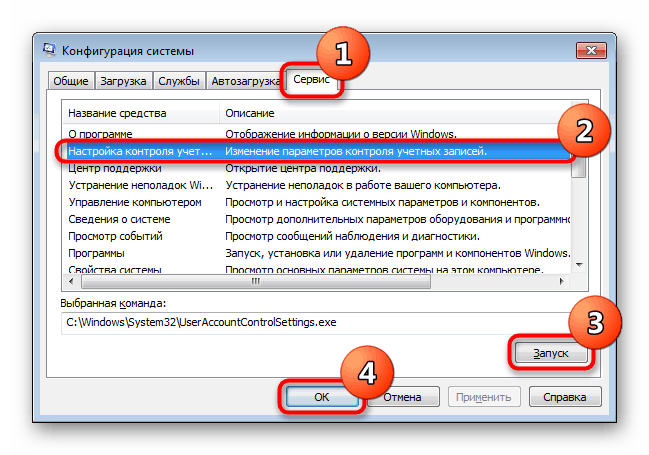
Reštartujte počítač.
Metóda 5: Príkazový riadok
Používatelia zvyknutí na prácu s CMD považujú túto metódu za užitočnú.
- Otvorte konzolu rozbalením ponuky, vyhľadaním aplikácie „Command Line“ vo vyhľadávaní a jej spustením ako správca.
![Spustenie príkazového riadku ako správca v systéme Windows 7]()
Môžete ho tiež spustiť tak, že zavriete okno Spustiť pomocou klávesov Win + R a do príslušného poľa
cmd. - Typ
C:WindowsSystem32cmd.exe /k %windir%System32reg.exe ADD HKLMSOFTWAREMicrosoftWindowsCurrentVersionPoliciesSystem /v EnableLUA /t REG_DWORD /d 1 /fa stlačte kláves Enter . - Zobrazí sa upozornenie na úspešné zaradenie.
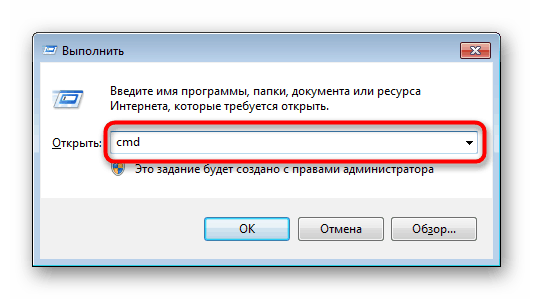
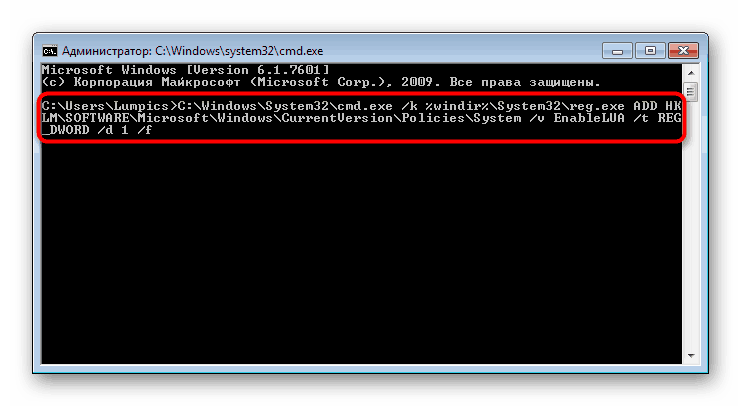
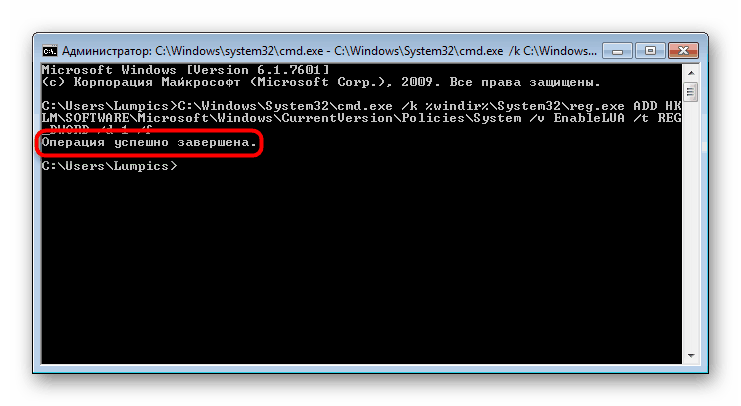
Zostane reštartovať systém.
Metóda 6: „Editor databázy Registry“
Nástroj „Editor databázy Registry“ umožňuje vykonávať takmer akúkoľvek manipuláciu s operačným systémom, preto by ste ho mali používať veľmi opatrne. Avšak povolenie UAC prostredníctvom neho nebude ťažké a práve táto metóda bude účinnejšia ako ostatné v prípade blokovania začlenenia tejto funkcie vírusmi.
Prečítajte si tiež: Boj proti počítačovým vírusom
- Stlačte kombináciu klávesov Win + R , do poľa napíšte
regedita kliknite na „OK“ . - V okne, ktoré sa otvorí, ľavou stranou postupne rozbaľte nasledujúce oddiely:
HKEY_LOCAL_MACHINESOFTWAREMicrosoftWindowsCurrentVersionPoliciesSystem. Po výbere posledného priečinka kliknutím myši vpravo uvidíte zoznam parametrov, z ktorých vyhľadajte výraz „EnableLUA“ a otvorte ho dvojitým kliknutím na LMB. - Nastavte hodnotu na „1“ a kliknite na „OK“ .
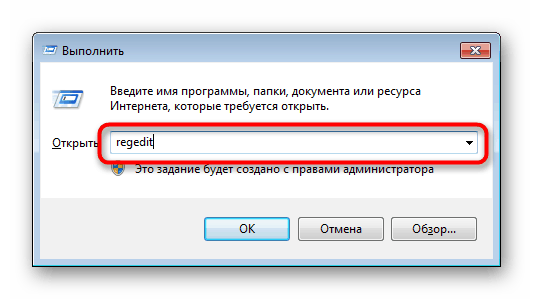
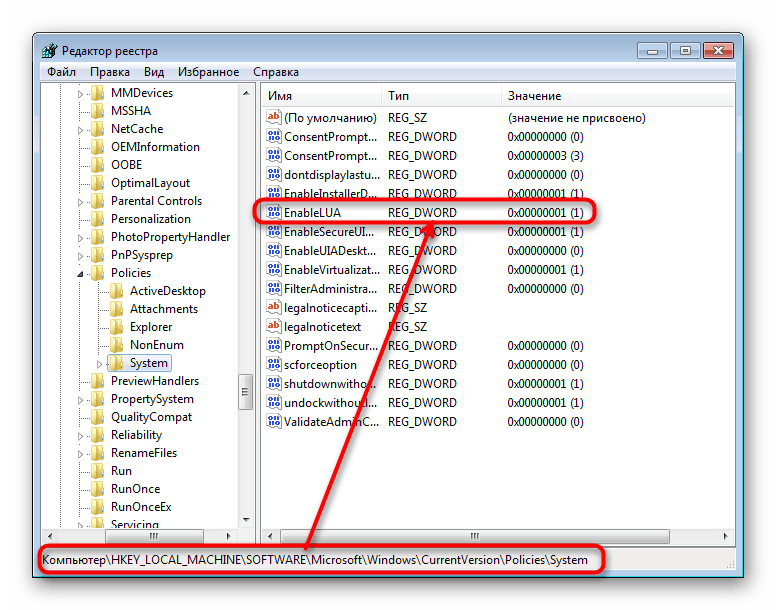
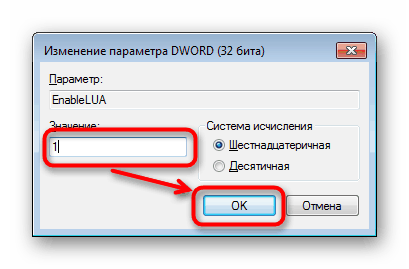
Aby sa zmena prejavila, reštartujte Win 7.
Riešenie problémov s povolením a konfiguráciou UAC
Niektorí môžu čeliť skutočnosti, že sa neobjaví otvorenie okna na povolenie a nastavenie „Kontrola používateľských účtov“ alebo nie je možné zmeniť úroveň odpovede. Je to z dôvodu rôznych okolností.
Dôvod 1: Typ účtu
Povolenie UAC je možné iba prostredníctvom účtu správcu. Používateľ so zníženou úrovňou oprávnení ( „Standard“ ) nebude môcť spravovať také dôležité nastavenia. Ak chcete tento problém vyriešiť, musíte zmeniť typ účtu alebo vykonať túto akciu z účtu správcu.
Viac informácií: Ako získať práva správcu v systéme Windows 7
Dôvod 2: Chyby systému
Táto situácia môže byť spôsobená porušením integrity systémových súborov. Ak to chcete skontrolovať a opraviť možné chyby, použite pomocný program konzoly SFC. Podrobnejšie sme o tom hovorili v inom článku, v metóde 1 .
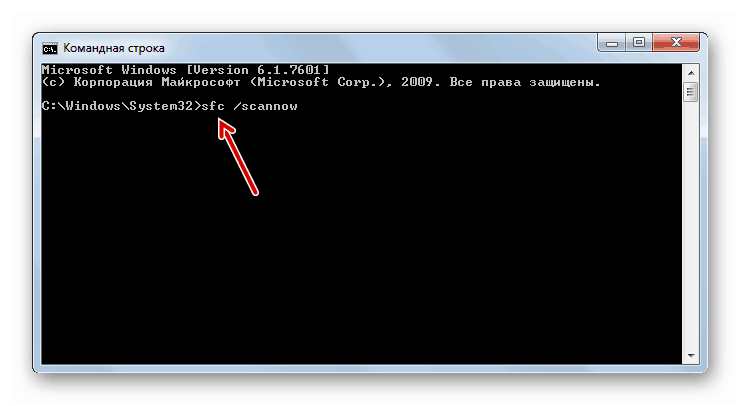
Viac informácií: Obnova systémových súborov vo Windows 7
V zriedkavých prípadoch pomôcka nie je schopná vykonať obnovu, pretože sa tiež poškodí úložisko záložných súborov, ktoré SFC potrebuje na výmenu. V tejto súvislosti bude potrebné ju už obnoviť.
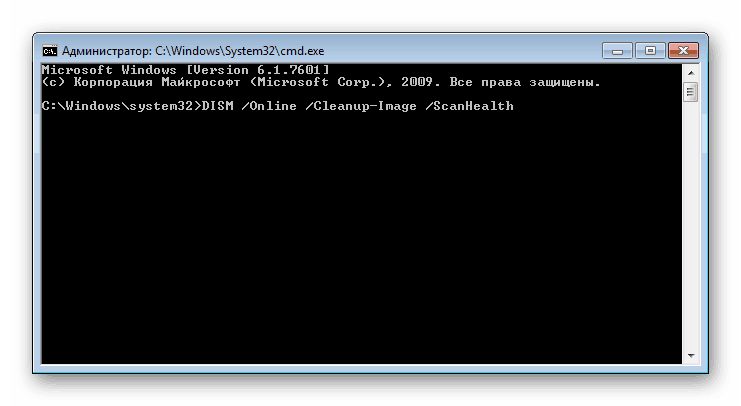
Viac informácií: Obnova poškodených komponentov vo Windows 7 pomocou DISM
Po úspešnej obnove skúste znova spustiť SFC a keď obslužný program opraví systémové chyby, pokračujte povolením UAC.
Okrem toho pomáha vykonávanie obnovy systému pomocou štandardného komponentu s rovnakým názvom. Keď sa neobjavili žiadne problémy s počítačom, vráťte sa späť k jednému z prvých bodov. Pomôže to metóde 1 článku na nižšie uvedenom odkaze.
Viac informácií: Obnovenie systému v systéme Windows 7
Dôvod 3: Antivirus povolený
Rôzne antivírusy niekedy ovládajú fungovanie dôležitých súčastí operačného systému. Zmena ich stavu sa dá vypočítať ako zásah do OS s možným bezpečnostným rizikom, čo sa v našej situácii zdá byť trochu absurdné. Riešenie je jednoduché: dočasne vypnite antivírusovú ochranu a potom skúste zapnúť UAC alebo zmeniť jeho úroveň odozvy.
Prečítajte si tiež: Zakázanie antivírusu
Dôvod 4: Nesprávne nastavenie zásad zabezpečenia
V priebehu niektorých udalostí sa bezpečnostné politiky menia. Pretože kontrolujú aj činnosť UAC, je možné aktivovať parametre, ktoré zakazujú zvyšovanie úrovne funkcie „Kontrola používateľských kont“ alebo dokonca používanie UAC. Skontrolujte, či je to tak, a ak je to potrebné, zmeňte hodnoty niektorých parametrov, aby ste umožnili riadenie UAC.
- Súčasne podržte klávesy Win + R a do poľa napíšte
secpol.msca potom stlačte OK alebo Enter . - Otvorí sa komponent Lokálna bezpečnostná politika . V ľavom paneli rozviňte možnosť Local Policies a vyberte priečinok Security Settings .
- Tu musíte skontrolovať hodnotu troch parametrov. Prvým z nich je „Kontrola používateľských účtov: všetci správcovia sú v schvaľovacom režime . “ Hodnota „Enabled“ by mala byť napravo.
- Ak nie je, dvakrát na ňu kliknite a zmeňte hodnotu. Uložte výsledok do OK . Tento parameter v skutočnosti umožňuje alebo deaktivuje UAC.
- Ak samotná funkcia funguje, ale nemôžete zmeniť jej úroveň na vyššiu alebo nižšiu, vyhľadajte zásadu „Kontrola používateľov: správanie žiadosti o zvýšenie práv pre správcov v režime schvaľovania správcom“ .
![Bezpečnostné zásady pre zmenu úrovne správania UAC v systéme Windows 7]()
Prejdite na nastavenia tohto parametra a nastavte jednu z hodnôt, ktorá vám najviac vyhovuje:
- Propagácia bez žiadosti. Úlohy vyžadujúce administrátorské práva (napríklad spúšťanie programov ako správca) sa propagujú bez žiadosti UAC. Ostatné úlohy sa vykonávajú v mene bežného používateľa;
- Vyžiadajte si poverenia na zabezpečenej pracovnej ploche. Uvidíte požiadavku UAC, ktorá sa objaví na pozadí tmavšej pracovnej plochy. V takom prípade budete musieť zadať informácie o účte správcu, aby ste mohli pokračovať. Je to najprísnejšia úroveň správania;
- Vyžiadajte si súhlas na zabezpečenej pracovnej ploche. Klasický vzhľad oznámenia na pozadí tmavšej pracovnej plochy, ktorý umožňuje povoliť alebo zrušiť akciu. Pri riešení úlohy dostane najvyššie práva;
- Vyžiadajte si poverenia. Možnosť podobná možnosti „Požiadať o poverenia na zabezpečenej pracovnej ploche“, ale bez stmievania;
- Žiadosť o súhlas. Možnosť podobná ako „Vyžadovanie súhlasu na zabezpečenej pracovnej ploche“, ale bez stmievania;
- Súhlas so žiadosťou o binárne údaje mimo systému Windows. Možnosť používaná štandardne v systéme Windows. To isté ako „Vyžadovanie súhlasu na zabezpečenej pracovnej ploche“, ale nie pre všetky úlohy, ale iba pre softvér tretích strán, ktorý nemá digitálny podpis spoločnosti Microsoft.
- Ak je to potrebné, dodatočne zmeňte úroveň UAC pre bežných používateľov, t. Nie s typom účtu správcu . Za to zodpovedá zodpovednosť „Kontrola používateľského účtu: Správanie žiadosti o zvýšenie práv pre bežných používateľov“ . Ak chcete nakonfigurovať jeho hodnotu, prejdite na vlastnosti tejto politiky.
- Automaticky odmietnuť žiadosti o výšku. Pri vykonávaní úloh vyžadujúcich zvýšené práva sa prístup odmietne;
- Vyžiadajte si poverenia na zabezpečenej pracovnej ploche. Predvolená možnosť používaná systémom Windows. Zobrazí sa žiadosť UAC so stmaveným pozadím na pracovnej ploche, ktorá vás požiada, aby ste pokračovali zadaním údajov z účtu správcu;
- Vyžiadajte si poverenia. Rovnaké ako predchádzajúca možnosť, ale bez stlmenia pozadia pracovnej plochy.

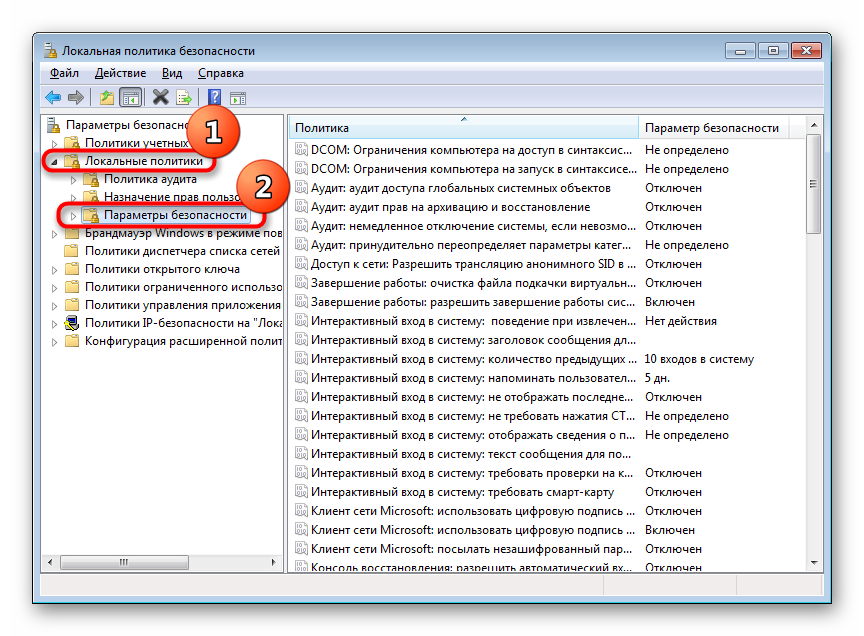
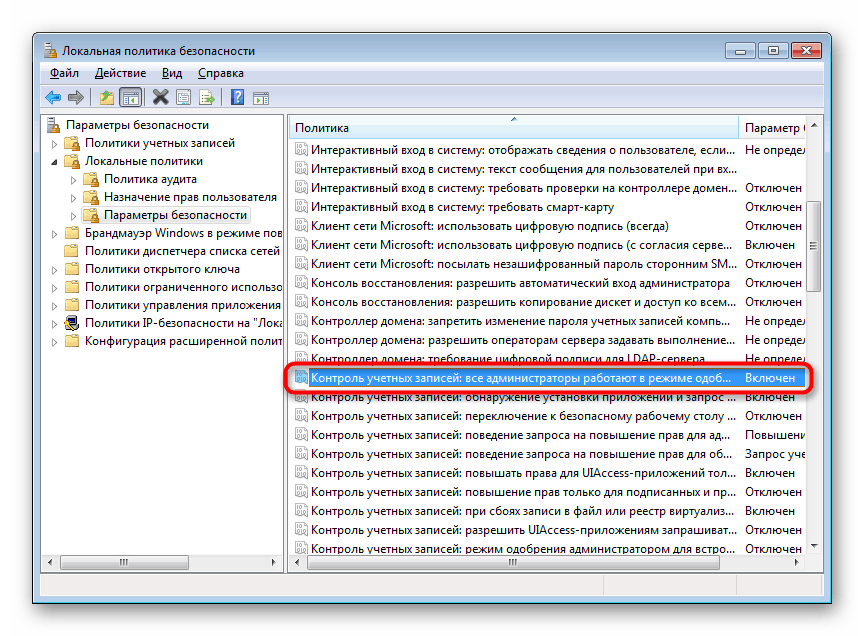
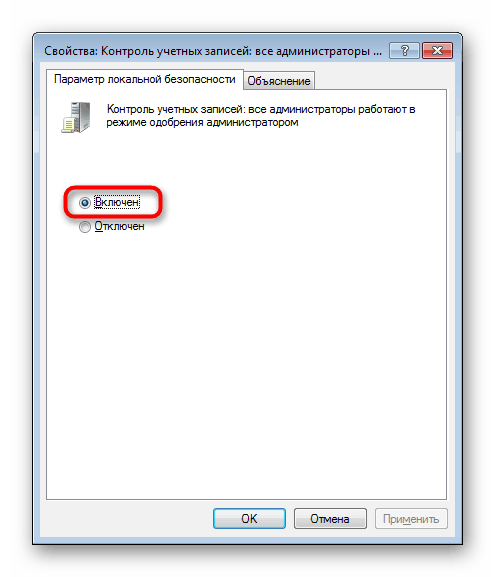
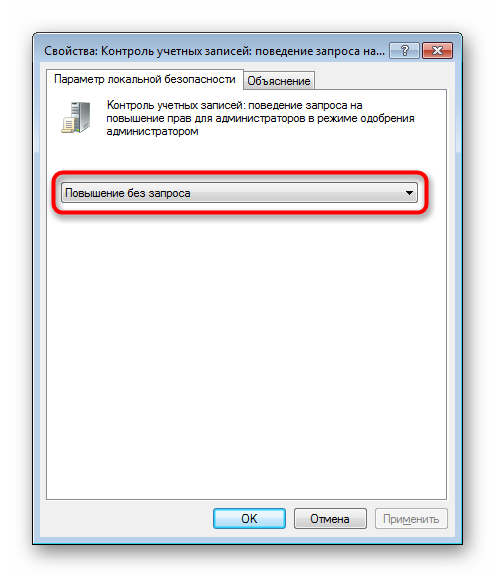
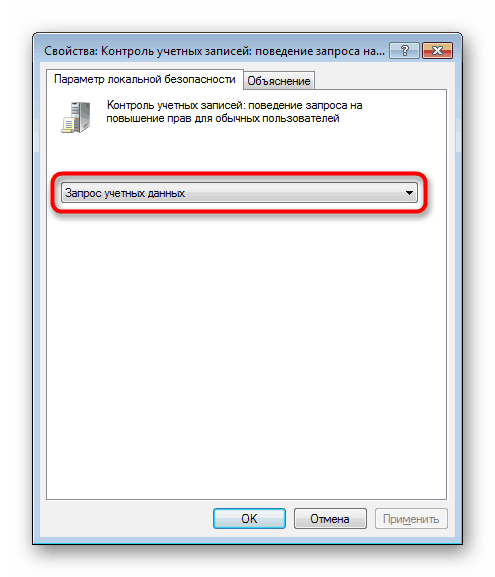
Teraz viete, ako rýchlo povoliť a spravovať UAC. Nezabudnite však, že iba pomocou ovládacieho panela ho môžete nielen aktivovať, ale tiež nakonfigurovať úroveň upozornení. Vo všetkých ostatných situáciách sa komponent jednoducho zapne s maximálnou úrovňou odozvy.