Kľúč NumLock ovláda numerickú klávesnicu na klávesnici a je predvolene deaktivovaná, čo si vyžaduje jej aktiváciu, napríklad zadanie kódu PIN pri prihlásení do systému Windows 10. Existujú spôsoby, ako nakonfigurovať automatickú aktiváciu numerickej klávesnice pri zavedení operačného systému. Dnes navrhujeme zaoberať sa všetkými z nich, aby si každý používateľ mohol zvoliť možnosť, ktorá sa mu páči, a bez problémov ju implementovať.
Metóda 1: Štandardné nástroje
Najskôr si povieme niečo o štandardných nástrojoch, ktoré umožňujú rýchlu aktiváciu NumLock a začnite používať digitálny blok. Zahŕňa to samotný kláves umiestnený na klávesnici, funkčné klávesy notebooku a nastavenie systému BIOS, ktoré sú zodpovedné za funkčnosť príslušnej možnosti. O tom všetkom si môžete prečítať v inom materiáli na našej webovej stránke kliknutím na nasledujúci odkaz.
Viac informácií: Ako zapnúť číselnú klávesnicu
Metódy predstavené v spomínanom manuáli však nie vždy fungujú presne pri načítaní Windows a neaktivujú digitálny blok automaticky, preto vám odporúčame oboznámiť sa s komplexnejšími možnosťami, vďaka ktorým digitálny blok sám prejde do funkčného stavu.
Metóda 2: Úprava hodnoty registra
V editore registra je kľúč zodpovedný za fungovanie určitých klávesov na klávesnici, ktorý obsahuje NumLock... Ak ho upravíte správne, blok ďalších číslic vpravo sa automaticky aktivuje pri zavedení operačného systému. Od používateľa sa vyžaduje, aby vykonal iba niekoľko jednoduchých krokov.
- Otvorte pomôcku „Spustiť“podržaním štandardnej klávesovej skratky Win + R... Tam vstúpte
regedita kliknite na Zadajte. - Choďte po ceste
HKEY_USERS.DefaultControl PanelKeyboard. - V koreni kľúča vyhľadajte parameter „InitialKeyboardIndicators“ a dvakrát na ňu kliknite ľavým tlačidlom myši, čím otvoríte nastavenia.
- Zmeňte predvolené nastavenie na «2» a uložte zmeny.
- Ak to nefunguje, vráťte sa späť k zmene parametra reťazca a nastavte ho «80000002».
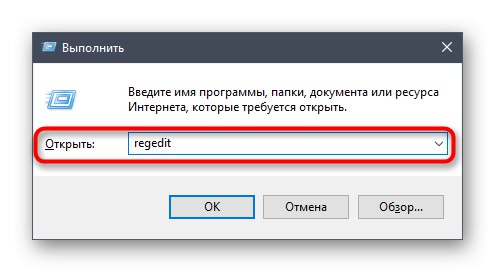
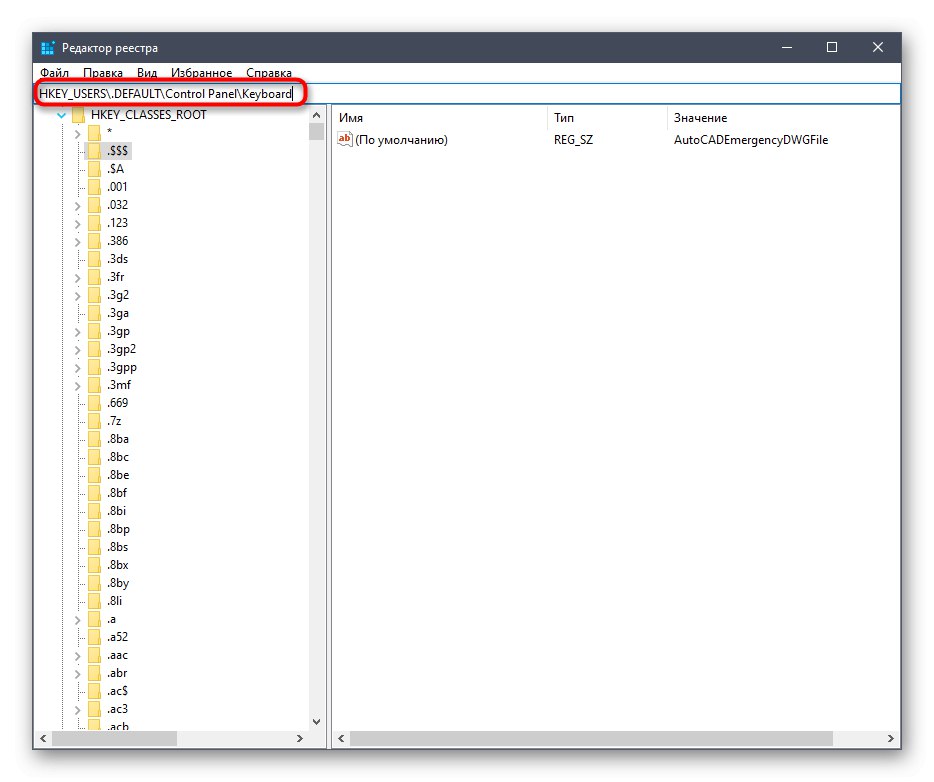
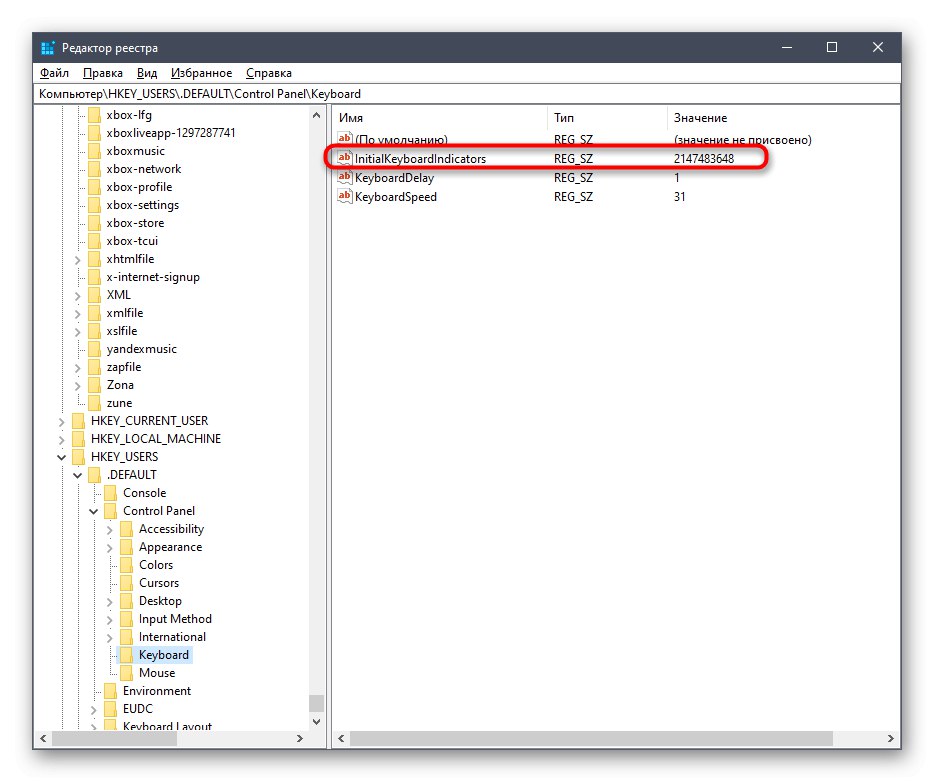
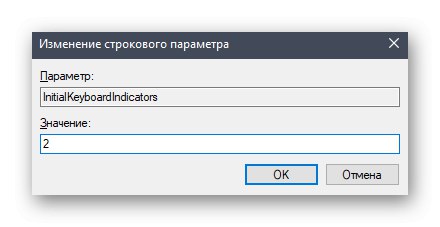
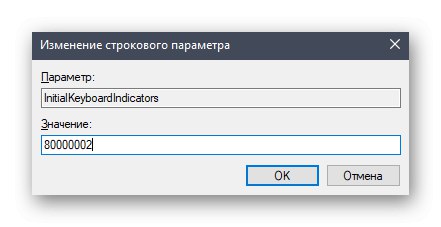
Všetky zmeny vykonané v editore databázy Registry sa prejavia až po reštartovaní počítača, preto sa znova prihláste a potom skontrolujte výsledok vykonaných akcií.
Metóda 3: Použitie príkazu pre PowerShell
Advanced PowerShell vám umožňuje používať rôzne príkazy na vykonávanie zmien v systémových nastaveniach. To je možné urobiť pre určité kľúče registra zmenou ich hodnôt zadaním iba jedného riadku kódu. Ak sa nebojíte pracovať s takýmto shellom, postupujte takto:
- Kliknite pravým tlačidlom na ikonu „Štart“ a v zobrazenej kontextovej ponuke vyhľadajte položku Windows PowerShell (správca).
- Po načítaní shellu tam vložte príkaz
Set-ItemProperty - Cesta 'Register :: HKU.DEFAULTControl PanelKeyboard' -Name "InitialKeyboardIndicators" -Hodnota "2"a kliknite na Zadajte aktivovať. Hodnotu nahraďte znakom «80000002»ak nastavenie nefunguje v prvom prípade. - Úspešné dokončenie akcie bude označené vstupným riadkom, ktorý sa zobrazí bez ďalších upozornení na chyby.
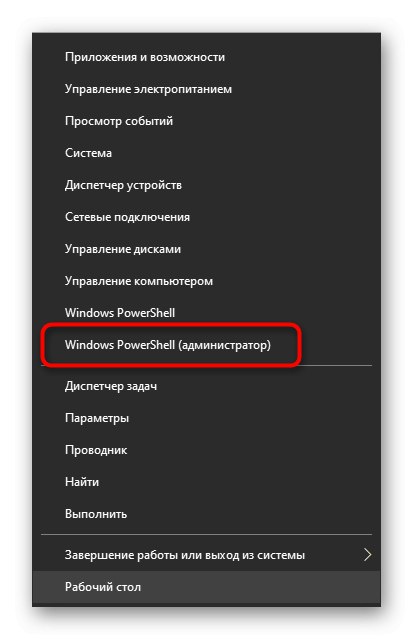

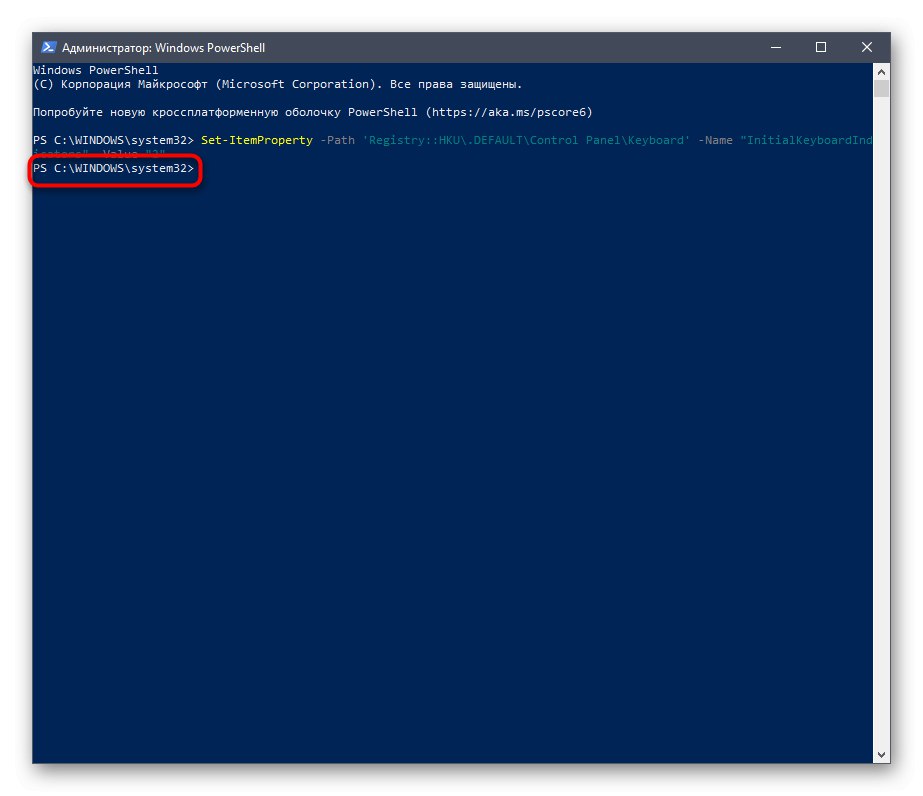
V takom prípade musíte tiež reštartovať operačný systém, aby sa všetky zmeny prejavili. Pri ďalšom prihlásení do systému Windows už môžete skontrolovať, či numerický blok na klávesnici funguje, bez toho, aby ste ho najskôr aktivovali.
Metóda 4: Pridanie skriptu k spusteniu
Túto možnosť sa odporúča použiť iba v situácii, ak dve vyššie opísané metódy nepomohli a NumLock sa stále nezapína automaticky pri štarte Windows 10. Jeho podstatou je pridať do spustenia skript, ktorý bude zodpovedný za zapnutie digitálneho bloku.
- Ak to chcete urobiť, otvorte „Štart“ a odtiaľ spustite aplikáciu „Notebook“.
- Vložte tam nasledujúci obsah:
nastaviť WshShell = CreateObject ("WScript.Shell")
WshShell.SendKeys "{NUMLOCK}" - Cez menu „Súbor“ ísť do "Uložiť ako…"... Rovnaký príkaz je možné vyvolať aj pri kombinácii Ctrl + Shift + S.
- V okne Prieskumníka, ktoré sa otvorí, postupujte podľa pokynov
C: UsersUSERNAMEAppDataRoamingMicrosoftWindowsStart MenuProgramsStartup. - Vyberte typ súboru "Všetky súbory" a dať meno
numlock.vbsa potom kliknite na tlačidlo „Uložiť“.
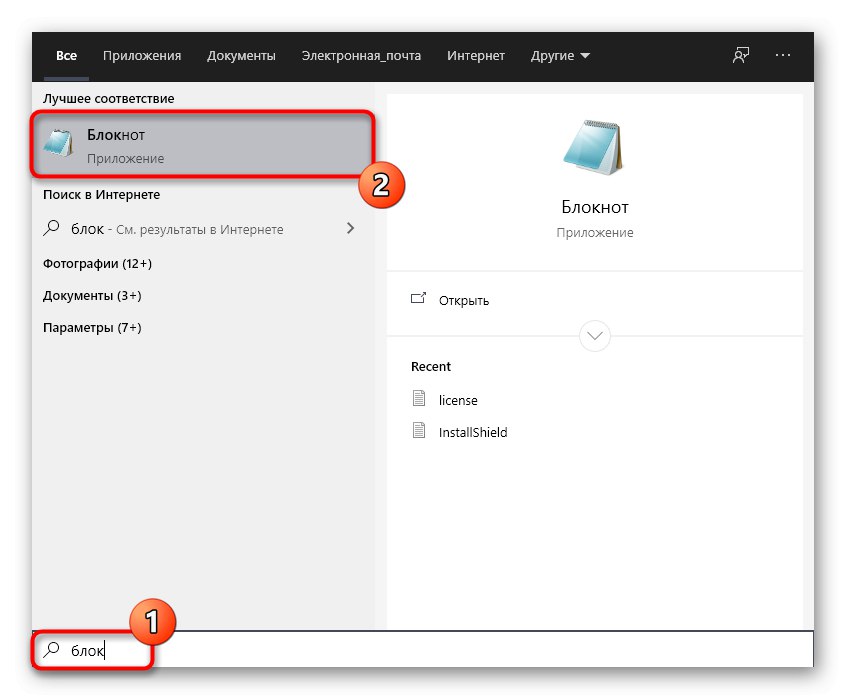
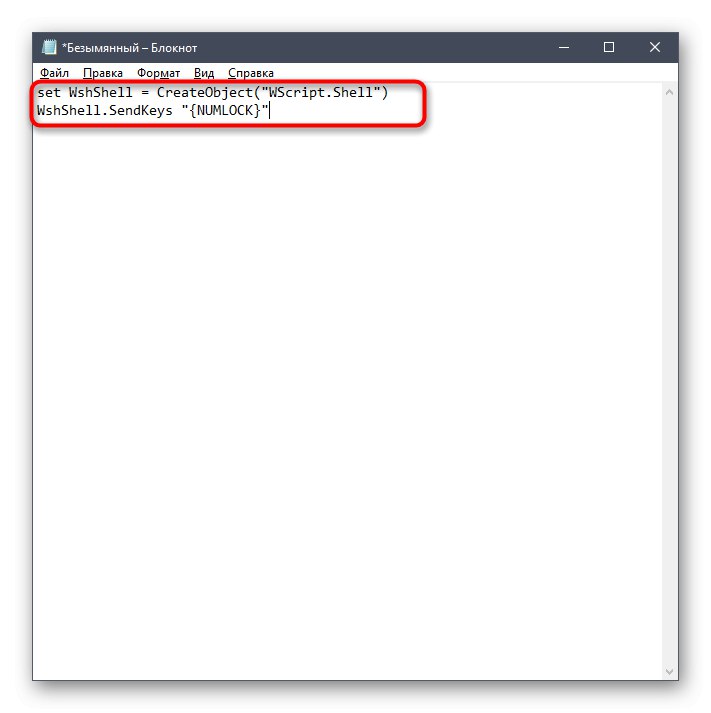
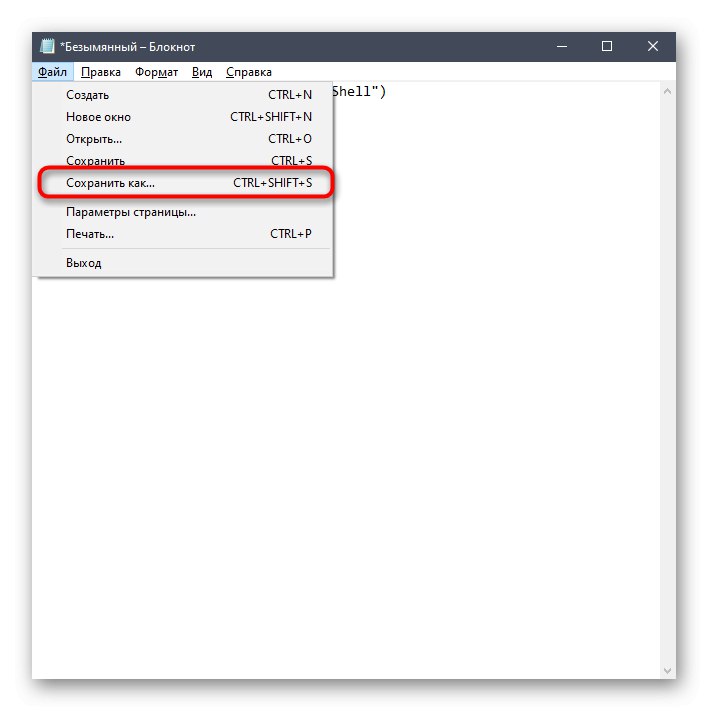
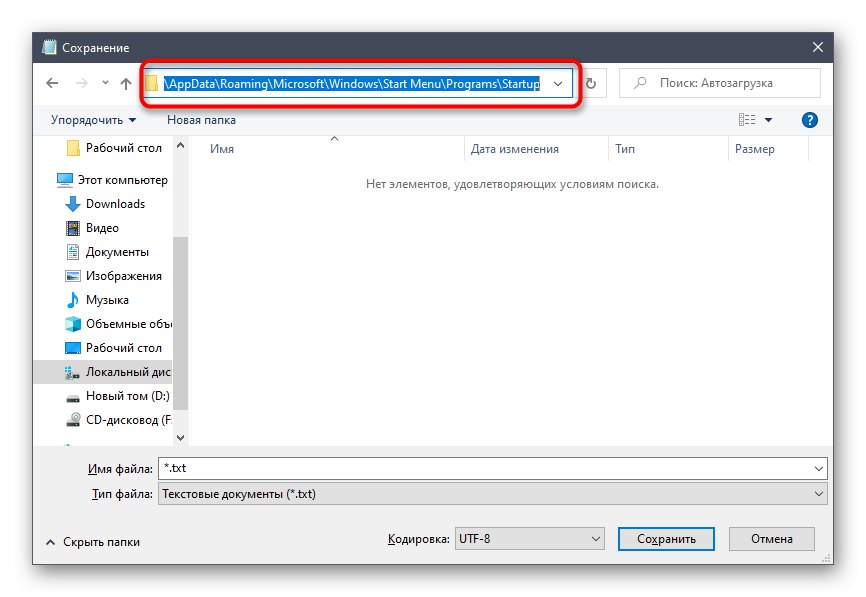
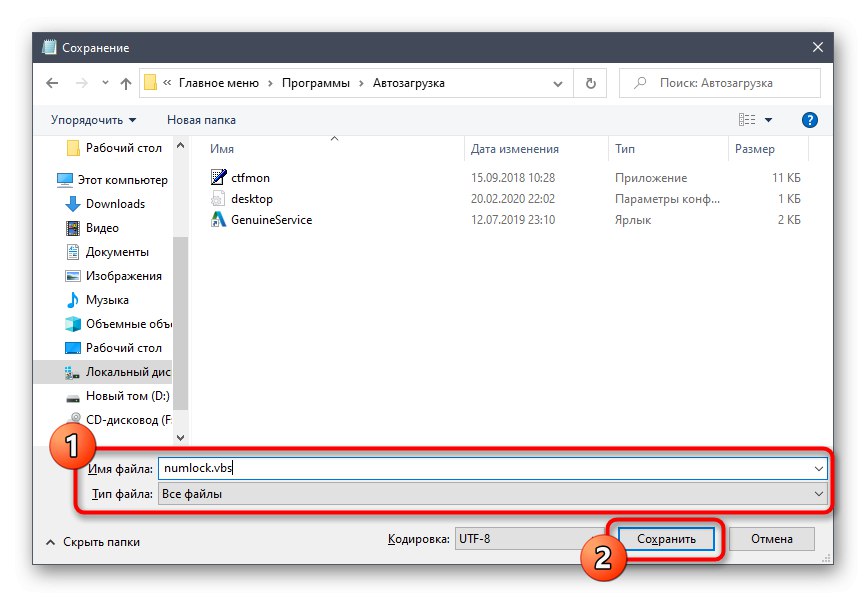
Riešenie možných problémov s automatickým povolením funkcie NumLock
Niektorí používatelia sa pri vykonávaní vyššie uvedených krokov môžu stretnúť s problémom, že digitálna podložka sa stále neaktivuje automaticky. Vo väčšine prípadov je to spôsobené nastavením napájania, ktoré znemožňuje správne zapnutie digitálneho bloku. Situáciu môžete skontrolovať a opraviť takto:
- Objavte „Štart“ a choď do "Možnosti".
- Vyberte sekciu „Systém“.
- Cez ľavé menu choďte na Napájanie a spánok.
- Kategória „Súvisiace parametre“ kliknite na nápis „Ďalšie možnosti napájania“.
- Otvorí sa nové okno "Zdroj"kam sa treba presunúť Akcie tlačidla napájania.
- Kliknite na nápis „Zmena parametrov, ktoré sú momentálne nedostupné“.
- Zrušte začiarknutie položiek „Enable Fast Startup“ a „Režim dlhodobého spánku“.
- Uložte zmeny a reštartujte počítač.
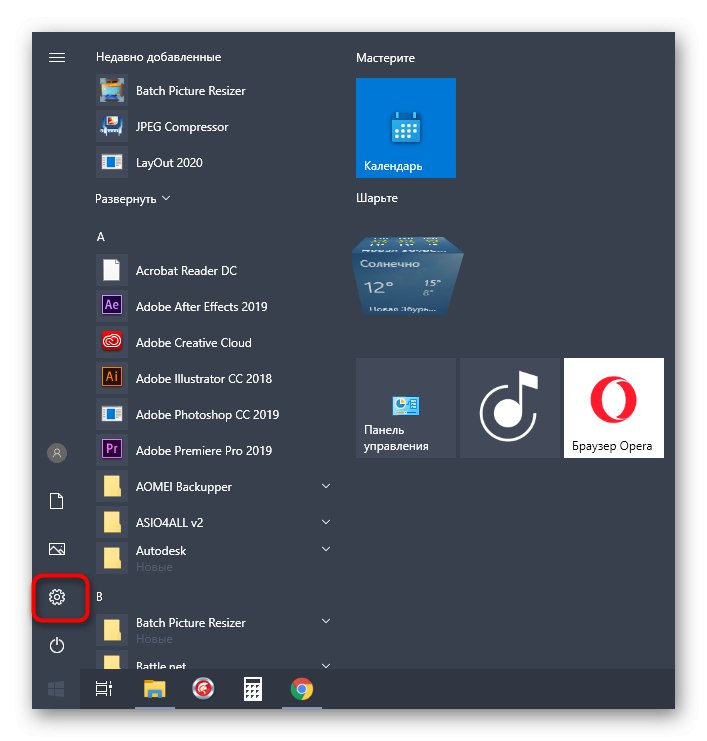
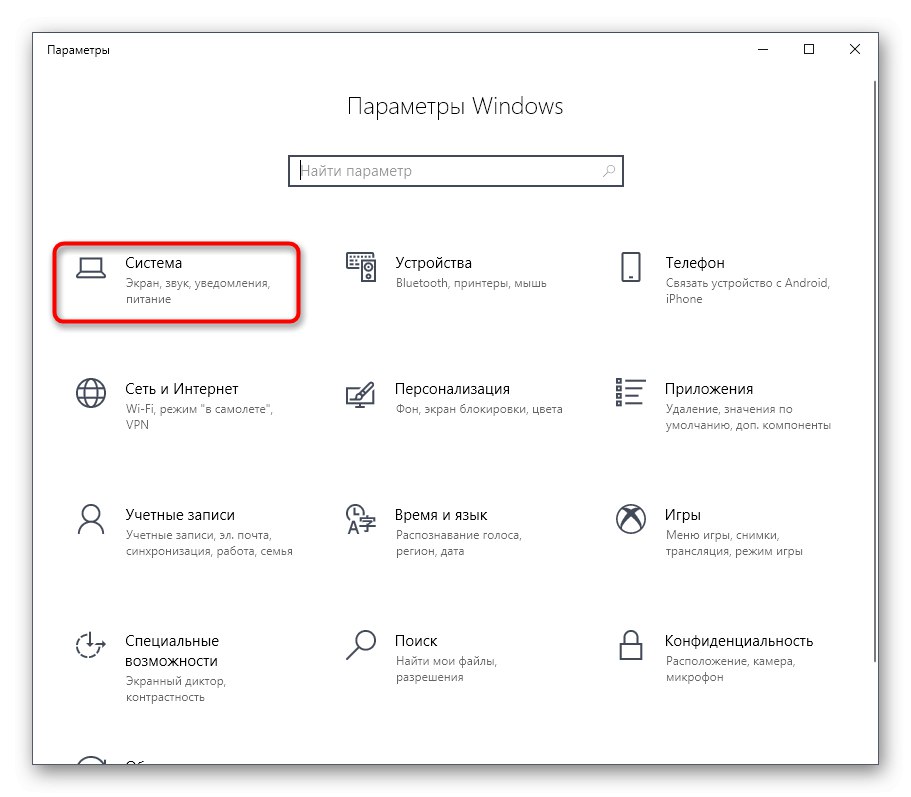
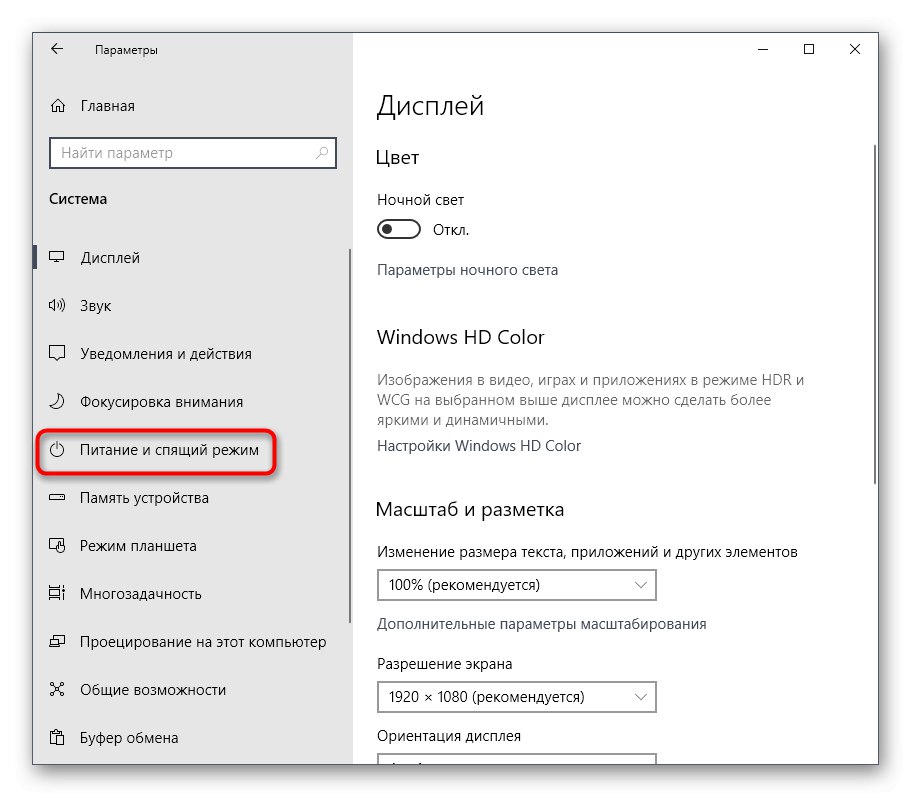
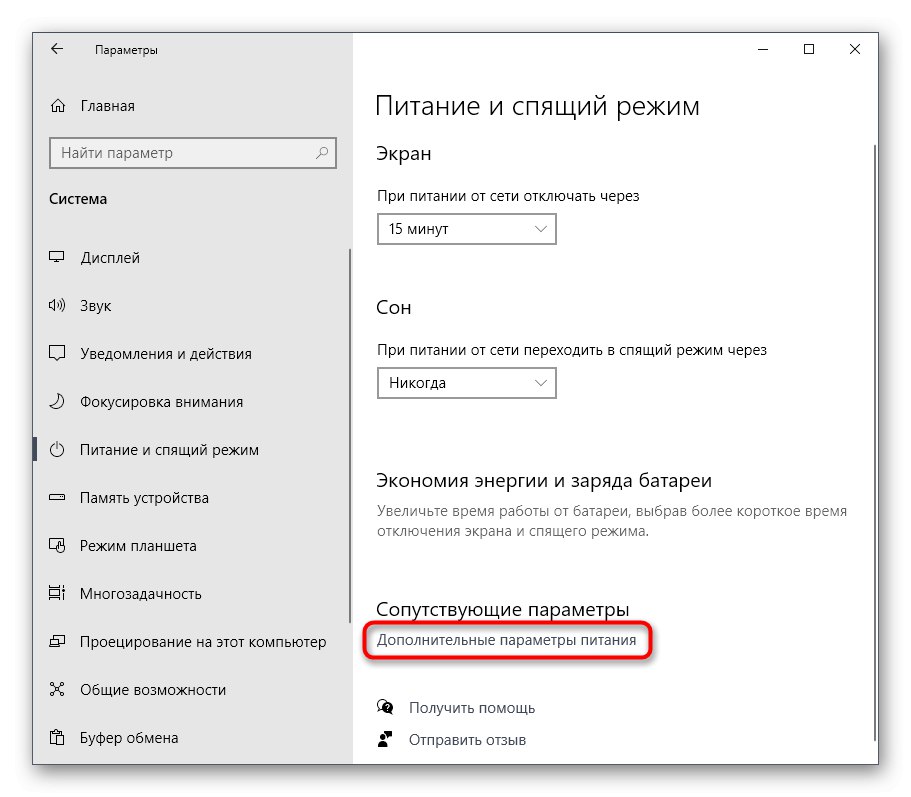
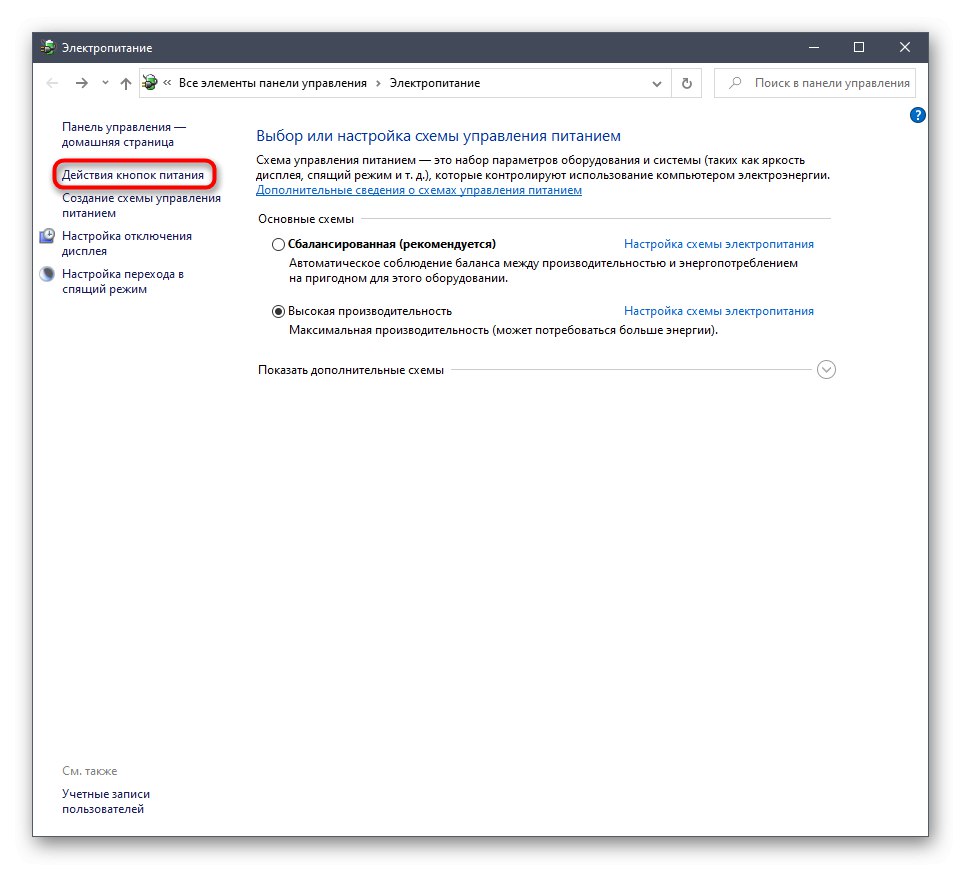
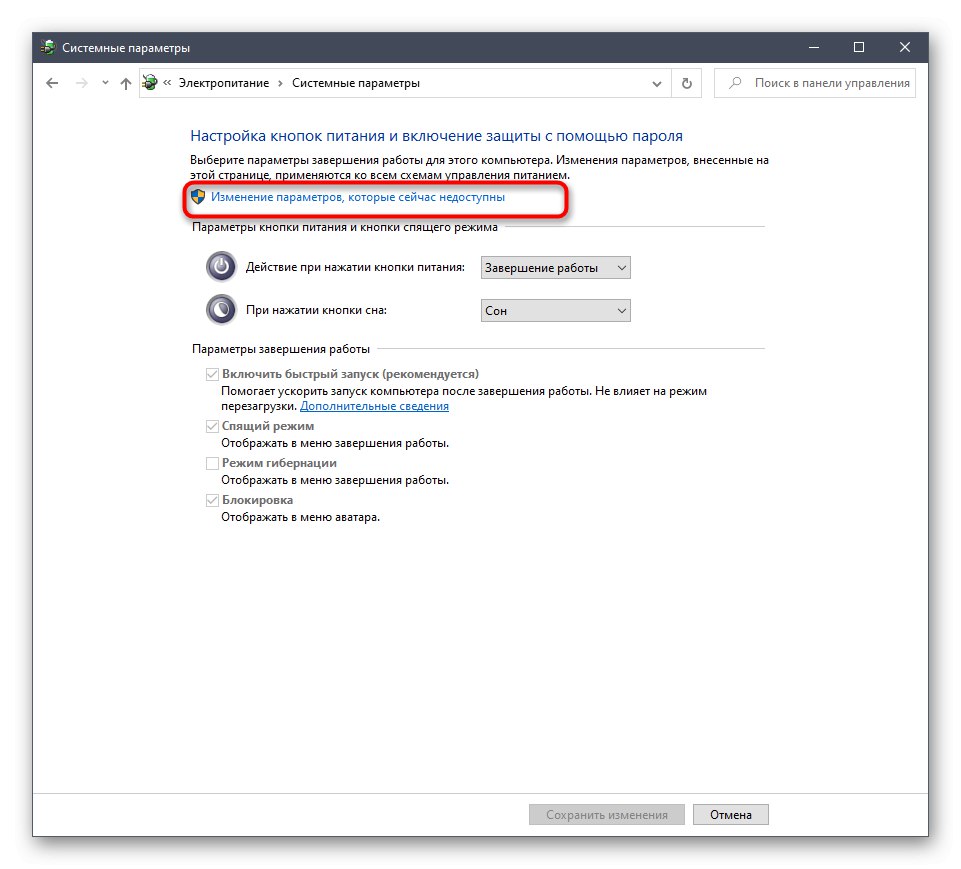
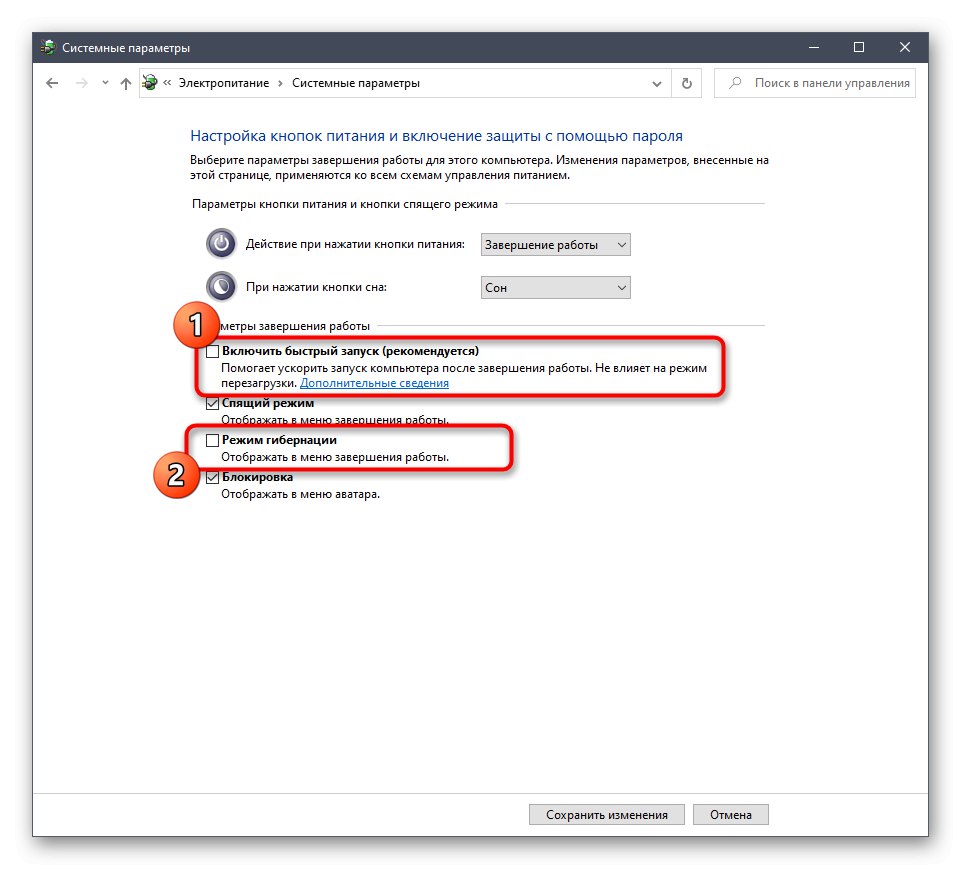
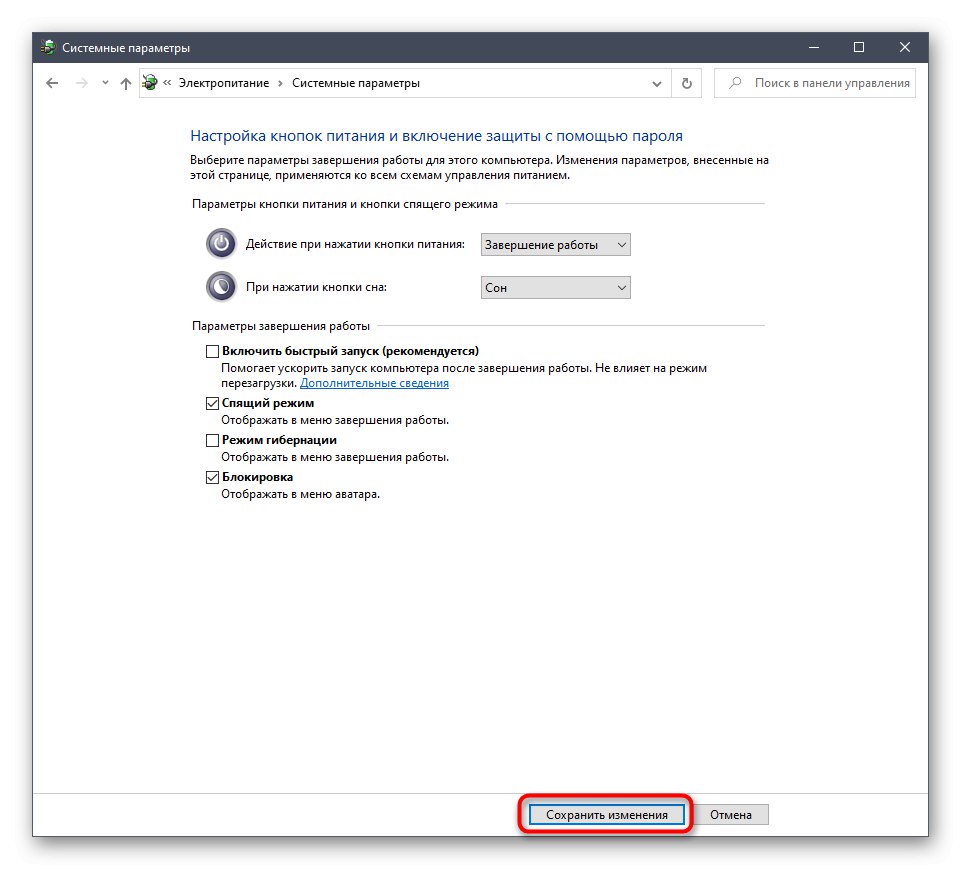
Teraz už poznáte všetky dostupné spôsoby aktivácie NumLock pri načítaní systému Windows 10 a viete tiež o riešení možných problémov s implementáciou úlohy.