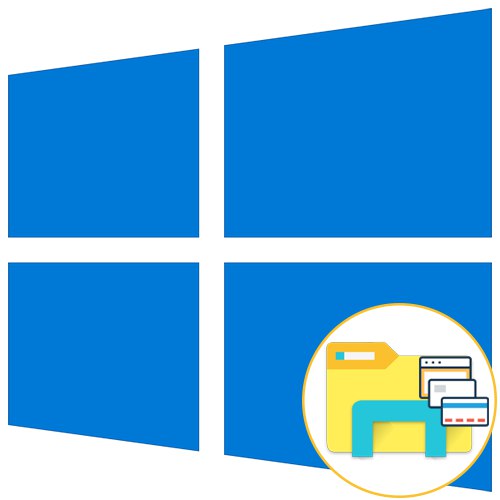
Štandardná funkčnosť operačného systému Windows 10 neumožňuje používateľovi otvárať nové adresáre na samostatných kartách programu Explorer, čo často spôsobuje nepríjemnosti. Existujú však nástroje tretích strán vo forme softvéru, po nainštalovaní ktorých sa táto funkcia pridá do systému Windows. Dnes navrhujeme, aby ste sa oboznámili so štyrmi rôznymi možnosťami vytvárania kariet v Prieskumníkovi, aby ste si nakoniec mohli zvoliť tú, ktorá vám vyhovuje, a neustále ju používať.
Metóda 1: QTTabBar
Prvý recenzovaný nástroj sa volá QTTabBar a je jedným z najpopulárnejších nástrojov, ktoré rozširujú funkčnosť štandardného Prieskumníka. Je distribuovaný bezplatne a má úplnú lokalizáciu do ruštiny, takže nastavenie zvládne aj začínajúci používateľ a postup pridávania kariet vyzerá takto:
Stiahnite si QTTabBar z oficiálnej stránky
- Kliknutím na vyššie uvedený odkaz sa dostanete na oficiálnu stránku so softvérom. Tam uvidíte tlačidlo zodpovedné za stiahnutie najnovšej verzie, ale nepokúšajte sa na ňu kliknúť. Najskôr si budete musieť stiahnuť predchádzajúcu zostavu 1038 a potom aktualizovať na najnovšiu. Možno táto potreba pre budúce verzie zmizne. Pred stiahnutím si v každom prípade prečítajte informácie uvedené na domovskej stránke webu.
- Počkajte na dokončenie sťahovania a otvorte výsledný adresár pomocou ľubovoľného pohodlného archivátora.
- Spustite spustiteľný súbor, ktorý sa tam nachádza.
- Postupujte podľa jednoduchých pokynov v inštalačnom programe a prejdite inštaláciou QTTabBar (v našom prípade dvoch jeho verzií, ako je uvedené v kroku 1). Ak chcete použiť všetky zmeny, reštartujte počítač a až potom pokračujte ďalším krokom.
- Teraz musíte aktivovať ovládacie prvky obslužného programu. Otvorte program Prieskumník súborov a kliknite na tlačidlo "Vyhliadka"umiestnený na hornom paneli.
- Rozbaľte blok "Možnosti".
- Začiarknite políčko „Lišta príkazov QT“zobrazíte ovládací panel QTTabBar.
- Po zobrazení príslušného riadku kliknutím na ikonu ozubeného kolieska otvoríte základné nastavenia.
- V kapitole „Všeobecné“ Nájsť „Download language file“.
- Po zobrazení zoznamu s lokalizáciami ich nájdite „Ruský“ a dvakrát kliknite na tento riadok.
- Vyberte ľubovoľné vhodné miesto v počítači na uloženie prekladového súboru.
- Potom to pridajte do „Jazykový súbor“.
- Použite zmeny a znova vstúpte do Prieskumníka, aby ste aktualizovali jazykové nastavenia.
- V rovnakej sekcii s konfiguráciou otvorte kategóriu „Tab“.
- Možnosti polohovania, otvárania a prepínania kariet nastavujete podľa svojich osobných potrieb aktiváciou položiek ponuky alebo ich deaktiváciou zrušením začiarknutia príslušných riadkov.
- Teraz ukončite okno predvoľieb a blok znova rozbaľte "Možnosti"kde už aktivovať „QTTabBar“.
- Táto akcia uviedla obslužný program do aktívneho prevádzkového režimu. Kliknite na ktorýkoľvek z priečinkov pravým tlačidlom myši a v kontextovej ponuke vyhľadajte novú položku „Otvoriť na novej karte“.
- Ako vidíte, vybraný adresár sa zobrazí na novej karte, na ktorú môžete navigovať, zavrieť alebo vymeniť ju za iné karty.
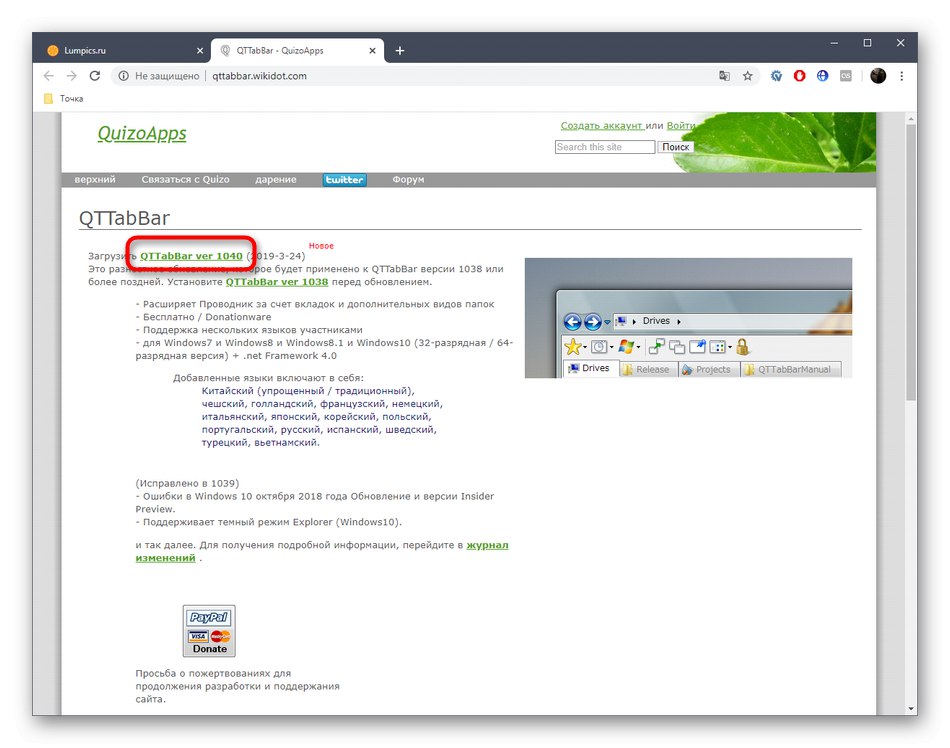
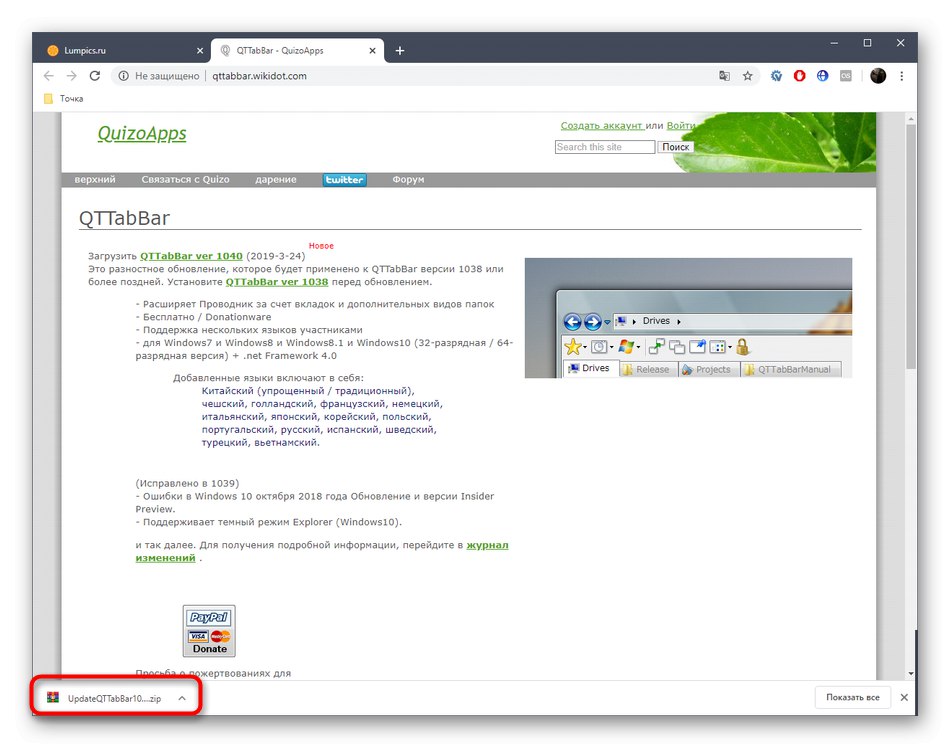
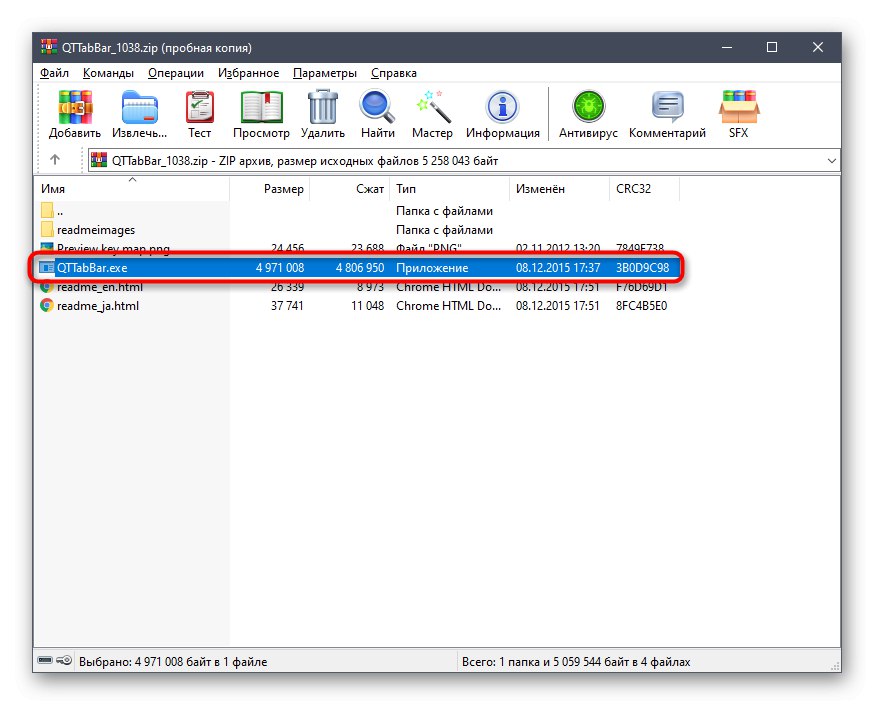
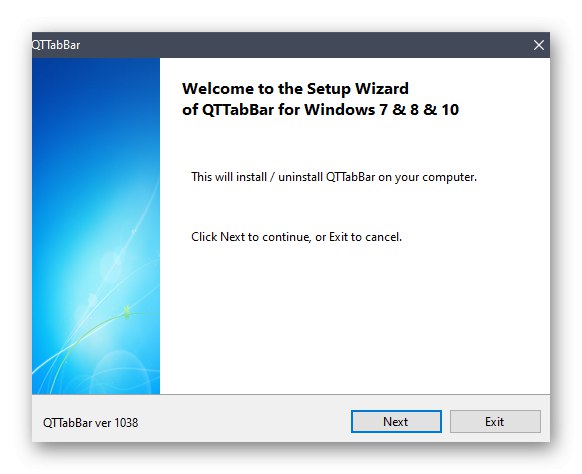
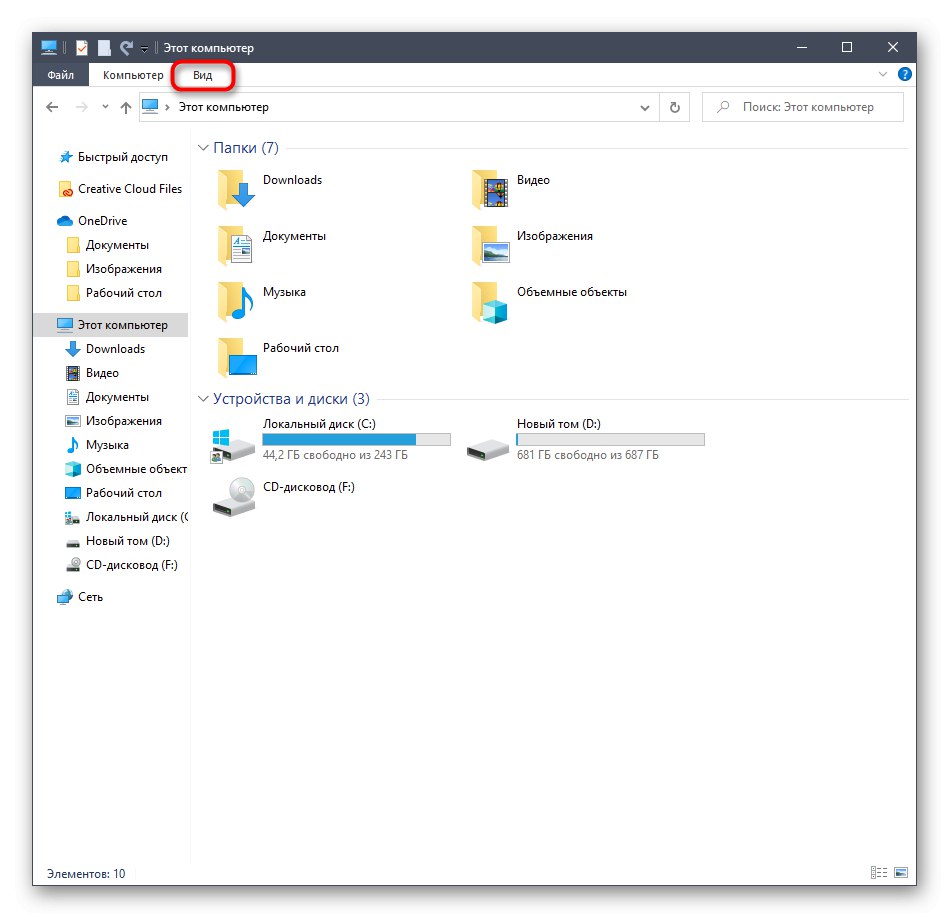
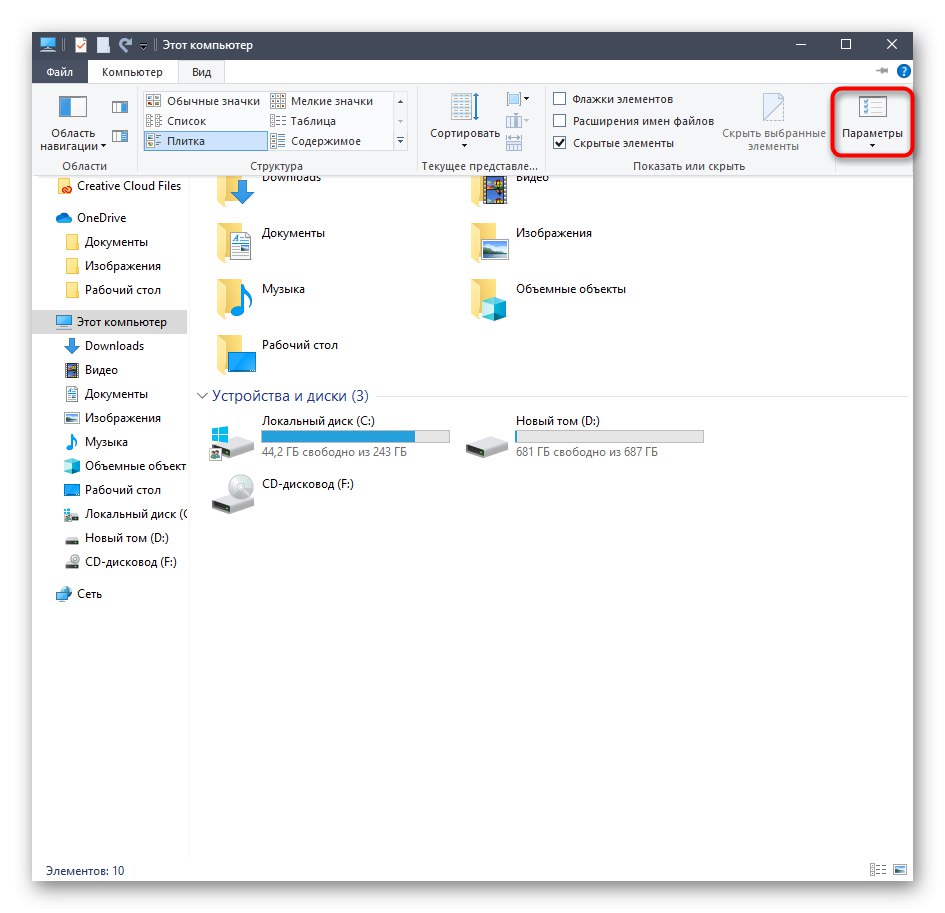
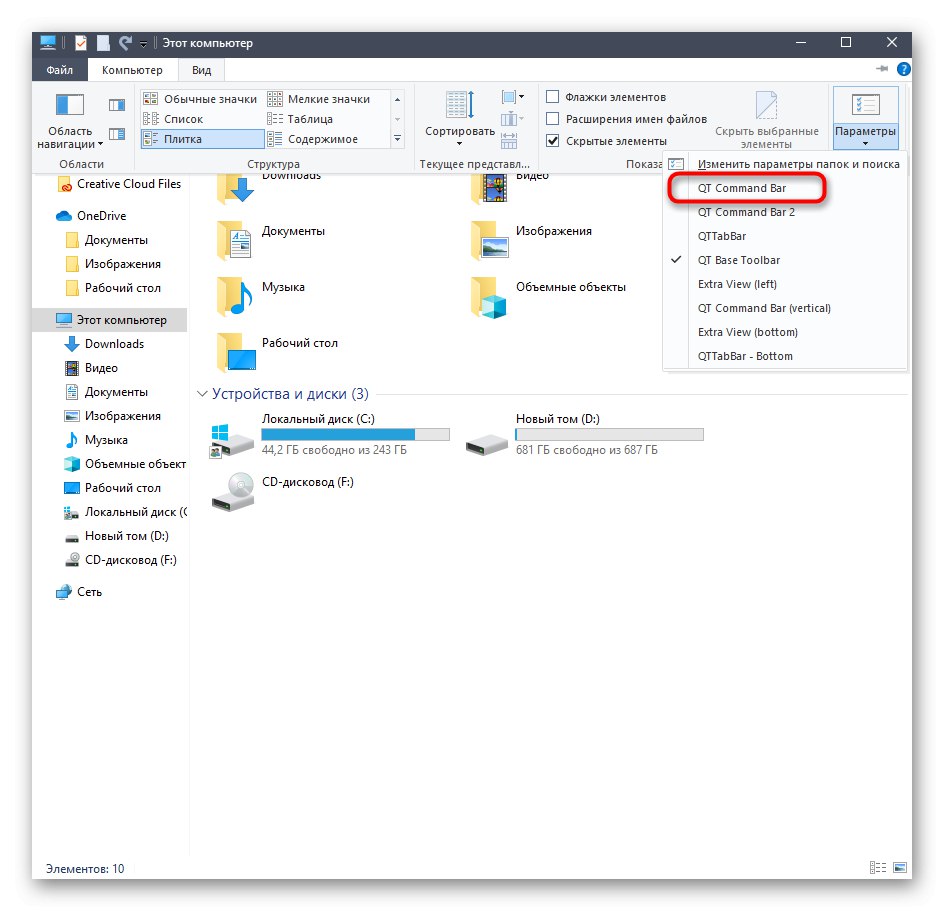
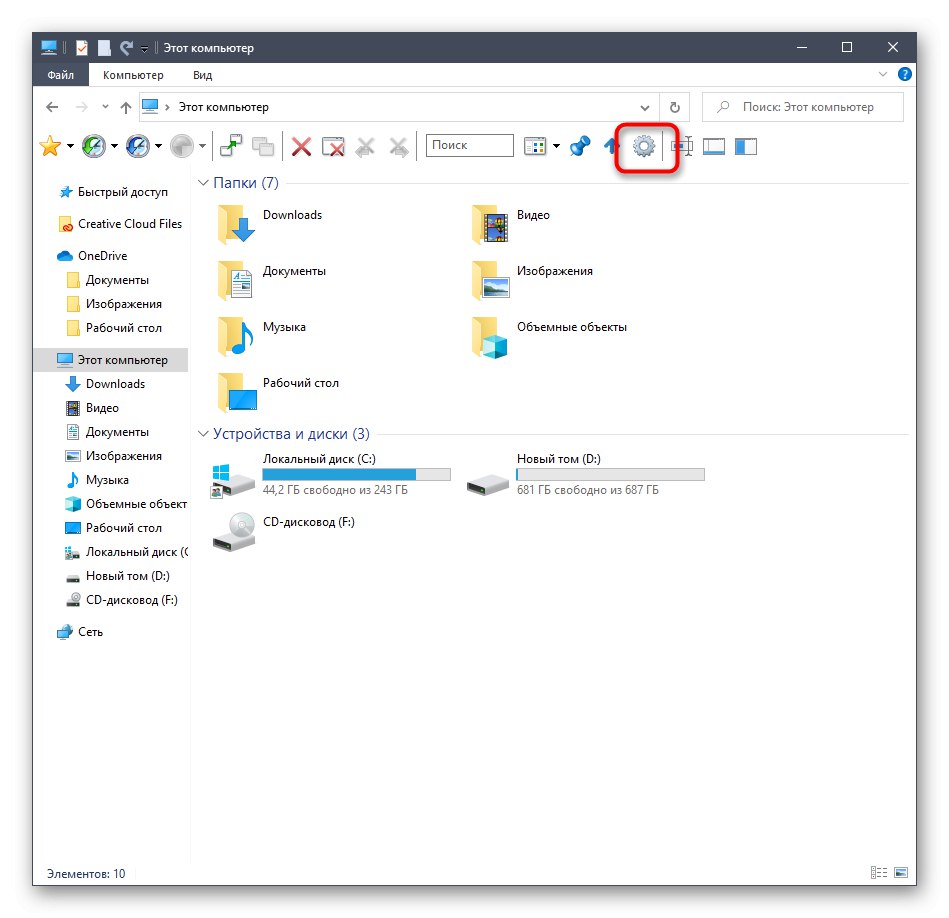
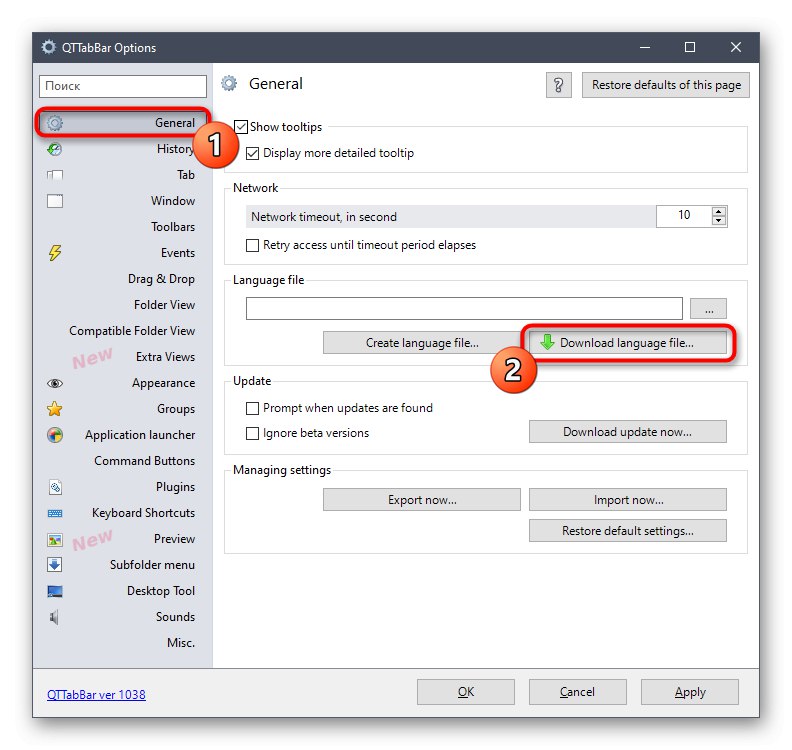
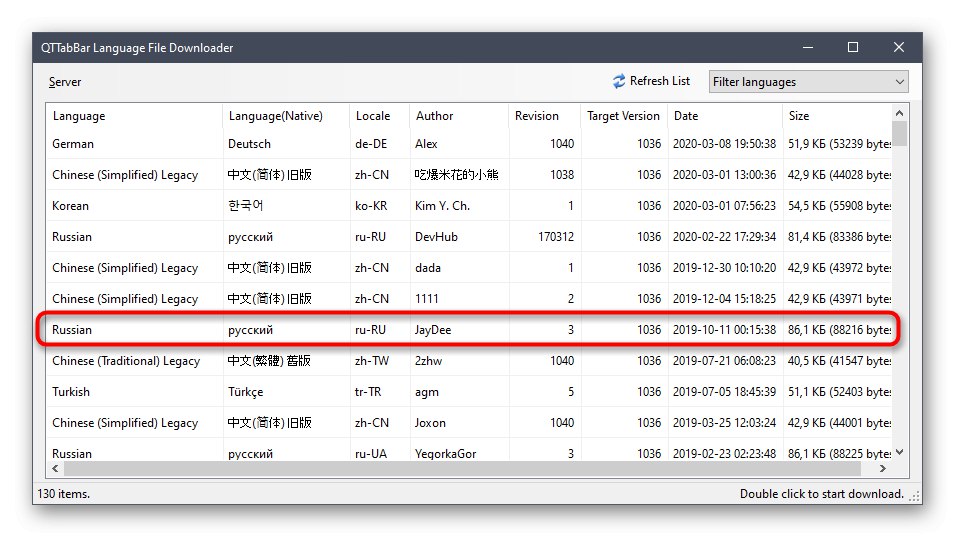
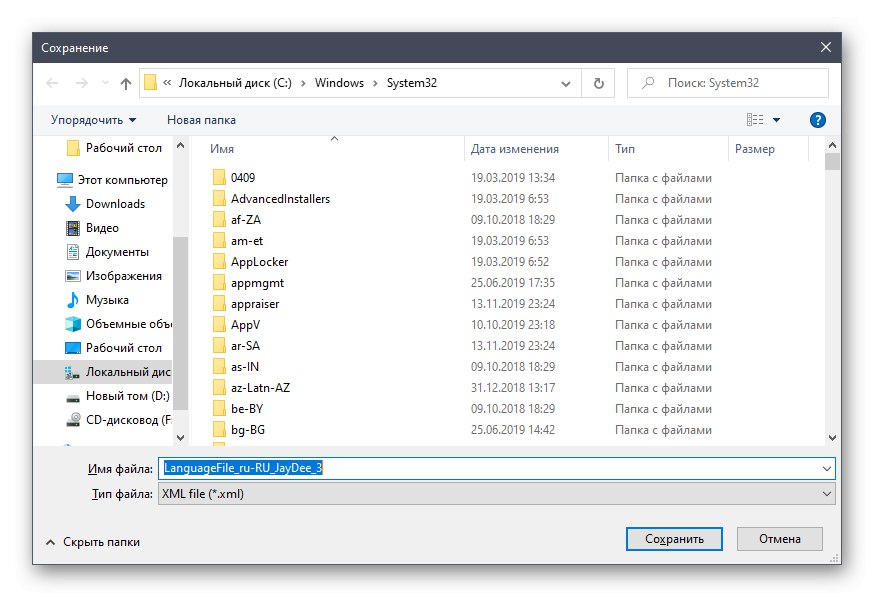
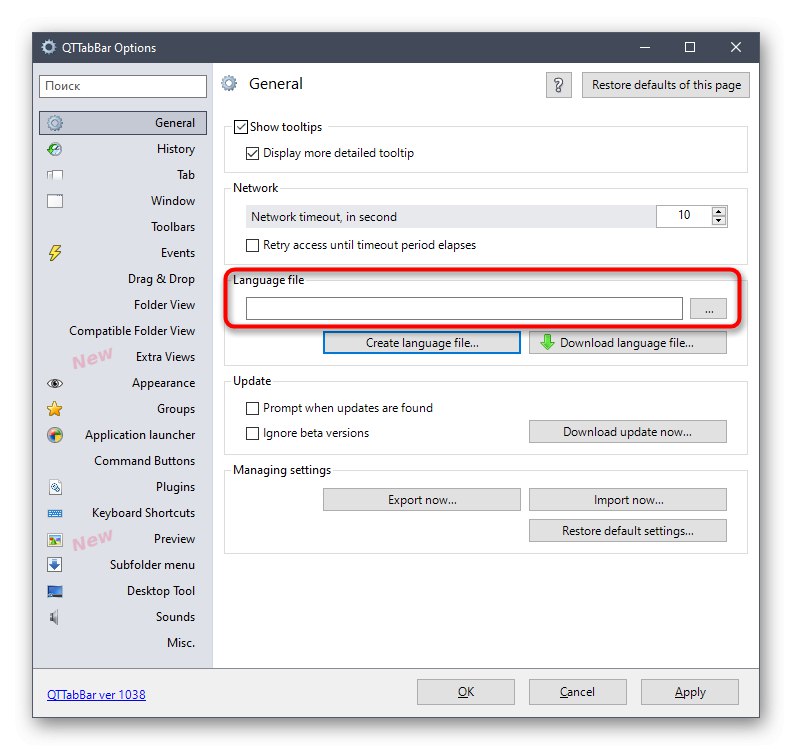
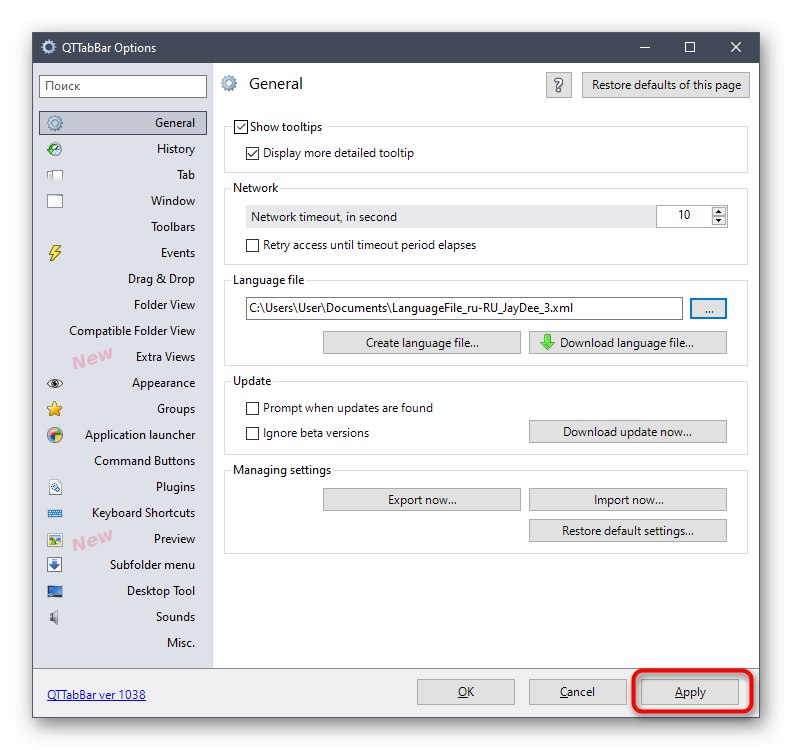
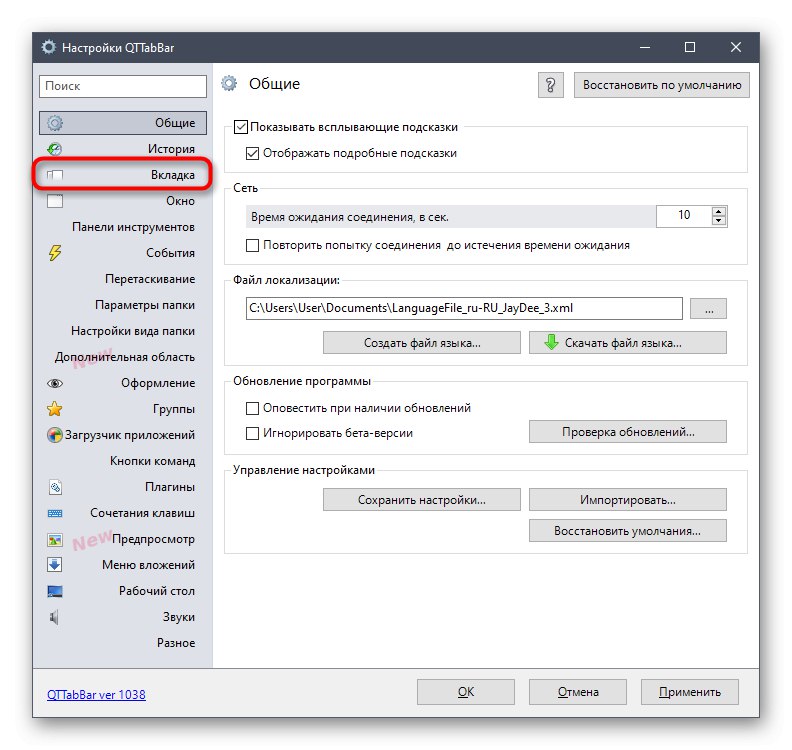
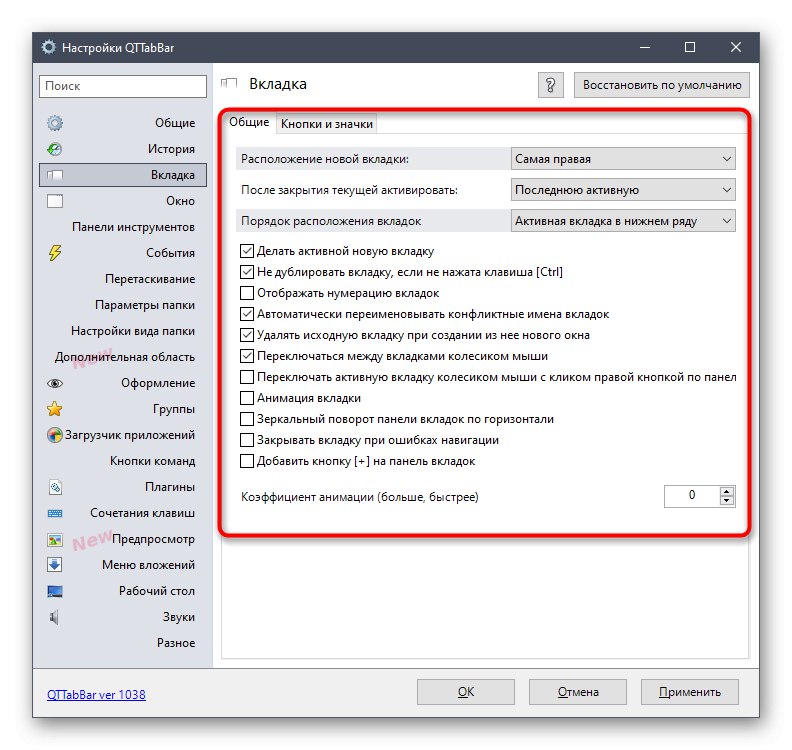
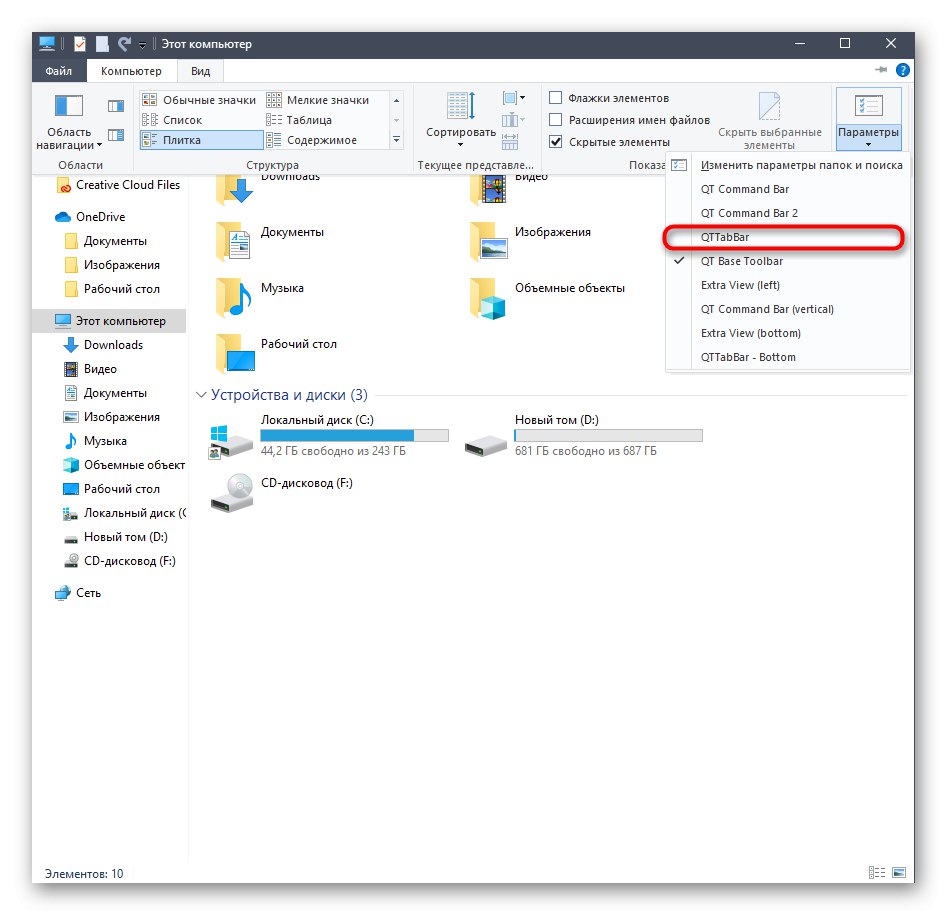
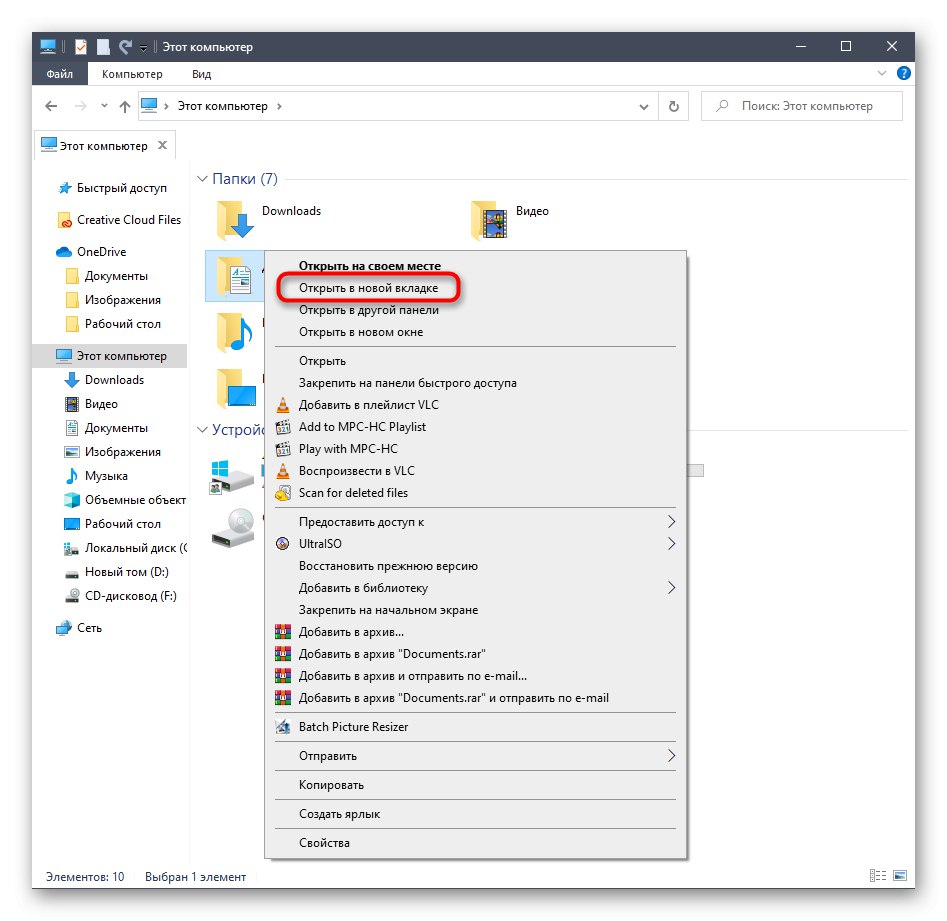
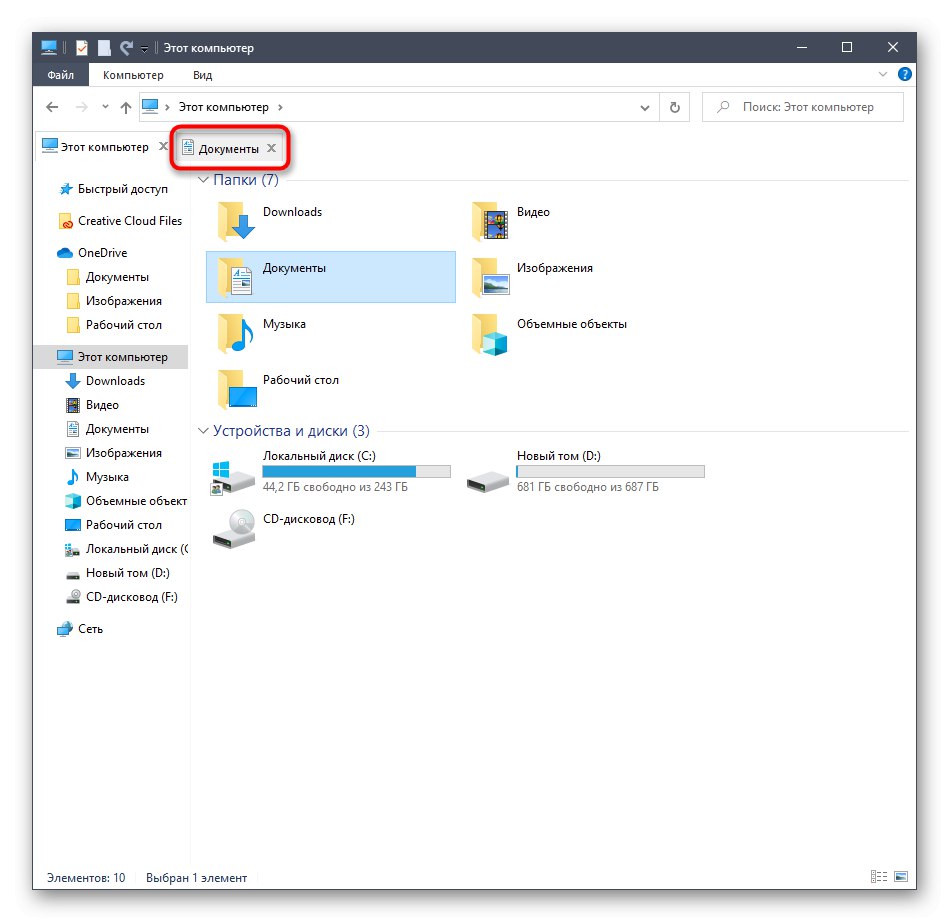
Dnes nebudeme brať do úvahy ostatné možnosti tohto nástroja, pretože téma článku je zameraná výlučne na pridávanie kariet do Prieskumníka. Ak chcete ovládať QTTabBar, prečítajte si informácie na oficiálnych webových stránkach alebo si sami preštudujte sekcie nastavení a ďalších panelov.
Metóda 2: Ďatelina
Funkcionalita programu Clover sa zameriava špeciálne na pridávanie kariet do Prieskumníka. Ich vzhľad je implementovaný v štýle kariet prehliadača, takže veľa používateľov si na zmeny nemusí ani len zvykať. Jediné ťažkosti vzniknú počas fázy inštalácie, pretože inštalátor Clover je vyrobený v čínštine.
Stiahnite si Clover z oficiálnych webových stránok
- Na oficiálnej webovej stránke nástroja, ktorý vás zaujíma "Bezplatné stiahnutie".
- Po dokončení sťahovania spustiteľného súboru ho spustite prostredníctvom prehľadávača alebo z umiestnenia, kde bol umiestnený v miestnom úložisku.
- Teraz sa musíme zaoberať dvoma položkami, ktoré sú štandardne začiarknuté. Niektorí používatelia sa mylne domnievajú, že sú zodpovední za automatickú inštaláciu adware alebo nepotrebného obsahu, ale v tomto prípade to tak nie je. Po nainštalovaní prvého začiarkavacieho políčka sa potvrdia podmienky licenčnej zmluvy a druhý je zodpovedný za automatické spustenie Clover pri spustení operačného systému. Začiarknite tieto dve políčka a potom kliknutím na veľké tlačidlo spustite inštaláciu.
- Tento proces netrvá veľa času a pokrok je možné sledovať pomocou percentuálneho stĺpca.
- Potom sa zobrazí upozornenie na úspešné dokončenie inštalácie. Zatvorte toto okno a spustite Clover, aby sa karty v Prieskumníkovi automaticky integrovali.
- Vľavo vedľa kariet sa zobrazí ikona kľúča. Kliknutím na ňu otvoríte rozbaľovaciu ponuku a prejdete do nastavení.
- Je tu nastavený ruský jazyk rozhrania.
- Ďalej sa oboznámte so štandardnými klávesovými skratkami, ktoré vám umožňujú rýchlo obsluhovať tento nástroj, napríklad otvorením nových kariet alebo vrátením predtým zatvorených kariet.
- Ak chcete otvoriť adresár ako novú kartu, podržte ho pomocou LMB a presuňte ho na horný panel.
- Záložka bola automaticky pridaná. Teraz sa dá podľa potreby presunúť alebo uzavrieť.
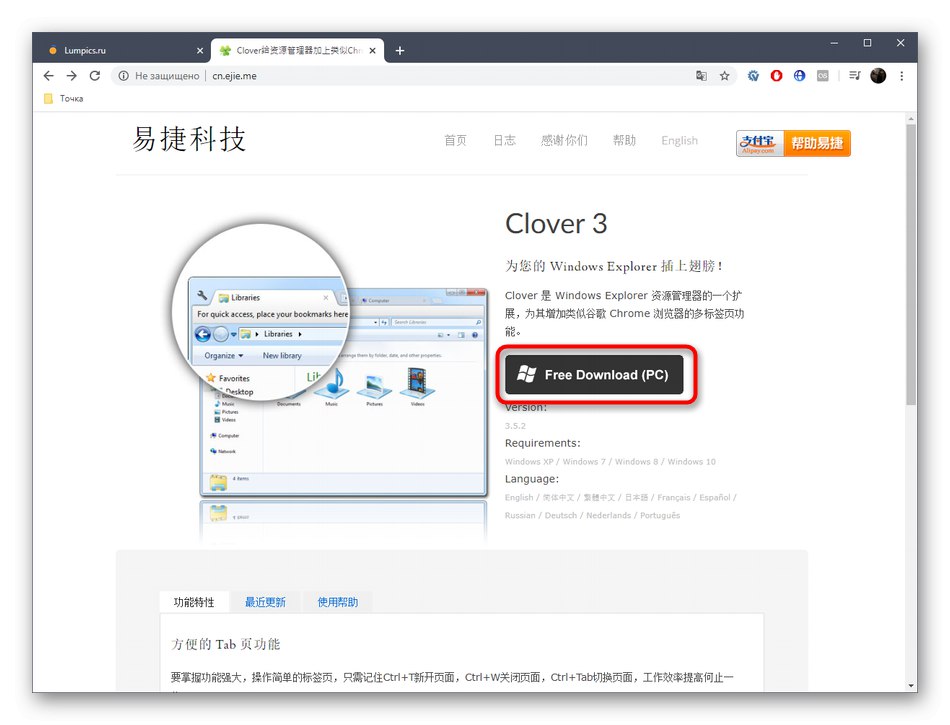
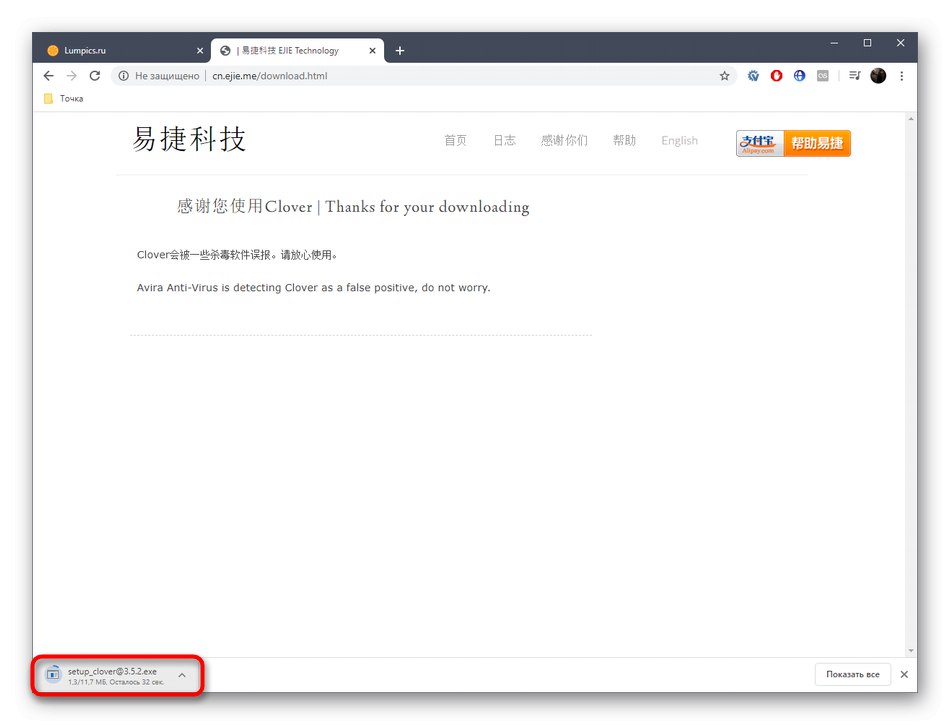
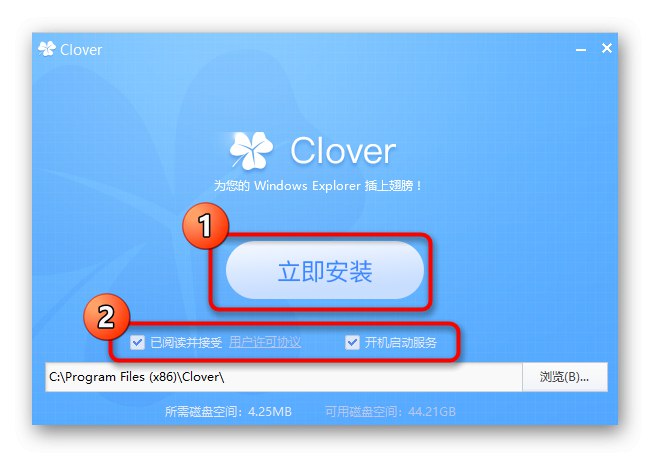
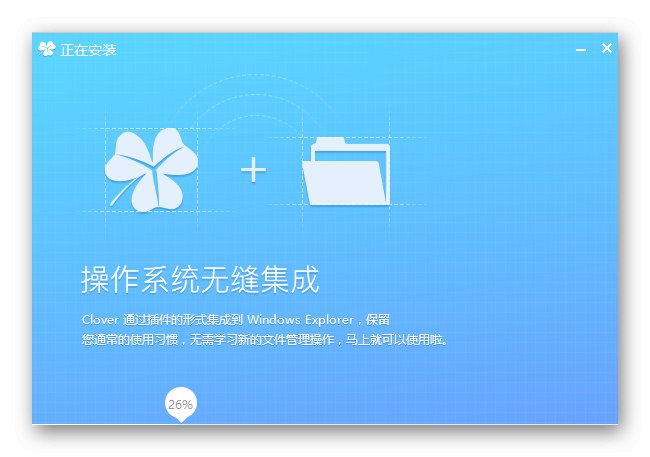
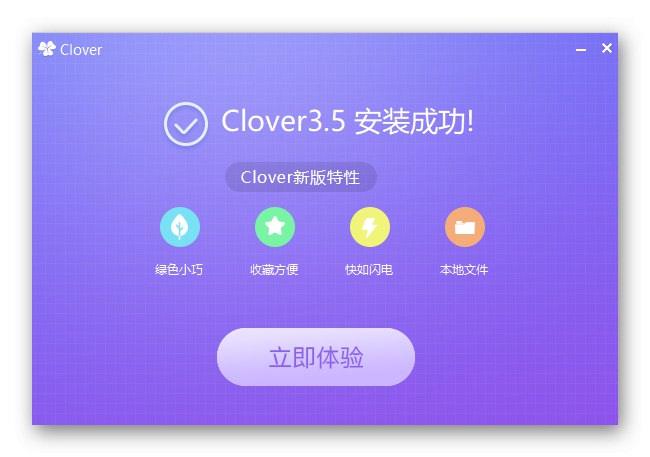
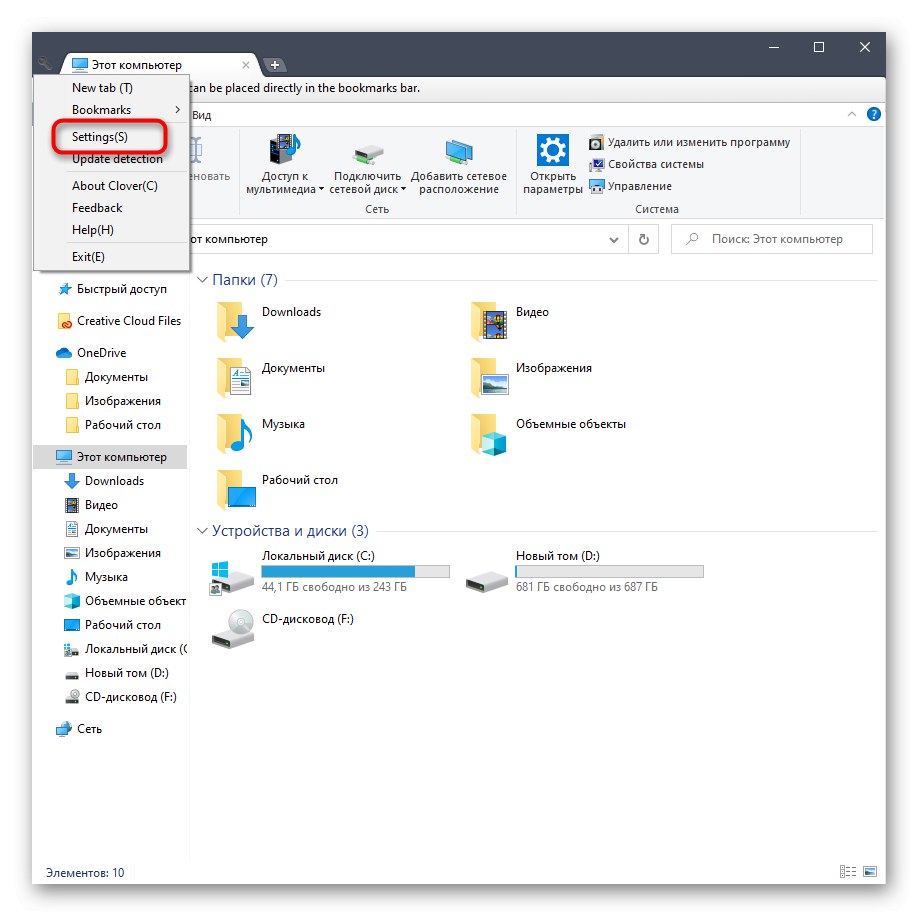
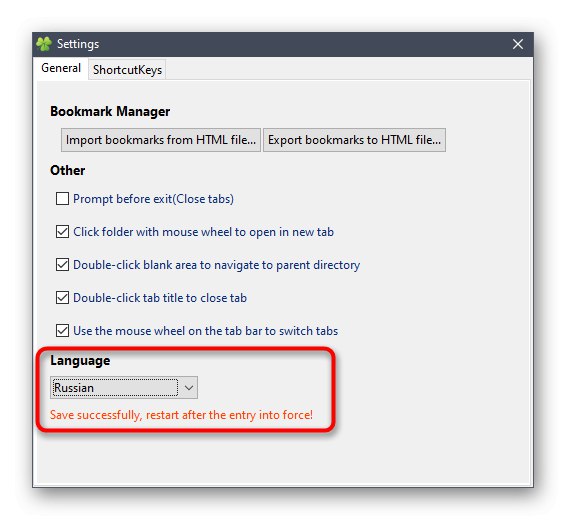
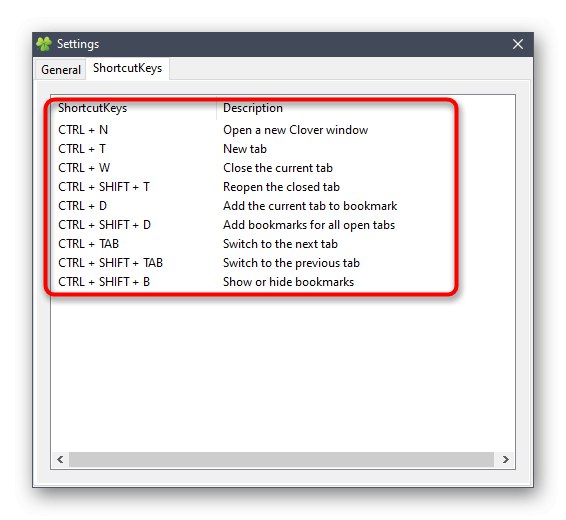
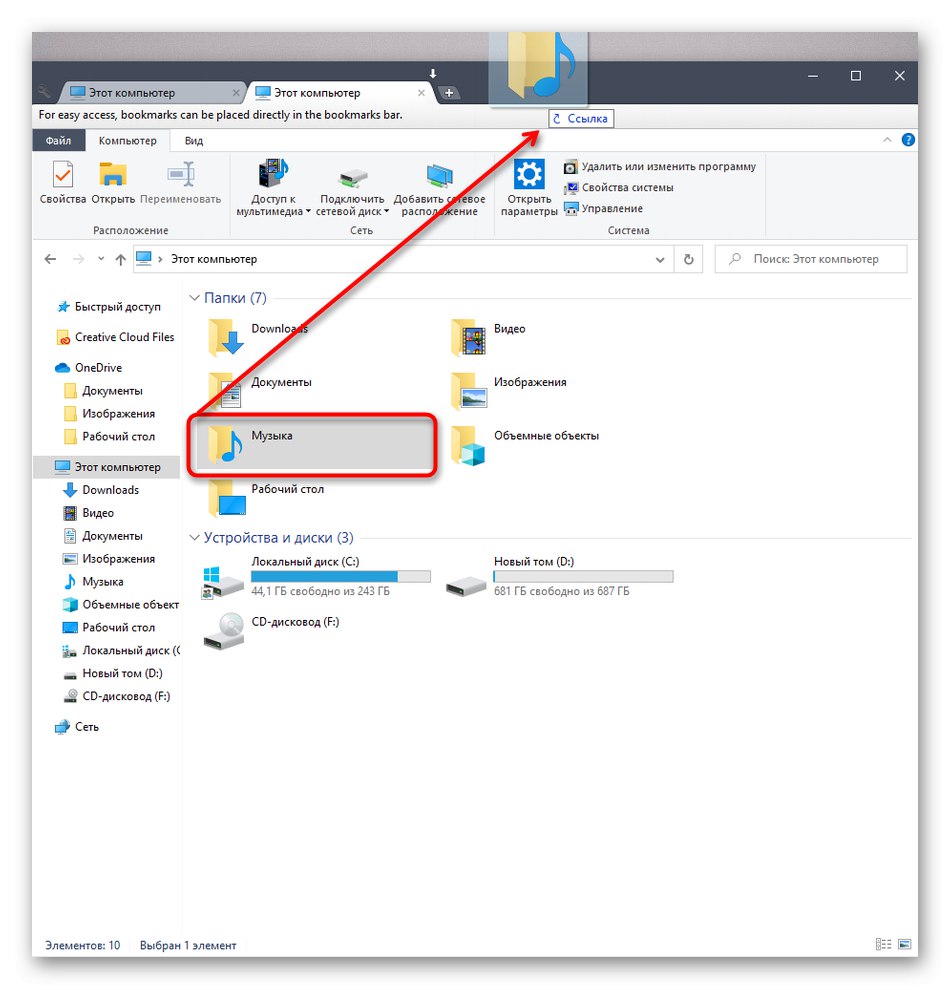
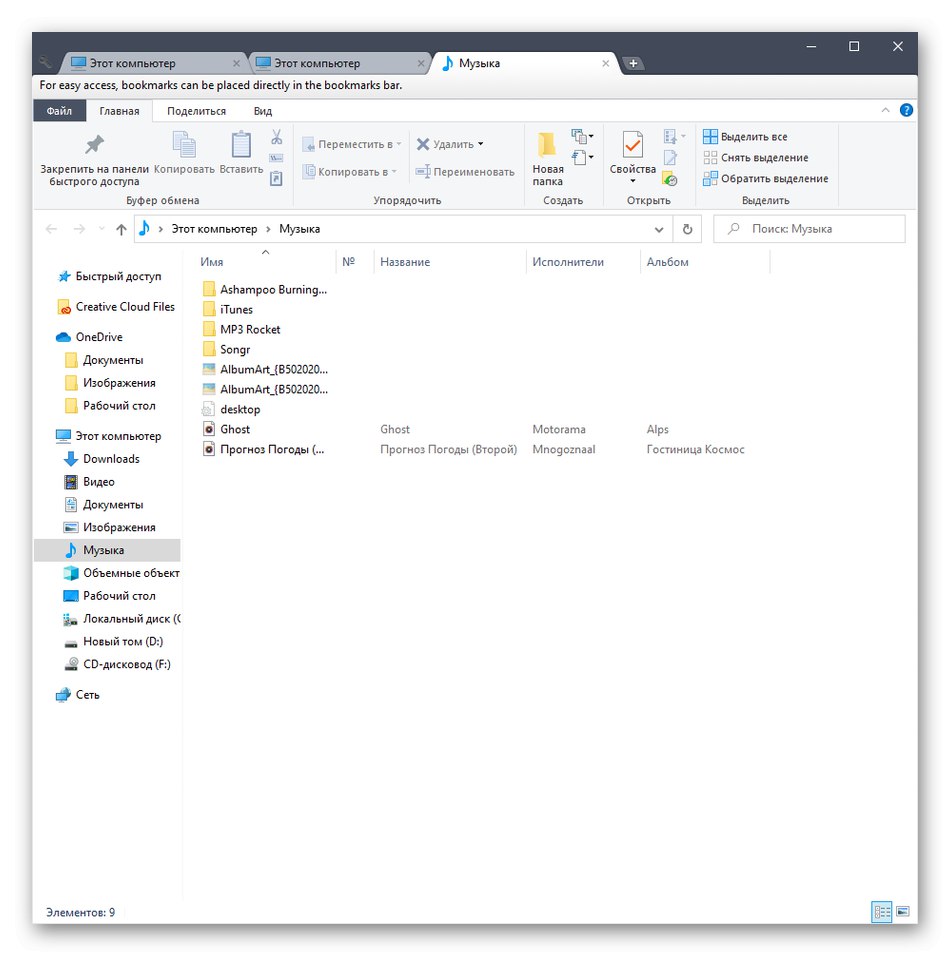
Metóda 3: BrightExplorer
BrightExplorer je najjednoduchší a najjednoduchší program na našom zozname, ktorý sa dá naučiť, niektorým používateľom sa však nemusí páčiť kvôli jeho vzhľadu. Ak nie ste spokojní s možnosťami diskutovanými vyššie, mali by ste venovať pozornosť tomuto obslužnému programu, nainštalovať ho a skontrolovať, či funguje.
Stiahnite si BrightExplorer z oficiálnych webových stránok
- Pomocou predchádzajúceho odkazu prejdite na oficiálnu webovú stránku BrightExplorer a odtiaľ si stiahnite softvér.
- Po stiahnutí postupujte podľa jednoduchých pokynov na inštaláciu, ktoré sa zobrazia v príslušnom okne.
- Pri prvom spustení bude program BrightExplorer integrovaný do Prieskumníka. Tu pomocou sekcie „Obľúbené“ panel nástrojov Rýchly prístup môžete prispôsobiť pridaním rôznych adresárov a súborov.
- Nová karta sa otvorí výberom príslušnej položky z kontextovej ponuky alebo presunutím katalógu na horný panel.
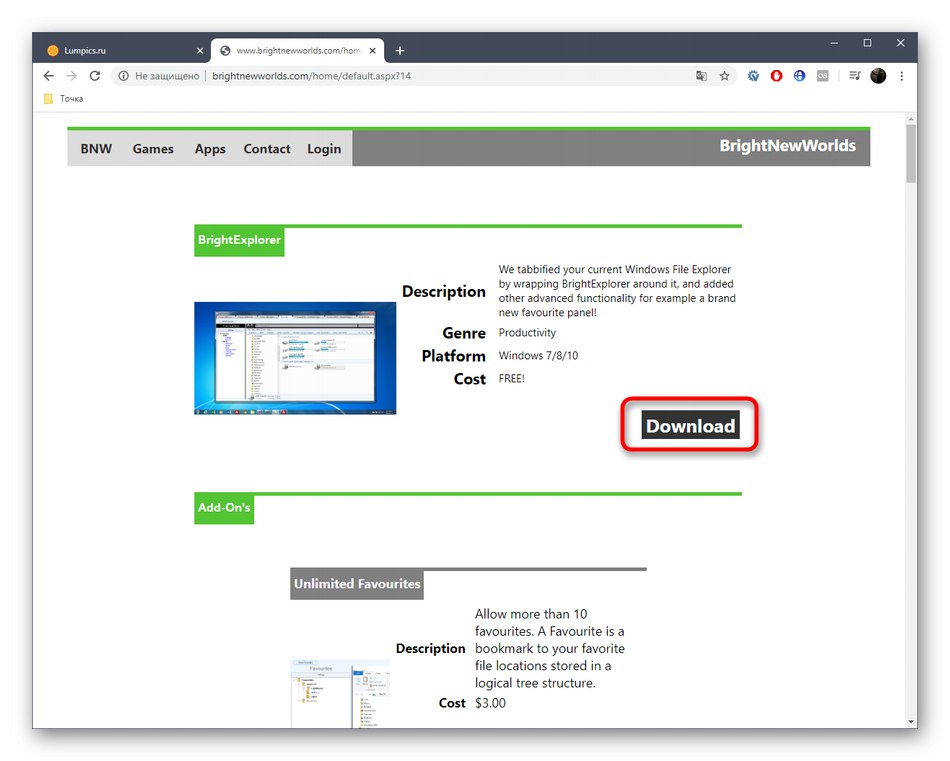
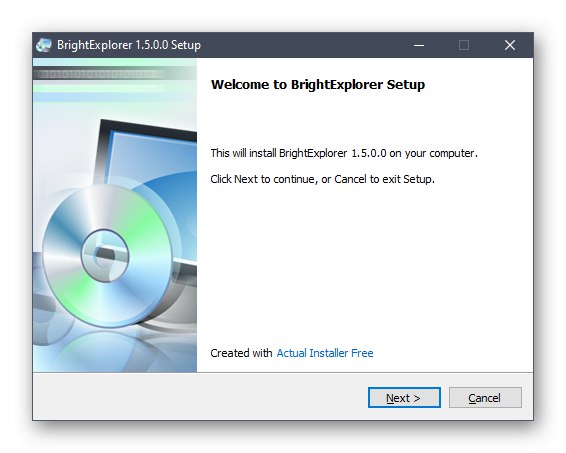
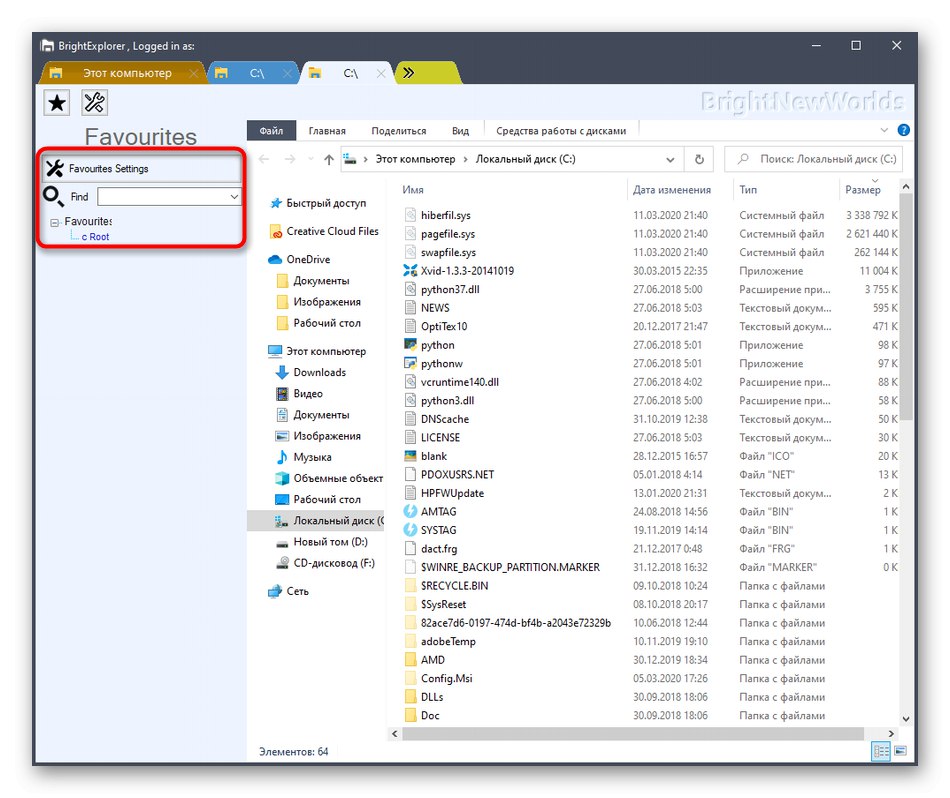
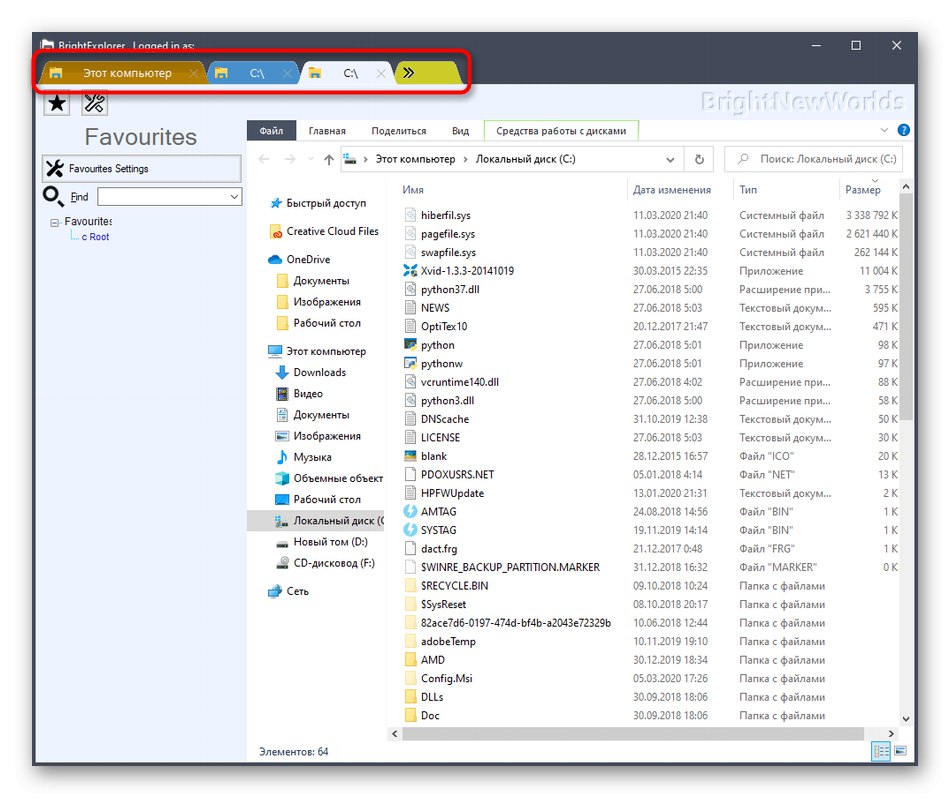
BrightExplorer nemá žiadne ďalšie funkcie, ale rád by som objasnil jeden detail. Ak je jedno okno Prieskumníka už otvorené a spustíte ďalšie, napríklad výberom sekcie „Obrázky“ v ponuke Štart alebo ľubovoľného priečinka na ploche, toto umiestnenie sa automaticky vytvorí ako nová karta v už aktívnom okne, čo nie je vždy dobré riešenie.
Metóda 4: Explorer ++
Za poslednú metódu dnešného materiálu chceme považovať program Explorer ++, ktorý je náhradou za štandardný Explorer s rozšírenou funkčnosťou. Je potrebné mať na pamäti, že tento softvér nepridáva do prehľadávača karty, ale je nainštalovaný paralelne a beží ako samostatná aplikácia.
Stiahnite si Explorer ++ z oficiálnych stránok
- Pri sťahovaní programu Explorer ++ zo stránky pre vývojárov berte do úvahy rozdielnu bitovosť zostáv, aby ste presne získali verziu kompatibilnú s operačným systémom.
- Spustiteľný súbor môžete rozbaliť z archívu alebo zakaždým spustiť z tohto adresára. Explorer ++ pracuje v prenosnom režime, preto nevyžaduje predbežnú inštaláciu.
- Po spustení softvéru venujte pozornosť implementácii prehľadávača. Všetky adresáre sú usporiadané do stromového zobrazenia a panel na pravej strane zobrazuje aktuálne umiestnenie a všetky aktívne karty.
- Kliknite pravým tlačidlom myši na ktorýkoľvek z adresárov a otvorte ho na novej karte výberom položky „Otvoriť na novej karte“ v príslušnom kontextovom menu.
- Logický zväzok pevného disku sa práve otvoril na novej karte, na ktorú môžete prejsť a začať interagovať.
- Všetky nastavenia týkajúce sa činnosti programu Explorer ++ sa nachádzajú v tejto časti "Možnosti", na ktorý sa prechádza cez menu "Nástroje".
- Tu si môžete nezávisle zvoliť princíp otvárania a zatvárania kariet a ďalšie parametre s nimi spojené.
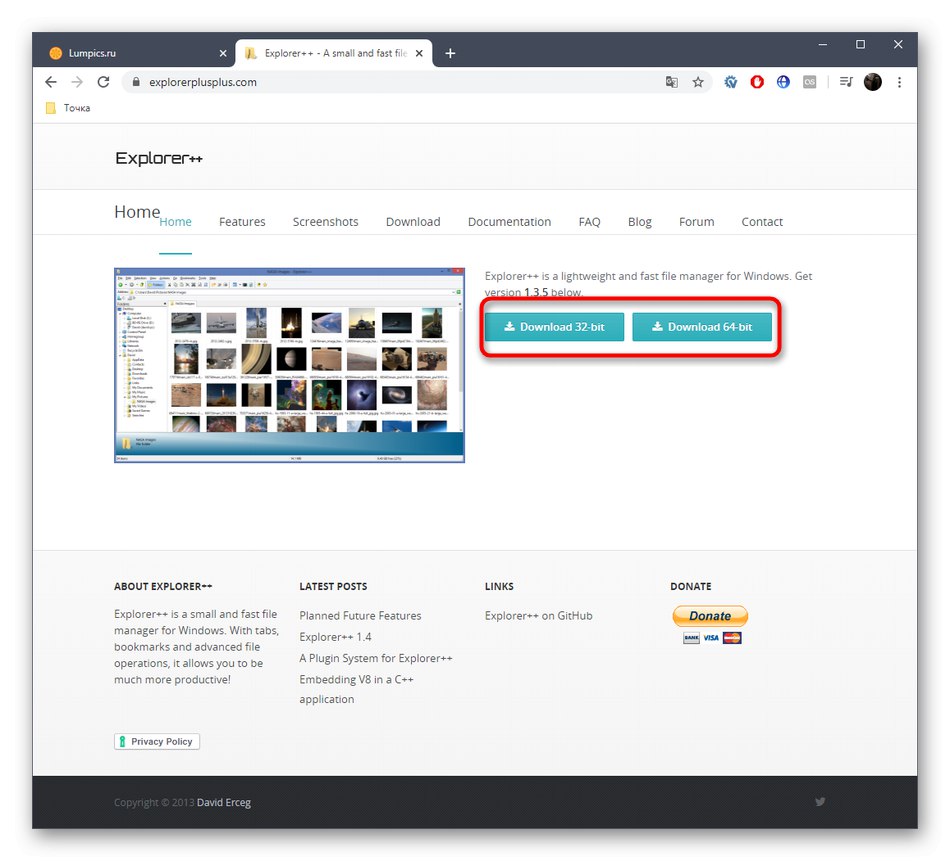
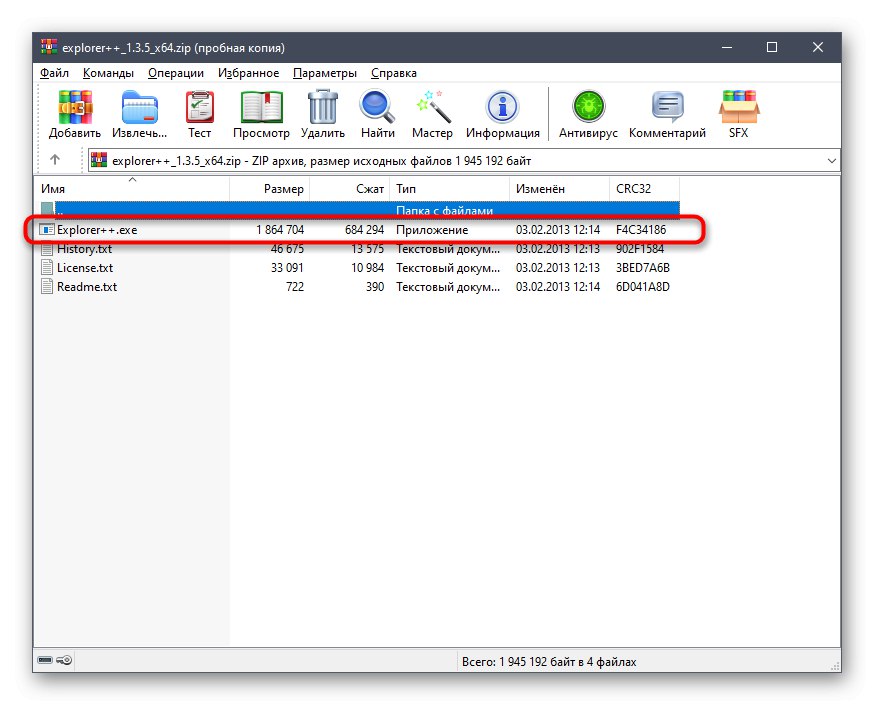
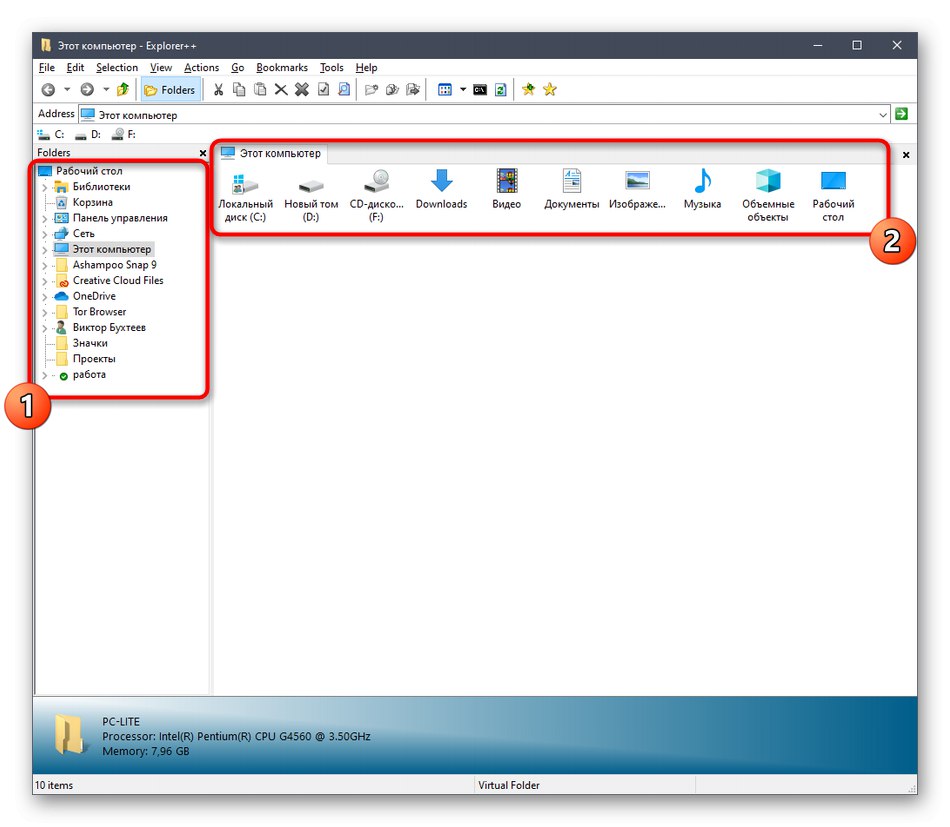
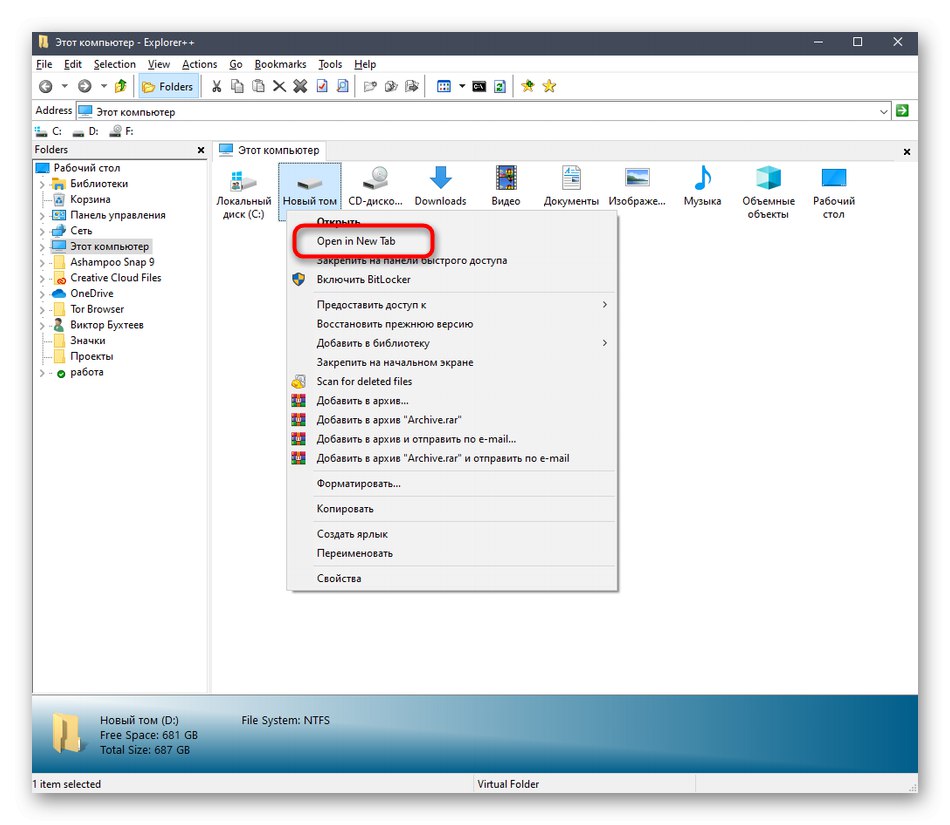
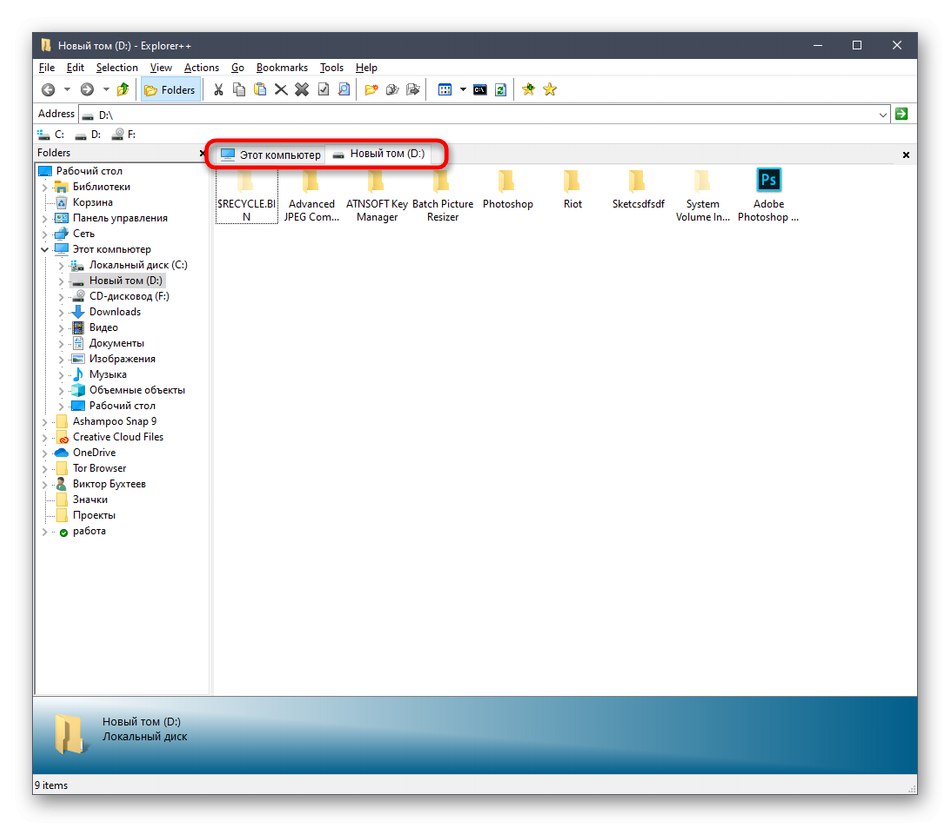
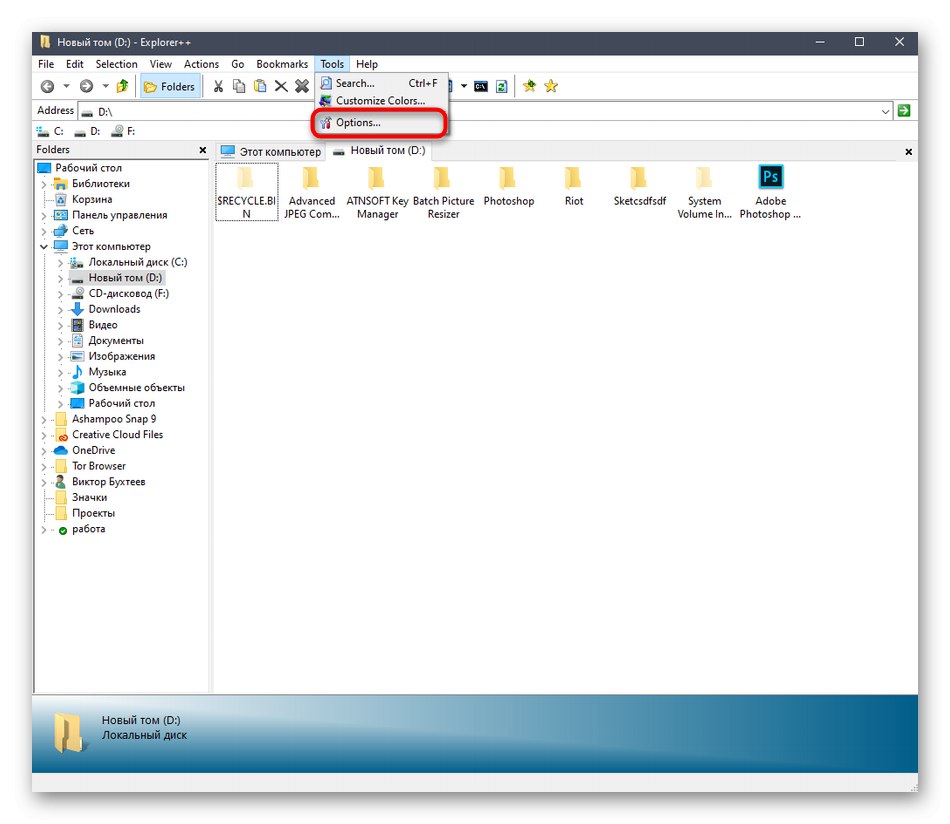
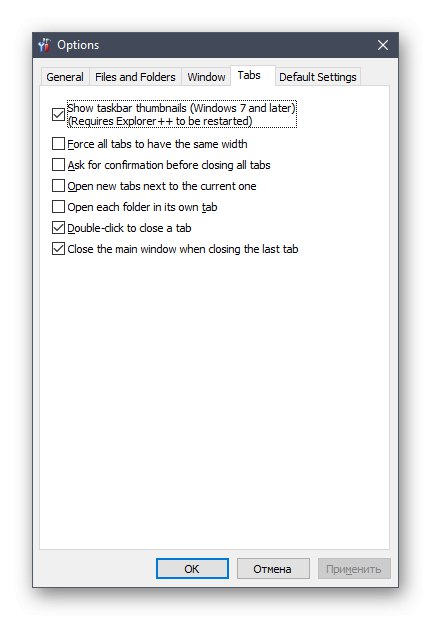
Ako vidíte, správa skontrolovanej aplikácie nie je zložitá. Nie všetkým používateľom však táto alternatíva k štandardnému programu Explorer vyhovuje, preto sme program Explorer ++ umiestnili na posledné miesto.
Samozrejme to neboli ani zďaleka všetky programy, ktoré do prehliadača Windows 10 pridávajú karty, ale nemôžeme ich všetci považovať za súčasť jedného materiálu, preto sme zvolili iba najzaujímavejšie a najpopulárnejšie riešenia.