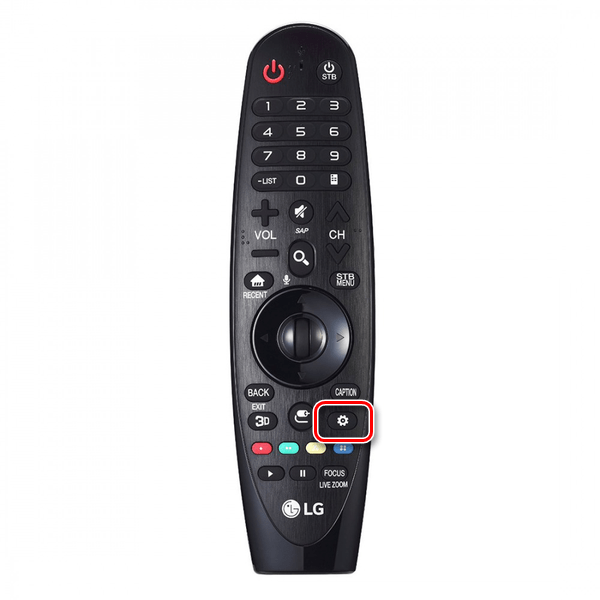Správne používanie aplikácie Miracast v systéme Android
Mnoho moderných zariadení podporuje technológia Miracast, ktorá umožňuje bezdrôtovo prenášať signál vrátane zvukového a obrazového formátu. V smartfónoch s Androidom vám táto funkcia umožňuje vysielať mediálne nahrávky na niektoré externé zariadenia, či už ide o televízor alebo počítač. Neskôr v tejto príručke budeme hovoriť o používaní a povolení zariadenia Miracast vo vašom telefóne.
obsah
Používanie aplikácie Miracast v systéme Android
Napriek predtým spomínanej podpore tejto funkcie na mnohých zariadeniach stále existujú zariadenia, ktoré nemajú túto funkciu. Z tohto dôvodu sa uistite, že je Miracast k dispozícii na vašom smartfóne, napríklad preskúmaním technických špecifikácií na oficiálnych webových stránkach výrobcu alebo v štandardných pokynoch zo súpravy. Keď sa zoznámite s pokynmi a vyhľadáte potrebné sekcie v nastaveniach systému Android, môžete stráviť viac času a zistiť dostupnosť podpory.
Krok 1: Príprava externého zariadenia
V našom prípade máme na mysli prenos obrázka z telefónu na obrazovku počítača alebo TV cez Miracast, a preto je to prvý krok. Okrem toho vám v prípade externých zariadení umožňuje pripojenie, zatiaľ čo v systéme Android je táto možnosť vždy k dispozícii.
Televízor
- Nastavenia na televízoroch vybavených technológiou Miracast priamo závisia od modelu. Ako príklad uvážime zahrnutie zariadenia Miracast do televízora LG.
![Príklad tlačidla Nastavenie na diaľkovom ovládači televízora LG]()
Na televízore pomocou diaľkového ovládača prejdite do časti „Nastavenia“ stlačením tlačidla „Nastavenie“ .
- Po otvorení ponuky na televízore vyberte časť „Sieť“ .
- Odtiaľ musíte prejsť na „Miracast (Intel WiDi)“ a aktivovať funkciu.
- Tieto akcie sú podobné pre mnoho modelov, ale na niektorých televízoroch sa pripojenie uskutoční prostredníctvom ponuky výberu signálu, keď stlačíte tlačidlo „Source“ na diaľkovom ovládači.
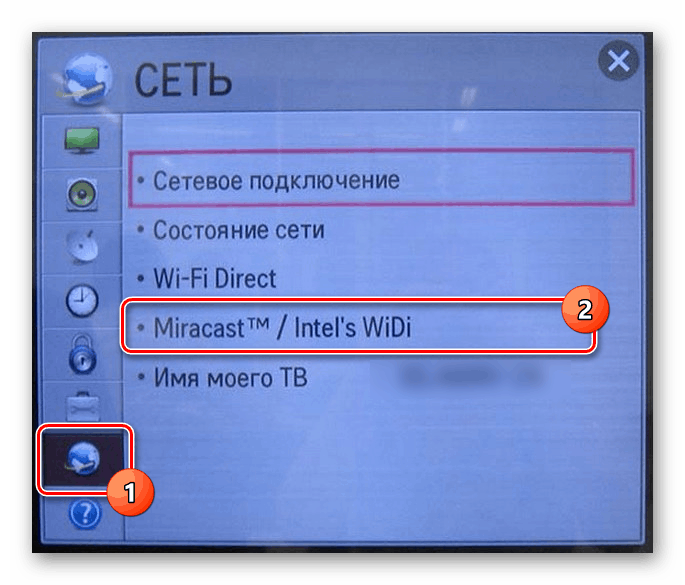
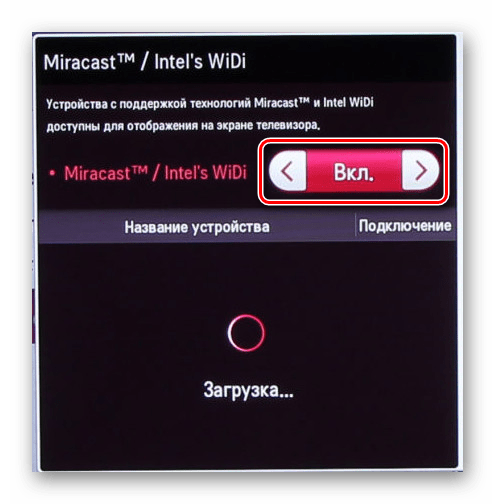
počítačový
Vo vašom počítači je prednastavením funkcie Miracast aktivovaná funkcia v režime zodpovedajúcom poradiu prenosu signálu. Na príklade Windows 7 a 10 bol postup podrobne opísaný v nasledujúcich článkoch na webe. Nezabúdajte však, že nie každý počítač podporuje prenos informácií týmto spôsobom, ale technológia Miracast je v každom prípade dostupná.
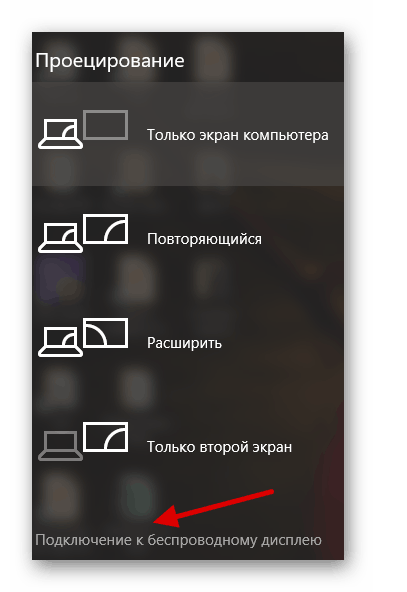
Prečítajte si viac: Používanie služby Miracast v systéme Windows Windows 7 a Windows 10
Poznámka: Ak chcete po zapnutí zariadenia Miracast vysielať obraz z telefónu do počítača, musíte vybrať možnosť Projekt na tomto počítači . Na televízore je smer pripojenia priamo určený zariadením, v ktorom bolo pripojenie vybrané a schválené.
Krok 2: Vytvorte vysielanie Miracast
Napriek téme článku trvá táto fáza najmenej času, pretože na telefóne je požadovaná funkcia zobrazená v samostatnej časti parametrov. Ako sme už uviedli, ak sa zariadenie Miracast nedá použiť, váš gadget s najväčšou pravdepodobnosťou tento typ prenosu informácií jednoducho nepodporuje.
- Otvorte systémovú aplikáciu „Settings“ a prejdite do časti „Screen“ . Predtým nezabudnite na zapnutie Wi-Fi.
- Potom musíte kliknúť na riadok „Vysielanie“ a po prechode počkať, až sa zariadenia objavia v zozname. Ak neexistujú žiadne zariadenia, uistite sa, že Miracast pracuje na vašom televízore alebo počítači.
- Nakoniec musíte vybrať zariadenie a pripojiť sa k nemu. Táto akcia bude vyžadovať potvrdenie na druhej strane pripojenia alebo na smartfóne.
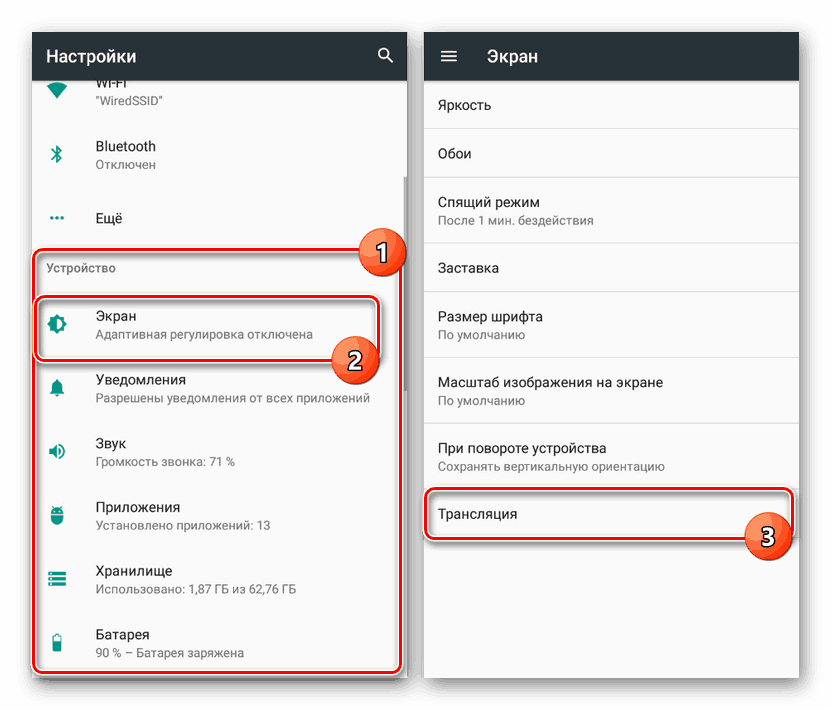
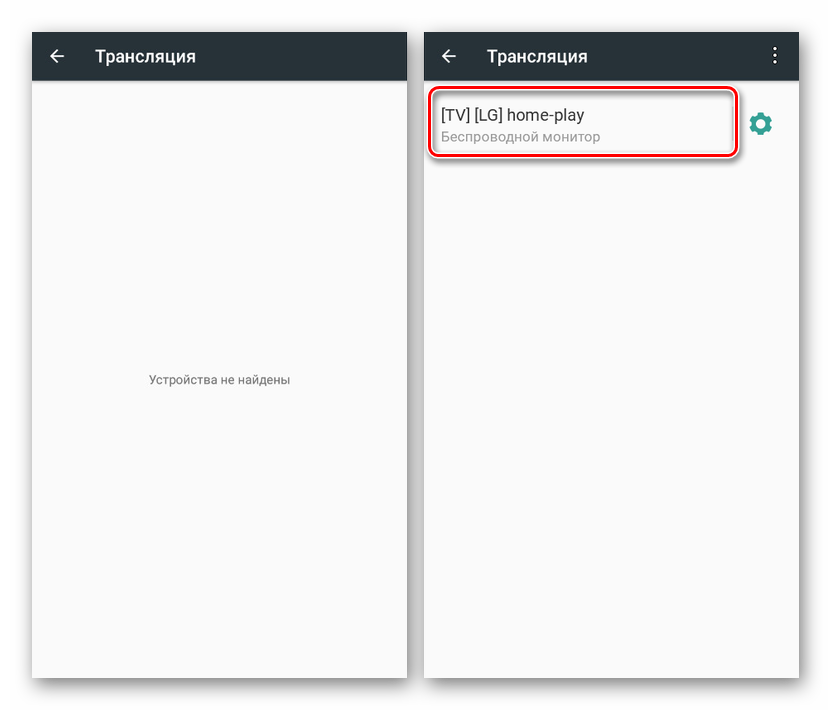
Popísané akcie budú stačiť na zapnutie a použitie Miracastu pri pripojení k počítaču aj k televízoru. Zároveň môžete v telefóne okrem časti s nastaveniami obrazovky použiť ikonu v oblasti oznámení, otvárať a starostlivo skúmať oponu.
záver
Ako vidíte, zahrnutie aplikácie Miracast osobitne od postupu pripojenia k externým zariadeniam sa nevyžaduje. Okrem toho môžete okrem zvažovanej možnosti, ktorá si nevyžaduje inštaláciu pomocného softvéru, používať aplikácie tretích strán. Použitie tejto metódy nie je vhodné, ale stále existuje.
Prečítajte si tiež: Aplikácie na sledovanie televízie v systéme Android